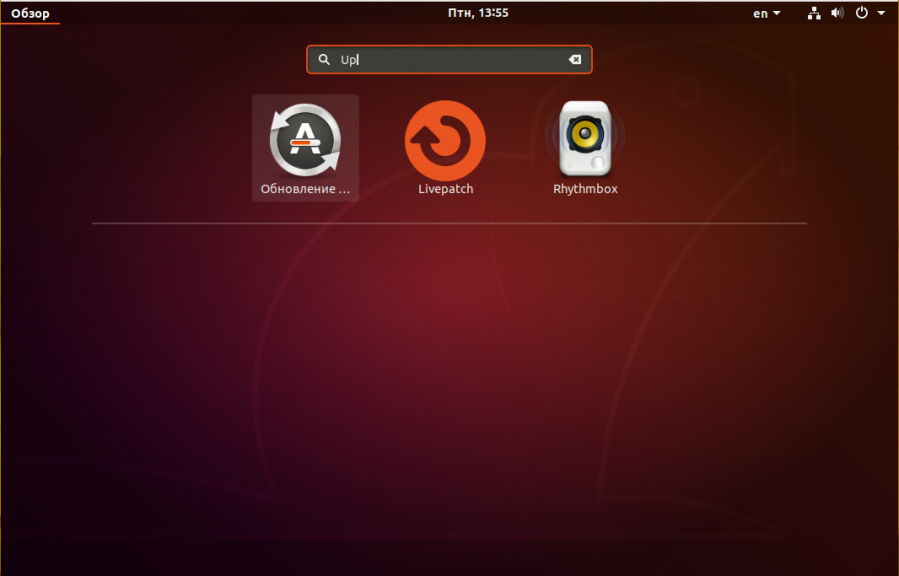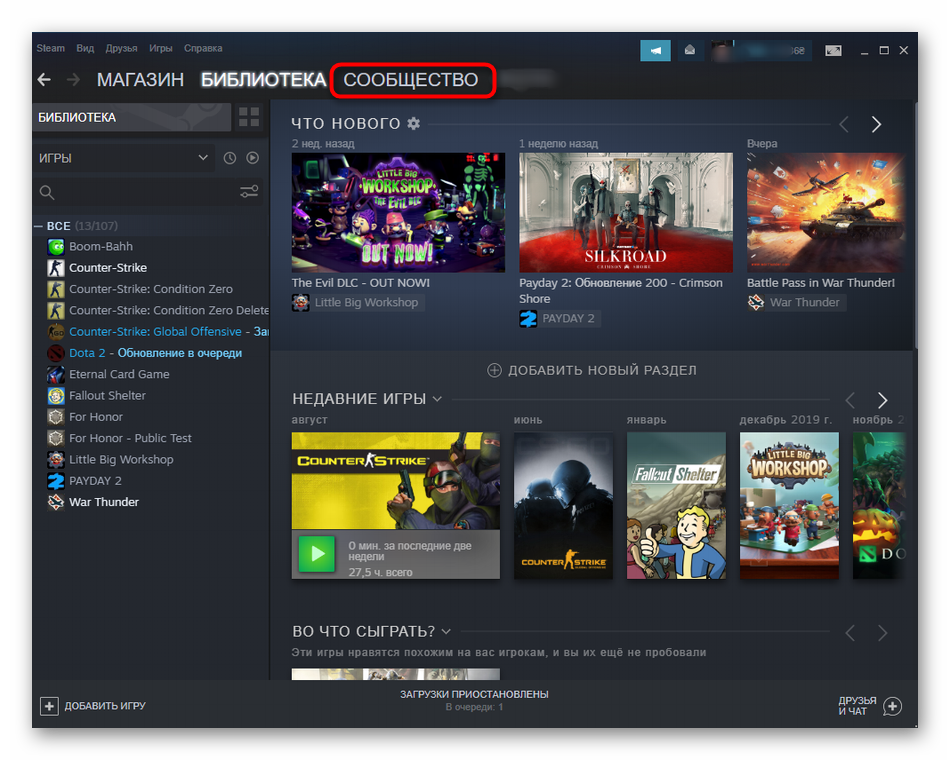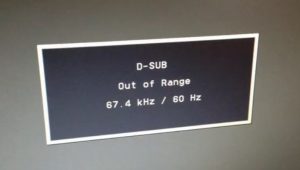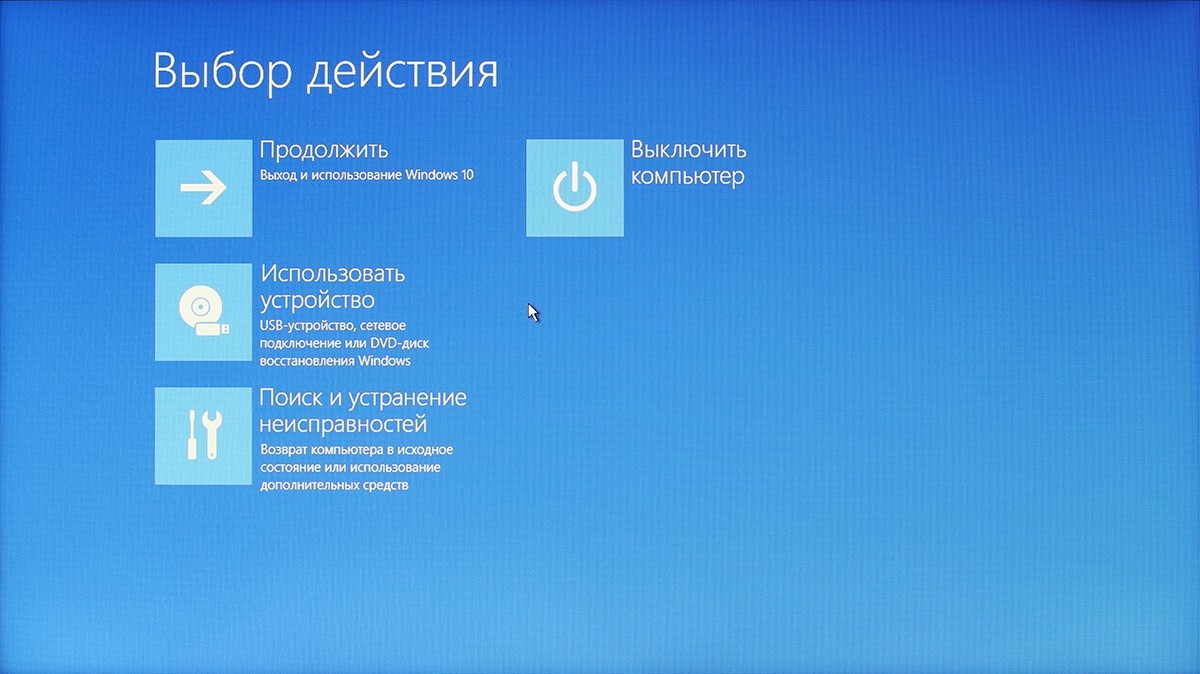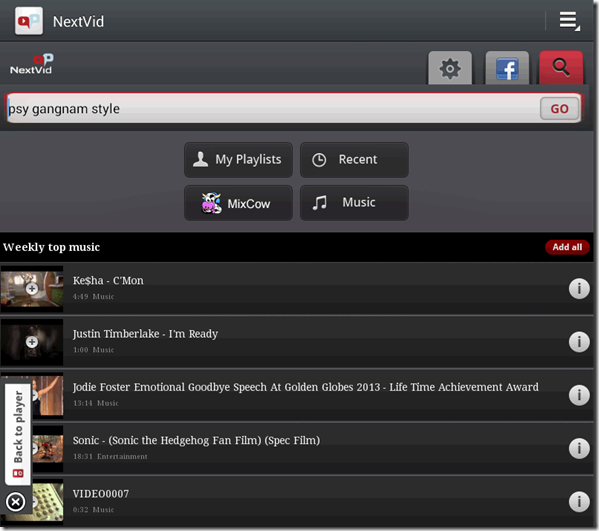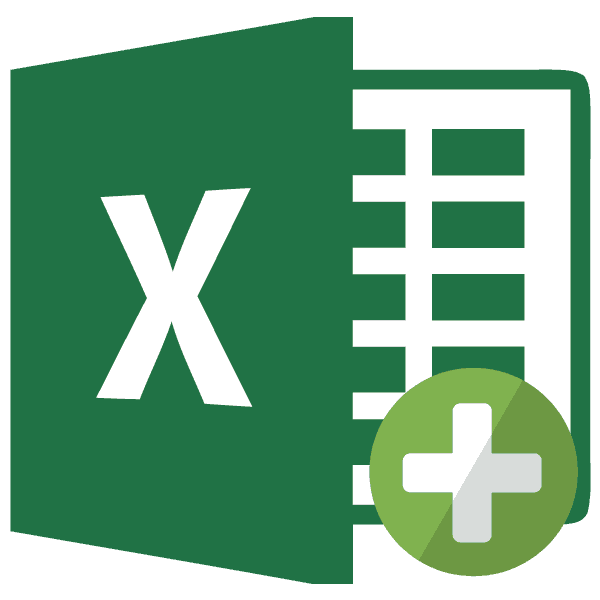Как запускать игры в оконном режиме с помощью программ
Содержание:
- Использование настроек
- Запускаем компьютерные игры в окне
- Смена разрешения
- Изменение параметров запуска
- Возможные причины запуска ГТА 5 в окне
- Горячие клавиши Windows для оконного режима
- Как запустить игру в оконном режиме на Windows 7
- Программа для создания оконного режима в играх
- Файл настроек
- 2Переход в оконный режим – вариант сложнее
- Использование эмулятора
- Инструкция: как запустить игру в оконном режиме — 5 способов
Использование настроек
Многие современные игры при установке на компьютер «выбрасывают» на рабочий стол не один, а два ярлыка. Один — для запуска игры, второй — для открытия окна с настройками параметров игры.
Ярлыки с настройками игры
Для достижения поставленной цели, используйте второй ярлык:
-
Запустите ярлык;
Выберите «Настройки»
- Выберите при необходимости настройки экрана;
-
Необходимо разместить флажок на чек-боксе «Запуск в окне». Или выберите это значение из появляющегося блока.
Поставьте галочку на пункте «Оконный режим»
Закройте окно настроек и запустите игру. Если пункта с оконным режимом в настройках нет, попробуйте использовать параметры ярлыка для этого. Инструкция описана выше. Уже достаточно известная игра World Of Tanks умеет также запускаться в окне. Настройки для этого нужно использовать в запущенной игре. Вы также можете спросить у знатоков на форумах и соответствующих ресурсах (например, ответы mail.ru), можно ли запустить конкретную игру в окне.
Запускаем компьютерные игры в окне
Большинство геймеров предпочитают играть в оконном режиме. Таким образом можно достаточно быстро свернуть приложение и начать игру в меньшем разрешении, если используется слабый компьютер. Данная возможность будет полезной для каждого пользователя. Знание способов включения пригодится для всех геймеров. Давайте разберемся, как запустить игру в окне используя разные платформы.
Все способы
Варианты по запуску игры в оконном режиме разделяются на такие категории:
- Комбинации клавиш.
- Команды в свойствах исполнительных файлов.
- Функционал игры.
- С помощью стороннего софта.
Теперь в виде пошаговых инструкций разберем все методы.
Стандартные комбинации
Здесь нужно использовать сочетания клавиш для операционки Виндовс и MacOS. Стандартным и наиболее распространенным вариантом, как уменьшить окно игры, является сочетание кнопок Alt+Enter. Пользователю нужно запустить игру и зайти в ее окно. Потом нажимается сочетание Alt+Enter и приложение переходит в оконный режим.
В ОС Виндовс есть и иные сочетания клавиш. Для включения оконного режима при играх в Виндовс 7, 8 или 10 нужно нажать Ctrl+F или F11.
В MacOS открыть игру в окне можно другим сочетанием клавиш. Здесь будет достаточно нажать M+command. Затем любое приложение переведется в оконный режим работы.
В отдельных случаях все указанные комбинации клавиш не помогут. Большинство современных игр не поддерживает стандартную функцию переключения в окно. Давайте разберемся, как сделать не на весь экран игру с помощью сторонних методов.
Ввод параметров
Этот способ работает с большинством старых игр. Пользователю необходимо найти ярлык приложения и его свойства. Нажимаем ПКМ на иконку, в меню выбираем раздел «Свойства».
Теперь открываем вкладку «Ярлык» и находим строчку «Объект». Там нужно вписать команду -window. Некоторые игры воспринимают параметры –win или –w. Узнать, какая применима из них к установленному приложению, можно с помощью метода эксперимента. Если введенная команда не подходит, то игра продолжит запускаться в полноэкранном режиме.
Еще одним способом, как запускается игра в окне, будет работа с настройками совместимости. В окне с настройками ярлыка переходим в раздел «Совместимость». Там находим «Отключить оптимизацию во весь экран», рядом с ним ставим галочку.
Настройки игры
Если приведенные выше способы не помогли, то нужно посмотреть в самом приложении на список настроек. В большинстве игр есть возможность переключиться в оконный режим для любого поддерживаемого разрешения.
Зачастую этот параметры находится в разделе настроек игрового процесса или графики. Перед тем, как в оконном режиме открывать игры, следует выбрать подходящее разрешение экрана. Когда параметры будут установлены, применяем и сохраняем изменения. Это необходимо для запуска приложения в следующий раз с заданными настройками.
Что делать, если внутри игр отсутствуют настройки или их не получается активировать? Тогда необходимо задать параметры в файлах конфигурации.
Перед тем, как в игре сделать режим окна этим способом, нужно создать резервные копии конфигурационных файлов и сохранений, чтобы все можно было возвратить в исходное состояние.
Потом откройте конфигурацию и отыщите в ней строчки, где есть название windowed или подобное. После знака равно (=) устанавливаем 0 вместо 1. Если найдете параметр fullscreen, то вместо 1 ставим 0.
Здесь 1 включает один из режимов, а 0 его отключает. Затем снова пробуем активировать в окне приложение.
Сторонний софт
Если не знаете, как уменьшается экран в игре, а вышеописанные способы не действуют, то можно использовать функционал стороннего софта. К таким программам относится китайская утилита D3DWindower. Нужно запустить программы и выполнить такие действия:
- Нажимаем на значок +.
- Выбираем в окне папку с необходимой игрой. Потом она будет в списке.
- Кликаем по иконке закрытой папки для того, чтобы зайти в настройки.
- Затем указываем высоту и ширину окна.
- Устанавливаем галочку.
- Нажимаем на кнопку в нижнем правом углу, потом выбираем файл D3DHook.dll.
- Сохраняем сделанные изменения и запускаем заново игру.
Теперь игра будет запускаться в оконном режиме, даже если такая настройка разработчиками не предусмотрена.
Если и такой вариант не помог, то нужно поискать решение в интернете для конкретной игры. Зачастую проекты выпускают со своими багами, режимами и особенностями. Если вы хотите пройти игру, то нужно знать про все ключевые возможности и баги. Так можно найти информацию о оконном режиме и его настройках. Испробуйте все методы из приведенной инструкции перед поиском иных способов в интернете.
Смена разрешения
Если все вышеперечисленные способы не решили вопрос, как запускается игра на полный экран, то можно попробовать поменять разрешение. Есть вероятность, что игра слишком устарела, чтобы запускаться на весь экран.
Случается, что картинка имеет нечеткий вид. Устраняется проблема единственным способом – изменением разрешения экрана. После этого перестанет запускаться иной софт, более современный и рассчитанный на нормальные параметры.
Поэтому после завершения игрового процесса нужно возвратить для монитора его обычное разрешение.
Если для игры требуется значение расширения 640х480, а его монитор не поддерживает, то существует еще один способ. Необходимо открыть свойства ярлыка в разделе совместимости.
Данная функция после выхода из игры позволяет автоматически вернуться к нормальному разрешению.
Изменение параметров запуска
В некоторых случаях, особенно когда вы играете на чужом ПК, игра запускается в оконном режиме из-за выставленного параметра «-window» в свойствах ярлыка.
Записан он может быть в строчке «Объект» свойств ярлыка игры.
Если данную надпись убрать, то будет восстановлен стандартный вариант запуска на весь монитор.
Возникнуть проблема может при несовместимости операционки с установленной игрой. В этом случае выбирается в свойствах приложения или ярлыка вкладка «Совместимость» и подбирается необходимая операционка.
Довольно часто список предлагаемых операционных систем заканчивается на Виндовс Виста, а для владельца современной ОС, например, Виндовс 10, данный вариант не поможет.
Возможные причины запуска ГТА 5 в окне
Если вам не помог ни один из способов, и вы не смогли сделать так, чтобы ГТА 5 запускалась на весь экран, а не в окне, то остаётся подумать о возможных причинах.
Подобное может вызывать какая-либо программа, установленная на вашем компьютере. Например, подобное было замечено у людей с установленным TeamViewer. А лично у меня – автора этой инструкции, подобное вызывал антивирус с файрволом, т.к. при запуске GTA 5 выскакивало окошко с уведомлением.
Посмотрите, не появляются ли у вас какие-либо уведомления и нет ли других программ, которые не дают запуститься ГТА 5 в полноэкранном режиме на вашем компьютере.
Заключение
В этой инструкции мы разобрали вопрос, как сделать полный экран в ГТА 5. На данный момент нам известны только способы, описанные выше. Надеемся, вам помог какой-либо из них.
Горячие клавиши Windows для оконного режима
Режим окна также приходится использовать тем, кто любит старые игры. Как известно, раньше они создавались для экранов с маленьким разрешением. И сегодня запустив её на весь экран, игра выглядит довольно скверно. Но если свернуть окно с игрой до меньших размеров, то картинка становится приемлемой. В ОС Windows есть горячие клавиши, которые отвечают за сворачивания экрана с любым приложением в окно — ALT+ENTER.
Горячие клавиши для свёртывания игры в окно
Попробуйте запустить игру в обычном режиме, а затем нажать сочетание этих кнопок. Этот способ может помочь с устаревшими играми. Новые игры не поддаются этой команде. И в них необходимо искать другие решения, чтобы запустить в окне. Если после попытки игру не удалось свернуть, попробуйте открыть её графические настройки. Вам нужно отыскать настройку «Запуск в окне» или «Запуск в оконном режиме». И при их наличии поставьте галочки или активируйте соответствующим образом эти пункты.
Во многими любимом CS:GO вы можете в настройках изменить способ запуска игры на открытие в окне:
-
Запустите игру и выберите кнопку «Настройки»;
Настройки CS:GO
-
В небольшом меню нажмите «Настройки видео»;
Настройки видео CS:GO
-
В следующем окне выберите строку «Режим отображения» и установите значение «В окне»;
Выберите пункт «В окне» в строке «Режим отображения»
- После этого может понадобиться перезапустить игру.
Как запустить игру в оконном режиме на Windows 7
Чаще всего, игры на ПК запускаются в полноэкранном режиме, позволяя игроку лучше погрузиться в виртуальный мир. Однако это не всегда удобно. Более того, частое переключение между игрой и другими компьютерными программами, не только нервируют игроков, но ещё и могут привести к подвисаниям.
Подвисания, как правило, проходят только после перезапуска игры. Также, в некоторых случаях, сделать скриншот экрана с помощью кнопки на клавиатуре «Print Screen» невозможно. Так как вместо изображения, на экране, копируется только чёрное окно.
Кроме этого, если игра запускается на большом экране, но при этом в её настройках не предусмотрено подобное разрешение, тогда изображение будет нечётким. Соответственно, это тоже не будет приносить удовольствия игроку.
Так что же делать? Чтобы разрешить данный вопрос, можно использовать оконный режим.
В этом материале вы сможете познакомиться со способами запуска игр в оконном режиме на ОС Виндовс.
Клавиши
Операционная система Windows устроена так, что большинство команд можно запускать, пользуясь определёнными комбинациями, которые создаются с использованием клавиатуры. Это же относится и к оконному режиму.
Самым распространённым вариантом является сочетание «Alt+Enter». При этом сначала запускается игра, а уже затем одновременно зажимаются клавиши «Alt+Enter». Иногда может быть использовано сочетание клавиш «Ctrl+F» или «F11+F».
При этом использование сочетания клавиш не всегда решает возникшую проблему. Да и представленный вариант хоть и самый простой, но не единственный.
Настройки
Учитывая пожелания игроков, разработчики предоставляют возможность игрокам запускать оконный режим, используя внутренние настройки приложения. В связи с чем, стоит поискать данный пункт в настройках игры в разделе «» или «Графика».
Если не получится найти самостоятельно, тогда попробуйте посетить форумы, посвящённые данной игре, и задайте вопрос о возможности запуска оконного режима через настройки более опытным игрокам.
Более опытные юзеры, могут попробовать внести корректировку в настройки конфигураций игры. Только при использовании данного способа следует проявить внимательность, так как можно всё испортить и в итоге, игру потребуется переустанавливать заново.
Также сначала рекомендуется сделать копии файла с конфигурациями, чтобы в случае ошибки восстановить настройки.
Как правило, конфигурационные файлы находятся в папке «config», а открывать их нужно, используя обычный «Блокнот». Запустив конфигурации необходимо найти строчку с названием «windowed». В данной строчке после знака «=», цифра «0» меняется на «1».
Ярлык
После установки игры на ПК на рабочем столе появляется соответствующий ярлык. Через него также можно добавить одну настройку, которая позволит сразу запускать приложение в оконном режиме. Правда, данный вариант, как правило, для многих игр бесполезен. Но, всё же, попытаться задать нужные настройки можно.
Итак, чтобы задать требуемый параметр нужно:
- Кликнуть по ярлыку с игрой правой клавишей мышки.
- В раскрывшемся меню следует выбрать «Свойства».
- Далее на вкладке «Ярлык» в строке «Объект» дописывается «-window», «-w» или «-win» без кавычек.
- Для сохранения настроек нажимаете на «ОК».
Резюме
Как можно увидеть, решить вопрос, как запустить игру в оконном режиме на Windows 7, не сложно. И кроме вышеперечисленных вариантов, для этих целей можно установить дополнительные утилиты.
Например, такую программу как D3DWindower и другие. В любом случае, многое зависит от «движка» самой игры и далеко не всегда переход в данный режим является удачным решением.
Это тоже интересно:
Как изменить цвет панели задач в Windows 7;
Обновить драйвера на компьютере Windows 7;
Как разделить жесткий диск на 2 части, Windows 10, без потери данных;
Не работает передняя панель для наушников Windows;
Как открыть диспетчер устройств в Windows 7.
P.S. Один из способов дополнительного дохода в моём бизнесе — это партнёрские программы. Прикладываю скриншот моих заработков в партнёрских программах. И напоминаю, что так зарабатывать может каждый, даже новичок! Главное — правильно это делать, а значит, научиться у тех, кто уже зарабатывает, то есть, у профессионалов Интернет бизнеса.
Заберите список проверенных Партнёрских Программ 2018 года, которые платят деньги!Скачайте чек-лист и ценные бонусы бесплатно
=>> «Лучшие партнёрки 2018 года»
Программа для создания оконного режима в играх
Чтобы скачать её, необходимо зарегистрироваться или авторизоваться на сайте, если у вас уже есть учётная запись. Утилита позволяет запускать игру в псевдо-оконном режиме. Перенимая все возможности стандартного окна Windows. А это значит, что у нас появляется больше функций для работы с окном игры.
Также утилита делает окно доступным для создания скриншотов игры. Позволяет управлять громкостью, а также выбирать гамма режимы.
После загрузки архива с программой, его нужно распаковать:
- Распакуйте архив в определённое место, чтобы вы знали, где находятся файлы программы после распаковки;
Файл настроек
Выполнить запуск в окне также можно с помощью изменения файла с конфигурацией. Однако, предварительно нужно сделать видимыми скрытые папки. Перейдите в «Панель управления» и откройте «Параметры папок» либо воспользуйтесь строкой поиска. В окне настроек, во вкладке «Вид» пролистайте дополнительные параметры в самый конец и установите «Показывать скрытые файлы, папки и диски».
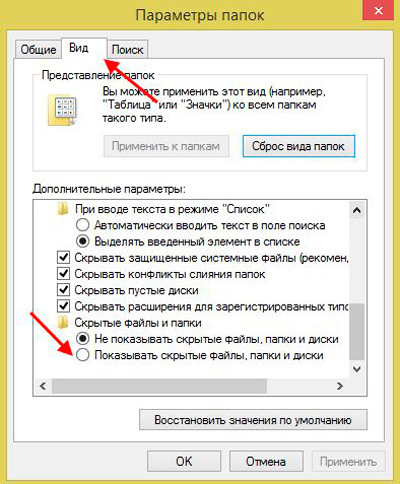
Теперь переходим непосредственно к самой конфигурации:
- Зайдите в папку с установленной игрой.
- Либо через поиск, либо собственноручно найдите файл, который имеет название игры и разрешение «.ini».
- Запустите документ двойным щелчком мыши.
- Найдите в тексте пункты «Windowed» и «Fullscreen» (если у вас Windows 7, в Проводнике в окошке поиска введите текст, справа в углу кликните на «Содержимое файлов»).
- Для Fullscreen, чтобы отключить, поставьте значение 0. Для Windowed присвойте значение 1, включив её. Кроме этого, вы можете задать параметры высоты и ширины окна, заполнив строки «Size W» и «Size H».
- Можно теперь запустить приложение.
2Переход в оконный режим – вариант сложнее
Есть еще один вариант перехода в рассматриваемый режим:
- Для начала создаем в обязательном порядке на рабочем столе или же на выбранном вами диске ярлык (это действие необходимо в том случае, если ярлык еще не создан на вашем компьютерном устройстве).
- Нажимаем правой кнопкой на созданном ранее ярлыке и выбираем в перечне функций «свойства». В некоторых играх такая панель функций может высвечиваться на английском, в этом случае, выберете «Properties».
- Теперь своеручно необходимо прописать в адресной строке рассматриваемой игры слово – window
- После проведения всех операций нужно будет простой выйти из перечня свойств. Теперь заходите в игру именно через созданный ранее ярлык.
Как и в любом другом процессе, производимом на компьютерном устройстве, в рассматриваемом случае есть свои нюансы, а именно – некоторые игры, даже после прописания нужной команды все равно открываться будут именно в окне, для того чтобы исправить это, просто нужно будет написать вместо –window – full screen.
Это не все способы перехода на оконный режим, также есть и другие, а именно:
- Достаточно много простых игр на компьютерном устройстве без особых трудностей запускаются в оконном режиме. Для этого необходимо просто зайти в настройки игры и выбрать один из предложенных вариантов ее открытия, в нашем случае – открывать в оконном режиме. Просто открываете настройки и отмечаете нужный пункт галочкой. Если у игры есть такая стандартная встроенная функция, издатель всегда об этом сообщит пользователю.
- В том случае если игра перестала вести себя нормально (то есть, стала подтормаживать) в оконном режиме, необходимо перейти в режим полноэкранного типа. Причин такому поведении может быть несколько – либо ваш компьютер не может нормально воспроизводить игру, либо же создатель игры не проработал этот момент.
Как вы могли заметить, перевести игру или же открывать ее в оконном режиме совсем несложно, так что, если вам необходимо повернуть данную операцию – пару кликов мышью и готово.
Использование эмулятора
Если эта программа вам не помогла, можно попробовать использовать эмуляторы системы, однако такой способ очень требователен к ресурсам компьютера и подойдет не всем.
Для того, чтобы запустить игру через эмулятор системы, вы можете использовать Windows Virtual PC или Vmware, которые можно скачать по ссылкам с официальных сайтов. Такие программы создают так называемую виртуальную машину – «компьютер в компьютере» и работают обычно в оконном режиме, потому любая запущенная таким образом игра будет находиться в окне программы-эмулятора. Этот способ требует длительной настройки, а виртуальная машина занимает довольно много места на жестком диске, потому рекомендуем использовать этот способ только в том случае, если вы и так с ней работаете. Настраивать эмулятор только ради запуска игры в оконном режиме — слишком трудоемко и долго.
Впрочем, если вы все же решили попробовать, то вам понадобится установочный образ ОС, лучше всего, Windows, поскольку она совместима с большинством игр, дистрибутив эмулятора, время и терпение. Вам потребуется выполнить следующие действия:
- Установить одну из указанных выше программ и запустить ее.
- Следуя инструкциям, указать программе путь к образу установочного диска с ОС, задать количество выделяемого виртуальной машине дискового пространства (как правило, для корректной работы эмулятора хватает 20 Гб свободного места, но в нашем случае все будет зависеть от размера игры, которую вы хотите в нем запустить).
- Дождаться установки ОС, завершить ее, следуя инструкциям программы установки.
- Перезагрузить виртуальную машину.
- Установить на ней игру и все необходимое дополнительное ПО (Visual C++, DirectX и т.д.).
- Запустить и надеяться, что вашему компьютеру хватит производительности.
Стоит помнить, что игра в оконном режиме, особенно с использованием стороннего ПО (тем более, через виртуальную машину), требует больше ресурсов, а потому может тормозить, подвисать и работать некорректно, особенно если вы играете на слабом компьютере или параллельно запущено большое количество других программ.
Теперь вы знаете как запустить игру в оконном режиме универсальными способами. Они работают с большинством игр, но, если перечисленные действия вам не помогли – попробуйте поискать решение в других статьях на нашем сайте.
Нашли опечатку? Выделите текст и нажмите Ctrl + EnterГлавнаяWindows 10Оконный режим игры в Windows 10
Нередко компьютер используется не только для работы, но и для игр. Как и любое приложение, игра может работать как в полноэкранном режиме, так и в оконном. Каждый из этих методов имеет свои преимущества и недостатки. Способов запуска оконного режима игры в Windows 10 существует масса, и их все мы перечислим в статье.
Оконный режим игры в Windows 10 – это один из лучших методов конспирации. Ведь нередко люди играют на работе, во время уроков, и когда заходит мама или начальник необходимо быстро переключить окно и сделать вид, что вы работаете за компьютером. При работе с оконным режимом это не составит труда, достаточно перелистнуть окна и сделать вид, что вы занимаетесь важными делами. Кроме того, в мини версии игры изображении лучше, и играть становится комфортнее.
Инструкция: как запустить игру в оконном режиме — 5 способов
Компьютер зачастую используется не только для работы, но и для развлечений, в том числе игр. Игра, как и любое приложение на компьютере, может работать в полноэкранном режиме или в оконном варианте.
В зависимости от ситуации, может быть удобно использовать тот или иной вариант ее отображения. Способов, как запустить игру в оконном режиме, множество, и каждый из них имеет свои преимущества и недостатки.
Обратите внимание: Обычно, необходимость запустить игру в оконном режиме связана с желанием быстро переключаться между запущенными программами на компьютере. Также запустить игру в оконном режиме полезно, например, если она довольно старая и имеет низкое разрешение, из-за чего при увеличении на полный экран картинка смазывается
Использование настроек в игре
Самый простой способ перевести игру из полноэкранного режима в оконный вариант – это воспользоваться настройками в самой игре. Чаще всего переключатель между оконным режимом и обычным находится в опциях «Экран» или «Графика». Однако не все игры позволяют это сделать.
Использование «горячих клавиш»
Пользователи Windows со стажем прекрасно знают набор «горячих клавиш», которые переходят из одной версии системы в другую, позволяя быстро выполнять всевозможные действия. Имеется в системе способ, как перевести приложение или игру в оконный режим. Для этого достаточно на клавиатуре одновременно нажать клавиши Alt+Enter. После этого полноэкранный режим сменится на оконный или наоборот.
https://youtube.com/watch?v=_8N8PsLzMcQ
Обратите внимание: Работает данная комбинация клавиш во всех версиях Windows, но не со всеми программами и играми
Использование свойства «-Window» для ярлыка
Если ни на один из перечисленных выше способов игра не реагирует, или изменить режим ее отображения нет возможности в настройках, можно попробовать способ с внесением параметра оконного режима в ярлык.
Для этого нужно найти ярлык от игры на рабочем столе и нажать на него правой кнопкой мыши. В выпадающем меню выберите пункт «Свойства». Откроется новое окно, в котором требуется вписать параметр «—window».
Данное свойство прописывается в графу «Объект», как показано ниже на примере.
Обратите внимание: В некоторых случаях параметр «-window» не работает. Рекомендуем в таких ситуациях попробовать прописать параметр «-w», сохранить и попробовать запустить игру
Использование сторонних приложений
Можно выделить два типа приложений, которые позволяют запускать программы в оконном режиме – это специализированные утилиты и приложения-эмуляторы. Рассмотрим каждый из вариантов.
Утилиты для запуска игры в оконном режиме
- Установите приложения в папку, путь к которой не будет содержать кириллицы;
- Далее запустите приложение и нажмите на плюс. Откроется окно, в котором нужно выбрать необходимую игру, после чего нажмите на значок с закрытой папкой;
- Откроется окно настроек, в котором требуется задать следующие параметры:
- В первых двух полях указывается значение по ширине и высоте окна. Обязательно убедитесь, что справа от них активирована галочка;
- В правой нижней части окна нужно нажать на кнопку и выбрать из папки, где установлено приложение D3DWindower, файл под названием D3DHook.dll;
- Сохраните настройки;
- После этого остается нажать на кнопку «Run program», которая имеет пиктограмму компьютера (данная кнопка третья справа).
После этого откроется окно, в котором запустится необходимая игра.
Эмуляторы для запуска игры в оконном режиме
Эмуляторы – это самый сложный способ, к которому следует прибегать в крайнем случае. Он подразумевает полную эмуляцию операционной системы внутри окна с последующим запуском внутри нее необходимой игры. Подобных эмуляторов множество, как платных, так и бесплатных. Среди самых известных вариантов можно выделить Windows Virtual PC и Vmware.
В зависимости от того, какой эмулятор вы будете использовать, разнится список действий, которые требуется совершить для запуска игры. В целом, процесс выглядит следующим образом:
- На компьютер устанавливается эмулятор и запускается;
- Далее в эмуляторе нужно указать путь к файлам для установки операционной системы;
- После этого нужно дождаться установки ОС и перезапустить эмулятор;
- Далее в эмуляторе устанавливается игра и запускается.
Стоит отметить, что для работы эмулятора потребуется выделить около 20 Гб свободного места на жестком диске (только для установки системы). Кроме того, эмуляторы требовательны к ресурсам компьютера.
(389 голос., 4,55 из 5) Загрузка…