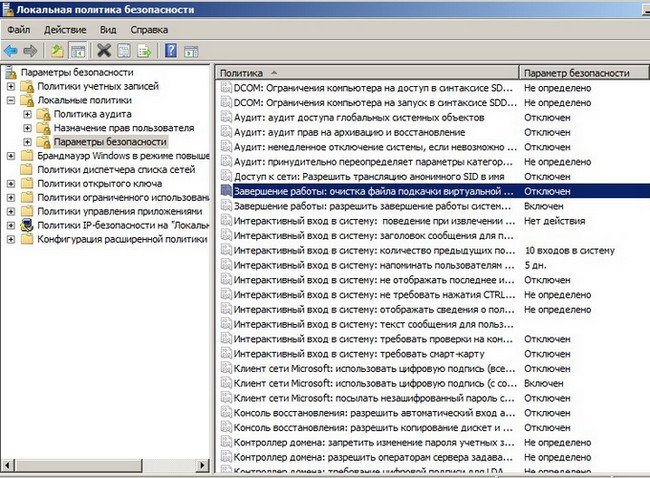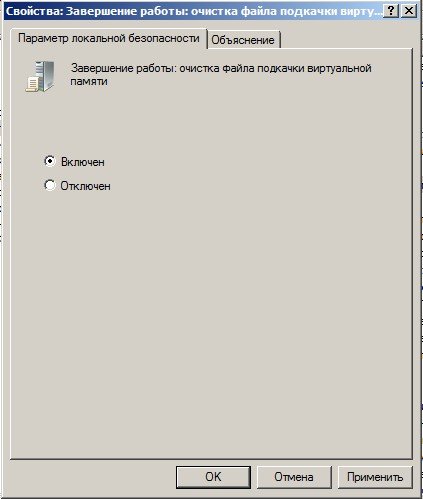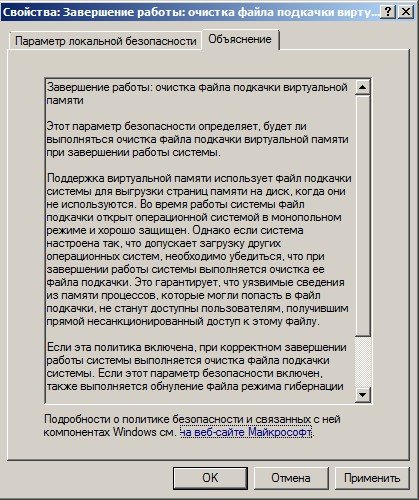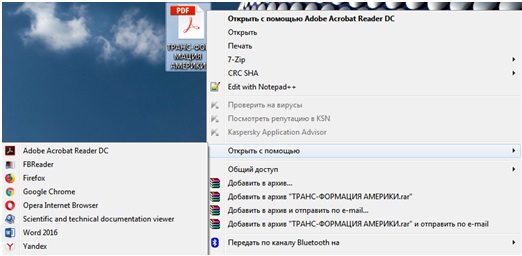Как создать файл подкачки: обоснование и способы для windows 7, 10 и android
Содержание:
- Расчёт размеров
- Определение подходящего размера файла подкачкиDetermine the appropriate page file size
- Изменение размера
- Как отключить файл подкачки
- Определяем оптимальный размер файла подкачки в Windows
- Файл подкачки. Терминология.
- Правильная настройка файла подкачки
- Основные рекомендации
- Windows 7 увеличить файл подкачки
Расчёт размеров
Все современные операционные системы, от Windows XP до 10-й, автоматически устанавливают размеры файла подкачки.
Однако выбор этого параметра вручную позволит оптимизировать работу компьютера.
В большинстве случаев пользователю стоит уменьшить максимальный рекомендуемый объём области, иногда – увеличить или отключить.
Недостатками слишком больших размеров файла подкачки можно назвать:
обращение операционной системы, в первую очередь, к области на диске и только потом к ОЗУ, из-за чего снижается скорость работы;
повышение нагрузки на диск;
уменьшение свободного объёма накопителя (особенно важно для небольших дисков).
Тестирования и проверки различных систем и компьютеров показывают, что оптимальная величина файла подкачки должна быть примерно в 2 раза меньше по сравнению с рекомендованным коэффициентом (1,5 ОЗУ).
Хотя при небольшом объёме «оперативки» рекомендуется сделать наоборот и увеличить размеры области.
| Объём ОЗУ, МБ | Размеры файла подкачки, ГБ | |
|---|---|---|
| Рекомендованные | Оптимальные, полученные опытным путём | |
| 512 | 0,75 | 5,0 |
| 1024 | 1,5 | 4,0 |
| 2048 | 3,0 | 3,5 |
| 4096 | 6,0 | 3,0 |
| 8192 | 12,0 | 2,0 |
| 16384 | 24,0 | – |
Оптимальное значение
При отсутствии у пользователя уверенности по поводу размеров файла подкачки рекомендуется выполнить следующие действия:
- Запустить на ПК все программы, которые могут одновременно работать при максимальной загрузке системы. Например, 10–15 вкладок браузера, несколько утилит, игру, офисные приложения и мессенджеры.
- Открыть Диспетчер задач ОС Windows (проще всего вызвать его с панели задач, нажав правую кнопку мыши и выбрав соответствующий пункт). Перейти к вкладке быстродействия и проверить, насколько заполнен столбик файла подкачки.
Рис. 6. Сравнение соотношения размеров физической памяти и файла подкачки.
- Если столбик полный, значит, размеров файла не хватает и его желательно увеличить. Если до конца ещё далеко, стоит сравнить выделенную память и физическую. Разница между ними и представляет собой используемый размер файла подкачки. В данном случае он равен 77 МБ.
- Провести такое же сравнение на вкладке процессов. Здесь можно не только сравнить общий объём виртуальной памяти, но и узнать, сколько тратится на каждый процесс.
Рис. 7. Общий объём памяти, используемой ОС Windows.
- Оценив необходимость в наличии файла подкачки, увеличить общий объём используемой виртуальной памяти примерно вдвое и отнять от этого числа размер ОЗУ. В данном примере расчёт будет примерно следующим: 1127176 х 2 – 1047920 = 1206432 Б = 1,15 ГБ.
- Именно такой размер области для ОЗУ желательно установить на компьютере, чтобы избежать переполнения памяти даже в критическом случае.
Помочь с подсчётами и получить более точный по сравнению с использованием диспетчера задач результат может утилита Process Explorer, представляющая собой бесплатный и упрощённый аналог программы Task Manager.
Скачивать его лучше всего с сайта компании-разработчика или других надёжных источников.
Рис. 8. Утилита Process Explorer.
Как установить
Программа легко устанавливается, а после её запуска следует точно так же запустить самые требовательные к ресурсам приложения и в окне Process Explorer одновременно нажать Ctrl+I.
Теперь необходимо перейти к области Commit Charge и найти значение Peak, представляющее собой пиковое значение виртуальной памяти, которое использует система в данный момент.
Расчёты выполняются по той же методике, как и при использовании Диспетчера задач.
Обоснование одинаковых размеров
При ручном выборе размеров файла подкачки можно заметить, что система предлагает установить исходное и максимальное значение.
Некоторые специалисты рекомендуют выбирать соотношение 1:2 – например, 1 ГБ и 2 ГБ, 3 ГБ и 6 ГБ.
Однако если сделать эти значения одинаковыми, скорость работы системы ожжет увеличиться.
Причина выбора одинаковых значений файла подкачки заключается в постоянном размере этой области данных.
Результатом становится уменьшение количества операций обращения к диску и соответствующее повышение производительности ПК.
Определение подходящего размера файла подкачкиDetermine the appropriate page file size
Ниже приведены рекомендации по изменению размера файла подкачки для всех версий Windows и Windows Server.Use the following considerations for page file sizing for all versions of Windows and Windows Server.
Параметр аварийного дампаCrash dump setting
Если вы хотите, чтобы файл аварийной копии памяти создавался во время аварийного завершения работы системы, файл подкачки или выделенный файл дампа должен быть достаточно большим для резервного копирования параметров аварийного дампа системы.If you want a crash dump file to be created during a system crash, a page file or a dedicated dump file must exist and be large enough to back up the system crash dump setting. В противном случае файл дампа системной памяти не создается.Otherwise, a system memory dump file is not created.
Дополнительные сведения можно найти в разделе .For more information, see section.
Пиковая фиксация системыPeak system commit charge
Системный счетчик фиксации не может превышать предел фиксации системы.The system commit charge cannot exceed the system commit limit. Это ограничение — сумма физической памяти (RAM) и всех файлов страниц вместе.This limit is the sum of physical memory (RAM) and all page files combined. Если ни одного файла страницы не существует, предел фиксации системы немного меньше, чем установленная физическая память.If no page files exist, the system commit limit is slightly less than the physical memory that is installed. Пиковая нагрузка на использование памяти может значительно различаться в зависимости от системы.Peak system-committed memory usage can vary greatly between systems. Таким образом, физическая память и размер файла подкачки также меняются.Therefore, physical memory and page file sizing also vary.
Количество нечасто посещаемых страницQuantity of infrequently accessed pages
Цель файла подкачки — это возможность обратного доступа к измененным страницам (поддержке), чтобы их можно было удалить из физической памяти.The purpose of a page file is to back (support) infrequently accessed modified pages so that they can be removed from physical memory. Это позволяет больше свободного места на страницах, которые часто используются для доступа к данным.This provides more available space for more frequently accessed pages. Счетчик производительности «\Memory\Modified Page List bytes», частично — количество нечасто используемых измененных страниц, предназначенных для жесткого диска.The «\Memory\Modified Page List Bytes» performance counter measures, in part, the number of infrequently accessed modified pages that are destined for the hard disk. Однако имейте в виду, что не вся память в измененном списке страниц записывается на диск.However, be aware that not all the memory on the modified page list is written out to disk. Обычно в измененном списке сохраняется несколько сотен мегабайт памяти.Typically, several hundred megabytes of memory remains resident on the modified list. Таким образом, рекомендуется расширить или добавить файл подкачки, если выполняются все указанные ниже условия.Therefore, consider extending or adding a page file if all the following conditions are true:
-
Требуется более доступная физическая память (\Memory\Available МБ).More available physical memory (\Memory\Available MBytes) is required.
-
Список измененных страниц включает значительный объем памяти.The modified page list contains a significant amount of memory.
-
Существующие файлы страниц достаточно полные (\Paging файлы (*) % использования).The existing page files are fairly full (\Paging Files(*)% Usage).
Изменение размера
Седьмая версия Windows самостоятельно определяет размер виртуальной разновидности памяти, но человеку разрешается выбрать его другое значение. Традиционно считается, что наименьший коэффициент «веса» файла достигает соответствующего объему ОП значения, а максимальный вдвое превосходит его. Если общий объем подключенных компьютеру ОЗУ соответствует 2 гигабайтам, размер pagefile.sys изменяется в пределах 2–4 ГБ. Чтобы вручную указать «вес», необходимо сначала запустить меню под названием «Пуск», кликнуть ПКМ на значке «Компьютер».
В контекстном меню выбираются свойства и жмутся дополнительные параметры. В «Быстродействии» щелкается «Параметры» и задействуется вкладка с именем «Дополнительно». По нажатию «Изменить» снимается флажок, разрешающий системе самостоятельно выбирать объем виртуального вида памяти. Напротив активного переключателя «Указать размер» вводится первоначальный и наибольший объем. Чтобы сохранить отредактированные значения, нажимается «OK» при закрытии всех окон со свойствами.
Как отключить файл подкачки
Если его отключить, то это никак не скажется на скорости работы системы. Часто пользователи интересуются, как отключить pagefile.sys, не понимая возможных последствий. Начнут появляться ошибки, указывающие на нехватку памяти. Некоторые приложения вовсе перестанут открываться.
С отключением файла подкачки можно освободить несколько гигабайт свободного места на диске, но вреда от такого решения больше, чем пользы. Если же вы четко намерены сделать это, тогда эта инструкция для вас.
Необходимо повторить все шаги из предыдущего раздела, но после открытия параметров включаем функцию «Без файла подкачки».
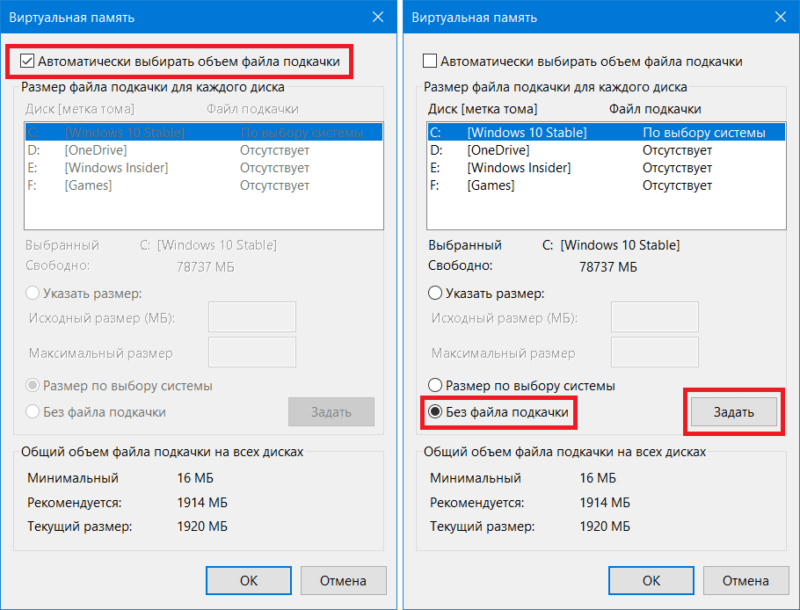
На этом все, файл pagefile.sys отключен и больше не будет отнимать место на вашем SSD диске.
Определяем оптимальный размер файла подкачки в Windows
В интернете существует множество споров на эту тему, однако точно правильного и достоверного универсального ответа никто дать не сможет, поскольку задается оптимальный объем файла подкачки для каждой системы отдельно. Зависит это в первую очередь от количества установленной оперативной памяти и частых нагрузках на ОС различными программами и процессами. Давайте разберем два простых метода, как можно самостоятельно определить лучший размер SWAP для своего компьютера.
Способ 1: С помощью Process Explorer
Решить, сколько выделить памяти файлу подкачки, можно с помощью проведения небольших расчетов. Для этого потребуется запустить все программы, которые вы часто задействуете одновременно. Рекомендуем немного подождать, пока нагрузка на память будет максимальной. После этого следует обратиться к Process Explorer – выкупленное компанией Microsoft ПО, которое отображает информацию обо всех процессах. Чтобы осуществить подсчеты, выполните следующие действия:
- Перейдите на официальную страницу скачивания Process Explorer и нажатием на соответствующую кнопку загрузите софт себе на компьютер.

Откройте скачанную директорию через любой удобный архиватор и запустите программу.

Подробнее: Архиваторы для Windows
Наведите указатель мыши на меню «View» и во всплывающем окне выберите «System Information».

Во вкладке «Memory» обратите внимание на раздел «Commit Charge (K)», где следует узнать значение «Peak».

Цифры, которые вы увидели, означают пиковое потребление физической и виртуальной памяти в данном сеансе. Еще раз хочется уточнить, что замеры осуществлять нужно уже после того, как запущены все необходимые программы и они находятся в режиме активной работы хотя бы десять минут.
Теперь, когда вы получили требуемую информацию, выполните подсчет:
- Воспользуйтесь калькулятором, чтобы отнять от значения «Peak» размер своей оперативки.
- Получившееся число и есть объем используемой виртуальной памяти. Если результат отрицательный, установите значение файла подкачки примерно на 700 МБ, чтобы обеспечить корректное создание системного дампа.
- При условии, что число положительное, нужно записать его в минимальный и максимальный объем SWAP. Если вы хотите установить максимум немного больше, чем получили в результате тестирования, не превышайте сильно размер, чтобы не повышалась фрагментация файла.
Способ 2: Исходя из объема ОЗУ
Данный метод не является самым эффективным, однако если вы не хотите проводить расчеты через специальную программу или не очень активно задействуете системные ресурсы, определить размер файла подкачки можно исходя из объема оперативной памяти. Для этого произведите следующую манипуляцию:
Подробнее: Как изменить размер файла подкачки в Windows XP, Windows 7, Windows 8, Windows 10
Опишите, что у вас не получилось.
Наши специалисты постараются ответить максимально быстро.
Файл подкачки. Терминология.
Файл подкачки (pagefile.sys) — это системный файл на жестком диске (как правило на системном диске) компьютера, который служит как бы дополнением (расширением) к оперативной памяти. Также эту дополнительную память называют виртуальной памятью компьютера.Виртуальная память — метод управления памятью компьютера для выполнения программ требующих большие объемы оперативной памяти, чем есть реально на компьютере. Недостающую оперативную память такие программы получают из файла подкачки. Другими словами, файл подкачки разгружает оперативную память в периоды её сильной загрузки.Оперативная память в разы быстрее чем память файла подкачки. Если одновременно запустить несколько приложений в системе, которые потребляют много оперативной памяти, то данные неиспользуемых из них будут выгружены из оперативной памяти в менее быструю виртуальную память. Активные же приложения будут обслуживаться непосредственно оперативной памятью (RAM). Также, если например свернутое приложение развернуть, то данные из виртуальной памяти вновь перейдут в RAM.
Как настроить файл подкачки и изменить его размер?
Грамотная, правильная настройка файла подкачки поможет значительно ускорить работу компьютера. Этим грех было бы не воспользоваться. Где можно его настроить?
- Для Windows XP:Пуск > Настройка > Панель управления > Система > Дополнительно > Быстродействие > Параметры > Дополнительно > Изменить
- Для Windows 7/8/Vista:Пуск > Настройка > Панель управления > Система > Дополнительные параметры системы > Быстродействие > Параметры > Дополнительно > Виртуальная память > Изменить
Если вы все сделали правильно, то должны оказаться в окне Виртуальная память.
- В самом верху окна снять галочку с пункта Автоматически выбирать объём файла подкачки.
- Выберите раздел (либо физический диск) для которого настраивается файл подкачки.
- Поставьте переключатель в пункт Указать размер, укажите Исходный размер и Максимальный размер (указывается в мегабайтах)
- Обязательно нажмите на кнопку Задать.
Для отключения файла подкачки поставьте переключатель в пункт Без файла подкачки.
Размер файла подкачки Windows. Какой правильный?
На счет оптимального размера файла подкачки есть разные версии. Я выражу свою точку зрения на этот счет, которая основана на моих наблюдениях и опытах с файлом подкачки на различном оборудовании. Она может совпадать с мнениями некоторых IT-специалистов. Я приверженец версии, что если на компьютере установлено 6-8 Гб и более оперативной памяти, то файл подкачки можно вообще отключить. Считаю, что большие объёмы файла подкачки, только тормозит компьютер. Конечно если объём оперативной памяти менее 6 Гб, то лучше конечно задать определенный объём дополнительной виртуальной памяти.Как правильно задать объём файла подкачки? Минимальный размер файла подкачки должен совпадать с максимальным. Например: 512-512, 1024-1024, 2048-2048 — это правильное заполнение, а 512-1024, 1024-2048 — неправильное заполнение.Одинаковые показатели минимального и максимального размера файла подкачки, снижают дефрагментацию этого файла, а это следовательно ускоряет процесс считывания информации из него.Теперь, в зависимости от объёма оперативной памяти посмотрим какой размер файла подкачки нужно задать. Есть следующие примерные показатели:
- оптимальный размер файла подкачки для 512 Mb оперативной памяти, — 5012 Mb;
- оптимальный размер файла подкачки для 1024 Mb оперативной памяти, — 4012 Mb;
- оптимальный размер файла подкачки для 2048 Mb оперативной памяти, — 3548 Mb;
- оптимальный размер файла подкачки для 4096 Mb оперативной памяти, — 3024 Mb;
- оптимальный размер файла подкачки для 8 Гб оперативной памяти, — 2016 Mb;
- оптимальный размер файла подкачки для 16 Гб оперативной памяти (и больше), — без файла подкачки.
Конечно, это субъективный взгляд и данные показатели не могут быть абсолютно точными, рекомендуемыми, но на практике именно они давали эффект. Вы можете сами поэкспериментировать и найти лучшее сочетание для вашего компьютера. Тут есть и некоторые примечания.
Правильное расположение файла подкачки. На каком диске включить?
Если у вас на компьютере несколько физических дисков, то устанавливать файл подкачки нужно на наиболее быстром диске. Считается, что файл подкачки делить на 2 части:
- Первая часть на системном диске (разделе) (как раз для записи информации отладочной записи при синих экранах смерти)
- Вторая часть на самом быстром диске
Итоги:
Младшие операционные системы, такие как Виндовс 7, имеют недостаточный объем оперативной памяти. Для увеличения быстродействия компьютера с 1-4 ГБ ОЗУ требуется увеличить величину файла подкачки в Windows 7.
Правильная настройка файла подкачки
В различных статьях, касающихся оптимизации Windows, можно встретить рекомендации отключить файл подкачки, если размер оперативной памяти составляет 8 Гб или даже 6 Гб, а также не использовать автоматический выбора объема файла подкачки. Логика в этом есть — при отключенном файле подкачки, компьютер не будет использовать жесткий диск в качестве дополнительной памяти, что должно увеличить скорость работы (оперативная память в разы быстрее), а при ручном указании точного размера файла подкачки (при этом рекомендуется указывать исходный и максимальный размер одинаковыми), мы высвобождаем место на диске и снимаем с ОС задачи по настройке размеров данного файла.
Примечание: если вы используете SSD диск, то лучше всего озаботиться установкой максимального количества RAM и полностью отключить файл подкачки, это позволит продлить жизнь твердотельного диска.
По моему мнению, это не совсем верно и в первую очередь, следует ориентироваться не столько на размер доступной физической памяти, сколько на то, как именно используется компьютер, в противном случае, вы рискуете видеть сообщения о том, что Windows недостаточно памяти.
Действительно, если у вас 8 Гб оперативной памяти, и работа за компьютером заключается в просмотре сайтов и нескольких игр, вполне вероятно, что отключение файла подкачки будет хорошим решением (но есть риск столкнуться с сообщением о том, что недостаточно памяти).
Однако, если вы монтируете видео, занимаетесь редактированием фото в профессиональных пакетах, работаете с векторной или трехмерной графикой, проектируете дома и ракетные двигатели, используете виртуальные машины, 8 Гб RAM будет мало и файл подкачки непременно потребуется в процессе работы. Более того, отключив его, вы рискуете потерять несохраненные документы и файлы при возникновении нехватки памяти.
Мои рекомендации по настройке размера файла подкачки
- Если вы не используете компьютер для специальных задач, а на компьютере 4-6 гигабайт оперативной памяти, имеет смысл указать точный размер файла подкачки или отключить его. При указании точного размера, используйте одинаковые размеры для «Исходный размер» и «Максимальный размер». При таком объеме RAM, я бы рекомендовал выделить 3 Гб для файла подкачки, но возможны другие варианты (об этом будет дальше).
- При размере оперативной памяти 8 Гб и более и, опять же, без специальных задач, можно попробовать отключить файл подкачки. При этом, учитывайте, что некоторые старые программы без него могут не запуститься и сообщить, что недостаточно памяти.
- Если работа с фото, видео, другой графикой, математические расчеты и чертежи, запуск приложений в виртуальных машинах — это то, чем вы постоянно занимаетесь на компьютере, рекомендую предоставить Windows определять объем файла подкачки вне зависимости от размера RAM (ну разве что при 32 Гб можно подумать об отключении).
Если вы не уверены, в том, сколько оперативной памяти вам нужно и какой размер файла подкачки будет правильным в вашей ситуации, попробуйте сделать следующее:
- Запустите на компьютере все те программы, которые, в теории, вы можете запустить одновременно — офис и скайп, откройте десяток вкладок YouTube в браузере, запустите игру (используйте ваш сценарий работы).
- Откройте диспетчер задач Windows, пока все это запущено и на вкладке быстродействие посмотрите, какой размер оперативной памяти задействован.
- Увеличьте это число на 50-100% (точного числа не дам, но рекомендовал бы 100) и сравните с размером физической оперативной памяти компьютера.
- То есть, к примеру, на ПК 8 Гб памяти, используется 6 Гб, увеличиваем в два раза (100%), получается 12 Гб. Вычитаем 8, ставим размер файла подкачки 4 Гб и можно быть относительно спокойным за то, что проблем с виртуальной памятью не возникнет даже при критических вариантах работы.
Повторюсь, это мой личный взгляд на файл подкачки, в Интернете вы можете найти рекомендации, значительно отличающиеся от того, что предлагаю я. Каким из них следовать — решать вам. При использовании моего варианта, вы, скорее всего, не столкнетесь с ситуацией, когда программа не запустится из-за недостатка памяти, но при этом вариант полного отключения файла подкачки (что я не рекомендую для большинства случаев) может в положительную сторону сказаться на производительности системы.
Основные рекомендации
Не только указание размера swap влияет на скорость работы компьютера. Указание размера — начальная стадия оптимизации PC. Для продолжения настройки компьютера на оптимальную производительность нужно руководствоваться следующими правилами:
- Расположение;
- Фиксированный размер;
- Очистка при завершении работы;
- Точный расчет;
- Программы для дефрагментации винчестера (ФП находится вначале диска).
Файл виртуальной памяти следует располагать на чистом логическом диске. Желательно, чтобы логический диск с этим файлом не использовался другими приложениями и находился вначале структуры физического диска. Если есть высокоскоростные диски, то располагать его следует именно на них. Если винчестеров несколько, то следует использовать специализированное ПО для тестирования скоростей. Не имеет смысла его располагать на нескольких разделах или накопителях.
Кроме того, необходимо указывать фиксированный его размер, так как это существенно снижает его фрагментацию. При указании фиксированного размера pagefile. sys ОС не регулирует его размеры, что сказывается на производительности PC. Если PC не выполняет спецзадач и обладает ОЗУ около 8 ГБ, то можно отключить файл подкачки Windows 7 (или другой ОС семейства Windows) вообще. Если персоналка обладает большими объемами RAM, но выполняет различные ресурсоемкие процессы, например, рендеринг видео, то ФП следует оставить по выбору системы.
При завершении работы содержимое ФП желательно правильно очистить, конечно, эта операция замедляет выключение PC, но при старте ОС дает существенный выигрыш в производительности. Причина в том, что тратится меньше ресурсов на генерацию файла. При наличии старого файла происходит его инициализация, а затем практически все данные уничтожаются и он обнуляется. Происходит та же генерация, которая забирает больше времени. Существует множество ПО для выполнения этой операции, например, GigaTweaker 3. Эта программа распространяется бесплатно и отлично помогает настроить ОС.
Для расчета значений ФП используется несложная методика:
- Загрузить PC работой приложений: открыть около 20 вкладок в браузере, запустить ресурсоемкую игру, загрузить в фотошоп изображения высокого разрешения.
- Открыть диспетчер задач и зафиксировать количество RAM. Увеличить значение на 90% и сравнить со всей физической памятью компа.
- Произвести расчет значения ФП. Например, если на компе установлено 8 ГБ ОЗУ, а используется 5 ГБ: 5 ГБ * 2 = 10 ГБ. Затем, выполнить следующее действие: 10 — 8 = 2 ГБ. Следовательно, нужно добавить еще 2 ГБ виртуальной памяти для стабильной работы ОС.
- Произвести настройку ФП, согласно полученным расчетным данным.
Кроме этого, существует специализированное ПО для работы с этим файлом. Суть их работы заключается в его переносе на быстродействующий диск или в самое начало жесткого диска, а также его дефрагментация.
Таким образом, настроить PC на оптимальное быстродействие довольно просто, зная принципы организации памяти и способы управления swap-файлом. Желательно не использовать табличные значения размеров ФП, так как для каждого компьютера он подбирается индивидуально. Все зависит от задач, которые он выполняет. Для расчета используются простейшие формулы, а на выходе получается практически полностью оптимизированная ОС, работа в которой будет очень комфортной.
Originally posted 2018-04-30 05:04:41.
Windows 7 увеличить файл подкачки
Почему же неинтересный Сергей, очень даже интересный. Я вам дам максимальную информацию о файле подкачки, а вы уже выбирайте то, что вам нужно. В Windows 7 увеличить файл подкачки в некоторых случаях нужно обязательно, а так же перенести его с системного диска на другой.
Файл подкачки или виртуальная память, а так же своп-файл, создаётся Windows 7 для увеличения размера доступной оперативной памяти. В процессе работы Windows 7 активно использует физическую оперативную память, когда её становится не достаточно, то операционная система обращается к созданному ей на жёстком диске файлу подкачки, имеющему всегда формат pagefile.sys, используя его в качестве недостающей виртуальной памяти. И в случае надобности всегда обращается к этому файлу, храня в нём данные не поместившиеся в оперативку.
Примечание: По умолчанию Windows 7 сама выбирает размер файла подкачки и располагается он на диске с операционной системой, но лучше будет, если файл подкачки будет расположен НЕ на разделе с Windows 7, это прибавит быстродействия. Так же в конце статьи приведён пример с иллюстрациями, как именно включить функцию очищения файла подкачки при завершении работы.
Для хорошей производительности вашего компьютера, минимальный размер файла подкачки или виртуальной памяти должен составлять объём, равный объёму вашей физической оперативной памяти, а максимальный превышать её в два раза. Например у меня в компьютере 2 Гб оперативной памяти, значит минимальный размер файла подкачки у меня будет 2 Гб, а максимальный 4 Гб, точно так, как на скришноте.
В Windows 7 можно создать файл подкачки на нескольких дисках сразу, но к увеличению производительности это не приведёт. Подвержен ли фрагментации файл подачки? И такое спрашивают, ответ не подвержен, если его размер статический и не изменяется, то есть вами указан определённый размер файла подкачки, скришноты приведены ниже.
В Windows 7 увеличить файл подкачки, а так же перенести его на любой другой Том можно следующим образом.
Пуск->Щёлкните правой мышкой на значке Компьютер и выберите Свойства, далее->Дополнительные параметры системы.
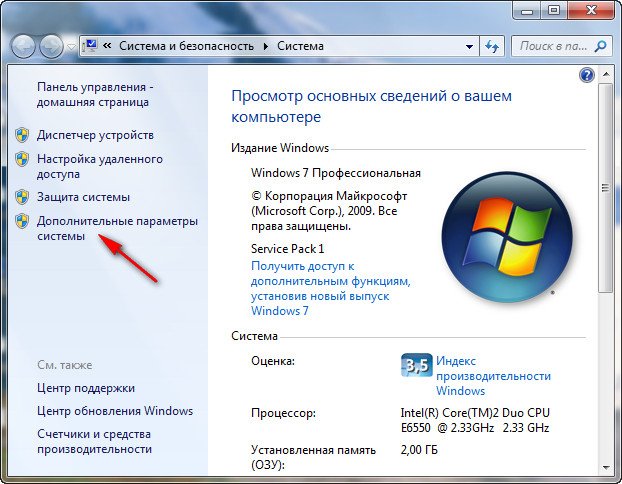
Вкладка Дополнительно->Быстродействие и Параметры
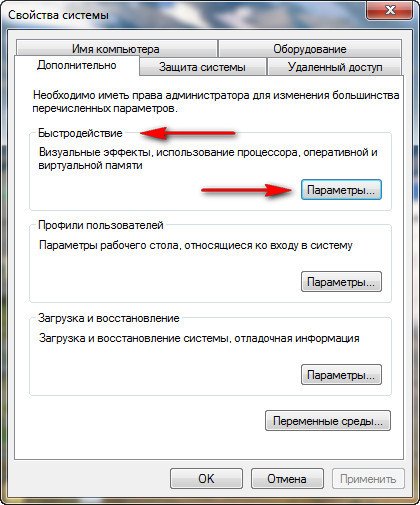
далее на вкладке Параметры быстродействия выберите Дополнительно
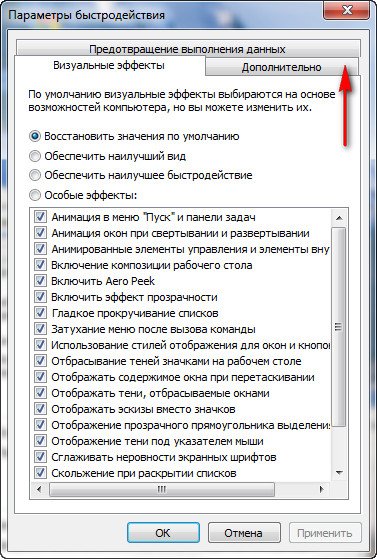
далее Виртуальная память, нажимаем на кнопку Изменить
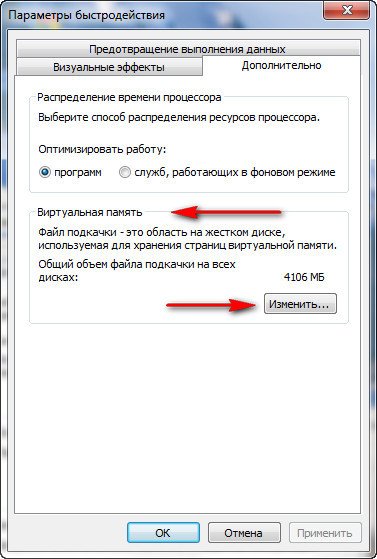
и заходим в диалоговое окно Виртуальная память.
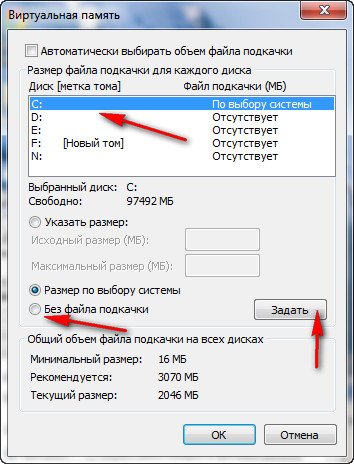
Далее видим, что файл подкачки расположен у нас на системном диске (С:), перенесём его например на диск (Е):, но сначала уберём файл подкачки с диска (С:) . Выделим диск (С:), затем поставим галочку в пункте Без файла подкачки и жмём Задать. Может появится такое предупреждение, жмём Да.

В данном диалоговом окне выделяем диск (Е:), ставим галочку в пункте Указать размер, Исходный размер должен соответствовать размеру вашей физической оперативной памяти, Максимальный размер должен быть в два раза больше и нажимаем на кнопку Задать.

Все ваши изменения вступят в силу после перезагрузки, вот мы с вами и увеличили файл подкачки Windows 7.
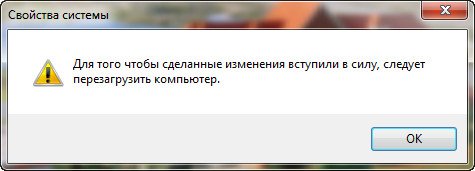
Если вы хотите, чтобы размер вашего файла подкачки был строго определён и этим избежать его фрагментации, то выглядеть это должно вот так.

Друзья, многие спрашивают, как в настройках системы включить функцию очищения файла подкачки при завершении работы?
Пуск-Выполнить-secpol.msc. Выбираем Локальные политики и затем Параметры безопасности и наконец щёлкаем два раза левой мышкой на пункте Завершение работы: очистка файла подкачки виртуальной памяти. Ставим Включен и жмём Применить.