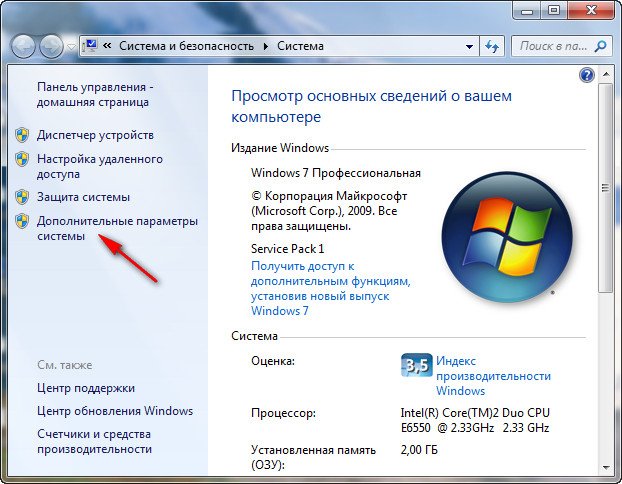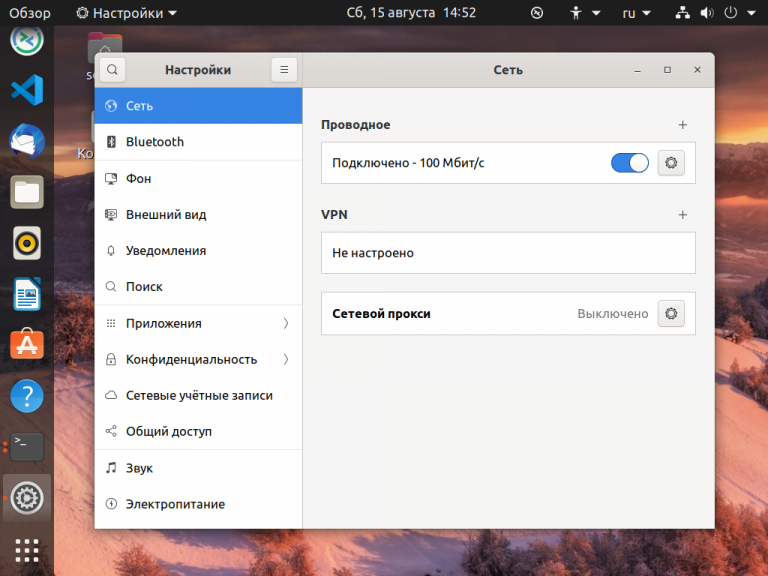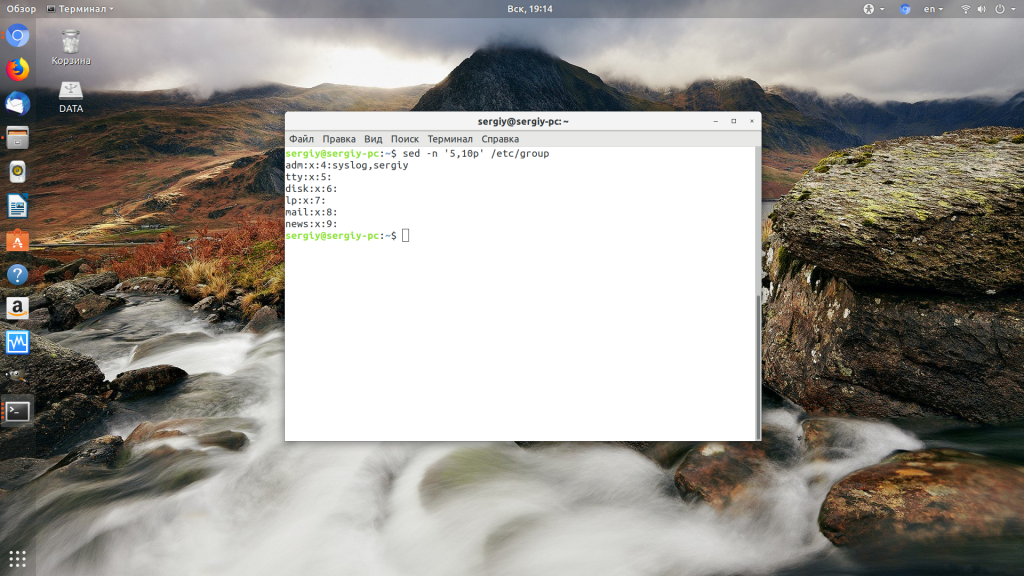Как создать файл в linux
Содержание:
- Команды для управления правами на файлы и директории
- Работа с файловой системой, или что где лежит в Ubuntu/Debian [Для самых маленьких]
- Примеры
- Как создать файл через терминал
- Просмотр файлов и папок в Linux
- Как сделать файлы общедоступными Linux Ubuntu
- Appfolders Management
- Как включить управление папками в средах рабочего стола на основе GNOME
- Как использовать Appfolders Management в средах рабочего стола на основе GNOME
- Команда cd Linux
- Файловый менеджер
- Пароль на папку в CryFS
- Через Файловый менеджер
- Как переименовать папку в Linux
- 8. touch
- Команда adduser
- Базовые команды для работы с терминалом
- Удаление файлов в терминале Linux.
- Перемещение и переименование файлов и директорий в терминале Linux.
- Копирование файлов и директорий в терминале Linux.
- Справка о командах.
Команды для управления правами на файлы и директории
Все, что нужно для разрешения проблем, связанных с правами в Linux.
- sudo — выдает права суперпользователя. Используется перед любой другой командой в терминале, если нужно выполнить ее от имени администратора. Многие программы и операции запускаются исключительно при наличии этих прав, так что sudo используется часто. Например, чтобы обновить список пакетов в Ubuntu, введем: sudo apt-get update. При этом система запросит пароль администратора.
- sudo su — переводит терминал в режим суперпользователя. В нем каждая введенная команда будет восприниматься системой так, будто перед ней ввели sudo. Помогает запускать несколько скриптов и утилит, требующих права администратора, без необходимости постоянно корректировать их или вводить пароль от учетной записи.
- sudo gksudo — используется для запуска графических утилит от имени администратора. В Windows для этого есть специальная кнопка в контекстном меню, а в Linux — префикс. Синтаксис такой:
sudo gksudo название приложения, нуждающееся в запуске от имени администратора
- sudo !! — запускает предыдущую команду от имени администратора. Используется, если до этого была неудачная попытка запустить программу. Помогает не тратить время на повторный ввод большого количества символов.
- chmod — корректирует права доступа к выбранному файлу. Применяется исключительно с набором аргументов, обозначающих список прав. Допустим, я хочу выдать права на чтение и запись файла Timeweb.html на рабочем столе. Для этого введу в терминал: chmod 777 ~/Desktop/timeweb.html. Теперь его можно открывать и редактировать. Аналогичным образом пользователи поступают с системными файлами, когда приходит время что-то в них менять. По умолчанию большая их часть защищена от записи.
- chown — назначает владельца для выбранной директории, документа, картинки или любого другого элемента в файловой системе. Синтаксис следующий:
chown имя учетной записи, которому надо передать права путь до файла, права на который нужно передать
Работа с файловой системой, или что где лежит в Ubuntu/Debian [Для самых маленьких]
Работая в терминале очень часто приходится работать с файловой системой. В этой статье мы узнаем с помощью каких утилит можно работать с файловой системой и в какой папке что лежит.
Работаем с файловой системой
Для работы с файловой системой существует небольшой набор утилит, которые очень часто используются в повседневной жизни. Вот список этих утилит:
- pwd — показывает директорию в которой вы находитесь;
- ls — выводит список папок и файлов в текущей директории, так же можно посмотреть список файлов и папок в любой директории просто указав путь к ней — ls /путь/к/папке. По умолчанию список выводится в некрасивом виде, для изменения вида списка необходимо указать аргумент-l — ls -l /путь/к/папке;
- cat — выводит содержимое файла, например cat /путь/к/файлу;
- cd — переходит в указанную папку, например cd /путь/к/папке;
- cp — копирует файл/папку, например cp -R /что/скопировать /куда/скопировать;
- mv — перемещает файл/папку, например mv /что/переместить /куда/переместить;
- rm — удаляет файл/папку, например rm -r /путь/к/файлу_или_папке;
- du — считает размер директории, например du -hc /путь/к/папке;
- mkdir — создаёт директорию, например mkdir /путь/к/папке;
- touch — создаёт файл, например touch /путь/к/файлу.
Небольшие уловки:
- Чтоб вернуться в предыдущую директорию, необходимо выполнить cd -;
- Чтобы перейти на одну директорию вверх, необходимо выполнить cd …;
- Чтобы перейти в домашнюю директорию, необходимо выполнить cd ~;
- Чтобы создать папку внутри еще не существующей директории, необходимо выполнить mkdir -p /несуществующая_папка/папка_которую_нужно_создать;
- ls по умолчанию не показывает скрытые файлы и папки, чтобы он их отобразил необходимо добавить аргумент -a — ls -l -a /путь/к/папке;
Что где лежит и зачем оно там?
… если оно там лежит, значит так и должно быть, не трожь это!
Иерархия файловой система в *nix‐системах кардинально отличается от оной в MS Windows. В ней нету так называемых дисков (A:, C:, D:…), для сравнения, иерархия файловой системы в *nix можно представить как иерархию диска C: в MS Windows.
- — корень файловой системы, внутри него располагается всё;
- /bin, /sbin, /usr/bin — тут располагаются различные исполняемые файлы (программы);
- /boot — тут располагается ядро linux, и загрузчик (grub, lilo, и т.д.);
- /dev — тут находятся все физические и виртуальные устройства (диски, клавиатуры, видео- и аудио‐карты, и т.д.);
- /etc — тут находятся различные файлы настроек различных системных программ, демонов;
- /home — тут располагаются домашние директории пользователей;
- /lib — тут находятся модули ядра linux, и тут лучше ничего не трогать :);
- /media — тут располагаются все примонтированные оптические диски (а так же и флэшки, жёсткие диски);
- /mnt — тут должны находиться примонтированные жёсткие диски и флешки, но зачастую они оказываются в /media;
- /opt — тут находятся установленные проприетарные приложения и библиотеки;
- /proc, /sys — системные директории с виртуальной файловой системой, хранят в себе информацию о системе, ядре, и прочей ерунде;
- /root — домашняя директория пользователя root;
- /usr — тут хранятся установленные программы, их ресурсы и библиотеки;
- /usr/lib, /usr/lib32 — хранят в себе различные библиотеки;
- /usr/include — хранят в себе заголовочные файлы различных библиотек, которые используются при разработке ПО;
- /usr/local — имеет такую же структуру как и /usr, только хранит в себе вручную собранные и установленные приложения и библиотеки;
- /usr/share — тут находятся различные ресурсы библиотек и приложений (изображения, звуки, шрифты, документация)
- /var — директория в которой хранятся логи, файлы данных различных системных приложений (например базы данных mysql), сокет‐файлы;
- /tmp — директория для хранения временных файлов, очищается при перезагрузке системы;
- . — текущая директория;
- … — директория на один уровень выше текущей.
Более подробную информацию о иерархии файловой системы можно почитать в man hier.
Заключение
Если вы не уверенны в том, что некий файл/папку можно изменить/удалить без последствий, то лучше этого не делайте. Как говорится, «работает не трожь! ».
И как всегда, я не несу никакой ответственности за то, что вы возможно натворите в своей системе. Если вы удалите что нибудь и у вас после этого система не загрузится — не пишите мне о том, что я в этом виноват :).
P.S. Подробную информацию по каждой команде можно посмотреть с помощью man
Примеры
Для первого примера, скопируем файл /root/katalog/dokument в папку, которая называется «newpapka».
Копирование нескольких файлов в одну директорию.
Cкопируем «dokument» и «file» в каталог «newpapka».
Часто бывает так, когда копируешь несколько файлов, желательно выводить информацию, что происходит. В этом поможет опция «-v».
Команда cp устроена так, что все отправляемые с ее помощью файлы перезаписываются, однако программу можно заставить спрашивать пользователя о том, нужно ли перезаписывать старые данные, для этого есть специальная команда:
Существует альтернатива данной функции, благодаря запросу «-n» можно сказать программе, чтобы она вообще не перезаписывала файлы.
Данная возможность будет полезна при следующей ситуации: пользователю известно, что в определенном месте для копирования уже содержится тот же файл, но с устаревшей версией, а с помощью функции «-u» можно безболезненно перезаписать старые данные:
Скопировать директорию
Для копирование папки со всем ее содержимом необходимо использовать параметр -r.
Если нужно только сделать копию всех файлов без папки, то опция -r не подойдет.
Можно сделать так:
Как видно из примера выше, команда cp работает со знаками «*» и «?», следующий запрос, займется копированием всех файлов, чье название начинается с new:
Для ввода команд быстрее есть возможность применять фигурные скобки, чтобы заиметь копию файла для резерва следует ввести данную команду:
С ее помощью появится резервный файл, который имеет расширение, указанное в скобках.
Одним из неудобств функции cp является то, что она не показывает количество скопированной информации, это мешает, особенно когда приходится работать с тяжелыми файлами. Полоску прогресса можно увидеть, если использовать функцию cv.
Регулярные выражения
Для выполнения других, более сложных функций, придется использовать вместе с cp такие утилиты find и egrep.
С помощью утилиты find есть возможность использовать команды для выявления расположения файлов. Пользователь может найти данные с использованием find, а затем скопировать их, используя функция для копирования.
Вот пример, в нем проводится копирование файлов, которые содержат цифры от 1 до 5:
Здесь:
- /root — каталог где производить поиск.
- -name — критерии поиска.
- — что искать, в данном случаи от одного до пяти.
- -exec — аргумент, который говорит, что нужно запустить команду.
- {} — подставляет имя каждого файла.
Сделать то же самое можно и не прибегая к find, можно обратиться к утилите ls, выбрать нужные файлы, используя регулярные выражения egrep, затем отправить их под контроль cp, применяя при этом xargs:
Данный способ не отличается особым удобством, однако использовать его можно. При работе с ним начнется копирование файлов из основной директории, чьи имена содержат лишь цифры от 1 до 5.
Копирование при помощи перенаправления вывода
В операционной системе Linux есть специальный символ «>», который означает перенаправление вывода.
Благодаря этой возможности можно не только переносить файлы, но и работать с их составляющими. Есть возможность соединить несколько файлов или наоборот разрезать их.
Используя cat можно выводить на экран основные данные файла, а затем, используя bash, пользователь сможет переносить составляющие файла из одного места в другое.
Вот пример:
TAR
Одной из особенностью Linux является то, что в нем одно и то же действие можно выполнять, используя несколько различных команд.
Скопировать данные можно не только с помощью cp. Когда важные системные файлы отправляются в другое место или происходит создание резервных копий данных, нужно, чтобы такие вещи как атрибуты, владельцы данных, ссылки-символы были сохранены без каких-либо изменений.
С помощью cp так делать можно, однако на помощь придется позвать утилиту tar, чтобы она начала работу следует написать в cp «-p».
В качестве примера будет приведен туннель – одна часть запроса архивирует файл и отправляет его, другая – разархивирует и отправляет в нужное место:
С помощью данной команды все из папки /lfc отправляется в папку /epl/lfc. Таким способом можно скопировать любую информацию с компьютера, даже если это операционная система.
Итог
Теперь почти каждый пользователь знает, как копировать файлы в ОС. С помощью терминала делать это можно быстро, главное – запомнить все нужные команды.
Как создать файл через терминал
В данной статье мы разберем несколько альтернативных команд, при помощи которых можно создать новый объект в терминале Линукс.
Как создать пустой файл? Это легко сделать, если ввести в терминале следующую комбинацию:
Что происходит дальше? Утилита touch поможет добавить новый пустой объект с указанием даты создания и прав доступа. Чтобы не создавать каждый новый объект по отдельности, нужно ускорить процесс. Для этого задайте вот такую команду:
Самое время перейти ко второму способу создания нового файла в Линукс. Для этого необходимо использовать команду cat. Изначально она предназначена для того, чтобы пользователь мог ознакомиться с содержимым существующих объектов, но для нужной вам цели она тоже сгодится.
Как только команда будет выполнена, пользователь должен ввести определенные символы для записи в файл. Чтобы сохранить внесенные правки, необходимо нажать перед выходом Ctrl+D.
Как создать текстовый файл в Линукс? Для этих целей прибегнем к консольному текстовому редактору nanо. Запустите редактор и пропишите в нем текст на свое усмотрение.
Для тех, кто не боится более сложных путей, придуман редактор vi. Он работает по аналогичному принципу, но сама программа устроена достаточно сложно для новичка. Как запустит редактор:
Если программа показалась вам слишком непонятной в работе, рекомендуется детально изучить её основы. Для этого выполните: vimtutor. Разумеется, пользователь всегда может выбрать более простой и понятный для себя вариант. Более того, всегда можно обратиться к графическому интерфейсу для решения текущей проблемы, но этот редактор действительно заслуживает вашего внимания. Подробно изучив его отличительные черты и особенности, можно заиметь в своем арсенале поистине эффективный инструмент.
В отличие от других схожих редакторов, Vim может предложить массу полезных функций. В некоторых ситуациях очень глупо отказываться от столь заманчивых опций
Еще раз напоминаем о том, что взаимодействие с некоторыми редакторами может отличаться по своей специфике, поэтому пользователю крайне важно предварительно ознакомиться с тем, как функционирует инструмент
А вот и веский тому аргумент: в случае с Vim часто бывает так, что пользователь задает стандартную (привычную для других инструментов с графическим интерфейсом) комбинацию клавиш, но в результате получает совершенно не то, что было запланировано им изначально. В лучшем случае, пользователю придется многое исправлять. В худшем – он продолжит допускать грубые ошибки, и не сможет выполнить изначальную задачу по созданию файла при помощи данного редактора. С учетом выше сказанного напрашивается лишь один логический вывод: к работе с данным редактором нужно тщательно подготовиться.
Самая короткая команда для создания файла в Линукс
Она выглядит следующим образом:
Вывод команды будет записан в новый файл.
Двигаемся дальше! Теперь попробуем создать новый объект в мультипользовательской системе Линукс при помощи cp. Изначально эта команда разработана для копирования файлов в системе, но и эта задача ей под силу. Приступаем к созданию нового пустого файла в Линукс:
Специальные файлы в Линукс: особенности создания
Какие файлы хранятся в ОС Linux:
- Стандартные текстовые;
- Бинарные;
- Специальные.
Способы создания обычных файлов уже рассмотрены ранее. Но что делать, если пользователю нужно создать специальный файл? В данном случае стандартные утилиты Линукс не подойдут. Осуществить задуманное можно лишь при помощи специальных программ. Их можно найти на просторах Всемирной паутины. Любые другие действия осуществляются при помощи терминала и соответствующих команд.
Заключение
Управление многопользовательской системой Линукс действительно отличается своей сложностью, если сравнивать её с другими операционными системами. В то же время существует немало способов для решения нужной задачи. Все они представлены в данной статье. Пользователю остается лишь выучить понравившуюся ему команду или воспользоваться удобной утилитой
Просмотр файлов и папок в Linux
Проверяем свободное место на всём диске:
df -h
Узнаём какие файлы хранятся в директории
ls
Список папок с занимаемыми размерами в корне сервера (сортировка директорий по алфавиту):
du -hs /*
Выводит список директорий и файлов построчно, сортируя их по возрастанию размера, а также показывает права доступа, размер файлов и дату изменения:
ls -lSr |more
Показывает размер и имена директорий и файлов (сортировка по размеру). В примере сортировка по размеру директории var.
du -sk /var/* | sort -rn
Ещё одна команда (показывает в мб) сортирует по размеру (в данном случае сортировка каталога с логами):
du -k /var/log/* | sort -nr | cut -f2 | xargs -d ‘\n’ du -sh
Как сделать файлы общедоступными Linux Ubuntu
Если компьютер подключен к локальной сети, может возникнуть потребность в общем пользовании каталогом или файлом. Организация общего доступа в Ubuntu возможна с помощью файлового менеджера.
Необходимо кликнуть правой кнопкой мыши по ярлыку каталога и затем выбрать пункт «Общедоступная папка локальной сети». Если его нет – отсутствует дополнение Nautilus Share, которое легко находится в Ubuntu Software Center. После установки менеджер нужно перезапустить.
Далее в диалоговом окне общего доступа появятся различные опции по настройке разрешения, где применение всех пунктов сделает папку доступной для всех компьютеров локальной сети.
Если нужно организовать доступ по имени пользователя и паролю, устанавливается расширение System Config Samba. Через настройки оно позволяет добавить или удалить пользователя, для которого открывается директория.
Подробные инструкции по настройке Samba описаны в видео:
https://youtube.com/watch?v=uTmjK9YBwj8
Appfolders Management
Это расширение оболочки GNOME, которое обеспечивает удобное управление папками непосредственно в сетке приложений.
Например, вы можете создавать папки, перетаскивая значки поверх других, вы можете добавлять и удалять приложения, используя перемещения с помощью перетаскивания, вы можете переименовывать и удалять значки, просто щелкая правой кнопкой мыши. Ниже приведены все варианты, предлагаемые в самой последней версии:
- Создать новые папки
- Удалить папки
- Переименовать папки
- Добавить категорию в папку
- Удалить категорию из папки
- Добавить приложения в папки
- Удалить приложения из папок
Как включить управление папками в средах рабочего стола на основе GNOME
Чтобы включить управление папками, у вас есть разные варианты. Вы можете установить его, если он доступен, прямо из вашего Центра программного обеспечения. В моем случае, поскольку я работаю с Zorin OS 15, Appfolders Management действительно готово к использованию. Но если вы используете дистрибутив, который не предлагает управление папками через Центр программного обеспечения, вы можете установить его вручную, выполнив пару простых шагов.
Установить управление папками через Центр программного обеспечения
1) Откройте ваш Центр программного обеспечения
2) Поиск «Appfolders».
3) Нажмите на найденный предмет.
4) Нажмите на Установить.5) Нажмите Install, когда вас попросят загрузить и установить.
Теперь у вас есть возможность изменить настройки расширений.
6) Нажмите на настройки расширения.
Здесь вы можете изменить настройки, чтобы очистить, щелкнуть правой кнопкой мыши меню и способ использования категорий. А пока оставьте настройки такими, какие они есть.
——————————————————————————————————————————————————————————
Можно установить и с помощью терминала:
Затем вам нужно установить GNOME Tweaks.
2) Введите следующую команду и введите Enter:
sudo apt install gnome-tweaks
Теперь, когда инструмент Tweak установлен, нам нужно добавить интеграцию GNOME Shell в наш браузер.
5) Нажмите: Добавить в Chrome6) Нажмите: Добавить расширение7) Теперь нам нужно установить chrome-gnome-shell, поэтому откройте терминал с комбинацией клавиш Ctrl + Alt + T и введите следующую команду и введите Enter:
sudo apt-get install chrome-gnome-shell
9) Нажмите на расширение управления папками.
10) переключиться с OFF на ON
11) Когда вас попросят скачать и установить, нажмите «Установить».
Теперь все компоненты должны быть установлены и активированы, но давайте проверим, чтобы быть уверенным.
12) Перейдите к обзору ваших приложений и выберите инструмент Tweaks.13) Выберите раздел «Расширения» и убедитесь, что расширение управления Appfolders было активировано.
Как использовать Appfolders Management в средах рабочего стола на основе GNOME
Теперь, когда мы установили расширение, мы можем начать его использовать. Как уже упоминалось с расширением, мы можем создавать новые папки, удалять папки, переименовывать папки, добавлять категорию в папку, удалять категорию из папки, добавлять приложения в папки и удалять приложения из папок.
1) Перейти к обзору ваших приложений.2) Щелкните правой кнопкой мыши по некоторому значку и убедитесь, что есть пункт меню «Добавить в».3) Нажмите «Добавить в», чтобы увидеть, что есть опция «Новый AppFolder».
4) Нажмите «Новый AppFolder».
5) Задайте имя. Также выберите предопределенную категорию или создайте новую категорию. Затем нажмите на создать.
Теперь новая папка должна была быть создана.
Теперь вы можете выбрать другие значки и переместить их в эту новую папку.
Команда cd Linux
Перед тем как мы перейдем к работе с утилитой, давайте рассмотрим ее синтаксис и основные опции. Строго говоря, это вообще никакая не утилита. Ее нет в файловой системе. Это встроенная команда Bash и меняет текущую папку только для оболочки, в которой выполняется. Вот основной синтаксис команды:
$ cd опции папка_назначения
Опций всего две, это -P и -L. Они влияют на то, как будут обрабатываться символы возврата в предыдущую директорию и символические ссылки:
- -P — позволяет следовать по символическим ссылкам перед тем, как будут обработаны все переходы «..»;
- -L — переходит по символическим ссылкам только после того, как были обработаны «..»;
- -e — если папку, в которую нужно перейти не удалось найти — выдает ошибку.
Дальше нужно указать директорию, в которую следует перейти. Если этого не сделать, а вызвать cd без параметров, то рабочей папкой будет выбран ваш домашний каталог. А теперь давайте рассмотрим несколько примеров работы с cd linux.
Файловый менеджер
Чтобы создать новую папку данным способом, найдите ярлык файлового менеджера (Nautilus) в меню Dash или на панели Unity. Кликните мышкой по этому ярлыку. В перечне доступных каталогов выберите тот, в котором планируете создать новую папку. Вам необходимо перейти в него для выполнения актуальной задачи.
Предлагаем вашему вниманию альтернативный вариант: в окне файлового менеджера кликните правой кнопкой мыши для вызова контекстного меню. В списке доступных опций выберите вариант «Создать папку». Так будет еще быстрее.
Придумайте наименование для новой папки. Используйте любые цифры, символы или буквы для ввода названия в специальной графе. Единственным исключением из правила является символ косой черточки. Его использование запрещено для подобных целей.
В этом плане операционная система Linux не так строга и взыскательна, как операционная система Windows. Если внимательнее присмотреться, то можно понять без сомнений: Линукс имеет множество преимуществ в работе.
После того, как наименование будет прописано, нужно сохранить внесенные изменения. Для этого следует один раз кликнуть мышкой в окне файлового менеджера – там, где остается свободное место. Как видите, ничего сложного в этом нет.
Заключение
В данной статье представлены сразу несколько альтернативных способов создания новой папки в Линукс. Неопытному пользователю остается лишь выбрать максимально удобный вариант. Работа с консольными командами станет для новичка сущим удовольствием, как только он отважится иметь делом с терминалом.
Пароль на папку в CryFS
Если вы предпочитаете использовать консольные утилиты вместо графических, можно воспользоваться CryFS. Это современная шированая файловая система, которая прячет не только содержимое файлов, но и их метаданные, а также размер.
2. Создание хранилища
Создайте папку в которой будут находится зашифрованные файлы, например ~/losst_encrypted:
Затем создайте папку куда будет монтироваться расшированое хранилище:
Затем подключите хранилище командой:
Утилита спросит использовать ли параметры по умолчанию, тут можно соглашаться, а затем надо будет ввести два раза пароль:
После этого ваша папка с паролем готова. Можете поместить в неё свои файлы, например, тестовый файл:
3. Блокировка хранилища
Когда завершите работу с файлами просто заблокируйте хранилище. Для этого выполните команду:
Теперь папка, в которой только что были файлы пуста и для её подключения необходимо снова выполнить те же действия что при создании хранилища и ввести пароль.
Через Файловый менеджер
- Зайдите в меню Dash или кликните по ярлыку менеджера файлов Nautilus на панели ярлыков.
- Откройте каталог, в котором вы хотите создать новый элемент.
- Вызовите контекстное меню. Для этого щёлкните на пустом месте в уже созданной папке.
- Щёлкните на пункте «Создать папку».
- Укажите имя. Вы можете использовать для этого любые символы, кроме, разве что, косой черты.
- Подтвердите изменения. Для этого можно кликнуть на пустом месте менеджера файлов, или нажать «Enter».
Если в папке слишком много объектов и кликнуть мышкой просто негде, можно освободить это место, если поменять представление папок и файлов на табличный вид. Для этого можно использовать кнопку в правом углу файлового менеджера. Справа от таблицы файлов вполне можно кликнуть мышкой и создать ещё одну папку. Или можно воспользоваться командной строкой, как описано дальше.
Как переименовать папку в Linux
1. Файловый менеджер
Самый простой способ переименовать папку — в файловом менеджере. Например, для Ubuntu это Nautilus. Откройте файловый менеджер и кликните правой кнопкой мыши по нужной папке. В контекстном меню выберите Переименовать:
Затем просто введите новое имя:
После нажатия клавиши Enter папка будет переименована.
2. Команда mv
Команда mv предназначена для перемещения файлов в другое место, однако её можно без проблем использовать чтобы переименовать папку или файл не перемещая его никуда. По сути, если файл или папка перемещается в пределах одного раздела диска, то на самом деле они просто переименовываются, а физически остаются на том же месте. Синтаксис:
$ mv старое_имя новое_имя
Чтобы переименовать папку ~/Музыка/Папка 1 в Папка 11 используйте:
Если в имени файлов есть пробелы, то путь к файлу следует взять в кавычки. После выполнения этой команды папка будет переименована:
Обратите внимание, что слеш в конце папки назначения писать нельзя, иначе, ваша папка будет перемещена в указанную папку, если такая существует
3. Команда rename
Команду rename можно использовать аналогично mv, только она предназначена специально для переименования файлов и папок поэтому у неё есть несколько дополнительных возможностей. Синтаксис команды следующий:
$ rename регулярное_выражение файлы
Но прежде всего программу надо установить:
Самый простой пример, давайте заменим слово «Папка» на «Dir» во всех папках:
Можно пойти ещё дальше и использовать регулярное выражение чтобы заменить большие буквы в названиях на маленькие:
Чтобы не выполнять действия, а только проверить какие папки или файлы собирается переименовывать команда используйте опцию -n:
4. Скрипт Bash
Для массового переименования папок можно использовать скрипт на Bash с циклом for, который будет перебирать все папки в директории и делать с ними то, что нужно. Вот сам скрипт:
Этот скрипт добавляет слово _new для всех папок в рабочей директории, в которой был он был запущен. Не забудьте дать скрипту права на выполнение перед тем, как будете его выполнять:
5. Команда find
Массовое переименование папок можно настроить с помощью утилиты find. Она умеет искать файлы и папки, а затем выполнять к найденному указанную команду. Эту особенность программы можно использовать. Давайте для всех папок, в имени которых есть dir добавим слово _1. Рассмотрим пример:
Утилита ищет все папки, в имени которых есть слово Dir, затем добавляет с помощью mv к имени нужную нам последовательность символов, в данном случае единицу.
6. Утилита gio
Утилита gio позволяет выполнять те же действия что и с помощью обычных утилит mv или rename, однако вместо привычных путей, можно использовать пути GVFS. Например: smb://server/resource/file.txt. Для переименования папки можно использовать команду gio move или gio rename. Рассмотрим пример с move:
Переименование папки Linux выполняется аналогично тому, как это делается с помощью mv.
8. touch
Вот мы и подобрались к непосредственному созданию файлов через терминал, для этого в Linux есть специальная утилита touch. Она позволяет создать пустой файл в Linux, при этом указывать дату создания, права доступа и другие метаданные.
Чтобы создать пустой файл Linux, просто наберите:
Можно создать несколько пустых файлов сразу:
Опция -t позволяет установить дату создания. Дата указывается опцией -t в формате YYMMDDHHMM.SS. Если не указать, будет установлена текущая дата. Пример:
Можно использовать дату создания другого файла:
Также можно установить дату последней модификации, с помощью опции -m:
Или дату последнего доступа:
Чтобы посмотреть, действительно ли задаётся информация, которую вы указали, используйте команду stat:
Команда adduser
Создание пользователя командой adduser
Рассмотрим, как создать обычного пользователя командой adduser
Чтобы создать нового пользователя, выполняем команду adduser и указываем имя пользователя (вместо pupkin укажите имя пользователя, которого вы создаете):
После запуска данной команды, вы должны ввести пароль для нового пользователя. Затем будет предложено ввести дополнительную информацию о пользователе: имя, номер комнаты (кабинета), телефоны и комментарий. Вводить эту информацию необязательно. Просто нажимайте Enter, чтобы пропустить ввод данных.
В результате выполнения команды adduser будут выполнены следующие действия:
- Создается новый пользователь с именем, которое вы указали при выполнении команды.
- Создается группа с тем же именем.
- Создается домашний каталог пользователя в директории /home/имяпользователя
- В домашний каталог копируются файлы из директории /etc/skel
В данной директории хранятся файлы, которые копируются в домашний каталог всех новых пользователей.
Базовые команды для работы с терминалом
То, что поможет при работе с консолью в целом.
- clear — очищает всю выведенную в консоль информацию. Пригодится на тот случай, если терминал будет забит выводом других команд или содержимом ранее открытых документов. Помогает «начать с чистого листа».
- history — отображает ранее введенные команды. По умолчанию показывает 10 последних, но при желании это значение можно изменить, добавив в качестве параметра любое число. Например, history 17, чтобы показать 17 последних выполненных операций.
- whatis — вкратце описывает любую установленную программу. Вводим whatis и скармливаем ей в качестве аргумента название интересующей утилиты. Чтобы узнать, что такое wget, напишем whatis wget и получим краткую справку одной строкой.
- man — демонстрирует подробное руководство по выбранной программе или команде. Чтобы выяснить, как работает wget и какие опции для него доступны, введем man wget. Получим массивное полотно со всей документацией для выбранной утилиты. P.S. Выйти из нее можно нажав на клавишу Q.
Удаление файлов в терминале Linux.
Для удаления файлов используется команда «rm» (от англ. remove).
Работает очень просто, пишете команду rm и путь к файлу, который хотите удалить:
Удалить файл с именем «file1»:
Удалить директорию с именем «dir1» и рекурсивно всё её содержимое:
Удалить две директории и рекурсивно их содержимое:
Также можно добавить параметр -f, который означает, что при удалении не будет запрашиваться подтверждение на удаление. Команды будут выглядеть так:
Перемещение и переименование файлов и директорий в терминале Linux.
Для перемещения и переименовывания файлов и директорий (каталогов) используется команда «mv» (от англ. move).
Всё очень просто. Чтобы переименовать файл, выполняем команду:
Чтобы переместить файл:
Копирование файлов и директорий в терминале Linux.
Для копирования используется команда «cp» (от англ. copy).
Скопировать файл file1 и назвать его file2:
Копировать директорию dir1 в директорию dir2:
Копировать файл с именем file1 в директорию c именем dir1:
Справка о командах.
У каждой команды присутствует множество параметров, чтобы узнать их, просто наберите команду и параметр —help:
Например: