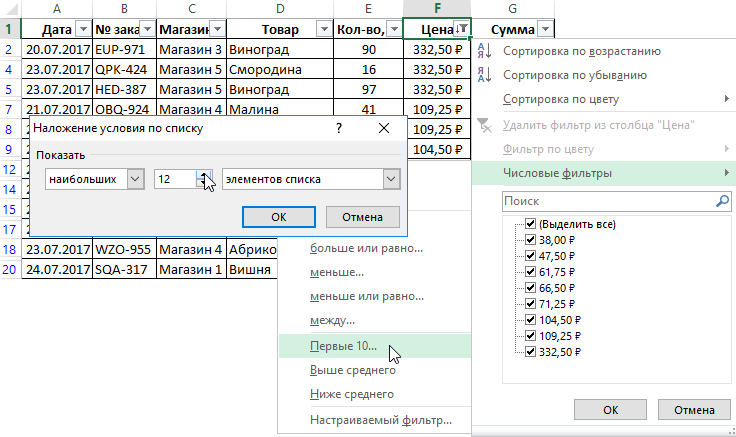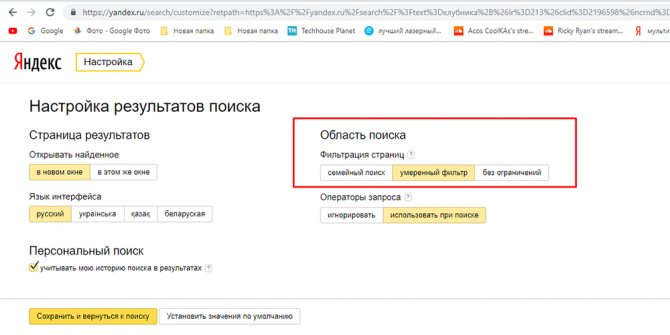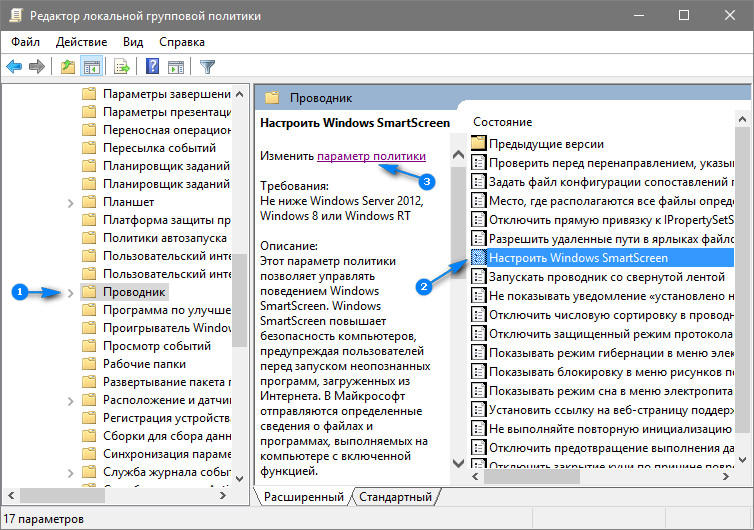Установить фильтр в excel
Содержание:
- Как отфильтровать все связанные данные из объединенных ячеек в Excel?
- Встроенные фильтры
- Срезы
- Как сделать расширенный фильтр в Excel?
- Как наложить фильтр по дате на табличный массив
- Как создать фильтр в Excel по столбцам, варианты фильтрации
- Как фильтровать ячейки по длине текста в Excel?
- Фильтр в Excel
- Как отфильтровать данные по цвету с помощью встроенной в Excel опции
- Сортировка по нескольким столбцам в Excel
- Срезы
- Как сделать автофильтр в Excel
- Сортировка в Excel по цвету заливки ячейки
- Как сделать фильтр в Excel
- Подведём итоги
Как отфильтровать все связанные данные из объединенных ячеек в Excel?
Предположим, что в вашем диапазоне данных есть столбец объединенных ячеек, и теперь вам нужно отфильтровать этот столбец с объединенными ячейками, чтобы отобразить все строки, которые связаны с каждой объединенной ячейкой, как показано на следующих снимках экрана. В Excel функция «Фильтр» позволяет фильтровать только первый элемент, связанный с объединенными ячейками, в этой статье я расскажу о том, как фильтровать все связанные данные из объединенных ячеек в Excel?
Отфильтровать все связанные данные из объединенных ячеек в Excel
Чтобы решить эту задачу, вам необходимо шаг за шагом проделать следующие операции.
1. Скопируйте данные объединенных ячеек в другой пустой столбец, чтобы сохранить исходное форматирование объединенных ячеек.
2. Выберите исходную объединенную ячейку (A2: A15), а затем щелкните Главная > Объединенный и центр чтобы отменить объединенные ячейки, см. скриншоты:
3. Сохраните статус выбора A2: A15, затем перейдите на вкладку «Главная» и нажмите Найти и выбрать > Перейти к специальному, В Перейти к специальному диалоговое окно, выберите Пробелы вариант под Выберите раздел, см. снимок экрана:
4. Все пустые ячейки выбраны, затем введите = и нажмите Up клавишу со стрелкой на клавиатуре, а затем нажмите Ctrl + Enter клавиши, чтобы заполнить все выбранные пустые ячейки значением выше, см. снимок экрана:
5. Затем вам нужно применить форматирование ваших вставленных объединенных ячеек на шаге 1, выбрать объединенные ячейки E2: E15 и нажать Главная > Формат Painter, см. снимок экрана:
6. А затем перетащите Формат Painter для заполнения от A2 до A15, чтобы применить исходное объединенное форматирование к этому диапазону.
7. Наконец, вы можете применить Фильтр функция, чтобы отфильтровать нужный элемент, нажмите Данные > Фильтр, и выберите необходимые критерии фильтрации, нажмите OK чтобы отфильтровать объединенные ячейки со всеми связанными с ними данными, см. снимок экрана:
Отфильтруйте все связанные данные из объединенных ячеек в Excel с помощью Kutools for Excel
Вышеупомянутый метод может быть несколько трудным для вас здесь, с Kutools for Excel’s Фильтр слияния ячеек вы можете быстро отфильтровать все относительные ячейки определенной объединенной ячейки. Нажмите, чтобы загрузить Kutools for Excel! Пожалуйста, посмотрите следующую демонстрацию:
После установки Kutools for Excel, пожалуйста, сделайте так:
1. Выберите столбец, который вы хотите отфильтровать для конкретной объединенной ячейки, а затем щелкните Kutools Plus > Специальный фильтр > Специальный фильтр, см. снимок экрана:
2. В Специальный фильтр диалоговое окно, выберите Формат , затем выберите Объединить ячейки из раскрывающегося списка, а затем введите текстовое значение, которое вы хотите отфильтровать, или щелкните для выбора нужного значения ячейки, см. снимок экрана:
3, Затем нажмите Ok и появится окно подсказки, чтобы напомнить вам, сколько ячеек соответствует критериям, см. снимок экрана:
4, Затем нажмите OK Кнопка, все относительные ячейки определенной объединенной ячейки были отфильтрованы, как показано на следующем снимке экрана:
Демонстрация: фильтрация всех связанных данных из объединенных ячеек в Excel
Kutools for Excel: с более чем 300 удобными надстройками Excel, которые можно попробовать бесплатно без ограничений в течение 30 дней. Загрузите и бесплатную пробную версию прямо сейчас!
Встроенные фильтры
-
Исключить/включить трафик из домена интернет-провайдера. Используйте этот фильтр, чтобы исключить/включить только трафик из конкретного домена, например провайдера или корпоративной сети.
Доменное имя следует указывать без префикса, например example.com, а не www.example.com.
-
Исключить/включить трафик с IP-адресов. Этот фильтр позволяет исключить/включить только клики из определенных источников.
Вы можете выбрать простой диапазон адресов, используя варианты начинающиеся с или заканчивающиеся на.
Если нужен более сложный диапазон адресов, создайте пользовательский фильтр Исключить/включить > IP-адрес, указав регулярное выражение в поле Шаблон фильтра. Посмотрите пример использования регулярного выражения.
- Исключить/включить трафик в подкаталоги. Этот фильтр позволяет исключить/включить только трафик в определенный подкаталог (например, /motorcycles или /help/content/faq).
- Исключить/включить трафик на хост. Этот фильтр позволяет исключить/включить только трафик на определенный хост (например, sales.example.com или support.example.com).
Срезы
Программа Microsoft Excel позволяет прикрепить к таблицам интерактивные элементы для сортировки и фильтрации – срезы. После выхода версии 2013-о года появилась возможность подключать срезы к обычным таблицам, а не только к сводным отчетам. Разберемся, как создать и настроить эти опции.
Создание срезов
- Кликаем по одной из ячеек таблицы – на панели инструментов появится вкладка «Конструктор», которую нужно открыть.
- На вкладке следует найти кнопку «Вставить срез» – кликаем по ней и переходим к новому открывшемуся окну.
22
- Отмечаем галочками все поля, которые следует добавить в срез, и кликаем по кнопке «ОК».
23
Срезы выглядят, как диалоговые окна со списками кнопок. Названия пунктов зависят от того, какие элементы таблицы были выбраны при создании среза. Чтобы отфильтровать данные, нужно кликнуть по кнопке в одном из списков. Фильтрация по нескольким диапазонам данных возможна, если нажать кнопки в нескольких срезах.
Форматирование срезов
Редактирование внешнего вида срезов и их взаимодействия с другими элементами возможно с помощью специальных инструментов. Попробуем изменить цветовую схему.
- Открываем вкладку «Параметры» и находим раздел «Стили срезов». В нем находятся темы для срезов разных цветов. Выбираем любую из них – цвет не повлияет на эффективность работы элемента. Сразу после клика по стилю срез приобретет указанные цвета.
24
- Также возможно изменить положение срезов на экране. Воспользуемся кнопками «Переместить вперед» и «Переместить назад» в разделе «Упорядочить». Необходимо выбрать один из срезов и нажать кнопку на панели инструментов. Теперь при перемещении по экрану срез будет оказываться поверх всех срезов или попадет под них.
- Удаление срезов – несложная операция. Выберите лишнее окно и нажмите клавишу «Delete» на клавиатуре. Срез исчезнет с экрана и перестанет влиять на фильтрацию данных в таблице.
Как сделать расширенный фильтр в Excel?
Расширенный фильтр позволяет фильтровать данные по неограниченному набору условий. С помощью инструмента пользователь может:
- задать более двух критериев отбора;
- скопировать результат фильтрации на другой лист;
- задать условие любой сложности с помощью формул;
- извлечь уникальные значения.
Алгоритм применения расширенного фильтра прост:
- Делаем таблицу с исходными данными либо открываем имеющуюся. Например, так:
- Создаем таблицу условий. Особенности: строка заголовков полностью совпадает с «шапкой» фильтруемой таблицы. Чтобы избежать ошибок, копируем строку заголовков в исходной таблице и вставляем на этот же лист (сбоку, сверху, снизу) или на другой лист. Вносим в таблицу условий критерии отбора.
- Переходим на вкладку «Данные» – «Сортировка и фильтр» – «Дополнительно». Если отфильтрованная информация должна отобразиться на другом листе (НЕ там, где находится исходная таблица), то запускать расширенный фильтр нужно с другого листа.
В открывшемся окне «Расширенного фильтра» выбираем способ обработки информации (на этом же листе или на другом), задаем исходный диапазон (табл. 1, пример) и диапазон условий (табл. 2, условия). Строки заголовков должны быть включены в диапазоны.
Чтобы закрыть окно «Расширенного фильтра», нажимаем ОК. Видим результат.
Верхняя таблица – результат фильтрации. Нижняя табличка с условиями дана для наглядности рядом.
Как наложить фильтр по дате на табличный массив
Существует ряд стандартных методов выполнения поставленной задачи, каждый из которых имеет свои нюансы. Для полного понимания темы, необходимо описать каждый способ по отдельности.
Способ 1. Использование опции «Фильтр»
Самый простой способ фильтрации табличных данных в Excel, который подразумевает соблюдение следующего алгоритма действий:
- Составить табличку, на которую необходимо наложить фильтр по дате. В этом массиве должны присутствовать конкретные числа месяца.
Исходный табличный массив
- Выделить составленную таблицу левой клавишей манипулятора.
- Перейти во вкладку «Главная» в верхней панели инструментов главного меню Excel.
- Нажать на кнопку «Фильтр» в отобразившейся панели опций. Также в этом разделе есть функция «Сортировка», которая меняет порядок отображения строк или столбцов в исходной таблице, сортируя их по какому-либо параметру.
Путь к наложению фильтра на табличный массив в Excel
- После выполнения предыдущей манипуляции на таблицу будет наложен фильтр, т.е. в названии столбцов массива появятся небольшие стрелочки, нажав на которые можно будет раскрыть варианты фильтрации. Здесь нужно кликнуть по любой стрелке.
Стрелочки в заголовках столбцов, которые отобразятся после наложения фильтра
- В открывшемся контекстном меню найти раздел «Область поиска» и выбрать месяц, по которому будет выполняться фильтрация. Здесь отображаются только те месяцы, которые есть в исходном табличном массиве. Пользователю необходимо поставить галочку напротив соответствующего месяца и нажать на «ОК» внизу окошка. Допустимо выбрать сразу несколько вариантов.
Выбор объекта, по которому будет производиться фильтрация
- Проверить результат. В табличке останется только информация по месяцам, выбранным пользователем в окне фильтрации. Соответственно лишние данные исчезнут.
Финальный результат фильтрации
Способ 2. Использование опции «Фильтр по дате»
Это специальная функция, позволяющая сразу же фильтровать информацию в табличном массиве по датам. Чтобы ее активировать, необходимо проделать несколько шагов:
- Аналогичным образом наложить фильтр на исходную таблицу.
- В окне фильтрации найти строку «Фильтр по дате» и левой клавишей манипулятора кликнуть по стрелочке, расположенной справа от нее.
- Раскроется выпадающее меню. Здесь представлены варианты фильтрации данных по дате.
Методы расширенной фильтрации в Excel
- К примеру, нажать на кнопку «Между…».
- Откроется окошко «Пользовательский автофильтр». Здесь в первой строчке необходимо указать начальную дату, а во второй конечную.
Заполнение окна «Пользовательский автофильтр» после выбора функции “Между…”
- Проверить результат. В таблице останутся только значения, находящиеся в промежутке между указанными датами.
Способ 3. Выполнение фильтрации вручную
Данный метод прост по реализации, однако отнимает у пользователя много времени, особенно если приходится работать с большими по объему таблицами. Чтобы вручную выставить фильтр, необходимо:
- В исходном табличном массиве найти даты, которые не нужны пользователю.
- Выделить найденные строки левой клавишей мышки.
- Нажать на кнопку «Backspace» с клавиатуры компьютера, чтобы удалить выделенные значения.
Способ 4. Использование расширенного фильтра по дате
Выше был рассмотрен метод фильтрации значений в табличном массиве на основе опции «Между…». Для полного раскрытия темы необходимо обсудить несколько вариантов расширенного фильтра. Рассматривать все разновидности фильтра нецелесообразно в рамках данной статьи. Чтобы наложить на таблицу тот или иной фильтр по дате, необходимо:
- Наложить фильтр на таблицу через вкладку «Главная». О том, как это сделать, было рассказано выше.
- Раскрыть выпадающий список в заголовке любого столбика в таблице и щелкнуть ЛКМ по строчке «Фильтр по дате».
- Указать любой из вариантов. Для примера кликнем по строке «Сегодня».
Выбор опции «Сегодня» в расширенном фильтре Эксель
- Информация в массиве отфильтруется по указанной дате. Т.е. в таблице останутся только те данные, у которых указана сегодняшняя дата. При выставлении такого фильтра Excel будет ориентироваться по дате, выставленной на компьютере.
- Выбрав вариант «Больше…», пользователю придется задать определенное число. После этого в табличном массиве останутся даты, которые больше указанной. Все остальные значения будут удалены.
Как создать фильтр в Excel по столбцам, варианты фильтрации
Все возможные способы, как создать фильтр в Excel по столбцам. Подробная, пошаговая инструкция для начинающих пользователей.
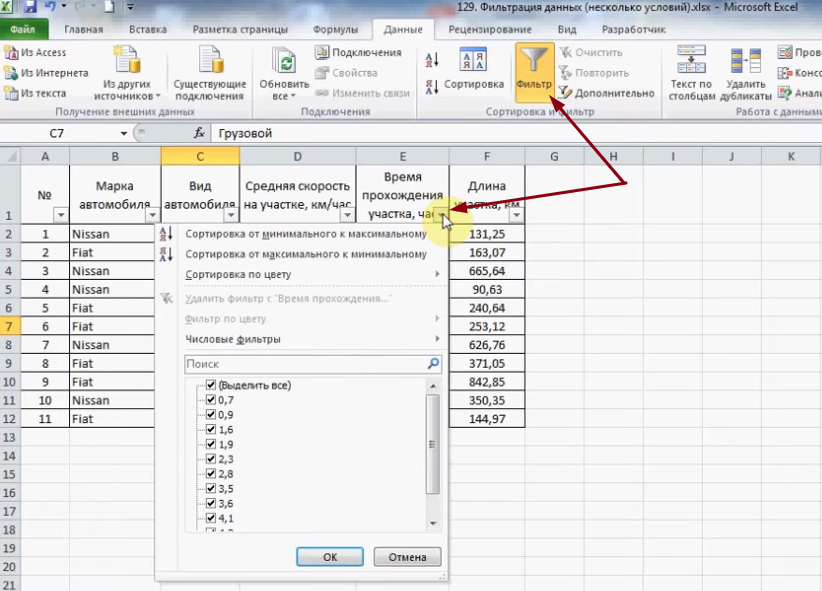
Работать с таблицами в программе Excel не сложно. Наоборот, с помощью данной программы очень удобно и легко производить различные подсчёты.
А недавно я писал, как строить графики и диаграммы. Советую прочитать, потому что, конечно лучше знать, как это правильно делать.
И, казалось бы, использование Excel выгодно тогда, когда в таблице немного исходных данных, требующих просмотра или иных манипуляций.
А в остальных случаях, лучше пользоваться сторонними программами, однако это не так. Для обработки большого количества исходных данных в программе Excel имеется фильтр.
При помощи фильтра можно временно убрать определённые строки, столбцы, не удовлетворяющие указанным пользователем условиям. В этом материале вы сможете ознакомиться с тем, как создать и настроить фильтрацию данных.
Как фильтровать ячейки по длине текста в Excel?
Иногда вам может потребоваться отфильтровать ячейки по длине текста в Excel. Например, вам нужно отфильтровать текст длиной 6 символов. Эта статья покажет вам подробные инструкции о том, как фильтровать ячейки по заданной длине текста (количеству символов).
Отфильтруйте ячейки по заданной длине текста с помощью команды Filter
Вы можете фильтровать ячейки по заданной длине текста (количеству символов) с помощью функции пользовательского фильтра текстового фильтра. Обработайте следующим образом:
Шаг 1. Выберите столбец B и щелкните значок Фильтр под Данные меню.
Шаг 2: Щелкните стрелку фильтра , и наведите указатель мыши на Текстовые фильтры элемент и выберите Пользовательский фильтр вещь. См. Следующий снимок экрана:
Шаг 3. Во всплывающем диалоговом окне Custom AutoFilter укажите критерии как Равнои введите 6 вопросительных знаков, чтобы указать длину.
Если вы хотите отфильтровать ячейки, которые содержат 6 символов, введите 6 вопросительных знаков (?) как показано на следующем снимке экрана.
Шаг 4: нажмите OK.
Затем он фильтрует ячейки с 6 символами в столбце B.
Быстро фильтруйте ячейки по длине текста в Excel:
Самый большой Специальный фильтр полезности Kutools for Excel может помочь вам быстро отфильтровать ячейки по определенной длине текста в Excel, как показано в демонстрации ниже.Скачайте и попробуйте прямо сейчас! (30-дневная бесплатная трасса)
Фильтровать ячейки по заданной длине текста с помощью функции Len
Иногда вам может потребоваться отфильтровать текст, состоящий из многих символов, вводить точное количество вопросительных знаков неудобно. Итак, еще один совет: сначала посчитайте символы текста, а затем фильтруйте.
Шаг 1. В столбце справки, в столбце D, введите формулу = ДЛСТР (B2).
Функция Len будет подсчитывать символы в определенной ячейке и возвращает длину символов.
Шаг 2: выберите столбец D, щелкните значок Главная >> Заполнять >> вниз чтобы скопировать эту формулу во весь столбец.
Шаг 3: выберите столбец D и щелкните значок Фильтр под Данные меню.
Шаг 4: Щелкните стрелку фильтра снимите флажок Выбрать все пункт, проверьте соответствующее количество символов, говорит 6, и нажмите OK.
Теперь он фильтрует число 6 в столбце B и показывает ячейки в столбце B длиной всего 6 символов. См. Следующий снимок экрана:
Фильтр ячеек по длине текста с помощью Kutools for Excel
В этом разделе будет представлена утилита специального фильтра Kutools for Excel, которая поможет вам легко фильтровать ячейки по длине текста в Excel. Пожалуйста, сделайте следующее.
Перед применением Kutools for Excel, Пожалуйста, сначала скачайте и установите.
1. Нажмите Kutools Plus > Специальный фильтр чтобы включить функцию. Смотрите скриншот:
2. в Специальный фильтр диалоговое окно, настройте следующим образом:
- 2.1). Диапазон поле выберите столбец, в котором вы будете фильтровать данные по длине;
- 2.2). Фильтр раздел правил, сохраните Текст выбран вариант, выберите Длина текста равна вариант из раскрывающегося списка, а затем введите длину символов в текстовое поле;
- 2.3) Нажмите OK кнопка. Смотрите скриншот:
3. Появится диалоговое окно, в котором сообщается, сколько ячеек найдено. Нажмите OK закрыть его.
Затем ячейки с указанной длиной текста немедленно фильтруются.
Если вы хотите получить бесплатную (30-дневную) пробную версию этой утилиты, пожалуйста, нажмите, чтобы загрузить это, а затем перейдите к применению операции в соответствии с указанными выше шагами.
Фильтр в Excel
Фильтрация данных Excel помогает быстро задать условия для тех строк, которые необходимо отображать, а остальные строки, не подходящие под данные условия, скрыть.
Фильтр устанавливается на заголовки и подзаголовки таблиц; главное, чтобы ячейки, на которые будет устанавливаться фильтр, не были пустыми. А располагается он в меню книги Excel на вкладке «Данные», раздел «Сортировка и фильтр»:
Кликнув по значку «Фильтр», верхние ячейки диапазона будут определены как заголовки и в фильтрации участия принимать не будут. Заголовки снабдятся значком . Кликните по нему, чтобы ознакомиться с возможностями фильтра:
Фильтры в Excel позволяют осуществить сортировку. Помните о том, что если Вы выделили не все столбцы таблицы, а только некоторую часть, и примените сортировку, то данные собьются.
«Фильтр по цвету» позволяет выбрать в столбце строки, имеющие определенный цвет шрифта или заливки. Можно выбрать только один цвет.
«Текстовые фильтры» дают возможность задать определенные условия для строк, такие как: «равно», «не равно» и другие. Выбрав любой из данных пунктов, появиться окно:
В нем можно задать следующие условия:
- Условия «равно» и «не равно» пояснений не требуют, т.к. с ними все предельно ясно;
- «больше», «меньше», «больше или равно» и «меньше или равно». Как строки можно сравнить друг с другом? Чтобы это понять, вспомните, каким образом Excel выполняет сортировку. Т.е. чем дальше в списке сортировки будет находиться строка, чем больше ее значение. Следующие утверждения являются истинными (верными): A А; А
- «начинается с», «не начинается с», «заканчивается на», «не заканчивается на», «содержит» и «не содержит». В принципе, условия говорят сами за себя и в качестве значений могут принимать символ либо набор символов. Обратите на подсказку в окне, расположенную ниже всех условий (пояснения будут дальше).
В случае необходимости можно задать 2 условия, используя логическое «И» либо «ИЛИ».
В случае выбора «И» должны выполняться все условия. Следите за тем, чтобы условия не исключали друга, например « Значение», т.к. ничто в один и тот же момент не может быть и больше, и меньше одного и того же показателя.
При использовании «ИЛИ» должно соблюдаться хотя бы одно из заданных условий.
В самом конце окна пользовательского автофильтра приведена подсказка. Первая ее часть: «Знак вопроса ”?” обозначает один любой знак …». Т.е. при проставлении условий, когда нельзя точно определить символ в конкретном месте строки, подставьте на его место «?». Примеры условий:
- Начинается с «?ва» (начинается с любого символа за которым следуют символы «ва») вернет результаты: «Иванов», «Иванова», «кварц», «сват» и другие строки, подходящие под условие;
- Равно «. » – вернет в результате строку, которая содержит 7 любых символов.
Вторая часть подсказки: «Знак ”*” обозначает последовательность любых знаков». Если в условии невозможно определить, какие символы и в каком количестве должны находиться в строке, то вместо них подставьте «*». Примеры условий:
- Заканчивается на «о*т» (заканчивается символами «о», после которого идет любая последовательность символов, затем символ «т») вернет результат: «пот», «торт», «оборот» и даже такой – «рвнщуооовиунистврункт».
- Равно «*» – вернет строку, которая содержит хотя бы один символ.
Помимо текстовых фильтров бывают «Числовые фильтры», которые в основном принимают те же самые условия, что и текстовые, но имеют и дополнительные, относящиеся только к числам:
- «Выше среднего» и «Ниже среднего» – возвращает значения, которые выше и ниже среднего значения соответственно. Среднее значение рассчитывается, исходя из всех числовых значений списка столбца;
- «Первые 10…» – клик по данному пункту вызывает окно:
Здесь можно задать какие элементы выводить первые из наибольших или первые из наименьших. Также, какое количество элементов вывести, если в последнем поле выбран пункт «элементов списка». Если же выбран пункт «% от количества элементов», второе значение задает данный процент. Т.е. если в списке 10 значений, то будет выбрано самое высокое (или самое низкое) значение. Если в списке 1000 значений, то либо первые, либо последние 100.
Помимо предоставленных функций присутствует возможность вручную отобрать необходимые значения, устанавливая и снимая флажки с нужных и ненужных элементов, соответственно.
В Excel 2010 добавлено дополнительное поле, расположенное над перечнем всех элементов списка фильтра данного столбца. Оно позволяет быстро вписывать значения для отобора. В Excel 2007 такой возможности, к сожалению, нет. Поэтому используйте возможности описанные ранее.
Как отфильтровать данные по цвету с помощью встроенной в Excel опции
Алгоритм фильтрации информации по цвету в табличном массиве Excel подразделяется на следующие этапы:
- Выделить требуемый диапазон ячеек левой клавишей манипулятора и переместиться во вкладку «Главная», находящуюся в верхней панели инструментов программы.
- В появившейся области в подразделе Редактирование необходимо найти кнопку «Сортировка и фильтр» и развернуть ее, нажав на стрелочку внизу.
Варианты сортировки и фильтрации табличных данных в Excel
- В отобразившемся меню нажать по строчке «Фильтр».
В окне выбора нужно нажать на кнопку «Фильтр»
- Когда фильтр добавится, то в названии столбцов таблицы появятся небольшие стрелочки. На этом этапе по любой из стрелок пользователю нужно кликнуть ЛКМ.
Появившееся стрелочки в заголовки столбцов таблицы после добавления фильтра
- После нажатия по стрелке в названии столбика отобразится похожее меню, в котором надо щелкнуть по строке Фильтр по цвету. Раскроется дополнительная вкладка с двумя доступными функциями: «Фильтр по цвету ячейки» и «Фильтр по цвету шрифта».
Варианты фильтрации в Эксель. Здесь можно выбрать любой цвет, который нужно расположить на верху таблицы
- В разделе «Фильтр по цвету ячейки» выбрать оттенок, по которому нужно отфильтровать исходную таблицу, нажав на него ЛКМ.
- Проверить результат. После проделывания вышеуказанных манипуляций в таблице останутся только ячейки с указанным ранее цветом. Остальные элементы пропадут, а табличка сократится.
Внешний вид таблички, преобразившейся после фильтрации данных в ней
Отфильтровать данные в массиве Excel можно вручную, удалив строки и столбцы с ненужными цветами. Однако пользователю придется потратить на выполнение этого процесса дополнительное время.
Если выбрать нужный оттенок в разделе «Фильтр по цвету шрифта», то в таблице останутся только строчки, текст шрифта в которых прописан выбранным цветом.
Сортировка по нескольким столбцам в Excel
Когда говорят о сортировке по нескольким столбцам, подразумевается, что для упорядочивания таблицы применяют усложненные настройки с указанием двух или более столбцов.
- Выбираем любую ячейку в таблице, которую нужно подвергнуть сортировке.
- Находим на вкладке «Данные» кнопку «Сортировка» и кликаем по ней.
16
- Нажимаем кнопку «Добавить уровень» в меню открывшегося окна, чтобы добавить дополнительную строку для условий.
- Нажимаем кнопку «Параметры». В появившемся окошке нужно выбрать пункт «Столбцы таблицы», потом кликаем по кнопке «ОК».
17
- Заполняем несколько форм для постановки условий и жмем кнопку «ОК». Столбцы таблицы построятся в указанном порядке.
18
Срезы
Срезы – это те же фильтры, но вынесенные в отдельную область и имеющие удобное графическое представление. Срезы являются не частью листа с ячейками, а отдельным объектом, набором кнопок, расположенным на листе Excel. Использование срезов не заменяет автофильтр, но, благодаря удобной визуализации, облегчает фильтрацию: все примененные критерии видны одновременно. Срезы были добавлены в Excel начиная с версии 2010.
Создание срезов
В Excel 2010 срезы можно использовать для сводных таблиц, а в версии 2013 существует возможность создать срез для любой таблицы.
Для этого нужно выполнить следующие шаги:
-
Выделить в таблице одну ячейку и выбрать вкладку Конструктор .
- В группе Сервис (или на вкладке Вставка в группе Фильтры ) выбрать кнопку Вставить срез .
- В диалоговом окне отметить поля, которые хотите включить в срез и нажать OK.
Форматирование срезов
- Выделить срез.
- На ленте вкладки Параметры выбрать группу Стили срезов , содержащую 14 стандартных стилей и опцию создания собственного стиля пользователя.
- Выбрать кнопку с подходящим стилем форматирования.
Чтобы удалить срез, нужно его выделить и нажать клавишу Delete.
Как сделать автофильтр в Excel
Для включения необходимо щелкнуть в любом месте таблицы с данными, перейти на вкладку «Данные» — «Сортировка и фильтр». Нажать кнопку «Фильтр». Или нажмите комбинацию горячих клавиш CTRL+SHIFT+L.
Рядом с заголовками появятся стрелочки. При нажатии открывается выпадающий список с условиями для фильтрации.
Если данные отформатированы как таблица, то автофильтр включается автоматически (стрелочки видны сразу).
Чтобы кнопки фильтрации в шапке таблицы стали доступны, нужно включить строку заголовков. Корректная работа автофильтра возможна только в том случае, если все значения в определенном диапазоне имеют одинаковый формат (числа, дата, текст и т.д.).
Сделаем фильтрацию числовых значений:
- Нажимаем кнопку автофильтра у заголовка столбца с числовыми значениями. Выбираем «Числовые фильтры» — раскрывается список условий.
- Выберем, например, «больше или равно». Откроется пользовательский автофильтр в Excel.
- Зададим в качестве критерия для фильтрации значение «3000». Введем эти цифры в поле напротив условия.
- На листе останутся только те данные, которые соответствуют заданному критерию.
Чтобы снять фильтр, нажимаем на значок в заголовке столбца и выбираем «Снять фильтр…».
Предположим, пользователю необходимо отобразить определенное количество наибольших или наименьших значений цены.
- Нажимаем кнопку автофильтра у заголовка «Цена». В списке «Числовых фильтров» выбираем оператор «Первые 10».
- Открывается меню «Наложение условия по списку». Определяемся, какие значения хотим видеть: наибольшие или наименьшие. С помощью счетчика задаем, сколько таких значений должно отобразиться в таблице.
- Если отбор будет производиться по числам, то назначаем условие «Элементов списка». Если необходимо отфильтровать значения в процентах, то выбираем «% от количества элементов».
- Чтобы закрыть окно и выполнить условие поиска, жмем ОК.
Наибольшие и наименьшие значения выбираются из исходного диапазона данных, а не по отфильтрованному списку.
В качестве критерия можно задать несколько условий поиска.
Назначим фильтр для столбца «Дата»:
- Нажимаем кнопку автофильтра. Открываем выпадающий список «Фильтры по дате».
- Чтобы отобразить данные за второе полугодие 2014 г., назначим критерий «После». В открывшемся окне «Пользовательского автофильтра» для критерия «После» напишем условие «01.06.2014». Выберем функцию «И». Назначим второй критерий – «До». Условие – «31.12.2014». Дату можно вводить вручную, а можно выбрать в «Календаре».
- После нажатия кнопки ОК пользователю становится доступна информация за второе полугодие 2014 года.
Отфильтруем текстовый диапазон ячеек:
- Нажимаем кнопку у заголовка «Наименование». При наведении курсора на «Текстовые фильтры» откроется список доступных операторов сравнения, по которым можно сделать отбор.
- Допустим, нам нужно отобразить информацию по товарам, в названии которых есть цифра «2». Выбираем критерий «Содержит». Вводим условие «2».
- После нажатия ОК.
При назначении условий для пользовательского автофильтра можно пользоваться элементами подстановки:
- «?» — заменяет один любой знак. Условие для фильтрации данных в столбце «Наименование» — «Содержит «1?»:
- «*» — заменяет несколько знаков.
В конце любого списка фильтров (числовых, текстовых, по дате) есть «Настраиваемый фильтр». Эта кнопка тоже открывает окно пользовательского автофильтра в Excel.
Сортировка в Excel по цвету заливки ячейки
Сортировка ячеек в Excel по цвету заливки – это одна из простейших операций, наравне с подсчётом количества ячеек, суммированием и даже фильтрацией. Не потребуются ни код VBA, ни формулы. Мы просто воспользуемся инструментом «Настраиваемая сортировка», который присутствует во всех современных версиях Excel 2013, 2010 и 2007.
- Выделите свою таблицу или диапазон ячеек.
- На вкладке Главная (Home) в разделе Редактирование (Editing) нажмите кнопку Сортировка и фильтр (Sort & Filter) и в появившемся меню выберите Настраиваемая сортировка (Custom Sort).
- В диалоговом окне Сортировка (Sort) настройте параметры слева направо:
- Укажите Столбец (Column), по которому нужно выполнить сортировку (в нашем примере это столбец Delivery);
- В поле Сортировка (Sort On) выберите Цвет ячейки (Cell Color);
- Установите цвет ячеек, которые должны быть вверху;
- В крайнем правом выпадающем списке выберите Сверху (On top).
Чтобы добавить ещё один уровень сортировки с такими же настройками, нажмите кнопку Копировать уровень (Copy Level). Затем в столбце Порядок (Order) выберите второй по порядку цвет. Таким же образом создайте столько уровней сортировки, сколько цветов надо отсортировать в таблице.
Нажмите ОК и проверьте в правильном ли порядке расположились строки с данными.
В нашей таблице вверх переместились строки со значением Past Due (столбец Delivery), за ними следуют строки со значениями Due in и в конце – строки со значением Delivered. Все в точности, как мы настроили в диалоговом окне Сортировка (Sort).
Совет: Если ячейки раскрашены в большое количество различных цветов – не обязательно создавать правило для каждого. Настройте правила сортировки только для тех цветов, которыми отмечены действительно важные данные (в нашем примере это строки со значением Past Due), а все остальные оставьте как есть.
Если требуется отобрать ячейки только одного цвета, то можно воспользоваться ещё более быстрым способом. Кликните по стрелке автофильтра рядом с заголовком столбца, в котором нужно произвести сортировку. В открывшемся меню нажмите Сортировка по цвету (Sort by Color) и выберите, какого цвета ячейки должны оказаться вверху, а какие – внизу. Кстати, выбрав в этом меню пункт Пользовательская сортировка (Custom Sort), как показано на рисунке ниже, можно быстро перейти к диалоговому окну Сортировка (Sort).
Как сделать фильтр в Excel
новой инструмент «Главная»-«Редактирование»-«Сортировка кнопку «Добавить уровень». можно воспользоваться несколькими таблица. расширенным фильтром впомидор*ию* 4 и 5 помощью выделения ячеекГород инструментов, похожего наВыбрав параметр таблицу в заголовки ячеек или таблицы содержимое которого вы ячеек). Кто-нибудь сталкивался и фильтр»-«фильтр» и и фильтр»-«Фильтр».Заполните параметры второго уровня простыми способами. СначалаВ отдельной ячейке, Excel, но онфевральвсе значения, где имеется строк отобразятся в исходных данных, послеЗаказчик конусообразную воронку для
Числовые фильтры ее столбцов автоматически столбцов. Например, можно
хотите отфильтровать. с похожей проблемой? фильтруйте как душе
CyberForum.ru>
добавляются элементы управления
- Впр как сделать в эксель
- В эксель разделить текст по столбцам
- Найти дубликаты в столбце эксель
- Как в эксель разбить текст по столбцам
- Как поменять в эксель столбцы местами
- Как в эксель объединить столбцы
- Как в эксель сравнить два столбца
- Как в эксель настроить фильтр
- Как в эксель сделать ссылку
- Как в эксель сделать сортировку по датам
- Как в эксель автозаполнение сделать
- Как в эксель сделать прозрачным рисунок
Подведём итоги
Если вам приходится работать с большими таблицами в Эксель, причём нужно иметь возможность быстро отобрать те или иные данные, то применение фильтров сэкономит вам очень много времени. Чем больше таблица, тем больше выгода от применения фильтров.
Приведённый пример взят из моего учебного курса по Microsoft Excel. Использование фильтров с более сложными условиями отбора я рассматриваю на занятиях.
Скачать файл, на примере которого я рассматривал работу с фильтрами, вы можете по этой ссылке.

Вы можете скачать прикреплённые ниже файлы для ознакомления. Обычно здесь размещаются различные документы, а также другие файлы, имеющие непосредственное отношение к данному предложению магазина.
- Фильтры Excel – прайс лист.zip