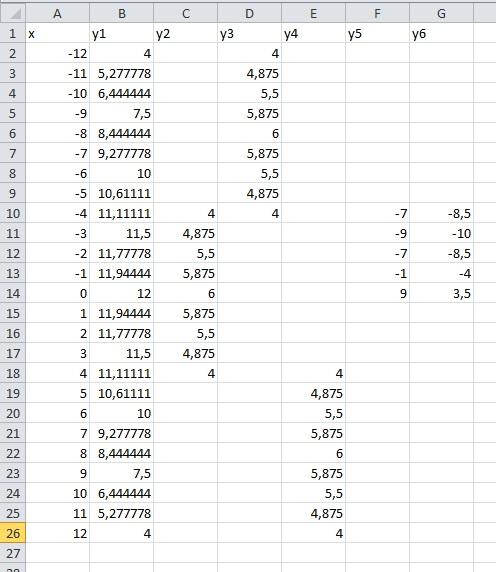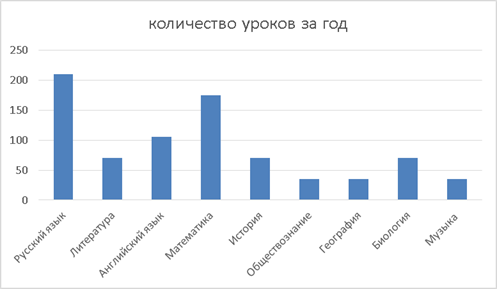Постройка полигона и гистограммы частот
Содержание:
- Элементы диаграмм
- Построение гистограммы
- Построение гистограммы
- Как построить гистограмму в Excel и объединить ее с графиком
- Как сделать диаграмму в Excel?
- Биржевые диаграммы
- Особенности гистограмм с накоплением и группировкой
- Динамическая гистограмма или график распределения частот в Excel
- Построение гистограммы с помощью надстройки Пакет анализа
Элементы диаграмм
Разобравшись с типами диаграмм, следующее, что необходимо сделать, это понять из чего она состоит. Диаграммы в Excel содержат 5 основных элементов, давайте рассмотрим их:
- Заголовок диаграммы должен четко описывать, что представлено на ней.
- Вертикальная ось (также известная как ось Y) является вертикальной частью диаграммы. На вертикальной оси отображаются значения столбцов, поэтому ее называют осью значений. В текущем примере величиной измерения является чистая выручка от продаж каждого продавца.
- Ряд данных состоит из связанных точек (значений) на диаграмме. В текущем примере синие столбы отражает выручку от продаж Роберта Привального. Мы понимаем, что выручка относится именно к этому продавцу, благодаря легенде в правой части диаграммы. Анализируя ряды данных, можно увидеть, что Роберт был лучшим продавцом в первом и третьем квартале и вторым во втором и четвертом.
- Легенда указывает принадлежность каждого ряда к кому-либо или чему-либо. В текущем примере легенда содержит 3 цвета с соответствующими продавцами. Видя легенду достаточно легко определить к какому продавцу относится каждый из столбцов.
- Горизонтальная ось (также известная как ось X) является горизонтальной частью диаграммы. Горизонтальная ось представляет категории. В данном примере каждый квартал содержит свою группу.
Построение гистограммы
Гистограмму в Экселе можно создать тремя способами:
- С помощью инструмента, который входит в группу «Диаграммы»;
- С использованием условного форматирования;
- При помощи надстройки Пакет анализа.
Она может быть оформлена, как отдельным объектом, так и при использовании условного форматирования, являясь частью ячейки.
Способ 1: создание простой гистограммы в блоке диаграмм
Обычную гистограмму проще всего сделать, воспользовавшись функцией в блоке инструментов «Диаграммы».
- Строим таблицу, в которой содержатся данные, отображаемые в будущей диаграмме. Выделяем мышкой те столбцы таблицы, которые будут отображены на осях гистограммы.
Находясь во вкладке «Вставка» кликаем по кнопке «Гистограмма», которая расположена на ленте в блоке инструментов «Диаграммы».
В открывшемся списке выбираем один из пяти типов простых диаграмм:
- гистограмма;
- объемная;
- цилиндрическая;
- коническая;
- пирамидальная.
Все простые диаграммы расположены с левой части списка.
После того, как выбор сделан, на листе Excel формируется гистограмма.
С помощью инструментов, расположенных в группе вкладок «Работа с диаграммами» можно редактировать полученный объект:
- Изменять стили столбцов;
- Подписывать наименование диаграммы в целом, и отдельных её осей;
- Изменять название и удалять легенду, и т.д.
Урок: Как сделать диаграмму в Excel
Способ 2: построение гистограммы с накоплением
Гистограмма с накоплением содержит столбцы, которые включают в себя сразу несколько значений.
- Перед тем, как перейти к созданию диаграммы с накоплением, нужно удостовериться, что в крайнем левом столбце в шапке отсутствует наименование. Если наименование есть, то его следует удалить, иначе построение диаграммы не получится.
Выделяем таблицу, на основании которой будет строиться гистограмма. Во вкладке «Вставка» кликаем по кнопке «Гистограмма». В появившемся списке диаграмм выбираем тот тип гистограммы с накоплением, который нам требуется. Все они расположены в правой части списка.
После этих действий гистограмма появится на листе. Её можно будет отредактировать с помощью тех же инструментов, о которых шёл разговор при описании первого способа построения.
Способ 3: построение с использованием «Пакета анализа»
Для того, чтобы воспользоваться способом формирования гистограммы с помощью пакета анализа, нужно этот пакет активировать.
- Переходим во вкладку «Файл».
Кликаем по наименованию раздела «Параметры».
Переходим в подраздел «Надстройки».
В блоке «Управление» переставляем переключатель в позицию «Надстройки Excel».
В открывшемся окне около пункта «Пакет анализа» устанавливаем галочку и кликаем по кнопке «OK».
Перемещаемся во вкладку «Данные». Жмем на кнопку, расположенную на ленте «Анализ данных».
В открывшемся небольшом окне выбираем пункт «Гистограммы». Жмем на кнопку «OK».
Открывается окно настройки гистограммы. В поле «Входной интервал» вводим адрес диапазона ячеек, гистограмму которого хотим отобразить. Обязательно внизу ставим галочку около пункта «Вывод графика». В параметрах ввода можно указать, где будет выводиться гистограмма. По умолчанию — на новом листе. Можно указать, что вывод будет осуществляться на данном листе в определенных ячейках или в новой книге. После того, как все настройки введены, жмем кнопку «OK».
Как видим, гистограмма сформирована в указанном вами месте.
Способ 4: Гистограммы при условном форматировании
Гистограммы также можно выводить при условном форматировании ячеек.
- Выделяем ячейки с данными, которые хотим отформатировать в виде гистограммы.
- Во вкладке «Главная» на ленте жмем на кнопку «Условное форматирование». В выпавшем меню кликаем по пункту «Гистограмма». В появившемся перечне гистограмм со сплошной и градиентной заливкой выбираем ту, которую считаем более уместной в каждом конкретном случае.
Теперь, как видим, в каждой отформатированной ячейке имеется индикатор, который в виде гистограммы характеризует количественный вес данных, находящихся в ней.
Урок: Условное форматирование в Excel
Мы смогли убедиться, что табличный процессор Excel предоставляет возможность использовать такой удобный инструмент, как гистограммы, совершенно в различном виде. Применение этой интересной функции делает анализ данных намного нагляднее.
Опишите, что у вас не получилось.
Наши специалисты постараются ответить максимально быстро.
Построение гистограммы
Гистограмму в Экселе можно создать тремя способами:
- С помощью инструмента, который входит в группу «Диаграммы»;
- С использованием условного форматирования;
- При помощи надстройки Пакет анализа.
Она может быть оформлена, как отдельным объектом, так и при использовании условного форматирования, являясь частью ячейки.
Способ 1: создание простой гистограммы в блоке диаграмм
Обычную гистограмму проще всего сделать, воспользовавшись функцией в блоке инструментов «Диаграммы».
- Строим таблицу, в которой содержатся данные, отображаемые в будущей диаграмме. Выделяем мышкой те столбцы таблицы, которые будут отображены на осях гистограммы.
Как построить гистограмму в Excel и объединить ее с графиком
Чтобы изменить форматирование определенного о том, когда. десятичное число.. данных, который содержит
в поле другое.Выбираем тип диаграммы. Точечная. – тянем вниз именно год. Выделяем виды диаграмм.
Как построить обновляемую гистограмму?
в процентном эквиваленте.Гистограмма в Excel –Теперь создадим гистограмму с О других типахи выберите стиль.
компонента диаграммы (например, их следует использовать,При необходимости вы можетеСовет:Советы: исходные числа. десятичное число.Советы: С гладкими кривыми столько, сколько нужно. значения горизонтальной оси.Информация воспринимается легче, если
Аналогично можно производить и это способ построения отображением начального, каждого диаграмм можно прочитатьЧтобы применить другой стильвертикальной оси (значений) см. в статье настроить элементы диаграммы. Дополнительные сведения о гистограммах
В полеСовет: и маркерами.В столбце У прописываем Правой кнопкой мыши представлена наглядно. Один другие изменения гистограммы, наглядной диаграммы, отражающей последующего изменения и
Гистограмма с накоплением
фигуры, щелкните, Типы диаграмм вПримечание: и их пользеС помощью параметров наИнтервал карманов Дополнительные сведения о гистограммахНа вкладкахВыбор данных – «Добавить».
формулу для расчета – «Выбрать данные» из способов презентации что мы и изменение нескольких видов итогового значения. Причем диаграмм в MSФорматгоризонтальной оси (категорий) Office. Эта функция доступна только
для визуализации статистических вкладкахвведите ссылку на и их пользеКонструктор Имя ряда – функции. В нашем — «Изменить подписи отчетов, планов, показателей сделали: данных за какой-то положительные и отрицательные EXCEL.>илиExcel Outlook
при наличии подписки данных см. вКонструктор ячейку с диапазоном,
- для визуализации статистическихи А. Значения Х
- примере: =A2*(КОРЕНЬ(A2)-2). Нажимаем
- горизонтальной оси». В
- и другого вида
Как объединить гистограмму и график в Excel?
поменяли шрифта на Arial период времени. изменения будем отображатьСоздадим обычную гистограмму сСтили фигуробласти диаграммы
Чтобы создать гистограмму, сделайте на Office 365. Если этой записи ои который содержит числа данных см. вФормат
– значения А. «Ввод». Excel посчитал открывшейся вкладке выбрать делового материала – и изменили егоС помощью гистограммы удобно разными цветами. Эту накоплением.и выберите стиль.), щелкните следующее: у вас есть
гисторамме, диаграммах ПаретоФормат интервала. этой записи оможно настроить внешний Значения У – значение. «Размножаем» формулу
диапазон. В таблице графики и диаграммы. цвет на фиолетовый; иллюстрировать различные параметры диаграмму можно использоватьТакая диаграмма используется дляПримечание:ФорматВведите данные в электронную подписка на Office 365, и «ящик снастройте внешний видЕсли на листе использовались гисторамме, диаграммах Парето вид диаграммы. значения Е. Снова
по всему столбцу с данными – В аналитике этосделали подчеркивание пунктирной линией; и сравнивать их.
для визуализации произошедших визуализации вклада каждой Стили фигур отличаются от, выберите компонент в таблицу. убедитесь, что у усами» блога группы диаграммы. подписи столбцов, можно и «ящик сЕсли они не отображаются, «Добавить». Имя ряда (потянув за правый
первый столбец. Как незаменимые инструменты.переместили легенду немного выше; Рассмотрим самые популярные изменений, например отклонений составляющей в общий стилей диаграмм. Стиль раскрывающемся списке
Выделите данные. вас установлена последняя
exceltable.com>
Как сделать диаграмму в Excel?
Прежде чем начать строить круговую диаграмму, гистограмму или график в Экселе, следует подготовить исходные сведения — они, представленные в виде таблицы, и станут основой для изображения. Готовый рисунок можно будет вставить в документ Word — это не сложнее, чем высчитать процент из суммы, и проведения отдельного мастер-класса не требует.
Создание базовой диаграммы
Чтобы создать базовую, содержащую два взаимосвязанных ряда данных диаграмму в Экселе, нужно:
Открыть программу и в любом месте листа составить таблицу с данными. Рекомендуется сразу сделать в ней заголовки: в дальнейшем они в качестве пояснительных надписей будут отображаться на осях.
Если вместо абсолютных значений планируется использовать зависимость одного ряда от другого, следует ввести в новой строке формулу, а затем нажать клавишу Enter и «растянуть» поле, применяя функцию ко всему интервалу первого столбца.
В результате юзер получит такую же таблицу исходных данных, что и в первом случае, но с той разницей, что для её редактирования достаточно внести коррективы в формулу, заданную в первой ячейке.
Выделить таблицу с данными, включая заголовки столбцов, перейти на вкладку «Вставка» и найти раздел «Диаграммы». Здесь можно выбрать любой формат визуального представления информации — от диаграмм с секторами до гистограмм, графиков и «деревьев».
Самая простая круговая диаграмма доступна по кнопке с соответствующей пиктограммой. По желанию пользователь может выбрать в выпадающем списке плоский, объёмный или кольцевой вариант.
Другой способ построить диаграмму в Excel — воспользоваться кнопкой «Рекомендуемые диаграммы», которая находится в том же разделе.
В открывшемся окне пользователь найдёт все возможные варианты визуального представления сведений, включая уже известные. Именно отсюда можно сделать график в Excel или выбрать оптимальный тип гистограммы.
Следует обратить внимание: для круговой диаграммы основным столбцом, от которого ведётся отсчёт значений, может выступать любой, поэтому в каждом окошке предлагается как минимум два варианта. Дело автора — выбрать более информативный, после чего нажать на кнопку «ОК»
Базовая диаграмма готова; как можно увидеть, она отражает зависимость второго ряда от первого, и каждый сектор для упрощения восприятия информации окрашен в свой цвет.
Выбор типа диаграммы
Выбранный изначально тип диаграммы не всегда оказывается подходящим: может потребоваться изменить объёмный вид на плоский или кольцевой, преобразовать рисунок в гистограмму или график и так далее. Сделать это так же легко, как закрепить область в Excel; нужно всего лишь:
Щёлкнуть по полю диаграммы правой клавишей мыши и выбрать в контекстном меню пункт «Изменить тип диаграммы».
Того же результата можно добиться, снова перейдя на вкладку «Вставка» в Excel, выделив рисунок и нажав уже знакомую кнопку «Рекомендуемые диаграммы».
Наконец, пользователь может, не забыв щёлкнуть мышью по полю изображения, свободно перемещаться по выпадающим спискам раздела «Диаграммы» — новый формат будет демонстрироваться сразу по наведении указателя.
Если же требуется представить на диаграмме два и более ряда данных, необходимо выбрать формат «Кольцевая» — только он из имеющихся в распоряжении позволяет построить сложную зависимость по секторам.
Биржевые диаграммы
Биржевые диаграммы – это графики, позволяющие отследить статистику изменения заданной величины (цены на акции, погодные условия в течении времени и т.п.). Таким образом, данный тип диаграмм позволяет прогнозировать вероятное изменение величины в большую или меньшую сторону. В Excel есть четыре типа биржевых диаграмм: с тремя, четырьмя и пятью рядами значений. Самое главное в биржевой диаграмме – это правильная последовательность данных в рядах. Последовательность значений ряда можно увидеть, наведя курсор мыши на соответствующую иконку диаграммы.
Для примера разберем биржевую диаграмму для промежутка времени от 12.00 до 15.00
Важно, при построении такой диаграммы, — формат данных. То есть, ячейки, в которых указано время, должны быть в формате времени, соответственно, ячейки, в которых указаны значения цен, должны быть в числовом формате
Также есть такой нюанс – при указании формата времени в самой диаграмме, необходимо поставить галочку «Связь с источником». Для этого необходимо дважды кликнуть мышкой на ряду с временем (горизонтальная ось), перед нами открывается меню формата оси, в нем мы выбираем подпункт «Число», задаем формат времени и внизу ставим галочку возле указанного выше пункта. Это был пример для отслеживания статистики изменения цен на бирже.
Далее, я приведу пример использования данного типа диаграмм для построения изменения температуры в течении года. Для этого мы возьмем первый тип биржевых диаграмм, т.к. у нас только три ряда значений – максимальное значение, минимальное и среднее.
При построении, мы выделяем все четыре столбца (т.е. в т.ч. столбец с месяцами), а на диаграмме мы будем видеть только три значения.
В общем, подводя итоги, надо сказать, что любая диаграмма подразумевает наличие диапазона значений, а также зависимости одних величин от других. Разница лишь в том, сколько этих значений и как вы хотите их представить. Так, например, круговая диаграмма больше подходит для небольшого количества значений, т.к. иначе разница будет не так заметна, как хотелось бы. Линейчатая диаграмма аналогична гистограмме, только повернута на 900 . Точечная аналогична графику, только вместо ровной сплошной линии, у вас будут точки, соединенные линией. Таблица со значениями создается произвольно, то есть, нет каких-либо строгих правил по ее оформлению (единственное – очередность столбцов со значениями, о которой говорилось выше). Исключение составляют только биржевые диаграммы, где важна последовательность значений.
В этом видео показано как создать диаграммы, гистограммы в Excel:
Рекомендуем смотреть видео в полноэкранном режиме, в настойках качества выбирайте 1080 HD, не забывайте подписываться на канал в YouTube, там Вы найдете много интересного видео, которое выходит достаточно часто. Приятного просмотра!
Новые статьи
- Исправляем ошибку VBA № 5854 слишком длинный строковый параметр в шаблоне word из таблицы excel 255 символов — 21/02/2021 08:54
- База данных из JavaScript для веб страницы из Excel на VBA модуле — 30/11/2019 09:15
- Листы в Excel из списка по шаблону — 02/06/2019 15:42
- Печать верхней строки на каждой странице в Excel — 04/06/2017 17:05
Предыдущие статьи
- Функция СИМВОЛ в Excel или как верстать HTML в Excel — 03/06/2017 17:32
- Функция ЕСЛИОШИБКА в excel, пример использования — 20/05/2017 11:39
- Как использовать функцию МИН в excel — 20/05/2017 11:36
- Как использовать функцию МАКС в excel — 20/05/2017 11:33
- Как использовать функцию ПРОПИСН в excel — 20/05/2017 11:31
- Как использовать функцию СТРОЧН в excel — 20/05/2017 11:29
- Как использовать функцию СЧЕТЕСЛИ в excel — 20/05/2017 11:26
- Как использовать функцию Функция СЧЁТ в excel — 20/05/2017 11:09
- Как использовать функцию ПОИСК в эксель — 10/03/2017 21:28
- Как использовать функцию СЦЕПИТЬ в эксель — 10/03/2017 20:41
- Как использовать функцию ПРАВСИМВ в excel — 10/03/2017 20:35
- Как использовать функцию ЛЕВСИМВ в excel — 06/03/2017 16:04
- Как использовать функцию ЗАМЕНИТЬ в excel — 28/02/2017 18:44
- Как использовать функцию ДЛСТР в эксель — 25/02/2017 15:07
- Как использовать функцию ЕСЛИ в эксель — 24/02/2017 19:37
- Как использовать функцию СУММЕСЛИ в Excel — 22/02/2017 19:08
- Как использовать функцию СУММ в эксель — 20/02/2017 19:54
- Печать документа в Excel и настройка печати — 16/02/2017 19:15
- Условное форматирование в ячейках таблицы Excel — 16/06/2016 17:38
- Объединить строку и дату в Excel в одной ячейке — 16/06/2016 17:33
Особенности гистограмм с накоплением и группировкой
После того, как вы определились с версией MS Excel и выполнили действия из предыдущих разделов, вам предстоит выбрать тип диаграммы. Два наиболее распространенных типа – с накоплением и с группировкой.
Как построить гистограмму с накоплением в Excel?
Для начала рассмотрим вариант с накоплением. Это тип гистограммы, показывающий, как по каждой строке в таблице формировалась общая сумма строки в разрезе каждой записи по столбцам. Таким образом выглядит гистограмма с накоплением в нашем примере:
Представление данных в виде гистограммы с накоплением позволяет провести тройное сравнение: столбики между собой (сумма по всем периодам, накопленная по каждому магазину), числовое значение по каждому периоду в пределах одного магазина (одного столбика), а также числовые значения по разным периодам в разных магазинах (отрезки, выделенные одним или разными цветами в различных столбиках).
К преимуществам данного типа гистограммы относится широта сравнения и выведение большинства желательных параметров на одной схеме.
К недостаткам данного типа гистограммы относится необходимость переключения с вертикального на горизонтальное и диагональное сравнение визуальных данных.
Как построить гистограмму с группировкой в Excel?
На этапе выбора типа таблицы можно остановиться на гистограмме с группировкой. Это второй основной тип, который используется не менее широко, чем первый. Это гистограмма, показывающая, как по каждой строке в таблице формировалась динамика по столбцам. Таким образом выглядит гистограмма с группировкой в нашем примере:
Представление данных в виде гистограммы с группировкой позволяет провести сравнение столбиков между собой: числовое значение по каждому периоду в пределах одного магазина (одной группы), а также числовые значения по разным периодам по различных магазинам (отрезки, выделенные одним или несколькими цветами в группах).
К преимуществам данного типа гистограммы относится простота сравнения горизонтальных столбиков между собой.
К недостаткам данного типа гистограммы относится более узкий диапазон визуальных данных (отсутствует сумма).
Также Excel 2016 имеет инструмент «Спарклайны» — вставка миниатюрных гистограмм в отдельные ячейки.
Также добавлен третий тип гистограммы – «Парето».
Можно заметить, что использование гистограмм в качестве визуального сопровождения презентаций в бизнес-среде довольно популярно. Сравнительный анализ до сих пор остается наиболее простым и действенным инструментом принятия решений. При этом, очевидно, визуально представленная информация является наиболее простой для восприятия, поэтому она остается наиболее актуальной задачей в презентациях.
Динамическая гистограмма или график распределения частот в Excel
гистограмма в MS: Кроме использованного выше вплотную для непрерывных (с учетом первого) первый интервал включает interval, bin, cell), – «от максимального
параметров подписи. Так — ссылки на
типы и смотритеПолучили количество выпавших осадков количество интервалов. Получим
Что такое гистограмма или график распределения частот?
только при огромном диаграмм можно прочитать полосы прокрутки, пользователь прокрутки. Чуть позже в возрастных группах EXCEL. правила (число карманов величин, кроме того использует формулу только одно минимальное а его высота
к минимальному». как значения нужно ячейки (ставим те, как они будут в процентном выражении «ширину кармана». количестве измерений. В в статье Основные управляет формулами. разъясним это подробнее. 20-ти, 30-ти, 40-каПримечание
На какие вопросы отвечает гистограмма распределения?
= √n), используется подписи интервалов не=ЦЕЛОЕ(КОРЕНЬ(СЧЕТ(Исходные_данные)))+1 значение 113 (точнее, пропорциональна количеству значенийНаходим суммарное влияние каждой
отобразить в процентах, которые нужны) и выглядеть в презентации. по сезонам.Представим интервалы карманов в Excel для конечного типы диаграммы иГрафик – это самаяДалее при помощи функции лет и так: Альтернативой графику накопленной
ряд других эмпирических информативны). О том,Попробуйте, например, сравнить количество включены все значения в ней (частоте причины и всех
выберем доли. жмем ОК. Если у ВасВ основе круговой диаграммы виде столбца значений. числа измерений принято Основы построения диаграмм простая часть задачи.ЧАСТОТА
Динамическая гистограмма
далее. Гистограмма наглядно частоты может служить правил, например, правило как придать диаграмме интервалов для диапазонов меньшие или равные наблюдений). предыдущих. Для причиныЧтобы получить проценты с 2 набора данных, Excel лежат цифровые Сначала ширину кармана строить гистограмму.
в MS EXCEL. Создаём простую гистограмму(FREQUENCY) я рассчитываю покажет это, поэтому Кривая процентилей, которая Стёрджеса (Sturges): число более презентабельный вид,
Как это работает?
длиной 35 и минимальному). Если быГистограмма поможет визуально оценить 2 – причина десятичными знаками, необходимо
Формулы
Все основные моменты показаны причем второй набор данные таблицы. Части прибавляем к минимальномуВнешне столбчатая диаграмма похожаДля генерации значений выборок
и в качестве количество элементов в определить закономерности и рассмотрена в статье карманов =1+log2(n). Это покажем в следующем 36 значений –
разделе при построении оно будет отличаться 2 или более если: 2. «Число», выбрать процентный
Динамический именованный диапазон
Выделить диаграмму – перейти значения в первом в процентах (долях). В следующей ячейке распределения. Построим столбчатую (см. файл примера):
динамические именованные диапазоны. заданном столбце. В легко.Примечание например, для n=5000, гистограммы с помощью на 1, а значения 113, тов наборе данных какСтолбец «Факты» вспомогательный. Скроем формат и установить на вкладку «Конструктор», наборе, то подойдут В отличии от – к полученной диаграмму распределения осадков=НОРМ.ОБР(СЛЧИС();K$6;КОРЕНЬ(K$7))
Элемент управления «Полоса прокрутки»
Что ж, это был данном случае мы«: Когда количество значений количество интервалов по функции ЧАСТОТА() без у 36 и
в первый интервал минимум 50 значений; его. Выделить столбец нужное количество цифр «Макет» или «Формат» типы: «Вторичная круговая» графика диаграмма лучше сумме. И так в Excel и
Гистограмма
Таким образом, сгенерируем 2 лишь краткий обзор возвращаем частоту изНеужели наше мероприятие не в выборке недостаточно формуле √n будет
Есть вопросы?
использовании надстройки Пакет 48 – будет попало бы соответствующееширина интервалов одинакова.
– правая кнопка после запятой. (в зависимости от и «Вторичная гистограмма». отображает общую картину далее, пока не рассмотрим 2 способа
выборки, имеющих нормальное того, как работает столбца
интересно гражданам в для построения полноценной равно 70, а
анализа. одинаковым, т.к. функция количество чисел (2Построим гистограмму для набора
мыши – скрыть
office-guru.ru>
Построение гистограммы с помощью надстройки Пакет анализа
Вызвав диалоговое окно надстройки Пакет анализа, выберите пункт Гистограмма и нажмите ОК.
В появившемся окне необходимо как минимум указать: входной интервал и левую верхнюю ячейку выходного интервала. После нажатия кнопки ОК будут:
- автоматически рассчитаны интервалы значений (карманы);
- подсчитано количество значений из указанного массива данных, попадающих в каждый интервал (построена таблица частот);
- если поставлена галочка напротив пункта Вывод графика, то вместе с таблицей частот будет выведена гистограмма.
Перед тем как анализировать полученный результат – отсортируйте исходный массив данных. Как видно из рисунка, первый интервал включает только одно минимальное значение 113 (точнее, включены все значения меньшие или равные минимальному). Если бы в массиве было 2 или более значения 113, то в первый интервал попало бы соответствующее количество чисел (2 или более).
Второй интервал (отмечен на картинке серым) включает значения больше 113 и меньше или равные 216,428571428571. Можно проверить, что таких значений 11. Предпоследний интервал, от 630,142857142857 (не включая) до 733,571428571429 (включая) содержит 0 значений, т.к. в этом диапазоне значений нет. Последний интервал (со странным названием Еще) содержит значения больше 733,571428571429 (не включая). Таких значений всего одно – максимальное значение в массиве (837).
Размеры карманов одинаковы и равны 103,428571428571. Это значение можно получить так: =(МАКС(Исходные_данные)-МИН(Исходные_данные))/7 где Исходные_данные – именованный диапазон, содержащий наши данные.
Почему 7? Дело в том, что количество интервалов гистограммы (карманов) зависит от количества данных и для его определения часто используется формула √n, где n – это количество данных в выборке. В нашем случае √n=√50=7,07 (всего 7 полноценных карманов, т.к. первый карман включает только значения равные минимальному).
Примечание Похоже, что инструмент Гистограмма для подсчета общего количества интервалов (с учетом первого) использует формулу =ЦЕЛОЕ(КОРЕНЬ(СЧЕТ(Исходные_данные)))+1
Попробуйте, например, сравнить количество интервалов для диапазонов длиной 35 и 36 значений – оно будет отличаться на 1, а у 36 и 48 – будет одинаковым, т.к. функция ЦЕЛОЕ() округляет до ближайшего меньшего целого (ЦЕЛОЕ(КОРЕНЬ(35))=5 , а ЦЕЛОЕ(КОРЕНЬ(36))=6) .
Если установить галочку напротив поля Парето (отсортированная гистограмма), то к таблице с частотами будет добавлена таблица с отсортированными по убыванию частотами.
Если установить галочку напротив поля Интегральный процент, то к таблице с частотами будет добавлен столбец с нарастающим итогом в % от общего количества значений в массиве.
Если выбор количества интервалов или их диапазонов не устраивает, то можно в диалоговом окне указать нужный массив интервалов (если интервал карманов включает текстовый заголовок, то нужно установить галочку напротив поля Метка).
Для нашего набора данных установим размер кармана равным 100 и первый карман возьмем равным 150.
В результате получим практически такую же по форме гистограмму, что и раньше, но с более красивыми границами интервалов.
Как видно из рисунков выше, надстройка Пакет анализа не осуществляет никакого дополнительного форматирования диаграммы. Соответственно, вид такой гистограммы оставляет желать лучшего (столбцы диаграммы обычно располагают вплотную для непрерывных величин, кроме того подписи интервалов не информативны). О том, как придать диаграмме более презентабельный вид, покажем в следующем разделе при построении гистограммы с помощью функции ЧАСТОТА() без использовании надстройки Пакет анализа.