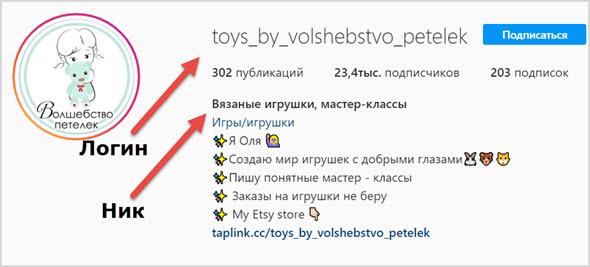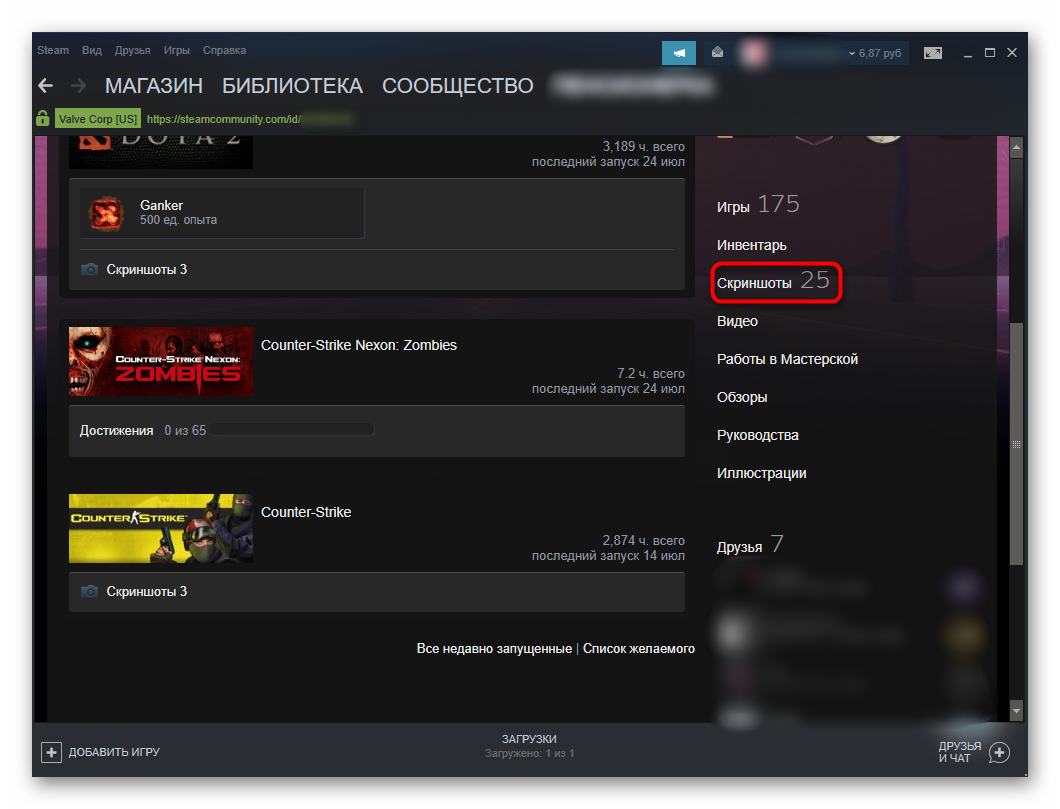Как изменить или переименовать файл, папку или каталог
Содержание:
- Настраиваем горячие клавиши с помощью сторонней утилиты
- Клавиша Alt (Альт)
- 47 сочетаний клавиш, которые работают во всех веб-браузерах
- Сочетания клавиш для копирования, вставки и других основных действий
- Горячие клавиши с использованием клавиши Windows
- Комбинации Ctrl+
- Переключение между окнами в Windows
- Редактор
- Переключение между окнами приложений
- Автоматическое упорядочение окон Windows
- Работа с файлами и текстами
Настраиваем горячие клавиши с помощью сторонней утилиты
Компания Microsoft практически лишила пользователей своей ОС возможности гибко настраивать горячие клавиши под себя, но зато об этом позаботились сторонние разработчики. Программ для добавления и назначения собственных сочетаний горячих клавиш множество. Одним из наиболее популярных бесплатных приложений является утилита «Mkey», которая кроме изменения стандартных комбинаций клавиш позволяет настраивать и дополнительные клавиши, имеющиеся на мультимедийных клавиатурах. Разберем настройку горячих клавиш в Windows 10 на ее примере.
Нажимаем кнопку для скачивания утилиты «Mkey»
- Скачается архив. После его распаковки и инсталляции программы (на сайте разработчика можно посмотреть видеоинструкцию по установке) запускаем ее.
- Первым делом нам нужно нажать кнопку «Добавить» в левом нижнем углу окна.
Добавляем новую настройку
- В появившемся окне необходимо нажать клавишу или сочетание клавиш (можно использовать клавиши-модификаторы «Ctrl», «Shift», «Alt» и «Windows»), на которые мы хотим назначить действие.
Нажимаем клавишу или комбинацию, для которой собираемся задать действие
- Для примера попробуем назначить свою комбинацию клавиш для запуска «Диспетчера задач». Нажимаем нужные клавиши, например, сочетание «Windows» слева + «F2». Теперь вводим название для новой настройки в программе «MKey» и нажимаем кнопку «ОК».
Вводим название для клавиши или комбинации
- В левой части окна программы появится новая настройка. Далее нас интересует средняя колонка с настройками. Выбираем в ней категорию действий, например, «Запуск программ» и указываем, что при нажатии данной комбинации клавиш нам нужно запустить «Диспетчер задач». Для сохранения настроек нажимаем кнопку с дискетой в правом нижнем углу.
Настраиваем запуск «Диспетчера задач» и сохраняем настройку
- Проверяем работу новой комбинации клавиш. Теперь кроме стандартной комбинации для вызова «Диспетчера задач» — «Ctrl» + «Shift» + «Esc» нам доступна еще одна. В разделе «Запуск программ» также можно назначать на выбранную комбинацию клавиш открытие любого указанного вручную приложения или файла, а также стандартных приложений Windows: «Командной строки», «Редактора реестра» и т.д., некоторых апплетов «Панели управления» и др.
- Утилита «Mkey» имеет широкие возможности по настройке самых разных горячих клавиш. Например, в разделе «Мультимедиа» можно назначать клавиши для управления громкостью звука и воспроизведением аудио и видео во всех популярных плеерах.
Здесь можно настроить горячие клавиши для медиаплееров
Программа умеет также эмулировать нажатие клавиш. Эти настройки можно задать в разделе «Клавиатура», «Клавиши», где можно включить опцию «Эмулировать нажатие» и указать клавишу или комбинацию для эмуляции
Обратите внимание, что комбинации клавиш с клавишей-модификатором «Windows» эмулировать возможности нет
Настраиваем эмуляцию нужных клавиш
- При подключении соответствующего плагина (это можно сделать на вкладке «Настройки») «Mkey» позволяет назначать действия не только на клавиши клавиатуры, но и на кнопки мышки, причем использовать их в сочетании с модификаторами на клавиатуре.
- Возможностей у этой небольшой утилиты так много, что рассказать обо всех в рамках этой статьи не удастся. Вы можете ознакомиться с дополнительными функциями программы, нажав кнопку со знаком вопроса в правом нижнем углу окна.
- Если потребуется удалить сделанную настройку, выберите ее название в списке слева и нажмите кнопку «Удалить».
Удаляем выбранную настройку
- Кнопка «Настроить» на панели внизу позволяет переименовать настройку или изменить комбинацию клавиш.
Как вы могли убедиться, несмотря на то что штатных средств для переназначения горячих клавиш в Windows 10 явно недостаточно, на помощь могут прийти сторонние утилиты. Однако даже они не позволят вам переопределить все комбинации клавиш, поскольку некоторые настройки заблокированы разработчиками ОС.
Клавиша Alt (Альт)
Размещается по обеим сторонам клавиши пробел.
Так же как и Ctrl используется для модификации
других клавиш, то есть для построения комбинаций.
Самая знаменитая из которых Ctrl+Alt+Delete.
Однако ценных комбинаций с использованием этой
клавиши немного, в отличии от клавиш,
рассмотренных выше.
Alt + F4
Если эта комбинация нажата в каком-либо окне
(программе), то это приводит к закрытию этого окна
(программы). Если активных окон нет, то нажатие
этой комбинации вызывает диалог завершения
работы Windows.
Alt + стрелка вправо/влево
В проводнике эта комбинация приводит к
перемещению вперед или назад по истории
перемещений проводника. Предположим, что в
проводнике открывалось несколько папок в такой
последовательности:
1. C:\My Documents
2. D:\
3. D:\Temp
4. C:\Program Files
5. C:\WINDOWS
Нажатие Alt + стрелка влево приведет к переходу в
папку C:\Program Files. Еще одно нажатие Alt + стрелка
влево приведет к переходу в папку D:\Temp. А если
после этого нажать Alt + стрелка вправо то будет
снова открыта папка C:\Program Files.
В браузерах (Firefox, Chrome, IE) нажатие этой
комбинации перемещает на одну страницу назад или вперед.
Alt + Print Screen
Нажатие этой комбинации копирует в буфер
обмена изображение активного окна. Если на
рабочем столе открыто и видно несколько окон,
нажатие одной клавиши Print Screen скопирует
изображение всего рабочего стола, со всеми
окнами. А при нажатии Alt+Print Screen будет скопировано
изображение только того окна, которое активно.
Это серьезная разница, поскольку чаще всего, в
тех случаях, когда нужны такие изображения,
требуется именно изображение активного окна, а
не всего рабочего стола. Но при этом не
копируются открытые в этом окне меню. Если нужно
скопировать именно открытое меню то вариант один
— нажимать просто Print Screen и затем в графическом
редакторе обрезать лишние части картинки.
Скопированная картинка не может быть напрямую
сохранена на диск в виде файла. Для этого ее нужно
вставить в любой графический редактор или в
текстовый редактор, который может работать с
изображениями (например Word, FrontPage).
Alt + Tab
Очень полезная комбинация для тех, кому нужно
часто перемещаться между несколькими окнами.
В Windows, перейти из одного окна в другое,
можно только двумя способами:
- Используя мышь — кликая на нужном окне или на
кнопке нужного окна в таскбаре. - Используя комбинацию Alt+Tab
Первым способом пользуются почти все. Но второй
способ удобнее, и быстрее.
Если нажать Alt+Tab и затем отпустить Tab, держа Alt
нажатым, то поверх всех окон появится небольшое
окно, в котором будут иконки всех открытых окон.
Можно перейти в любой из этих окон нажимая
клавишу Tab. Конечно, нужно по-прежнему держать Alt
нажатым. Каждое нажатие клавиши Tab выделяет
следующую иконку в этом списке. Как только
выделена иконка нужного окна, необходимо
отпустить клавишу Alt и сразу будет открыто это
окно.
Если отрыто много окон и соответственно список
иконок большой, в нем можно перемещаться не
только в одну сторону, но и в обратную, если
нажимать не одну клавишу Tab, а сочетание Shift+Tab.
Если же нажимать и отпускать одновременно обе
клавиши Alt и Tab, то будет происходить циклическое
переключение между двумя окнами которые были
активны последними.
Alt + Enter
В проводнике и в некоторых других программах,
которые работают с объектами, нажатие этой
комбинации открывает диалог свойств текущего
(выделенного) объекта.
Например, если в проводнике выделить файл или
папку и затем нажать Alt+Enter, то откроется диалог
свойств этого файла или папки.
47 сочетаний клавиш, которые работают во всех веб-браузерах
Каждый основной веб-браузер имеет большое количество общих сочетаний клавиш. Независимо от того, используете ли вы Mozilla Firefox, Google Chrome, Internet Explorer, Apple Safari или Opera — эти сочетания клавиш будут работать в вашем браузере.
В каждом браузере также есть несколько собственных горячих кнопок для конкретного браузера, но изучение общих комбинаций поможет вам комфортно работать на разных браузерах и компьютерах. Этот список также включает несколько действий с мышью.
Вкладки
Ctrl+1-8 — перейти на указанную вкладку, считая слева.
Ctrl+9 — перейти на последнюю вкладку.
Ctrl+Tab — переход к следующей вкладке — другими словами, к вкладке справа. (Ctrl+Page Up также работает, но не в Internet Explorer.)
Ctrl+Shift+Tab — переход на предыдущую вкладку — другими словами, на вкладку слева. (Ctrl+Page Down также работает, но не в Internet Explorer.)
Ctrl+W, Ctrl+F4 — закрыть текущую вкладку.
Ctrl+Shift+T — повторно открыть последнюю закрытую вкладку.
Ctrl+T — открыть новую вкладку.
Ctrl+N — открыть новое окно браузера.
Alt+F4 — закрыть текущее окно. (Работает во всех приложениях.)
Действия мыши для вкладок
Клик по вкладке средней кнопкой мыши — закрыть вкладку.
Ctrl+левый щелчок, средний щелчок — открыть ссылку в фоновой вкладке.
Shift+левый щелчок — открыть ссылку в новом окне браузера.
Ctrl+Shift+левый клик — открыть ссылку на вкладке переднего плана.
Навигация
Alt+стрелка влево, Backspace — назад.
Alt+стрелка вправо, Shift+Backspace — вперёд.
F5 — перезагрузить.
Ctrl+F5 — перезагрузить не используя кеш, повторно загрузив весь сайт.
Esc — Стоп.
Alt+Home — открыть домашнюю страницу.
Масштабирование
Ctrl и +, Ctrl+колесо мыши вверх — увеличение масштаба.
Ctrl и -, Ctrl+колесо мыши вниз — уменьшение.
Ctrl+0 — уровень масштабирования по умолчанию.
F11 — полноэкранный режим.
Скроллинг (прокручивание)
Пробел, Page Down — прокрутка фрейма вниз.
Shift+Пробел, Page Up — прокрутка фрейма вверх.
Home — Начало страницы.
End — конец страницы.
Средний щелчок мыши — прокрутка с помощью мыши. (Только Windows)
Адресная строка
Ctrl+L, Alt+D, F6 — Сфокусироваться на адресную строку, чтобы можно начать печатать.
Ctrl+Enter — добавление префикса www. и суффикса .com к тексту в адресной строке. Для Рунета малополезно.
Alt+Enter — открыть местоположение в адресной строке в новой вкладке.
Поиск
Ctrl+K, Ctrl+E — фокусировка на встроенном в браузере поле поиска или на адресной строке, если в браузере нет специального поля поиска. (Ctrl+K не работает в IE, Ctrl+E работает.)
Alt+Enter — выполнить поиск из поля поиска на новой вкладке.
Ctrl+F, F3 — открыть окно поиска на странице для поиска на текущей странице.
Ctrl+G, F3 — найти следующее совпадение искомого текста на странице.
Ctrl+Shift+G, Shift+F3 — найти предыдущее совпадение искомого текста на странице.
История и закладки
Ctrl+H — открыть историю просмотров.
Ctrl+J — открыть историю загрузок.
Ctrl+D — добавить текущий сайт в закладки.
Ctrl+Shift+Del — открыть окно «Очистить историю просмотров».
Прочие функции
Ctrl+P — распечатать текущую страницу.
Ctrl+S — сохранить текущую страницу на свой компьютер.
Ctrl+O — открыть файл со своего компьютера.
Ctrl+U — открыть исходный код текущей страницы. (Не в IE.)
F12 — открыть инструменты разработчика.
Сочетания клавиш для копирования, вставки и других основных действий
| Клавиши | Действие |
|---|---|
| CTRL+X | Вырезание выбранного элемента |
| CTRL+C (или CTRL+INSERT) | Копирование выбранного элемента |
| CTRL+V (или SHIFT+INSERT) | Вставка выбранного элемента |
| CTRL+Z | Отмена действия |
| ALT+TAB | Переключение между открытыми приложениями |
| ALT+F4 | Закрытие активного элемента или выход из активного приложения |
| Клавиша Windows + L | Блокировка компьютера |
| Клавиша Windows + D | Отображение и скрытие рабочего стола |
| F2 | Переименование выбранного элемента |
| F3 | Поиск файла или папки в проводнике |
| F4 | Отображение списка адресной строки в проводнике |
| F5 | Обновление активного окна |
| F6 | Циклическое переключение между элементами экрана в окне или на рабочем столе |
| F10 | Активация строки меню в активном приложении |
| ALT+F8 | Отображение пароля на экране входа в систему |
| ALT+ESC | Циклическое переключение между элементами в том порядке, в котором они были открыты |
| ALT+подчеркнутая буква | Выполнение команды, соответствующей этой букве |
| ALT+ВВОД | Отображение свойств выбранного элемента |
| ALT+ПРОБЕЛ | Открытие контекстного меню активного окна |
| ALT+СТРЕЛКА ВЛЕВО | Назад |
| ALT+СТРЕЛКА ВПРАВО | Вперед |
| ALT+PAGE UP | Перемещение на одну страницу вверх |
| ALT+PAGE DOWN | Перемещение на одну страницу вниз |
| CTRL+F4 | Закрытие активного документа (в приложениях, развернутых на весь экран и допускающих одновременное открытие нескольких документов) |
| CTRL+A | Выбор всех элементов в документе или окне |
| CTRL+D (или DELETE) | Удаление выбранного элемента и его перемещение в корзину |
| CTRL+R (или F5) | Обновление активного окна |
| CTRL+Y | Повтор действия |
| CTRL+СТРЕЛКА ВПРАВО | Перемещение курсора в начало следующего слова |
| CTRL+СТРЕЛКА ВЛЕВО | Перемещение курсора в начало предыдущего слова |
| CTRL+СТРЕЛКА ВНИЗ | Перемещение курсора в начало следующего абзаца |
| CTRL+СТРЕЛКА ВВЕРХ | Перемещение курсора в начало предыдущего абзаца |
| CTRL+ALT+TAB | Использование клавиш со стрелками для переключения между открытыми приложениями |
| ALT+SHIFT+клавиши со стрелками | Если группа или плитка оказалась в фокусе в меню «Пуск», переместите ее в указанном направлении |
| CTRL+SHIFT+клавиши со стрелками | Если плитка оказалась в фокусе в меню «Пуск», переместите ее на другую плитку, чтобы создать папку |
| CTRL+клавиши со стрелками | Изменение размера меню «Пуск», если оно открыто |
| CTRL+клавиша со стрелкой (для перемещения к элементу)+ПРОБЕЛ | Выбор нескольких отдельных элементов в окне или на рабочем столе |
| CTRL+SHIFT+клавиша со стрелкой | Выделение фрагмента текста |
| CTRL+ESC | Открытие меню «Пуск» |
| CTRL+SHIFT+ESC | Запуск диспетчера задач |
| CTRL+SHIFT | Переключение раскладки клавиатуры, если их несколько |
| CTRL+ПРОБЕЛ | Включение и выключение редактора метода ввода для китайского языка |
| SHIFT+F10 | Открытие контекстного меню для выбранного элемента |
| SHIFT+любая клавиша со стрелкой | Выбор нескольких элементов в окне или на рабочем столе, а также выделение текста в документе |
| SHIFT+DELETE | Удаление выбранного элемента без его предварительного помещения в корзину |
| СТРЕЛКА ВПРАВО | Открытие следующего меню справа или открытие подменю |
| СТРЕЛКА ВЛЕВО | Открытие следующего меню слева или закрытие подменю |
| ESC | Остановка выполнения текущей задачи или выход из нее |
Горячие клавиши с использованием клавиши Windows
| Клавиши | Действие |
|---|---|
| Клавиша с логотипом Windows | Открытие или закрытие меню «Пуск» |
| Windows +A | Открытие Центра поддержки |
| Windows + B | Установка фокуса в области уведомлений |
| Windows + C |
Открытие Кортаны в режиме прослушивания Примечание
|
| Windows +Shift+C | Вызов меню чудо-кнопок |
| Windows +D | Отображение и скрытие рабочего стола |
| Windows +Alt+D | Отображение и скрытие даты и времени на рабочем столе |
| Windows + E | Открытие проводника |
| Windows + F | Открытие Центра отзывов и создание снимка экрана |
| Windows + G | Открытие меню запущенной игры |
| Windows + H | Запуск диктовки |
| Windows + I | Открытие раздела «Параметры» |
| Windows + J | Установка фокуса на подсказке Windows, когда она доступна.
Устанавливает фокус на подсказке Windows при ее отображении. Нажмите сочетание клавиш повторно, чтобы установить фокус на элементе, отображающемся на экране, с которым связана подсказка Windows. |
| Windows +K | Вызов быстрого действия «Подключение» |
| Windows +L | Блокировка компьютера или смена учетной записи |
| Windows +M | Свертывание всех окон |
| Windows +O | Фиксация ориентации устройства |
| Windows +P | Выбор режима отображения презентации |
| Windows +R | Открытие диалогового окна «Выполнить» |
| Windows +S | Открытие окна поиска |
| Windows +T | Циклическое переключение между приложениями на панели задач |
| Windows +U | Открытие Центра специальных возможностей |
| Windows +V | Циклическое переключение между уведомлениями |
| Windows + SHIFT+V | Циклическое переключение между уведомлениями в обратном порядке |
| Windows + X | Открытие меню быстрых ссылок |
| Windows + Y | Переключение ввода между Windows Mixed Reality и рабочим столом |
| Кавиша Windows + Z | Отображение команд, доступных в приложении в полноэкранном режиме |
| Windows + точка (.) или точка с запятой (;) | Открытие панели эмодзи |
| Windows + запятая (,) | Временное включение показа рабочего стола при наведении |
| Windows +PAUSE | Отображение диалогового окна «Свойства системы» |
| Windows +CTRL+F | Поиск компьютеров (при наличии сети) |
| Windows +SHIFT+M | Восстановление свернутых окон на рабочем столе |
| Windows + цифра | Открытие рабочего стола и запуск приложения, закрепленного на панели задач с указанным цифрой порядковым номером. Если приложение уже работает — переключение на это приложение. |
| Windows +SHIFT+цифра | Открытие рабочего стола и запуск нового экземпляра приложения, закрепленного на панели задач с указанным цифрой порядковым номером |
| Windows + CTRL+цифра | Открытие рабочего стола и переключение на последнее активное окно приложения, закрепленного на панели задач с указанным цифрой порядковым номером |
| Windows +ALT+цифра | Открытие рабочего стола и списка переходов для приложения, закрепленного на панели задач с указанным цифрой порядковым номером |
| Windows + CTRL + SHIFT + цифра | Открытие рабочего стола и нового экземпляра приложения, расположенного в данном месте панели задач, от имени администратора |
| Windows +TAB | Открытие представления задач |
| Windows +СТРЕЛКА ВВЕРХ | Развертывание окна |
| Windows +СТРЕЛКА ВНИЗ | Удаление текущего приложения с экрана или сворачивание окна рабочего стола |
| Windows +СТРЕЛКА ВЛЕВО | Развертывание приложения или окна рабочего стола до левого края экрана |
| Windows +СТРЕЛКА ВПРАВО | Развертывание приложения или окна рабочего стола до правого края экрана |
| Windows +HOME | Свертывание всех окон, кроме активного окна рабочего стола (восстановление всех окон при вторичном нажатии) |
| Windows +SHIFT+СТРЕЛКА ВВЕРХ | Растягивание окна рабочего стола до верхнего и нижнего краев экрана |
| Windows +SHIFT+СТРЕЛКА ВНИЗ | Восстановление или свертывание активных окон рабочего стола по вертикали с сохранением ширины |
| Windows +SHIFT+СТРЕЛКА ВЛЕВО или СТРЕЛКА ВПРАВО | Перемещение приложения или окна на рабочем столе с одного монитора на другой |
| Windows +ПРОБЕЛ | Переключение языка ввода и раскладки клавиатуры |
| Windows +CTRL+ПРОБЕЛ | Возврат к ранее выбранному языку ввода |
| Windows + CTRL + ВВОД | Запуск экранного диктора |
| Windows + знак «плюс» (+) | Запуск экранной лупы |
| Windows + косая черта (/) | Запуск реконверсии IME |
| Клавиша Windows + CTRL + V | Показ прямых подключений |
Комбинации Ctrl+
Далее перейдем к самым популярным и основным клавишам, работающим в любой операционной системе Windows. Их не знают только те, кто сел за компьютер совсем недавно.
- Ctrl+C – скопировать (текст, объект, файл или папку)
- Ctrl+V – вставить
- Ctrl+X – вырезать
- Ctrl+S – сохранить изменения/документ
- Ctrl+N – создать новый файл/документ
- Ctrl+A – выделить всё
- Ctrl+Z – отменить последнее действие (вернутся на шаг назад)
- Ctrl+Y – отменить отмену последнего действия (вернутся на шаг вперед)
- Ctrl+Shift+Escape – открыть Диспетчер задач
- Ctrl+Alt+Delete – вызвать окно безопасность Windows
- Ctrl+Shift или Alt+Shift – смена языка (в зависимости от ваших настроек)
При работе с текстом часто используются следующие комбинации:
- Ctrl+B – полужирный
- Ctrl+I – курсив
- Ctrl+U – подчеркивание
- Ctrl+E (L или R) – выровнять текст по центру, левому или правому краю.
Переключение между окнами в Windows
Windows 10 имеет очень удобный инструмент, часто называемый «переключатель задач». Он позволяет использовать клавиатуру для быстрого переключения между активными окнами. Просто нажмите Alt + Tab в любое время работы с Windows и на экране появятся миниатюры всех открытых окон.
Для циклического перехода между вариантами нажмите и удерживайте Alt и нажимайте клавишу Tab, пока не будет выделено нужное окно. Отпустите обе клавиши, и окно будет выведено на передний план.
Вы также можете нажать Ctrl + Alt + Tab, чтобы открыть переключатель задач. При вводе такой комбинации окно с задачами остается постоянно висеть даже после отпускания клавиш. Вам остается лишь с помощью кнопок курсора выбрать нужное окно и нажать «Ввод». Переключатель исчезнет.
Более сложным способом переключения между окнами является Представление задач. Оно занимает практически весь экран и показывает большие превью всех открытых окон. Чтобы открыть Представление задач, нажмите Windows + Tab.
С помощью клавиш курсора выберите окно, которое вы хотите просмотреть, а затем нажмите «Ввод». Выбранное вами окно выведется на передний план. В Представлении задач можно создавать новые рабочие столы и сортировать по ним программы.
Редактор
F4 (в редакторе) — поиск с заменой
F6 (в редакторе) — поиск с помощью регулярного выражения
Shift-Del (в редакторе) — удалить блок (и положить его в clipboard)
Shift-Ins (в редакторе) — вставить блок из буфера (работает даже в другой консоли!!!) Можно редактировать два и более файлов на разных консолях и гонять блоки между ними.
Shift+F3 — Начать выделение блока текста. Повторное нажатие F3 закончит выделение
Shift+F5 — Вставка текста из внутреннего буфера обмена mc (прочитать внешний файл)
Meta+i — Переключение режима «Автовыравнивание возвратом каретки», удобно при вставке отформатированного текста из буфера обмена
Meta+l — Переход к строке по её номеру
Meta+q — Вставка литерала (непечатного символа).См. таблицу ниже
Meta+t — Сортировка строк выделенного текста
Meta+u — Выполнить внешнюю команду и вставить в позицию под курсором её вывод
Ctrl+f — Занести выделенный фрагмент во внутренний буфер обмена mc (записать во внешний файл)
Ctrl+k — Удалить часть строки до конца строки
Ctrl+n — Создать новый файл
Ctrl+s — Включить или выключить подсветку синтаксиса
Ctrl+t — Выбрать кодировку текста
Ctrl+u — Отменить действия
Ctrl+x — Перейти в конец следующего
Ctrl+y — Удалить строку
Ctrl+z — Перейти на начало предыдущего слова
Meta+Enter — Диалог перехода к определению функции
Meta+- — Возврат после перехода к определению функции
Meta++ — Переход вперед к определению функции
Meta+n — Включение/отключение отображения номеров строк
tab Отодвигает вправо выделенный текст, если выключена опция «Постоянные блоки»
Meta-tab Отодвигает влево выделенный текст, если выключена опция «Постоянные блоки»
Shift+Стрелки Выделение текста
Meta+Стрелки Выделение вертикального блока
Meta+Shift+- Переключение режима отображения табуляций и пробелов
Meta+Shift++ Переключение режима «Автовыравнивание возвратом каретки»
Теги: bash,linux,mc
Переключение между окнами приложений
Если открыть несколько программ или документов, рабочий стол будет закрыт окнами. Иногда трудно найти нужное окно, поскольку некоторые окна могут полностью или частично закрывать собой другие.
Использование панели задач. Панель задач помогает упорядочить все окна. Каждому окну соответствует кнопка на панели задач. Чтобы перейти к определенному окну, щелкните кнопку на панели задач. Окно отображается поверх всех других окон и станет активным, т.е. готовым к работе. Дополнительные сведения о кнопках на панели задач, см. Панель задач (обзор).
Чтобы идентифицировать окно, выберите его кнопку на панели задач. Если навести указатель мыши на кнопку панели задач, можно увидеть эскиз окна, то есть изображение документа, фотографии или видеозаписи. Этот тип просмотра полезен тогда, когда не удается определить окно только по его имени.
Для просмотра эскизов компьютер должен поддерживать среду Aero. Дополнительные сведения см. Что такое среда Aero?
Использование сочетания клавиш Alt + Tab. Нажатием клавиши Alt + Tab можно вернуться к предыдущему окну. Удерживая нажатой клавишу Alt и многократно нажимая клавишу табуляции, можно осуществить циклическое переключение между окнами. Чтобы отобразить выбранное окно, нужно отпустить клавишу Alt.
Использование эргономичного пролистывания Aero. Функция эргономичного пролистывания Aero представляет все окна как трехмерную стопку, что позволяет быстро переключаться между ними. Чтобы включить функцию «Объемное перелистывания»:
Удерживая клавишу Windows, нажмите клавишу Tab, чтобы активировать объемное листание.
Для циклического переключения между открытыми окнами удерживайте нажатой клавишу с эмблемой Windows и многократно нажимайте табуляцию или вращайте колесико мыши.
Кроме того, для перехода к следующему окну можно нажать клавишу со стрелкой вправо или клавишу со стрелкой вниз, для перехода к предыдущему окну нажать клавишу со стрелкой влево или клавишу со стрелкой вверх.
Отпустите клавишу Windows, чтобы открыть первое окно в стопке, или щелкните часть любого окна в стопке, чтобы отобразить это окно.
Объемная прокрутка относится к эффектам среды Aero. Если компьютер не поддерживает Aero, открытые программы и окна можно просмотреть, нажав сочетание клавиш Alt + Tab. Для циклического переключения между открытыми окнами можно воспользоваться мышью, нажать клавишу табуляции или клавишу со стрелкой.
Автоматическое упорядочение окон Windows
Зная, как перемещать окна и изменять их размер, можно расположить их на рабочем столе в произвольном порядке. Также можно позволить Windows автоматически упорядочить окна одним из трех способов: каскадом, вертикальным или рядом.
Чтобы выбрать какой-то из этих параметров, откройте несколько окон на рабочем столе, щелкните правой кнопкой мыши пустую область панели задач и выберите Окна каскадом, Окна стопкой или Окна рядом.
Составление окон с помощью параметра «Привязка»
Этот параметр автоматически изменяет размер окон во время их перемещения или привязки к краю экрана. Его можно использовать для упорядочения окон рядом, вертикального развертывания окон или развертывания окна.
Чтобы упорядочить окна рядом
- Перетащите строку заголовка окна в левую или правую часть экрана, пока не появится контур развернутого окна.
- Отпустите кнопку мыши, чтобы развернуть окно.
- Повторите шаги 1 и 2 с другим окном, чтобы упорядочить окна рядом.
Чтобы вертикально развернуть окно
- Наведите указатель мыши на верхнюю или нижнюю границу окна, пока указатель не превратится в двустороннюю стрелку.
- Перетащите границу окна к верхней или нижней части экрана, чтобы развернуть окно до полной высоты рабочего стола. Ширина окна не изменится.
Чтобы развернуть окно
- Перетащите строку заголовка окна к верхней части экрана. Контур окна развернется на весь экран.
- Отпустите окно, чтобы развернуть его на весь рабочий стол.
Работа с файлами и текстами
Данные операции можно применить если вы часто работаете с текстами и подобными документами:
- <Ctrl + O> — открываем нужный файл
- <Ctrl + A> — все выделяем
- <Ctrl + C> — делаем копию
- <Ctrl + X> — вырезаем выделенное
- <Ctrl + V> — вставляем нужное (копию или вырезанное)
- <Ctrl + S> — сохранить данный документ или файл
- <Ctrl + Y> — повторяем действие
- <Ctrl + Z> — отменяем действие
- <Ctrl + B> — делаем текст жирным
- <Ctrl + T> — открытие новой вкладки браузера, работает почти во всех обозревателях интернета
- <Ctrl + F> — общий поиск в программе или документе
- <Ctrl + P> — распечатать документ
- <Ctrl + Shift + P> — смотрим предварительный просмотр печати
- <Ctrl + Home> — перемещаемся в начало файла или страницы
- <Ctrl + End> — перемещаемся к концу файла или страницы
- <Ctrl + Вращение колеса мыши> — уменьшаем или увеличиваем масштаб
- <Delete> — удаляем нужные элементы
- <Shift + Delete> — удаляем файлы, минуя перемещения их в корзину
- <Shift + Влево/Вправо> — выделяем нужный текст
- <Tab> — горизонтальная табуляция или перемещение курсора на 2, 4 или более знакомест
- <F2> — переименование выделенной папки или файла
- <Alt + Shift> или <Ctrl + Shift> — смена языковой раскладки клавиатуры
- <A, B, C, D,…> — переход к нужным файлам или документам, которые начинаются на соответствующую букву
Вот в принципе весь небольшой список горячих клавиш Windows 7. Возможно я что-то и пропустил, но самые основные комбинации клавиатуры в помощь пользователю я перечислил.
Режим бога в Windows 7
Много слухов ходят по этому поводу. Недавно к одному из видео на моем канале You Tube задали такой вопрос: Как зайти в режим бога на Windows 7?
Вот я и решил в конце данного поста рассказать и показать как активировать режим бога в Windows 7.
Идем на свободное место нашего рабочего стола, нажимаем правой кнопкой мыши. Переходим на вкладку Создать и создаем там обычную папку.
Затем переименовываем её в GodMode.{ED7BA470-8E54-465E-825C-99712043E01C}. После этого у вас должен появиться такой значок за место папки.
Заходим в новую консоль управления и наслаждаемся режимом бога в Windows 7.
После этого все сделанные вами изменения и настройки системы, которые вы захотите сделать, ложатся на вашу ответственность. Я вас предупредил, так что теперь наслаждайтесь новыми возможностями.
Теперь давайте посмотрим небольшой видеообзор по теме полезных кнопок Windows 7.
Горячие клавиши Windows 7 | Moicom.ru