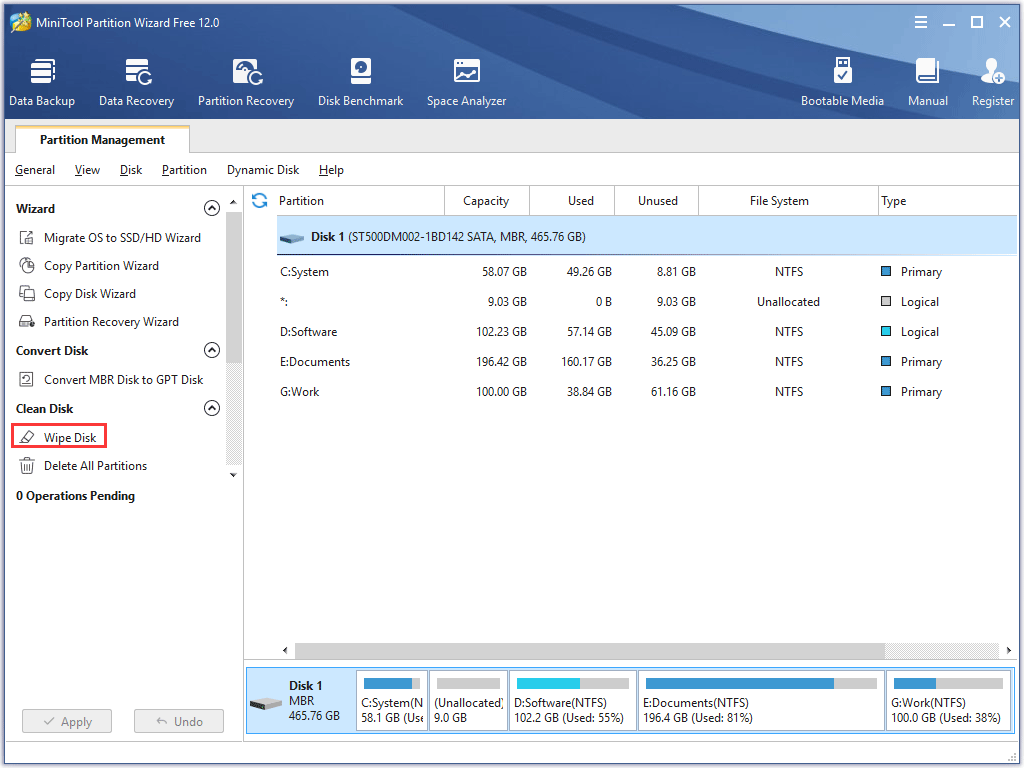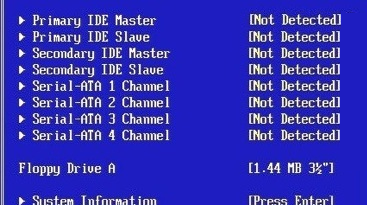Mbr или gpt
Содержание:
- How to convert GPT to MBR without data loss in Windows PC?
- Why Convert MBR to GPT
- Преобразование при помощи управления дисками
- Процесс преобразования раздела
- Convert MBR to GPT During Windows Installation FAQ
- Bonus Tip: How to Convert MBR to GPT without Operating System
- How to Convert MBR Disk to GPT Disk
- How to change the firmware mode from BIOS to UEFI
- Checking GPT partition style
- Checking UEFI firmware
- More Windows 10 resources
- Mauro recommends all these affordable accessories
- Review: OWC’s USB-C Travel Dock E adds an Ethernet port, extra durability
- Everything we know about Halo Infinite (so far)
- Get all the details you need to know for Monster Hunter Rise on PC!
- These are the best PC sticks when you’re on the move
- Solution 2. Convert GPT to MBR with Windows Disk Management
- Проблемы с операционными системами
- Способ первый: преобразование GPT в MBR утилитой Disk Management
- Как преобразовать из MBR в GPT через командную строку
- Зачем преобразовывать MBR и GPT в Windows 10?
- Чаще всего не получается установить Windows 7
- Как в работающей Windows преобразовать диск из GPT в MBR и, наоборот, из MBR в GPT программой Paragon Hard Disk Manager
- Разница между стилями GPT и MBR
- Tip 1. Convert MBR to GPT Without Data Loss in Windows 10/8.1/8/7
- Преобразование MBR в GPT
- Как изменить GPT на MBR: создание загрузочной флешки и выбор режима старта первичной системы ввода/вывода
How to convert GPT to MBR without data loss in Windows PC?
To convert GPT disk with OS installed to MBR for better compatibility, most users might want to finish the conversion without losing data. Then AOMEI Partition Assistant Professional is a great tool, which can convert GPT to MBR (or MBR to GPT) without damaging inside data including the operating system. That is a bigger advantage than converting GPT to MBR via Command Prompt, which requires you to delete all partition inside.
Moreover, if you can boot into Windows successfully, only 3 steps can make it done. If you cannot boot into Windows, you can create a bootable media via this software first, and then realize the conversion in WinPE mode. Now You can download the Demo version and see how it works in the two different cases (with or without OS).
✎Notes:①If you want to convert a disk larger than 2TB GPT disk to an MBR disk, you should be aware that any data above 2TB will be lost. If you still wish to convert your GPT drive to MBR you can transfer the extra data before the conversion to another drive via this helpful data migration software. ②In case of some improper operations or sudden interruptions that lead to data loss, it is better to make a backup before conversion.
Case 1. Convert GPT to MBR within Windows
Step 1. Install and launch AOMEI Partition Assistant Professional Edition. Select the system GPT disk you want to convert and right-click it, and then select «Convert to MBR Disk» in the drop-down menu.
If your disk is MBR and you want to convert it to GPT, please choose «Convert to GPT Disk».
Step 2. Click «OK» after confirming the operation.
Step 3. You can preview the conversion under “Pending Operations”. In order to save the changes, please click “Apply” on the toolbar and wait for the process to be completed.
To boot into Windows successfully after conversion, you might need to enter BIOS to change UEFI to Legacy boot mode, or Legacy to UEFI.
Case 2. Convert GPT to MBR without an operating system
When installing Windows 10, 8, and 7, you may get an error message saying that Windows can’t be installed on this disk: The selected disk has an MBR partition table or GPT partition table. Thus you have to convert the disk from MBR to GPT (or vice versa) before OS installation. But how to convert disk to MBR/GPT without OS installed on the PC? Don’t worry, AOMEI Partition Assistant Professional allows you to make a bootable USB drive to boot the computer without OS, and convert GPT to MBR in WinPE environment.
Step 1. Insert an empty USB flash drive or CD into another working computer running Windows 10, 8, and 7 and launch AOMEI Partition Assistant.
Step 2. Click on «Make Bootable Media».
Step 3. Choose the USB drive and click on “Proceed” to finish creating a bootable media drive/disk.
Step 4. Insert the bootable drive/disk into the computer that you’re having problem installing Windows on, and enter BIOS to change boot order (make the bootable USB first), then boot computer from the bootable media drive/disk.
Step 5. Once login, you will enter the AOMEI Partition Assistant Professional interface. Then you can do as above to convert GPT to MBR without operating system.
Once you have changed the disk’s format you should be able to install Windows on this disk. If you are not worried about data loss you can follow the instructions here in convert MBR to GPT with DiskPart utility.
✎Notes:①When converting between MBR or GPT on laptops you should make sure the laptop has sufficient power supply by connecting it to the power outlet.②In order to protect your data, you must not terminate the program during the conversion process.③If you are working with Windows Server, you can use AOMEI Partition Assistant Server or Advanced Edition.
Why Convert MBR to GPT
Users want to convert MBR to GPT for various reasons. Usually, people convert MBR to GPT due to three reasons: disk replacement, system upgrading, and personal willingness.
A GPT disk supports larger than 2TB volumes while MBR cannot. If your bigger MBR disk is larger than 2TB, you’ll need to convert it to GPT. Then you can break the 2TB limitation to make full use of the disk.
GPT does not have limitations that MBR suffers from. GPT can hold a nearly unlimited number of partition and there is no need to create an extended partition to make them work. As a result, most people would like to convert MBR to GPT. But the problem is how to convert MBR to GPT without data loss? Here, you can learn the way to convert to GPT easily and quickly.
- MBR VS GPT | What’s the Difference and Which Is Better
- Wondering how MBR compares to GPT? We share the facts of the MBR vs. GPT discussion to find which is best for your SSD.
- READ MORE
Преобразование при помощи управления дисками
По большому счету эта процедура выполняет аналогичные действия, что и через консоль, но только через графический интерфейс. Также для проведения замены стиля необходимо иметь полностью работающую Windows, чтобы была возможность зайти в нужный раздел.
Действие выполняется довольно просто, вам необходимо:
- Нажмите Пуск и «Панель управления»;
- Затем перейдите в «Администрирование» и «Управление компьютером»;
- Найдите элемент «Управление дисками» и выберите его;
- Выберите целевой жесткий диск, далее удалите на нём все разделы, для этого ПКМ и «Удалить том»;
На едином элементе диска сделайте правый клик и «Преобразовать в MBR-диск».
Способы достижения необходимого результата различны, но все они позволяют привести жесткий диск к стандартному формату стилей. MBR универсален и с ним работают все версии Windows, поэтому преобразование в обратном направлении выполняется редко, но таким же образом.
Процесс преобразования раздела
Теперь необходимо загрузиться с созданного носителя. Суть того, как изменить стиль GPT на MBR, сводится к тому, чтобы на первой стадии в программе удалить все разделы, включая зарезервированные системой для восстановления, оставив только тот, на котором находится инсталлированная ОС.
При удалении резервных разделов в окне подтверждения нужно обязательно поставить галочку на пункте отказа от затребования метки тома в следующий раз. По окончании этих действий останется только базовый раздел GPT. Как переделать GPT в MBR на этой стадии?
Для этого нужно через ПКМ в дополнительном меню выбрать соответствующий пункт конвертирования и подтвердить свои действия. Поскольку операция будет переведена в разряд отложенных (равно как и в других утилитах вроде Acronis Disk Director), нужно нажать кнопку «Применить», после чего запустится процесс преобразования.
Convert MBR to GPT During Windows Installation FAQ
How do I convert MBR to GPT after installing Windows?
To convert MBR to GPT after installing Windows, you can try the following 3 tools.
- Use MiniTool Partition Wizard. You can complete this conversion by following the tutorial in the part ‘Convert MBR to GPT via MiniTool Partition Wizard’ in this post. This will not cause data loss.
- Use Disk Management or Diskpart. Both two tools require you delete all the partitions on the hard drive and then convert it from MBR to GPT. Therefore, it is highly recommended that you try MiniTool Partition Wizard.
Can Windows 10 install on MBR partition?
Certainly, you can install Windows 10 on MBR partition. Windows 10 supports two installation methods:
- The system can be installed on the hard disk of MBR partition table when the boot record method is set to Legacy in BIOS.
- The system can be installed on the hard disk of GPT partition table when the boot record method is set to UEFI in BIOS.
To know the layout of the MBR and GPT partition tables, you can read What Are the Two Different Methods for Partitioning Hard Drives.
How do I change partition style from GPT to MBR?
To convert partition style from GPT to MBR, you can also try the following three tools.
- Use MiniTool Partition Wizard without data loss during the conversion. Click here to get the detailed tutorial.
- Use Disk Management or Diskpart with data loss during the conversion.
Should I use GPT or MBR?
To ensure which partition style you should use, please take the following principles into consideration.
- hard disk capacity: use GPT if the disk space is more than 2TB.
- boot recode method: use MBR if your computer only supports the Legacy mode.
- partition numbers: use GPT if you create more primary partitions (more than 4).
Bonus Tip: How to Convert MBR to GPT without Operating System
Some people may also want to know how to convert MBR disk to GPT without operating system or during Windows installation. Compared to the above solutions, to convert MBR to GPT without OS is more complicated.
To do so, you have two ways out:
- 1. Boot the computer from a Windows installation media and then apply CMD command to convert disk. However, it’s too complex for most ordinary people.
- 2. Run PC from a USB bootable disk created by EaseUS Partition Master and complete the task. Even a biggner can give it a try.
For an easier way out, EaseUS Partition Master with bootable disk is a better way out:
To do so, you need to install this software to another healthy computer first. Then create a bootable disk on a USB drive, boot PC from the disk, and convert MBR to GPT without operating system or during Windows installation on your own.
Here are the detailed steps for you to follow:
Step 1. Prepare a disc or drive, like a USB drive, flash drive, or a CD/DVD disc. Correctly connect the drive to a bootable computer. Then, launch EaseUS Partition Master, find the «WinPE Creator» feature and click on it.
Step 2. Choose USB or CD/DVD according to the device you connect to the computer, then click «Proceed».
Step 3. Connect the WinPE bootable disk to the computer. Restart your computer and press F2/Del at the same time to enter BIOS. Set to boot the PC from «Removable Devices» (bootable USB disk) or «CD-ROM Drive» (bootable CD/DVD) beyond Hard Drive. Press «F10» to save and exit.
Step 4. Launch EaseUS Partition Master again. Right-click the MBR disk that you want to convert and select «Convert to GPT». Then, you will add a pending operation.
Step 5. Click the «Execute Operation» button at the top-left. Next, click «Apply» and begin to convert the MBR disk to GPT.
You May Also Interest In:
If you are installing a Windows system like Windows 10/8/7 but received the error message «The selected disk is of GPT partition style…», stay calm. Try methods on this page for help.
How to Convert MBR Disk to GPT Disk
Importance:
If users are dealing with the system disk, do the followings in advance in case of any accidents after the conversion.
- Create a bootable media of MiniTool Partition Wizard.
- Create a system image or back up the whole system disk.
If there are multiple operating systems, please confirm which operating system needs booting from GPT disk, and then boot from it to do the conversion. MiniTool Partition Wizard is not responsible for the rest operating systems not booting after the conversion. Do it at your own risk.
The downloading and installation process of MiniTool Partition Wizard is easy to finish, even for inexperienced users. Now, let’s see how to do:
Note: MiniTool Partition Wizard can help users convert an MBR disk containing Windows to GPT, provided that the System & Boot & Active partitions are located on the same disk. But if users want to boot from the GPT disk successfully, UEFI mode should be supported and enabled.
Step 1. Choose the MBR disk that users want to convert.
Step 2. Select Convert MBR Disk to GPT Disk function through following three ways.
- Click it under the Convert Disk list.
- Choose it from the drop-down list of Disk menu at the top.
- Right-click the target disk and choose it from the pop-up list.
Step 3. Click on Apply button in order to carry out pending operations.
Step 4. Choose Yes in the pop-up prompt window to start converting a disk from MBR to GPT.
Step 5. Click OK button at the end of conversion to end the process.
How to change the firmware mode from BIOS to UEFI
Once you have converted the drive using a GPT partition style, your device will no longer boot correctly, until you access the motherboard’s firmware to switch from BIOS to UEFI.
Usually, this process requires hitting one of the function keys (F1, F2, F3, F10, or F12), the ESC, or Delete key as soon as you start the computer. The only caveat is that these settings will be different per manufacturer, and even by computer model. So make sure to check your device manufacturer’s support website for more specific instructions.
While in the firmware interface, find the «Boot» menu, make sure to enable the UEFI option, save the changes, and then your device should start correctly.
Checking GPT partition style
To verify that the computer is using a GPT partition style, use these steps:
- Open Start.
- Search for Disk Management and click the top result to open the experience.
- Right-click the drive (where Windows 10 is installed) and select the Properties option.
- Click on the Volumes tab.
-
Under the «Partition style» field, if the information should now read GUID Partition Table (GPT).
After completing the steps, if the partition is running using the correct partition style, the last thing left to do is to check if the device is using the UEFI firmware mode.
Checking UEFI firmware
To verify that your computer is using the UEFI firmware mode, use these steps:
- Open Start.
- Search for msinfo32 and click the top result to open the System Information experience.
-
In the System Summary tab, the «BIOS Mode» should now read UEFI.
Once you complete the steps, if the System Information shows UEFI, then you have successfully switched the firmware modes.
More Windows 10 resources
For more helpful articles, coverage, and answers to common questions about Windows 10, visit the following resources:
- Windows 10 on Windows Central – All you need to know
- Windows 10 help, tips, and tricks
- Windows 10 forums on Windows Central
Mauro recommends all these affordable accessories
Hi, I’m Mauro Huculak, Windows Central’s help and how-to guru. I wrote the post you’re reading now, and I know the Windows OS inside and out. But I’m also a bit of a hardware geek. These are some of the affordable gadgets on my desk today.
More Ports
Review: OWC’s USB-C Travel Dock E adds an Ethernet port, extra durability
I was disappointed by the standard USB-C Travel Dock from OWC, but the «E» version comes with some improvements. I’ve been using it regularly to see if it’s worth adding to your setup.
The next adventure
Everything we know about Halo Infinite (so far)
Everything we know about Halo Infinite – Master Chief’s next big adventure headed to Xbox Series X, Xbox One, and PC.
Rise up for the hunt!
Get all the details you need to know for Monster Hunter Rise on PC!
The latest smash hit in the Monster Hunter franchise, Monster Hunter Rise, is coming soon to PC. Here is everything you need to know in the meantime.
Honey I shrunk the computer!
These are the best PC sticks when you’re on the move
Instant computer — just add a screen. That’s the general idea behind the ultra-portable PC, but it can be hard to know which one you want. Relax, we have you covered!
Solution 2. Convert GPT to MBR with Windows Disk Management
Before you convert a disk, back up important data to an external hard drive and close any programs that are accessing the disk. Also, you must have an administrator privilege to do this in Windows. Disk Management is installed by default and it’s available on your Windows 10/8.1/8/7/XP/Vista computer.
Step 1. Open Disk Management as an admin by navigating to Control Panel > System and Security > Administrative Tools. Click Computer Management to open a new window.
Step 2. Under Storage, select Disk Management.
Step 3. To convert a disk from GPT to MBR here, you need to delete every volume. Right-click on a volume and select Delete Volume. Do this for all partitions.
Step 4. After deleting all partitions on the GPT disk, right-click on the disk and select Convert to MBR Disk.
After you convert GPT disk to MBR disk, you can create partitions on the now MBR disk if you like.
Проблемы с операционными системами
Но самая главная проблема состоит в том, что устаревающие операционные системы вроде Windows 7, все еще популярные среди множества пользователей, в разделы с разметкой GPT не устанавливаются, да еще и не поддерживают основной режим работы UEFI. Для проведения инсталляции некоторые пользователи предлагают отключать UEFI на использование режима Legacy, как для обычного BIOS. С другой стороны, если вы приобретаете новый компьютер с уже установленной первичной системой UEFI вместо BIOS, «восьмерка» при отключенном UEFI тоже не установится. Таким образом, получаем два взаимоисключающих фактора. Однако обойти такие препятствия можно с применением достаточно простых методов, но потрудиться немного придется.
Способ первый: преобразование GPT в MBR утилитой Disk Management
Предупреждение: Сохраните все свои данные перед тем, как продолжать. Эта утилита сотрет все на диске, который вы будете конвертировать!
- Для того, чтобы изменить таблицу разделов диска на другой стандарт, выберите целевой диск в окне «Управление дисками».
- Кликните правой клавишей мышки по любому разделу на конвертируемом диске, и выберите «Delete Volume» (Удалить том) или «Delete Partition» (Удалить раздел) для того, чтобы удалить его. Повторите это действие для всех разделов на диске.
- Когда все разделы будут удалены с диска, нажмите правой клавишей на «квадрат» целевого диска и в контекстном меню выберите «Convert to GPT Disk» (Преобразовать в GPT-диск) или «Convert to MBR Disk» (Преобразовать в MBR-диск). Будет активен только один из этих пунктов — в зависимости от направления конвертации. Если разделы не будут удалены заранее, пункты не будут доступны.
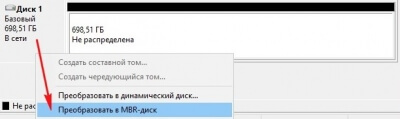
После того, как вы выполните преобразование GPT раздела в MBR или наоборот, можете приступить к созданию разделов на диске. Просто кликните правой клавишей мышки по неразмеченной области диска в графическом окне и создайте через контекстное меню один или несколько разделов на диске. После чего, можно записать ранее скопированные данные на один из разделов.
Как преобразовать из MBR в GPT через командную строку
Во время установки Windows на компьютер, в окне выбора диска для установки операционной системы появляется сообщение об ошибке: «Невозможно установить Windows в раздел Х диска Х. (Показать подробности)».
Для просмотра сообщения откройте окно, в котором вы увидите запись: «Установка Windows на данный диск невозможна. На выбранном диске находится таблица MBR-разделов. В системе EFI Windows можно установить только на GPT-диск».

В окне установки Windows нажмите на клавиши клавиатуры «Shift» + «F10» (на некоторых моделях ноутбуков может быт «Shift» + «Fn» + «F10»).
В окне командной строки запустите утилиту Diskpart, которая предназначена для работы с дисками. Последовательно вводите команды, после ввода каждой команды нажимайте на клавишу «Enter».
Diskpart
В окне консоли введите команду для отображения списка всех дисков на компьютере:
List disk
Теперь необходимо выбрать номер диска. Если на компьютере несколько жестких дисков, смотрите на размер диска, чтобы отличить диски друг от друга.
Select disk X (X — номер диска)
Введите команду для очистки диска от содержимого. После выполнения команды, все данные и разделы на диске будут удалены.
Затем введите команду для преобразования диска в стиль разделов GPT:
Convert gpt
Для выхода из приложения Diskpart введите последнюю команду:
Закройте командную строку.
На жестком диске проведена конвертация из MBR в стиль GPT.
Обновите окно установки Windows. В окне для выбора диска появится незанятое пространство. Нажмите на кнопку «Далее». Программа установки Windows самостоятельно создаст необходимые разделы, а затем продолжится установка операционной системы.
Зачем преобразовывать MBR и GPT в Windows 10?
Со сказанного выше ясно, что MBR поддерживает разделы объёмом до 2 ТБ . Что это означает? Например, если размер логического диска составляет 3 ТБ, то 1 ТБ будет определён как неразмеченная область в Windows 10 и вы не сможете её использовать. Для преодоления этого ограничения, пользователям необходимо преобразовать MBR в GPT.
Помимо ограничения оборудования, 32 битные ОС (Windows XP, Windows 2003, Windows 2000, Windows NT4) также не поддерживают GPT диски. В этих операционных системах, GPT диск будет показан как защищённый, и вы не будете иметь доступа к данным на нём пока не преобразуете в MBR.
Однако прогресс не стоит на месте и множество пользователей Windows 10 будет иметь возможность преобразовать MBR в GPT и наоборот, в зависимости от их потребностей.
Чаще всего не получается установить Windows 7
Сложности с установкой системы на GPT-диск с большей вероятностью возникают у пользователей, которые предпочитают Windows 7.
Для установки Windows на диск со стилем разделов GPT необходимо соблюсти два условия:
- 64-битная ОС.
- Загрузка в режиме EFI.
Исхожу из того, что вы устанавливаете 64-битную версию Windows. Это означает, что сообщение об ошибке появляется по причине несоответствия второму требованию.
Не исключено, что будет достаточно поменять настройки BIOS. Зайдите в него, нажав предусмотренную для этого клавишу. Вы увидите, какую клавишу нажимать в процессе загрузки компьютера. В ноутбуках чаще всего применяется F2, в настольных моделях — Delete.
Поменяйте загрузку CSM (Compatibility Support Mode) на UEFI.
Ищите в разделах «BIOS Setup», «BIOS Features» или подобных по смыслу. В SATA определите режим AHCI, а не IDE.
Для седьмой (и еще более древних) версий Windows нужно также выключить Secure Boot.
BIOS вашей модели компьютера может выглядеть иначе. Названия пунктов меню также могут быть другими. Но смысл всегда сохраняется.
После изменения и сохранения вами новых параметров BIOS у вас появится возможность установки системы на GPT-диск. Если вы устанавливаете ОС с DVD, то сообщение об ошибке при повторной попытке установки, скорее всего, не появится.
В случае установки с USB-накопителя сообщение может отобразиться опять. В этой ситуации необходимо пересоздать установочную флешку таким образом, чтобы она поддерживала загрузку UEFI.
Если накопителем поддерживаются два метода загрузки, удалите файл «bootmgr» в корневой директории флешки. Тем самым вы предотвратите возможность загрузки в режиме BIOS. Если нужна загрузка в режиме BIOS, удалите каталог «efi». Не делайте этого в тех случаях, когда есть хоть малейшие сомнения. Можно повредить дистрибутив.
Как в работающей Windows преобразовать диск из GPT в MBR и, наоборот, из MBR в GPT программой Paragon Hard Disk Manager
Привет друзья! Если вы хотите преобразовать жёсткий диск из GPT в MBR или, наоборот, из MBR в GPT и всё это без удаления ваших файлов на вашем HDD, то сделать это смогут только две программы, первая, это платная версия программы Paragon Hard Disk Manager 15 Professional, а вторая — бесплатная AOMEI Partition Assistant. Вообще, это очень хорошая программа совместимая с Windows 7, 8.1, 10, можно сказать настоящий комбайн объединяющий в себе две программы, первая для резервного копирования данных и восстановления, а вторая для управления дисковым пространством вашего компьютера. Невозможно в одной статье показать всё, что умеет эта программа, поэтому мы планируем написать о ней ещё несколько подробных статей и даже создать специальный раздел. А сегодня Paragon Hard Disk Manager 15 Professional поможет нам преобразовать жёсткий диск из стиля GPT в MBR и наоборот!
http://www.paragon.ru/home/hdm-professional /, но хочу сказать, что многое в ней не работает и только после покупки программы весь функционал будет разблокирован, в том числе и конвертер GPT в MBR .
Как в работающей Windows преобразовать диск из GPT в MBR программой Paragon Hard Disk Manager
Итак, если вы приобрели программу, то для примера давайте преобразуем в MBR мой жёсткий диск GPT. Работать будем в Windows 10
«Управление дисками» моего компьютера. Видим два жёстких диска, на первый установлена Windows 10, а на втором 700 Гб (буква (H:)) находятся мои личные файлы: фото, видео, ISO-образы операционных систем, VHD-файлы, документы и так далее, в процессе преобразования диска в MBR с ними ничего не случится.
В свойствах диска видно, что он имеет таблицу разделов GU >
На диске много файлов.
Запускаем Paragon Hard Disk Manager 15 Professional. В главном окне программы (напоминающем оснастку «Управление дисками») нажмите на стрелочку для отображения дисков и разделов.
Выбираем наш GPT жёсткий диск (H:) и щёлкаем на нём правой мышью, выбираем в появившемся меню «Конвертировать базовый GPT в базовый MBR диск».
Нажимаем « Применить » и программа начинает свою работу.
Преобразование в MBR успешно завершено! « Закрыть »
Заходим в свойства диска (H:) и видим, что он преобразован из GPT в MBR.
И все файлы в целости и сохранности.
Как в работающей Windows преобразовать диск из MBR в GPT программой Paragon Hard Disk Manager
Друзья, если вам понадобится провернуть обратную операцию, то есть преобразовать MBR в GPT, то делаем всё в обратном порядке. Щёлкаем правой мышью на MBR жёстком диске правой мышью и выбираем « Конвертировать в GPT диск »
« Да » и программа начнёт процесс конвертации диска MBR в GPT.
Преобразование в GPT успешно завершено! «Закрыть».
Мои файлы опять не пострадали.
Примечание : Paragon Hard Disk Manager 15 Professional может создать загрузочную флешку или диск, для этого нужно нажать кнопку RECOVERY MEDIA BUILDER (Создание аварийного носителя). Пользоваться такой флешкой очень удобно, так как можно преобразовывать при необходимости из GPT в MBR (и наоборот) жёсткий диск с установленной операционной системой. Также загрузочная флешка пригодится при операциях резервного копирования, восстановления, распределения дискового пространства и т.д.
Преобразование GPT в MBR может потребоваться в разных случаях. Часто встречающийся вариант — ошибка Установка Windows на данный диск невозможна. Выбранный диск имеет стиль разделов GPT, которая возникает при попытке установить x86 версию Windows 7 на диск с системой разделов GPT или на компьютере без UEFI BIOS. Хотя возможны и иные варианты, когда это может понадобиться.
Для того, чтобы конвертировать GPT в MBR вы можете использовать стандартные средства Windows (в том числе и во время установки) или же специальные программы, предназначенные для этих целей. В этой инструкции покажу различные способы преобразования. Также в конце инструкции есть видео, в котором показаны способы конвертировать диск в MBR, в том числе без потери данных. Дополнительно: способы обратной конвертации из MBR в GPT, в том числе без потери данных, описаны в инструкции: На выбранном диске находится таблица MBR-разделов
Внимание: если вы хотите преобразовать диск в из MBR в GPT с установленной системой, используйте метод: Конвертация MBR в GPT с помощью mbr2gpt.exe
Разница между стилями GPT и MBR
Для начала давайте посмотрим, в чем, собственно, разница между такими стилями, и для чего может использоваться каждый из них. Разметка MBR (с загрузочной записью), как считается, на сегодняшний день морально устарела, а на смену ей пришел новый стиль GPT. Разметка этого типа на жестком диске является обязательной в том случае, если винчестер имеет объем 2 Тб и более. Но для обеспечения корректной работы с такими разделами и использования их полного объема нужная обновленная версия первичной системы, обозначаемая как UEFI.
В случае использования MBR и BIOS установка на современные компьютеры дисков такого объема становится просто бессмысленным, поскольку BIOS их не поддерживает, а при отключении режима UEFI, несмотря на определение носителя в первичной системе, полное дисковое пространство окажется недоступным. Так что, сто раз подумайте, насколько выполнение ниже описываемых действий является целесообразным.
Tip 1. Convert MBR to GPT Without Data Loss in Windows 10/8.1/8/7
The partition tool — EaseUS Partition Master perfectly meets your demands of changing MBR to GPT without data loss. Whether you want to convert MBR to GPT or convert GPT to MBR, you can apply this software to get it done without deleting the volumes on your disk.
Whether you’re a computer novice or an expert, you can easily apply this tool to simply change MBR to GPT without losing any data in Windows 10/8/7 now. To convert GPT to MBR vice versa, check the specific tutorial.
Step 1. Download and launch EaseUS Partition Master on your Windows computer.
Step 2. Right-click the MBR disk that you want to convert and choose «Convert to GPT».
Step 3. After that, find and click the «Execute 1 Operation» button on the toolbar and choose «Apply» to start the conversion.
Important: There is one thing you need to pay attention to. If the disk you want to convert is the system disk, make sure the motherboard of the computer supports the boot mode of the target partition style. Remember that MBR supports BIOS and GPT supports UEFI.
Преобразование MBR в GPT
Что касается обратного преобразования, то его можно выполнить утилитой mbr2gpt. Причём только в Windows 10, да в здесь такая возможность предоставляется только с версии 1703.
Она позволяет начать процедуру трансформации на любом этапе
И, что важно – без потери данных. Запустить утилиту можно и во время инсталляции «десятки», и при восстановлении системы
При этом, если первоначальная инсталляция была произведена в режиме Legacy, то в дальнейшем загрузка будет производиться в режиме UEFI.
Утилита расположена в репозитарии System32 системного каталога Windows. Чаще всего она используется при установке «десятки» в процессе миграции с более ранних версий, когда появляется ошибка невозможности продолжения установки из-за того, что на системном диске используется таблица MBR-разделов. При использовании mbr2gpt.exe необходимо, чтобы соблюдалось несколько важных ограничений. Во-первых, диск, предназначенный для трансформации, должен быть системным, во-вторых, на нём не должно содержаться более трёх разделов. В-третьих, на нём должны отсутствовать расширенные разделы, помечаемые зелёным цветом при использовании утилиты «Управление дисками». В большинстве случаев эти условия соблюдаются, но два последних ограничения легко исправить, удалив расширенные раздел.
Итак, допустим, у вас установлена Windows в режиме Legacy с использованием формата разделов MBR. В этом случае возможно преобразование MBR в GPT без потери данных с использованием следующего алгоритма:
- запускаем командную строку (на этапе выбора раздела при установке Виндовс – жмём Shift+F10);
- набираем mbr2gpt /validate, подтверждаем нажатием нажмите Enter;
- если в результате выполнения команды появится надпись Failed, нужно повторно запустить утилиту с указанием номера физического диска: mbr2gpt /disk:№ /validate, где № — номер диска, в подавляющем большинстве случаев – 0;
- при получении сообщения Validation completed successfully можно приступать непосредственно к конвертации;
- для этого вводим mbr2gpt /convert (если мы указывали номер диска, то нужно использовать опцию /disk:№);
- дожидаемся завершения преобразования и выходим из режима эмуляции командной строки.
В итоге конвертация пройдёт без потери данных, при этом на носителе будет создан раздел, на котором разместится EFI-загрузчик (обычно утилита использует для этого раздел «Зарезервировано системой» при его наличии и достаточном размере).
Если преобразование выполнялось во время инсталляции Windows 10, нажмите кнопку «Обновить», в результате чего конфигурация разделов изменится на текущую.
Как изменить GPT на MBR: создание загрузочной флешки и выбор режима старта первичной системы ввода/вывода
Теперь давайте вернемся к исходной точке и определимся с действиями, которые могут потребоваться для конвертирования стилей с уже установленной ОС (например, Windows 8/1). Для этого изначально понадобится создать загрузочную флешку с программой Hard Disk Manager версии 15 от Paragon или аналогичной утилитой от Acronis (Disk Director). Сам носитель элементарно создается в небольшом приложении Rufus, а затем выставляется первым среди загрузочных устройств.
Тут же в настройках первичной системы необходимо сразу сменить режим загрузки (Boot Mode) с UEFI на Legacy и отключить безопасный старт (Secure Boot). Такие действия нужны только в том случае, если создавалась обычная загрузочная флешка для MBR, а не EFI.