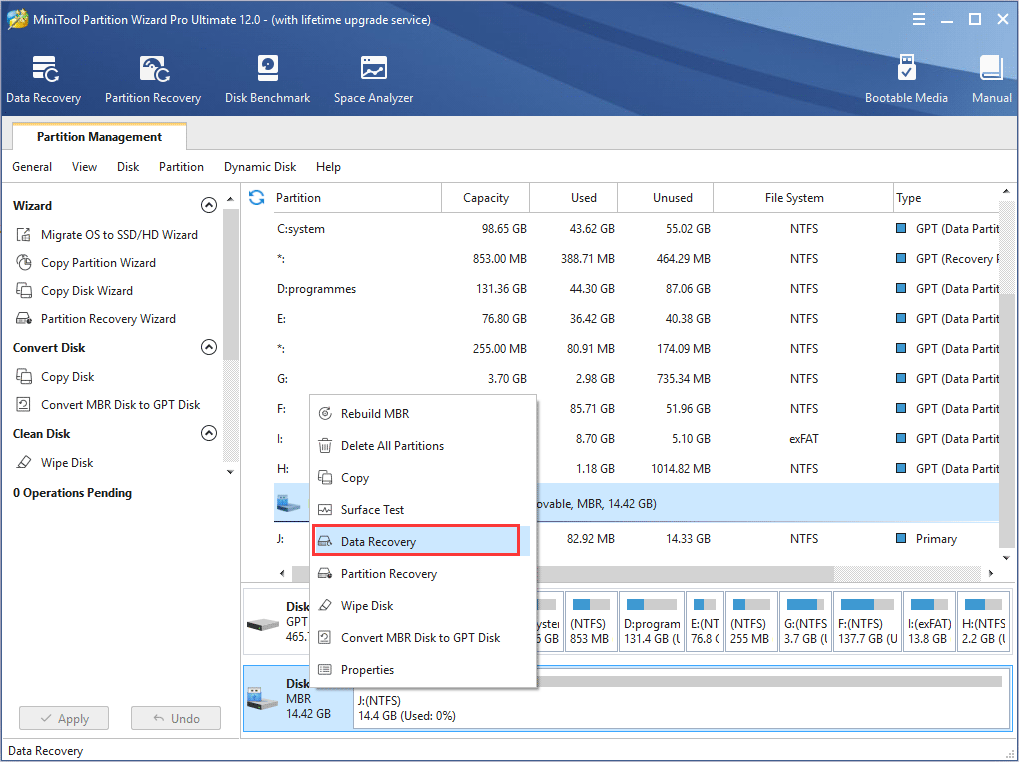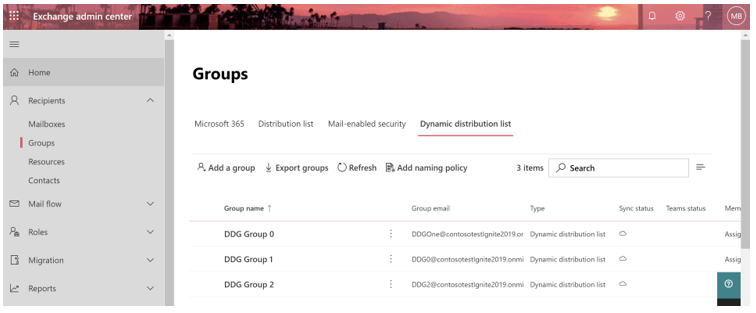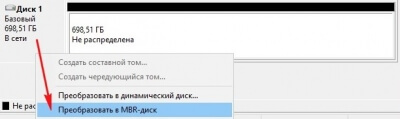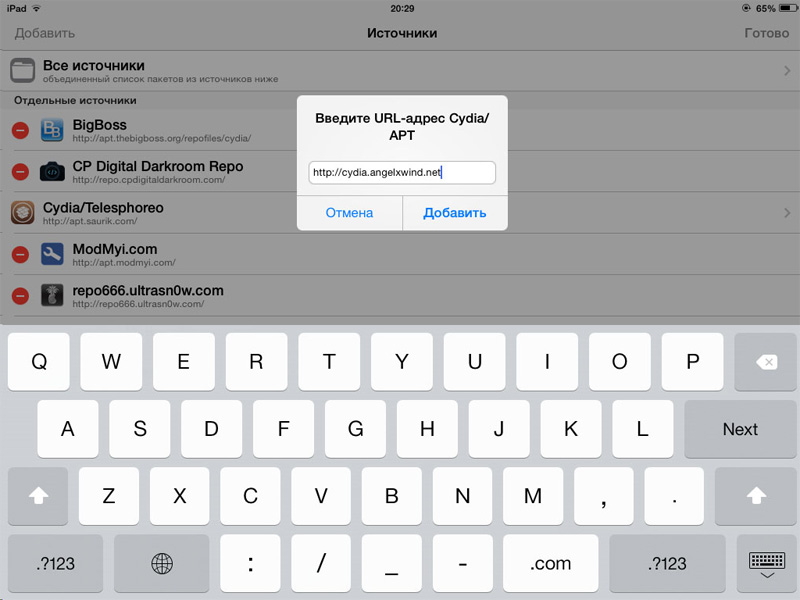Minitool partition wizard download center
Содержание:
- Mount
- Remote
- Add Boot Menu
- Universal Restore
- About SD Card
- How to Manage Disk and Partition with MiniTool Partition Wizard?
- Editors’ Review
- Clone Disk
- What Exactly Is MiniTool Partition Wizard?
- Guides & Tips
- Как пользоваться MiniTool Partition Wizard?
- How to Recover Lost Partition Using Partition Recovery Software
- About Partition Recovery
- Для чего нужна утилита MiniTool
- # Wipe Disk via MiniTool Partition Wizard
- Free Partition Manager for Windows Vista FAQ
- # Move or Resize Partition in Windows Vista via MiniTool Partition Wizard
- How Does DOS Manage Disk and Partition?
- MiniTool Partition Wizard Is Powerful Portable Partition Magic
- What Exactly Is MiniTool Partition Wizard?
- Функционал MiniTool Partition Wizard 10.2
Mount
MiniTool ShadowMaker allows you to mount partition backup images, disk backup images and system backup images as virtual drives. Note that all these images should be created by using MiniTool ShadowMaker. Once a backup image is mounted, a new partition appears in Windows Explorer and you can quickly access the drive to view backup files inside.
How to Mount an Image
Step 1. Enter Mount under Tools, and then select a backup task from the list window.
Step 2. Select a backup task from the list and then click Next to continue.
Step 3. Select a backup version and hit Next to go on.
Step 4. Choose a partition to be mounted and click Finish.
Step 5. MiniTool ShadowMaker will ask you whether you want to mount the drive image, click Yes to confirm.
Immediately the mounting operating is finished. Now you can see the new mounted partition under Windows Explorer.
Remote
The Remote computer is a computer which you cannot access physically. But you can access or manage it via some kind of computer network. The Remote connections are made by the use of network that connects to the computer and the device that is used to access it.
For example, MiniTool ShadowMaker enables you to access it or manage it after inputting the IP address. After that, you can manage the remote computer as long as they are on the same LAN.
How do you know the IP address of your computer?
In order to know the IP address of your computer, you can open the Command Line window, then input the ipconfig command and hit Enter to continue. Thus, you can see that the IPv4 address of your computer is listed here, which can be used to access your computer by other people. Of course, you can also know the IP address on the Network and Sharing Center.
How to access Remote computer?
Go to the Tools page, click Remote, and MiniTool ShadowMaker will relaunch. Then, input an IP address in the pop-up window and press the right Connect button to start the remote backup.
Add Boot Menu
Normally, it is required to burn an .iso file to an USB flash drive or CD/DVD disk to create a bootable media. However, MiniTool ShadowMaker puts forward an easier way to achieve this aim. By simply adding MiniTool ShadowMaker to the boot menu, you can enter the MiniTool Recovery Environment which will start Windows PE and allow full system restore without a bootable media.
How to Add Boot Menu
Step 1. Enter Add Boot Menu under Tools.
Step 2. Select Add Boot Menu and confirm the operation.
Step 3. Wait for the operation to complete.
Note
When MiniTool Recovery Environment is added to Windows start-up menu, you can choose to enter Windows OS or choose to enter MiniTool Recovery Environment.
How to Delete Boot Menu
If you no longer need MiniTool Recovery Environment, you can delete the boot menu.
Step 1. Enter Add Boot Menu under Tools.
Step 2. Select Delete Boot Menu and confirm the operation.
The deletion will be finished quickly.
Universal Restore
Restoring system to original hardware or identical hardware is easy. However, if you try to restore system to dissimilar hardware, the restored system is likely to fail to boot. This is because the new hardware is incompatible with the critical drivers included in the system. Thus, the Universal Restore feature can help to install and update drivers so as to solve some incompatible problems.
MiniTool Universal Restore technology enables you to restore your system to any available machine. If you are trying to restore system to a computer with dissimilar processor, motherboard, or chipset, MiniTool Universal Restore is useful. This utility will find and install necessities for devices that are critical for the current operating system to start up.
Note
To restore Windows backup to a different computer, ensure that you have the bootable edition of MiniTool ShadowMaker created by MiniTool Media Builder.
Then, use feature to restore the system image to the hard drive of crashed computer. Next, use Universal Restore to finish the incompatibility repair.
How to Carry out Universal Restore
Step 1. Enter WinPE created by MiniTool ShadowMaker.
Step 2. Under Tools, select Universal Restore.
Step 3. MiniTool Universal Restore will automatically detect and list the operating systems installed on the hard drive for you to choose.
Step 4. Select the operating system to be restored and press Restore button. When the process is finished, you can exit WinPE and boot Windows on dissimilar hardware successfully.
About SD Card
SD card (Secure Digital memory card) is a kind of tiny storage device developed by Matsushita, SanDisk, and Toshiba and is specially designed to use in portable devices. Today SD card has been widely applied in digital cameras, digital camcorders, handheld computers, mobile phones, media players, GPS receivers, video game consoles, and so on.
There are several types of SD cards which can be simply categorized into full SD card, mini SD card, and micro SD card. The capacities of SD card typically can range from 1GB to 2TB (and even larger with time goes by). To help users better understand it, we have made a detailed table related to different SD cards:
Don’t hesitate to share this table to your friends.
How to Manage Disk and Partition with MiniTool Partition Wizard?
As a matter of fact, MiniTool Partition Wizard is a good DOS partition tool which can be used to manage disk and partition under DOS environment.
MiniTool Partition Wizard is a professional partition manager which is designed to optimize partition and disk use with its various powerful features.
And in order to run under DOS environment, the bootable edition of MiniTool Partition Wizard is required, which even can be used to boot your computer when the DOS can’t boot.
Therefore, you can purchase MiniTool Partition Wizard first and we will show you how to create a bootable CD so as to manage the disk and partition.
Step 1: Install MiniTool Partition Wizard on a computer which is in Windows 10/8/7/XP/2003 and launch it to enter its main interface.
Step 2: In the tools bar, click Bootable Media to continue.
Step 3: Next, you can go on the instruction to create the bootable CD/DVD or USB drive.
Step 4: Then you need to boot your computer with disk operating system using the partition magic DOS boot USB drive. Here, you can read the post How to Boot from Burned MiniTool Bootable CD/DVD Discs or USB Flash Drive to know more.
Step 5: After entering the MiniTool Recovery environment, you can see that this DOS partition manager can help you to manage disk and partitions, such as checking disk, checking file system, formatting partitions, copying partitions or disks and so on. You can refer to the following picture to know more features of managing partition and disk.
So with this DOS partition tool – MiniTool Partition Wizard, you can successfully manage partition and disk under DOS environment.
Editors’ Review
- Partition Wizard’s outstanding aspect is not its capabilities, which are largely mirrored in other programs, but how easy it is to use for basic operations.
- Considering this is a truly free tool, I would recommend any Windows user that looks for an easy and powerful way to manage his/her disks and partitions, installing and trying MiniTool Partition Wizard.
- MiniTool Partition Wizard Free Edition does what pricey premium tools do, and more — yet it’s free. It remains our primary disk utility.
- Take one look at MiniTool Partition Wizard: first, it makes partitioning much simpler and friendlier than the Windows tool. Second, it’s much more flexible than Windows’ rather basic tool.
Clone Disk
Clone is another useful feature of MiniTool ShadowMaker, which is significant for hard drive upgrading. A big difference between disk clone and disk image is that when you clone a disk, you can directly use it after the operation, while you will have to restore a disk image before you can use it directly. MiniTool ShadowMaker even can help you to clone the dynamic disk.
Note:
Is it better to make a clone? This depends on the actual situation. If you need to upgrade disk to a larger one without reinstalling OS, cloning is recommended. If you want to back up disk data to an image file, cloning cannot realize it but the backup feature can.
How to Clone Basic Disk
Step 1. Go to Clone Disk under Tools.
Step 2. Choose which disk to clone and where to store the copy.
Step 3. Confirm that you want to start the task and wait for the process to finish.
Message you should pay attention to:
When disk cloning is finished successfully, you will see the following message:
This means both the source disk and the target disk has the same signature, thus one disk is marked as offline by Windows. Just remove one that you don’t need.
Note:
By ticking «Shut down the computer when the operation is completed», you can take either the source disk or the target disk out of computer after the cloning.
How to Clone Dynamic Disk
MiniTool ShadowMaker also enables you to clone the dynamic disk. Now, you can refer to the following instructions.
Tip:
It can only clone the Simple Volume.
Step 1: Go to Clone Disk Under Tools.
Step 2: Choose the clone source by clicking The Source Disk. Here, you need to choose the dynamic disk.
Step 3: Choose the target disk by clicking The Target Disk section.
Step 4: Confirm that you want to start the task.
Tip:
All data on the target disk will be destroyed, so please back up them in advance.
Step 5: Wait for the process to be finished.
Step 6: When the process is finished, you will receive the following message.
This means both the source disk and the target disk has the same signature, thus you need to disconnect or remove either of them. In addition, if you want to boot your computer from the target disk, you need to change the BIOS settings.
What Exactly Is MiniTool Partition Wizard?
All-in-one Disk Partition Manager
As best partition manager for Windows, MiniTool Partition Wizard aims to maximize disk performance. It helps create/resize/format partition flexibly, convert disk between MBR and GPT disks, convert partition between NTFS and FAT32, and convert dynamic disk to basic without data loss in a few clicks.
Effective Data Recovery Program
MiniTool partition manager software offers two perfect solutions for data recovery. Partition Recovery Wizard can find and recover the lost partitions while Data Recovery feature can recognize and recover lost/deleted files from damaged, formatted, inaccessible FAT/NTFS/exFAT drives and Desktop/Recycle Bin/specified folders.
(Which edition should you get for Data Recovery?)
Powerful Disk Clone Tool
Disk clone or system migration is most frequently used to back up and upgrade hard drive. Disk cloning works perfectly when you are forced to make an instant backup. System migration returns you to act on the new disk in a while. No need to spend hours reinstalling operating system and applications.
Striking Disk Diagnostic Master
As comprehensive disk check master, MiniTool Partition Wizard can measure disk read/write speed, analyze disk usage on computer, verify the file system integrity of a volume and fix logical file system errors, and quickly detect if there are bad sectors on the drive.
Guides & Tips
-
Share Your Screen with 6 Best Free Screen Sharing Software
To share screen with others or access other people’s computer remotely, you need to utilize a piece of screen sharing software. Here are some recommendations.
→
-
How to Fix SecuLauncher Failed to Start Application 2000
Have you come across the SecuLauncher failed to start application 2000. Now, you come to the right place. This post explores several effective fixes for you.
→
-
How to Change Your Minecraft Skin? Here’s the Guide
Minecraft allows you to change its skin, and this post provides two tutorials on how to change Minecraft skin. Follow the one you prefer.
→
-
You May Be a Victim of Software Counterfeiting
A lot of users receive the error message “you may be a victim of software counterfeiting”. Are you also troubled by it? This post shares some effective fixes.
→
-
4 Ways to Fix «Server Error in ‘/’ Application»
This post tells you why this error occurs and shows you how to solve it. You can try these solutions one by one.
→
-
How to Show FPS in Apex Legends? Here Are Detailed Steps
To know how’s the Apex Legends going, you should check the FPS of this game. How to show FPS in Apex Legends? You can see that via FPS checkers.
→
Как пользоваться MiniTool Partition Wizard?
В том случае, если пользователь устанавливает на свой компьютер или ноутбук русифицированную версию программы, то чаще всего проблем с тем, как использовать данную утилиту для решения задач, у него не возникает.
Если была установлена английская версия этого программного обеспечения, тогда вполне возможно, что для того, чтобы разобраться во всех возможностях и функциях этого программного обеспечения, потребуется какое-то количество времени.
Для того чтобы не тратить слишком много времени для знакомства с английской версией программы, можно воспользоваться этой инструкцией.
Установив английскую версию программы и только начиная пользоваться её инструментами, пользователю лучше всего скопировать важные данные на диск или флеш-карту, которая не будет принимать участие в операциях.
Стоит отметить, что в случае необходимости пользователь, начавший пользоваться этим софтом, может скачать на сайте разработчика программы загрузочный образ ISO. После скачивания этого образа пользователь получает возможность создавать виртуальные диски или флешки.
Увеличиваем размер диска
В том случае, если необходимо увеличить размер диска, то утилита может это сделать за счёт другого тома. Стоит отметить, что чаще всего увеличивают раздел системного диска для того, чтобы появилась возможность устанавливать в этот раздел важные файлы и программы.
Выполняем форматирование SD-карты
Утилита позволяет проводить форматирование SD-карты, переведя её в формат FAT32. Так как стандартные инструменты операционной системы Windows сделать этого не позволяют, то единственным вариантом является использование программы MiniTool Partition Wizard.
Стоит отметить, что аналогичным способом можно форматировать и жёсткие диски компьютеров или ноутбуков. При этом выполняя форматирование жёсткого диска или флешки, необходимо помнить о том, что при выполнении этого процесса вся информация, которая присутствует на носителях, будет полностью удалена.
В качестве послесловия
Как видно из этой статьи, утилита MiniTool Partition Wizard, несмотря на наличие большого функционала, довольно проста в использовании, что позволяет пользователям выполнять с помощью этого программного обеспечения любые задачи, даже в том случае, если они работают с английской версией утилиты.
Однако решив опробовать возможности этого программного обеспечения, необходимо быть максимально острожным, чтобы по случайности или ввиду неправильных действий не уничтожить на носителе важную информацию.
Мне нравится2Не нравится
How to Recover Lost Partition Using Partition Recovery Software
Step 1. Launch MiniTool Partition Wizard to get its main interface.
Step 2. Right-click the disk where partition loss appears and directly choose Partition Recovery from the pop-up window.
Note: If it is a GPT disk that encounters partition loss, and it turns to an MBR disk after partition loss, please convert MBR disk to GPT first, and then employ the Partition Recovery feature.
Step 3. Choose a scanning range from Full Disk, Unallocated Space, and Specified Range, and then click on Next button.
Step 4. Set a scanning method to scan the specified range and click Next.
Step 5. Check all needed partitions, including existing partitions and deleted/lost partitions, and then click Finish button.
Note: The existing partitions will be checked by default, so users just need to manually check Lost/Deleted partition.
Please make sure all needed partitions have been checked . Otherwise, users will receive the following warning message and some useful partitions will be deleted.
Step 6. Assign a letter for the recovered partition(s) using Change Drive Letter feature if users want to see it in Windows Explorer.
Step 7. Then click Apply button on the top to perform partition recovery.
If Partition Recovery doesn’t work, users can try the Data Recovery function in MiniTool Partition Wizard. Here are their differences.
| Partition Recovery | Data Recovery |
|
|
About Partition Recovery
Hard disk partitions may get lost or disappear due to one of these factors: mistaken deletion, virus attack, wrong ghost, sudden power outage, incorrect partitioning, and so on. In these cases, Partition Recovery is quite a good solution to dealing with partition loss, recovering lost partitions and data altogether.
MiniTool Partition Wizard is a partition recovery software that can recover lost/deleted partitions as long as new partition hasn’t been created. The tutorial below shows detailed steps on how to recover lost/deleted partitions easily.
Note: MiniTool Partition Wizard Free Edition does not support this function. To use this function, users need to buy a professional edition or more advanced edition. View Edition Comparison to know more.
Для чего нужна утилита MiniTool
Простой и удобный профессиональный инструмент для работы с носителями MiniTool Partition Wizard приобрёл популярность ещё много лет назад и пользуется спросом всё это время. Применяется утилита для решения различных задач, таких как разметка дисков, изменение размера разделов, создание, удаление, конвертирование файловой системы, клонирование томов, восстановление загрузочной области и многих других операций с накопителями. Существует немало версий программы и доступна она как в платном, так и бесплатном варианте, что для обычного пользователя версия Free будет отличным решением, а если основных функций всё же будет недостаточно, то можно подписаться на лицензию или купить профессиональную редакцию навсегда. Кому-то, например, приходится работать с таким софтом ввиду особенностей деятельности.
Программный продукт нетребователен к ресурсам и подходит MiniTool Partition Wizard для всех версий и редакций операционной системы Windows, включая XP и Vista.
# Wipe Disk via MiniTool Partition Wizard
Sometimes, you may need to wipe partition in Windows Vista to protect your data security. To do that, the Wipe Disk feature of MiniTool Partition Wizard is a good choice that can destroy all the data saved on the hard drive and the data can never be recovered by software on the market.
To wipe a disk via the MiniTool toolkit, you just need to carry out 3 steps. Please click here to learn about them.
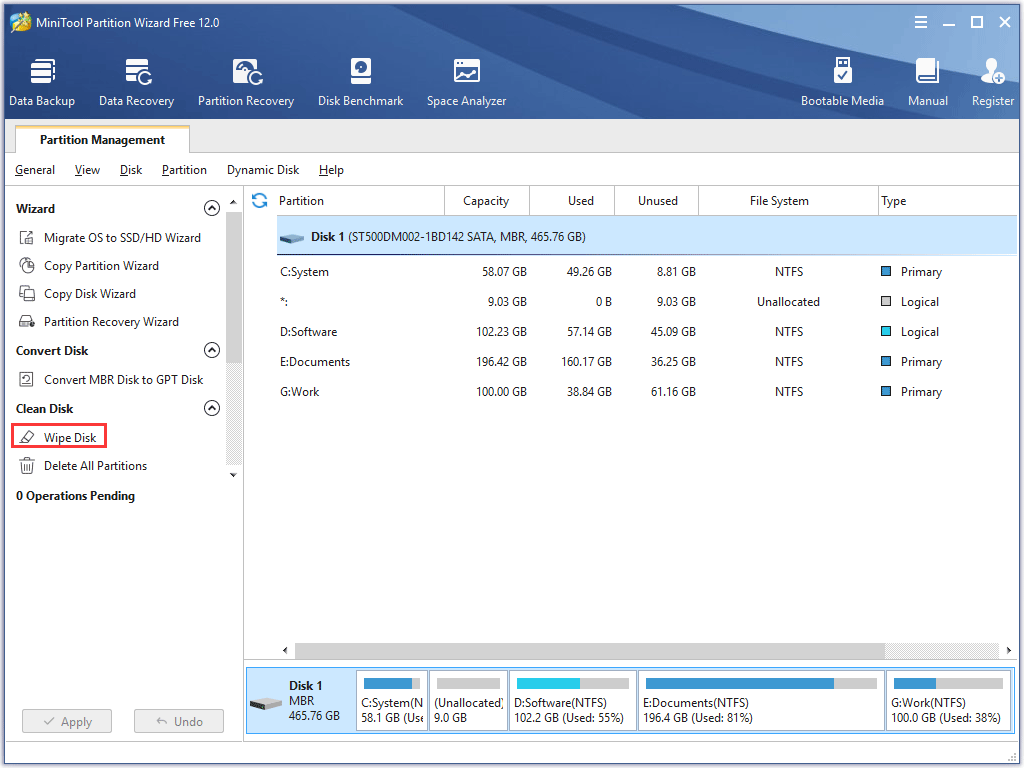
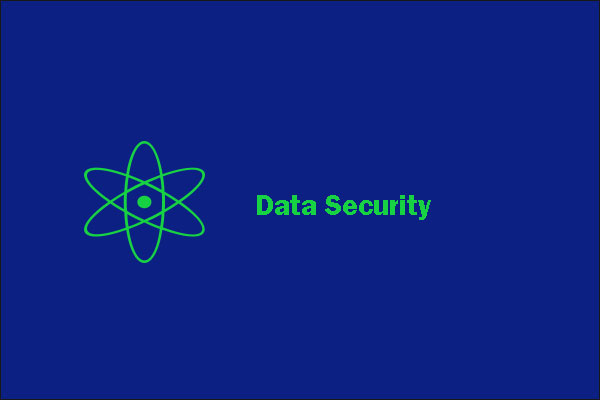
5 Operations to Keep Your Digital Data Secure Effectively
The purpose of this article is to give you 5 tips on protecting your data privacy and the data saved on your hard drive effectively.
Read More
There are many other useful features built-in MiniTool Partition, and you can explore them on its official website.
Free Partition Manager for Windows Vista FAQ
What is the best free partition manager?
- MiniTool Partition Wizard.
- EaseUS Partition Master.
- AOMEI Partition Assistant.
- Paragon Partition Manager.
- Macrorit Disk Partition Expert.
- …
Does Windows 10 have a partition manager?
Yes. On Windows 10 PC, you can use Disk Management or Diskpart to manage your hard drive. But they can’t help you format a storage device (such as hard disk, USB drive, or SD card) that is larger than 32GB. In this situation, you can try MiniTool Partition Wizard.
How to create a partition?
It is quite easy to partition a hard drive on Windows 10. You can use the Windows built-in utility Disk Management, or try a third-party partition manager, such as MiniTool Partition Wizard.
Why can’t I extend my primary partition?
Do not worry. It is a simple issue. You can read the post to figure out the possible reasons and then try the mentioned fixes to get rid of this issue.
# Move or Resize Partition in Windows Vista via MiniTool Partition Wizard
With this MiniTool Partition Wizard, you can also change the location and size of the specified partition with ease.
Sometimes, you may think the location and size of your partition in Windows Vista are not appropriate for your actual use, you can try this toolkit to make a change.
Here is the simple tutorial on moving and resizing one partition via MiniTool toolkit:
Step 1: Download the toolkit, install it and then launch it to get its main interface.
Step 2: Select one partition in the Disk Map, and select the Move/Resize Partition from the left panel.
Step 3: Determine the location and the size for the selected partition according to your own preference. Finally, click the OK button.
Step 4: Click the Apply button on the main interface to complete all changes.
How Does DOS Manage Disk and Partition?
In this part, we will show you what the DOS can do to manage the disk and partition.
As a matter of fact, the DOS can manage the disk and partition by imputing the required command. For example, it can input the following disk operation commands.
- Format a hard drive. Formatting a hard drive is a way to release more free space.
- Unformat. The unformat command is used to undo the formatting on a hard drive performed by the MS-DOS format command.
- Chkdsk command. The chkdsk command often referred to as check disk, is used to identify and correct certain hard drive errors.
- Diskcopy command. The disk command is used to copy the entire contents of one floppy disk to another.
- Label command. The label command is used to manage the partition label of a disk. For example, it can create, change, or delete a label of the partition.
- Vol command. The Vol command shows the volume label and a serial number of a specified disk, assuming this information exists.
- Scandisk command. It is used to check whether the disk fat tables, directory structures, or the file system has problems and fix the problems if they have.
- Defrag command. It is used to defrag the disk so as to remove the fragments. The defrag command is the command line version of Microsoft’s Disk Defragmenter.
- Sys command. The sys command is used to copy the MS-DOS system files and command interpreter to a disk. The sys command is used most often to create a simple bootable disk or hard drive.
How to Check Hard Drive and Fix the Error? Solutions Are Here!
Have you ever troubled for by disk error or a partition error? This post will show you how to check hard drive for error and fix them.
Read More
In the above part, you can see that the DOS can do some operations to the disk and partition by inputting the related commands.
However, imputing command to manage disk and partition is difficult and complicated since it is easy to encounter some problems.
Thus, is there any partition magic DOS can run under DOS environment? The answer is positive.
MiniTool Partition Wizard Is Powerful Portable Partition Magic
Explanation? Well, for some Windows users, they don’t tend to install too much software on the PC, especially the ones they only operate occasionally.
To be honest, disk and partition management also belongs to the occasionally schedule, and users only need partition tools when they have to make the change, such as extend system partition after several years’ usage, while the next time to manage disks and partitions is uncertain.
MiniTool Partition Wizard puts forward portable partition software to meets both sides. You can store it in a USB drive without having to install it on your PC, OR struggle between installing and uninstalling the program for certain reasons.
1. What Can MiniTool Portable Partition Manager Do?
Although MiniTool cuts off the installing process, the features of portable partition manager keep coincident with Partition Wizard Free Edition, because it comes right from the latter one. What you can find in Partition Wizard Free Edition also appear in the portable version. (View full features)
Below is a screenshot after we decompress MiniTool portable partition manager.
Works for Windows 10, Windows 8.1/7/Vista/XP 32-bit and 64-bit
2. How Can You Get MiniTool Portable Partition Magic?
Well, we have prepared a package in consideration of users’ convenience. With this package, you can bring it to anywhere you reach, and deal with the disk & partition issues at home and your workplace; or help your friends to get out of their trouble. Download portable partition magic!
3. How to Use MiniTool Portable Partition Manager?
Step 1. Download MiniTool portable partition manager to your portable USB drive and then decompress the package.
Step 2. When you need to carry out disk and partition management, connect the USB drive to the computer you are going to operate and then you can use MiniTool Partition Wizard without installation.
What Exactly Is MiniTool Partition Wizard?
All-in-one Disk Partition Manager
As best partition manager for Windows, MiniTool Partition Wizard aims to maximize disk performance. It helps create/resize/format partition flexibly, convert disk between MBR and GPT disks, convert partition between NTFS and FAT32, and convert dynamic disk to basic without data loss in a few clicks.
Effective Data Recovery Program
MiniTool partition manager software offers two perfect solutions for data recovery. Partition Recovery Wizard can find and recover the lost partitions while Data Recovery feature can recognize and recover lost/deleted files from damaged, formatted, inaccessible FAT/NTFS/exFAT drives and Desktop/Recycle Bin/specified folders.
(Which edition should you get for Data Recovery?)
Powerful Disk Clone Tool
Disk clone or system migration is most frequently used to back up and upgrade hard drive. Disk cloning works perfectly when you are forced to make an instant backup. System migration returns you to act on the new disk in a while. No need to spend hours reinstalling operating system and applications.
Striking Disk Diagnostic Master
As comprehensive disk check master, MiniTool Partition Wizard can measure disk read/write speed, analyze disk usage on computer, verify the file system integrity of a volume and fix logical file system errors, and quickly detect if there are bad sectors on the drive.
Функционал MiniTool Partition Wizard 10.2
Менеджер для работы с разделами дисков для Windows предлагает следующие функциональные возможности:
- Конвертирование диска из формата MBR в GPT и наоборот.
- Преобразование архитектур файловых систем из FAT в NTFS или наоборот.
- Очистка винчестера.
- Создание и сохранение копии диска.
- Перестройка MBR-загрузчика.
- Расширение раздела, перемещение, изменение размера, выравнивание, разделение и объединение томов.
- Создание, восстановление, копирование, удаление раздела, изменение буквы тома.
- Перемещение ОС на твердотельные накопители SSD.
- Копирование разделов динамического диска, изменение размера, преобразование в основной диск.
- Тестирование поверхности HDD или раздела на предмет «битых» секторов и прочие опции.
- Изменение серийного, идентификационного номера раздела.
Даже версия Free предлагает достаточно широкий функционал, при этом некоторые действия лучше выполнять при наличии навыков работы с разделами.
Бесплатная версия программы