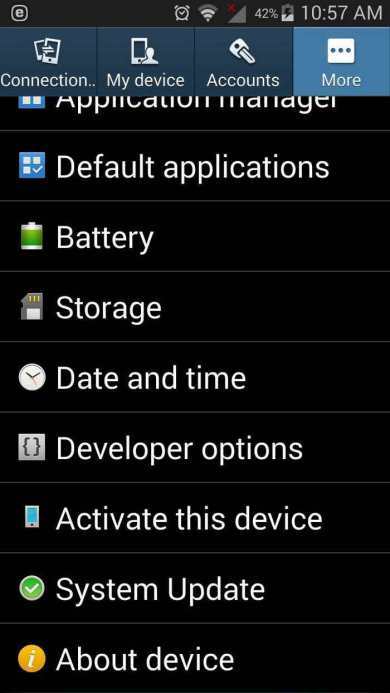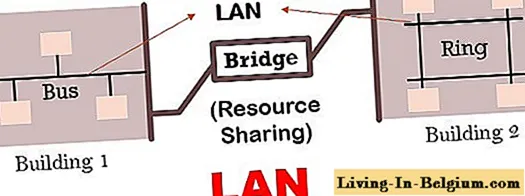В чем разница между fat32 и ntfs и exfat?
Содержание:
- Главная файловая таблица
- Method 5. Run CMD (Command Prompt) to Convert the File System
- Альтернативный поток данных (ADS)
- Beta features and releases
- Форматирование
- Инициатива Paragon
- Особенности NTFS против FAT
- История[править | править код]
- Что такое файловая система NTFS?
- Method 3. Use Disk Management Tool to Change the File System to NTFS/FAT32/EXT2/EXT3
- Примечания
- Форматы файловой системы
- Файловая система NT (NTFS)
- Влияние на износ чипов памяти
Главная файловая таблица
В процессе форматирования логического раздела в его начале создается так называемая зона MFT (см. рис.). По умолчанию она занимает 12,5% от емкости тома (а не 12%, как утверждается во многих публикациях), хотя, в зависимости от значения параметра , она может составлять 25, 37 или 50%.
Устройство NTFS. Структура тома, отформатированного под NTFS
В этой области расположен файл , изначально занимающий порядка 64 секторов и растущий от начала зоны MFT к ее концу по мере создания новых пользовательских файлов и каталогов. Чем больше файлов содержится на томе, тем больше размер MFT. Приблизительный размер файла можно оценить по следующей формуле: , где обычно составляет 1 Кбайт, а — полное количество файлов и подкаталогов раздела, включая недавно удаленные.
Для предотвращения фрагментации файла зона MFT удерживается зарезервированной вплоть до полного исчерпания свободного пространства тома, затем незадействованный «хвост» зоны MFT усекается в два раза, освобождая место для пользовательских файлов. Этот процесс может повторяться многократно, вплоть до полной отдачи всего зарезервированного пространства. Решение красивое, хотя и не новое. Многие из файловых систем восьмидесятых годов прошлого века позволяли резервировать заданное дисковое пространство в хвосте активных файлов, сокращая их фрагментацию (причем любых файлов, а не только служебных). Например, такая способность была у DOS 3.0, разработанной для персональных компьютеров типа «Агат». Может быть, кто-то из вас помнит такую машину?
Когда файл достигает границ зоны MFT, в ходе своего последующего роста он неизбежно фрагментируется, вызывая обвальное падение производительности файловой системы. При этом стоит заметить, что подавляющее большинство дефрагментаторов файл не обрабатывают! А ведь API дефрагментации, встроенный в штатный драйвер NTFS, обеспечивает такую возможность!
При необходимости файл может быть перемещен в любую часть диска, и тогда в начале тома его уже не окажется. Стартовый адрес файла хранится в загрузочном секторе по смещению байт от его начала. B подавляющем большинстве случаев этот адрес ссылается на четвертый кластер.
Файл представляет собой массив записей типа (в терминологии UNIX они называются inodes), каждая из которых описывает соответствующий ей файл или подкаталог. На практике один файл или подкаталог полностью описывается единственной записью типа , хотя в теории этих записей может потребоваться и несколько.
Для ссылки на одну файловую запись из другой используется ее порядковый номер (он же индекс) в файле , отсчитываемый от нуля. Файловая ссылка (file reference) состоит из двух частей (см. табл.) — 48-битного индекса и 16-битного номера последовательности (sequence number).
| Смещение | Размер (байт) | Описание |
|---|---|---|
| 00h | 6 | Индекс файловой записи (FILE record number), отсчитываемый от нуля |
| 06h | 2 | Номер последовательности (sequence number) |
При удалении файла или каталога соответствующая ему файловая последовательность помечается как неиспользуемая. При создании новых файлов записи, помеченные как неиспользуемые, могут задействоваться вновь, при этом счетчик номера последовательности, хранящийся внутри файловой записи, увеличивается на единицу. Этот механизм позволяет отслеживать «мертвые» ссылки на уже удаленные файлы. Номер последовательности внутри файловой ссылки в этом случае будет отличаться от номера последовательности соответствующей файловой записи.
Первые 12 записей в MFT всегда занимают служебные метафайлы: (собственно сам файл ), (зеркало ), (файл транзакций), (сведения о дисковом томе), (определения атрибутов), (корневой каталог), (карта свободного пространства), (системный загрузчик), (перечень плохих кластеров) и т. д.
Первые четыре записи настолько важны, что продублированы в специальном файле , находящемся примерно в середине тома (точный адрес этого файла хранится в загрузочном секторе по смещению байт от его начала). Вопреки своему названию, файл — это отнюдь не «зеркало» всего файла , а всего лишь резервная копия первых четырех его элементов.
Записи с 12-й по 15-ю помечены как используемые, в то время как в действительности они пусты. Как несложно догадаться, они зарезервированы для использования в будущем. Записи с 16-й по 23-ю не задействованы и честно помечены как неиспользуемые.
Начиная с 24-й записи располагаются пользовательские файлы и каталоги. Четыре метафайла, впервые появившихся в Windows 2000, — , , и — могут располагаться в любой записи, номер которой равен 24 или больше (не забудь, что нумерация файловых записей начинается с нуля).
Method 5. Run CMD (Command Prompt) to Convert the File System
- Applies to: Windows 10/8/7
- Supported File System: NTFS/FAT32/exFAT
- Easiness: A little bit hard
- Highlight: Very convenient to specific users
If you are using a USB flash drive or SD card, connect it to your PC and follow the steps below:
Step 1. Right-click on the Windows icon, select «Search» and type cmd.
Step 2. Right-click it to run Command Prompt as an administrator, type diskpart, and hit Enter.
Step 3. Type below command lines and hit «Enter» each time:
list disk
select disk 2 (Replace 2 with your USB disk number)
list volume
select volume 10 (Replace 10 with the volume number of the USB drive that you want to format)
format fs=fat32 quick
Then, you can type exit and hit Enter to close DiskPart when it reports to successfully format the volume.
Альтернативный поток данных (ADS)
ADS – это дополнительная скрытая информация, которая может быть указана в качестве дополнительного атрибута любого файла. ADS имеют не очень обнадеживающую репутацию, поскольку часто связаны с активностью некоторых вредоносных программ. В прошлом некоторые вредоносные компоненты использовали ADS для сокрытия информации, необходимой для их работы.
Тем не менее, основные решения для защиты от вредоносных программ стали намного умнее и способны выполнять полное сканирование системы, также проверяя содержимое любой ADS. В действительности, ADS используется в абсолютно законных целях: браузер и операционная система, например, отмечают происхождение файлов, чтобы предупредить пользователя, когда их открытие может скрывать ловушку.
Откройте командную строку с правами администратора и введите dir /r, чтобы получить список ADS, используемых в текущей папке.
Следующая команда, например, позволит вам получить список ADS, используемых на всём устройстве C: (выполнение операции может занять несколько минут): dir C:\ /r /s | find «:$DATA» > %userprofile%\ads.txt && notepad %userprofile%\ads.txt Затем файл ads.txt можно удалить из папки %userprofile%.
Например, мы предлагаем вам перейти в папку «Загрузки Windows», затем, удерживая клавишу Shift, щелкнуть правой кнопкой мыши свободную область и выбрать Открыть окно PowerShell.
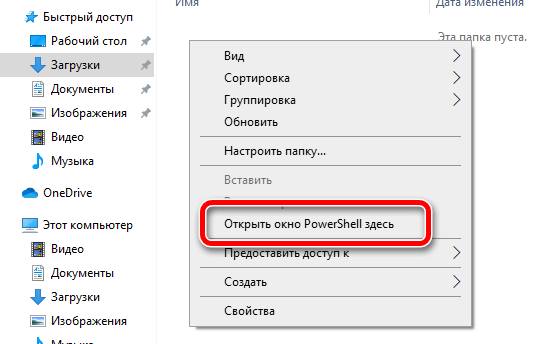
Попробуйте ввести cmd, а затем dir /r. Вы найдете несколько файлов с суффиксом :Zone.Identifier:$DATA. Это просто файлы с ADS. Например, при вводе more <filename.zip:Zone.Identifier будет прочитано содержимое ADS для указанного файла.
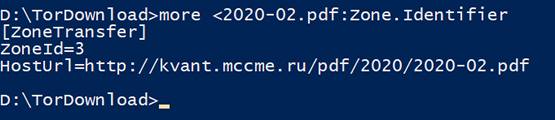
Как вы можете видеть, ADS не только указывает, что файл был загружен из Интернета (ID 3 относится именно к Интернету), но также включает URL-адрес и полный адрес, с которого файл был загружен.
Чтение содержимого ADS также можно выполнить с помощью PowerShell с помощью команды Get-Content namefile.zip -Stream Zone.Identifier.
С Remove-Item вы можете удалить ADS. Удалять их вслепую – не очень хорошая идея: просто подумайте, что клиент Dropbox хранит, используя ADS, информацию о файлах, синхронизированных с его облачными серверами.
Beta features and releases
- Documentation on handling of NTFS features in NTFS-3G, including:
- Symlinks, junctions, and other reparse points
- Extended attributes (xattrs) as an interface for ADS streams and special NTFS attributes
- Security and permission, including POSIX mapping and ACL mapping
- Advanced releases containing features not yet cleared for release by Tuxera, but table enough to pass the full test suite. Available as AUR.
- Plugins for parsing special reparse points.
Information provided in the documentation apply to the Tuxera version (2017.3.23) too. The system-compression and dedupe plugins work with the Tuxera version, but the onedrive plugin requires a tweak of the plugin-loading system only available in advanced releases.
Форматирование
С понятиями разобрались, основные отличия указали, достоинства и недостатки выделили. Пора приступать непосредственно к процедуре переформатирования съемного носителя. Есть два основных метода:
- Изменение формата из меню самого носителя;
- Использование командной строки.
Оба способа достаточно просты в освоении, не требуют специальных умений. Единственное, что вам нужно наверняка знать перед стартом процедуры переформатирования — fat32 или все-таки ntfs для флешки будет более удачным решением. Остальные вопросы помогут разобраться пошаговые инструкции, указанные ниже. Никакие специальные программы для этого также не понадобятся – разработчики Windows предусмотрели все возможности для простого изменения формата.
Контекстное меню съемного носителя
Для начала необходимо освободить носитель от всех файлов, записанных на него. Иначе они будут утеряны при изменении файловой системы.
Затем необходимо произвести следующие действия:
1
Через Мой компьютер зайти в Свойства флеш-накопителя;
2
Перейти на вкладку Оборудование и выбрать пункт Свойства, отметив предварительно нужный диск;
3
Здесь перейти на вкладку Политика (в Windows 7 и 8, возможно, понадобится сначала нажать кнопку Изменить параметры);
4
Отметить пункт Оптимальная производительность, нажать ОК;
5
Снова вернуться в Мой компьютер и правой кнопкой вызвать контекстное меню накопителя;
6
Выбрать пункт Форматировать;
7
Файловая система выбрать NTFS, нажать кнопку Начать.
Командная строка
Этим способом форматировать флешку в ntfs еще проще. Достаточно просто открыть командную строку Windows, нажав комбинацию клавиш Win+X и выбрав соответствующий пункт.
Затем в командной строке нужно ввести строчку format /FS:NTFS E: /q. Буква Е – это ваш носитель (он может быть также F, G, H и т.д.).
После ввода команды нажмите Enter, подтвердите свое намерение удалить при форматировании все данные и ждите. Довольно скоро носитель станет обладателем нужной вам файловой системой.
Выбор размера кластера
Это еще один важный пункт при ответе на вопрос как лучше отформатировать флешку в ntfs. Кластер – это минимальная единица объема, который может быть выделен для хранения информации. Размер кластера влияет на скорость обмена данными между компьютером и флешкой. Чем больше кластер, тем выше скорость.
Чтобы не мучить техническими терминами, перейдем сразу к практическим советам, проверенным годами эксплуатации различных съемных дисков. Если вы знаете, что будете хранить на носителе много небольших файлов, то лучше выбрать небольшой кластер, сопоставимый с объемом, который занимает одна единица записанных данных. Тогда КПД флешки значительно увеличивается.
Соответственно, если вы планируете использовать накопитель для переноса фильмов или других крупных файлов, то, производя форматирование флешки в ntfs, выберите кластер большого размера.
Возможные проблемы
Не форматируется флешка в ntfs – это основная трудность, которая может возникнуть при выполнении перечисленных выше действий. Причин может быть несколько: возможно, произошла ошибка при открытии накопителя, имеется какой-то незавершенный процесс, запущенный в системе с флешки, или вы забыли установить на вкладке Политика режим Оптимальной производительности.
Что можно сделать? Во-первых, извлечь съемный носитель, а затем подключить его обратно. Это поможет как при ошибке, так и при наличии незавершенного процесса. Во-вторых, заново проверить, все ли пункты инструкции вы выполняете, когда пытаетесь форматировать флешку в ntfs.
Изменение формата без потери данных
Знания, как переформатировать флешку в ntfs, будут неполными, если вы не узнаете, как сохранить записанные данные без переноса на другое устройство.
Как было отмечено выше, прежде чем начинать форматирование, необходимо содержимое накопителя скопировать на компьютер. Это наиболее простой путь. Но если вас по какой-то причине такой вариант не устраивает форматировать флешку в формат ntfs можно без переноса и, что главное, потери файлов.
Для этого нужно открыть командную строку, а затем ввести там следующую строчку: convert f: /fs:ntfs /nosecurity /x.
X здесь – буква вашего съемного носителя.
Время преобразования зависит от объема накопителя и его заполненности
Важное условие – на флешке обязательно должно быть свободное место, иначе переформатировать подобным образом не получится
После завершения преобразования должно появиться следующее сообщение:
Можете радоваться: форматирование вашей флешки в ntfs с сохранением всех данных прошло успешно
Инициатива Paragon
Российская компания Paragon Software опубликовала исходный код собственной реализации драйвера файловой системы NTFS для Linux. Соответствующий патч в список рассылки разработчиков ядра отправил один из основателей и генеральный директор компании Константин Комаров. Код разработки опубликован на условиях свободной лицензии GPL 2.0.
Драйвер добавляет в Linux полноценную поддержку основной файловой системы Microsoft Windows на уровне ядра, включая возможности актуальной версии NTFS 3.1. В их числе – воспроизведение изменений из журнала; поддержка обычных, сжатых и разреженных файлов.
Paragon Software планирует взять на себя сопровождение проекта, обеспечить исправление ошибок и добавление новой функциональности. В частности, разработчики обещают добавить поддержку полного журналирования поверх универсального блочного устройства (Journaling Block Device, JBD). На его основе, к примеру, организовано журналирование в «родной» для Linux файловой системе ext4.
Linux предложили новую свободную реализацию драйвера файловой системы NTFS
Ранее Paragon Software предлагала лишь закрытую коммерческую версию драйвера Microsoft NTFS for Linux. Вероятно, на коде данной разработки и базируется новый открытый драйвер.
Особенности NTFS против FAT
FAT32 — это простая и свободная система, которая документирована и в основном отслеживает местоположение файлов. Простота FAT32 сделала его предпочтительной файловой системой для портативных носителей, таких как карты памяти, mp3-плееры и флэш-плееры. Файловая система NTFS более сложна и предлагает множество улучшений, которые повышают безопасность и производительность. Файловая система NTFS позволяет автоматически сжимать файлы перед записью, освобождая место на жестком диске, а также имеет дисковые квоты, которые позволяют системному администратору распределять дисковое пространство пользователям.
FAT32 является производной от таблицы размещения файлов (FAT), которая поддерживает диски с объемом хранения более 2 ГБ. Максимально возможный файл — 4 ГБ минус 2 байта. По сравнению с более ранними версиями FAT32 использует небольшие кластеры и, следовательно, использует пространство более эффективно. Он может переместить корневую папку и использовать резервную копию FAT вместо копии по умолчанию. NTFS гораздо более гибкая, чем FAT32. NTFS выполняет шифрование на уровне файлов, разреженную поддержку файлов, квоты на использование диска, распределенную трассировку ссылок, сжатие файлов, иерархическое управление хранилищем и т. Д.
История[править | править код]
| Параметр | NTFS | Files-11 | HPFS |
|---|---|---|---|
| Что используется для размещения файлов? | Кластеры | Кластеры | Полосы по , разбитые на секторы |
| Что используется для пометки кластеров, как занятых? | По одной битовой карте для каждого тома | По одной битовой карте для каждого тома | По одной битовой карте секторов на каждую полосу |
| Как хранится информация о файлах и каталогах? | Почти также, как в NTFS, но аналогичный MFT каталог называется MFD | ||
| Поддержка контроля доступа | Реализуется с помощью набор прав доступа | Реализуется почти также, как в NTFS | Контроль доступа не встроен в файловую систему. Поддержка этой возможности реализуется внешними процессами |
Что такое файловая система NTFS?
NTFS (New Technology File System) была специально разработаны под нужды компании Microsoft. Первая версия NTFS была выпущена в 1993 году. Она была написана под ОС NT 3.1. Современная версия NTFS 3.1 работает по сей день. Она является альтернативой для системы типа FAT на операционной системе Windows. Также NTFS используют на ОС: Linux, OpenSolaris/Solaris, macOS и проч. Однако полная поддержка системы реализована именно в ОС Windows.
гибкая работа с объемными файлами отражается на скорости и производительности ПК в целом.
Эта ФС использует шифрование типа «Encryption File System». Считается, что такой подход увеличивает безопасность системы. Все файлы хранятся в сводной таблице «Master File Table». Она разграничивает права доступа для разных пользователей.
Method 3. Use Disk Management Tool to Change the File System to NTFS/FAT32/EXT2/EXT3
- Applies to: Windows 10 (Different Windows version has different operating steps, the steps is available for Windows 10 only)
- Supported File System: NTFS/FAT32/exFAT
- Easiness: Easy
- Highlight: It is a built-in tool
The Disk Management tool supports users to format storage devices into NTFS/FAT32 by formatting. If you are using an external drive, connect it to your computer. And you can follow to change the file system to NTFS/FAT32 now:
Step 1. Right-click This PC or My Computer, select «Manage».
Step 2. Enter Device Manager and click «Disk Management»
Step 3. Open Disk Management and right-click the target device, select «Format».
Step 4. Set «NTFS/FAT32/exFAT» for the selected device, tick «Quick Format» and click «OK» to confirm.
Примечания
- Для применения изменённых настроек может понадобиться перезагрузка
- Для демонтирования разделов могут понадобиться права суперпользователя. От имени обычного пользователя можно попробовать команду fusermount -u /mnt/точка_монтирования. Если вместо параметра uid в /etc/fstab вы используете параметр users, как монтирование, так и демонтирование разделов должно работать от имени обычного пользователя с помощью команд mount и umount.
- Перед редактированием разделов обязательно делайте резервную копию важных данных!
- При использовании такого способа форматирования этапы перезаписи содержимого раздела нулями и проверки поверхности диска будут пропущены.
Форматы файловой системы
Файловая система FAT используется по умолчанию, потому что это самый совместимый формат файловой системы во всем мире. Вы можете фактически гарантировать, что, используя формат файловой системы FAT, вы можете подключить свое устройство к любому компьютеру, на котором установлена любая ОС, или подключить его к любому электронному или цифровому устройству и прочитать ваши данные.
Если вам нужна самая совместимая с другими операционными системами и аппаратными устройствами, FAT — ваш лучший выбор. Очевидно, что вы не можете использовать FAT или FAT32 на USB-накопителе емкостью более 32 ГБ, поскольку файловая система FAT поддерживает только до 32 ГБ томов в Windows. Кроме того, максимальный размер файла в файловой системе FAT составляет 4 ГБ.
Файловая система FAT также работает быстрее и занимает меньше места на USB-устройстве. Однако файловая система FAT не имеет встроенной безопасности, поэтому каждый может читать файлы. FAT32 лучше, чем FAT, потому что он имеет меньший размер кластера и, следовательно, тратит меньше места на диск.
FAT32 также более надежный, поскольку он поддерживает загрузочный сектор. В принципе, вы скорее потеряете свои данные, используя FAT, а не FAT32. Обратите внимание, что FAT32 может фактически поддерживать объемы до 2 ТБ, но Windows ограничивает размер до 32 ГБ, также как FAT. Вы можете использовать отдельный инструмент для форматирования USB-накопителя в FAT32, размер которого превышает 32 ГБ . Итак, когда вы будете использовать NTFS? Если вы форматируете диск размером более 32 ГБ, у вас будет только опция для NTFS и exFAT. NTFS обычно требуется только для внутренних жестких дисков, работающих под управлением операционной системы Windows. У этого есть много дополнительных накладных расходов, которые вам нужны только в том случае, если вы используете Windows. Однако, если вам действительно нужна дополнительная безопасность, вы можете прочитать мой предыдущий пост по форматированию USB-накопителей с NTFS
Итак, когда вы будете использовать NTFS? Если вы форматируете диск размером более 32 ГБ, у вас будет только опция для NTFS и exFAT. NTFS обычно требуется только для внутренних жестких дисков, работающих под управлением операционной системы Windows. У этого есть много дополнительных накладных расходов, которые вам нужны только в том случае, если вы используете Windows. Однако, если вам действительно нужна дополнительная безопасность, вы можете прочитать мой предыдущий пост по форматированию USB-накопителей с NTFS .
Если вы форматируете внешний USB-накопитель, тогда ваш лучший выбор — exFAT. Что такого хорошего в exFAT? Это в основном сочетание хороших функций от NTFS и FAT. У него меньше накладных расходов, чем NTFS, и он избавляется от ограничений размера томов и файлов, присутствующих в файловой системе FAT.
Основной недостаток exFAT заключается в том, что он не так совместим, как формат файла FAT. Его можно прочитать только в Windows XP и более поздних версиях (с установленными пакетами обновлений) и OS X Snow Leopard и выше. Вне этих двух операционных систем нет тонны других систем, которые поддерживают файловую систему exFAT.
Вы можете использовать exFAT в Linux, но сначала вы должны установить драйверы exFAT. Если вы знаете систему, в которой собираетесь использовать USB-устройство для поддержки exFAT, то это лучший выбор из-за преимуществ производительности и отсутствия ограничений по размеру.
Примечание . Один совет при использовании exFAT: если можно, отформатируйте диск на компьютере под управлением OS X. Я использовал Windows 10 для форматирования диска для exFAT, но по какой-то причине он не был доступен для чтения по OS X. Когда я это сделал на OS X, он был доступен для чтения на Mac и ПК.
Файловая система NT (NTFS)
NTFS – это современная файловая система, которую Windows предпочитает использовать по умолчанию. При установке Windows форматирует системный диск в формат файловой системы NTFS. NTFS имеет настолько огромные ограничения по размеру файла и размеру раздела, что вряд ли Вы когда-либо с ними столкнетесь. NTFS впервые появилась в потребительской версии Windows XP, хотя первоначально дебютировала в Windows NT.
NTFS упакован современными функциями, недоступными для FAT32 и exFAT. NTFS поддерживает права доступа к файлам для безопасности, журнал изменений, который может помочь быстро восстановить ошибки, если ваш компьютер аварийно завершает работу, теневые копии для резервных копий, шифрование, ограничения дисковой квоты, жесткие ссылки и различные другие функции. Многие из них имеют решающее значение для диска операционной системы, особенно разрешения на доступ к файлам.
Системный раздел Windows должен быть в формате NTFS. Если у вас есть дополнительный диск вместе с Windows, и вы планируете установку программ на нём, лучше также отформатируйте его в NTFS. И, если у вас есть какие-либо диски, для которых совместимость не является проблемой – потому что Вы знаете, что будете использовать их на системах Windows – смело выбирайте NTFS.
Несмотря на свои преимущества, NTFS не хватает совместимости. Она будет работать со всеми последними версиями Windows – вплоть до Windows XP – но он имеет ограниченную совместимость с другими операционными системами. По умолчанию ОС Mac X может только читать NTFS диски, но не записывать данные. Некоторые дистрибутивы Linux могут включать поддержку NTFS-записи, но в других может быть доступно только чтение. Ни одна из консолей Sony PlayStation не поддерживает NTFS. Даже собственная консоль Xbox 360 от Microsoft не может читать NTFS диски, кроме Xbox One. Другие устройства с еще меньшей вероятностью поддерживают NTFS.
- Совместимость: работает со всеми версиями Windows, но в Mac доступна только для чтения, и может быть доступна только для чтения в некоторых дистрибутивах Linux. Другие устройства, за исключением Microsoft Xbox One, вероятно, не будут поддерживать NTFS.
- Ограничения: нереалистичный предельный размер файлов и размер раздела.
- Идеальное использование: используйте её для диска вашей системы Windows и других внутренних дисков, которые будут использоваться только с Windows.
Влияние на износ чипов памяти
Рассматривая техническую сторону вопроса, каждая флешка не может работать вечно, поэтому существует определенный срок эксплуатации, зависящий от множества параметров: качества чипа, количества перезаписей. Стоит отметить, что характеристики напрямую влияют на срок эксплуатации памяти.
Так какая файловая система лучше, а какая хуже?
«Аутсайдером» является память FAT 32 ввиду специфических особенностей организации. Ее можно использовать полноценно в работе с небольшими файлами. Однако перезапись осуществляется намного чаще, поэтому срок ее эксплуатации ниже.
NTFS не зависит от количества проведенных дефрагментаций. Здесь уже внедрена гибкая система индексации, что помогает продлить срок эксплуатации. Но есть и негативный момент: из-за специфики журналирования программе приходится все чаще прибегать к одинаковым участкам памяти, что отрицательно сказывается на срок памяти.
exFAT была создана специально для хранения информации на накопителе, поэтому обладает минимальным циклом перезаписи. Также была добавлена специальная bit-карта, которая уменьшает дефрагментацию. Соответственно можно сделать вывод, что exFAT – лучший выбор по данному критерию.