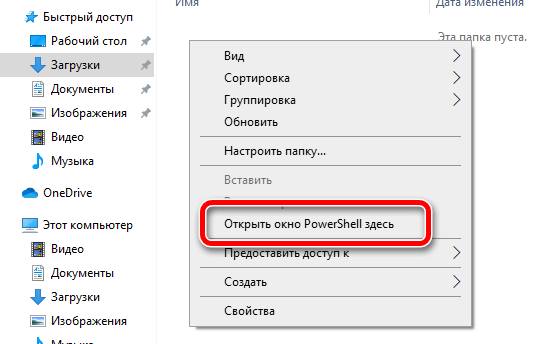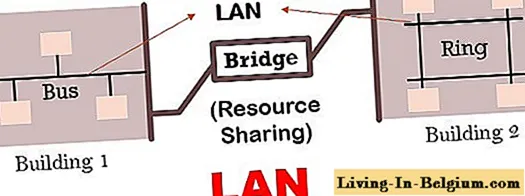Какая разница между fat32, exfat и ntfs?
Содержание:
- Partition Layout
- Что это за расширение exFAT
- Free Format Your Drive to NTFS, FAT32 or exFAT
- Альтернативное ПО
- Что такое файловая система exFAT?
- Что представляют собой файловые системы «FAT», «FAT32», «exFAT» и «NTFS»
- Какую файловую систему выбрать
- exFAT и FAT32
- Что это за расширение exFAT
- Восстановление дисков FAT и NTFS
- Особенности
- Free Convert FAT32 to NTFS Without Data Loss
- Использование NTFS
- Обзор HPFS
Partition Layout
| Section | Contents | Offset (sector number) | Size (in sectors) |
|---|---|---|---|
| Main Boot Region | 1 | ||
| 1 | 8 | ||
| 9 | 1 | ||
| Reserved sectors | 10 | 1 | |
| 11 | 1 | ||
| Backup Boot Region | Boot Sector | 12 | 1 |
| Extended Boot Sectors | 13 | 8 | |
| OEM Parameters | 21 | 1 | |
| Reserved sectors | 22 | 1 | |
| Boot checksum | 23 | 1 | |
| FAT Region | FAT Alignment | 24 | FATOffset — 24 |
| FATOffset | FATLength | ||
| Second FAT | FATOffset + FATLength | FATLength * (NumberOfFATs — 1) | |
| Data Region | Cluster Heap Alignment | FATOffset + FATLength * NumberOfFATs | ClusterHeapOffset — (FATOffset + FATLength * NumberOfFATs) |
| Cluster Heap | ClusterheapOffset | ClusterCount * 2SectorsPerClusterShift | |
| Excess Space (to end of partition or disk) | ClusterheapOffset + ClusterCount * 2SectorsPerClusterShift | VolumeLength — (ClusterHeapOffset + ClusterCount * 2SectorsPerClusterShift) |
The Backup Boot Region is a duplicate of the Main Boot Region.
The FATAlignment and Cluster Heap Alignment sections appear to be filler to ensure that the FAT and Cluster Heap both start on a good boundary. This has more meaning for removeable media such as flash drives than for hard drives.
Что это за расширение exFAT
Новый формат exFAT разработан в 2008 году, причем взаимодействовать с такими флешками (без установки драйверов и Service Pack2) могут только современные версии ОС Windows и Mac. Не способны распознать формат exFAT современные ТВ, фото- и видеокамеры, мобильные гаджеты и т.д. – они все работают с привычной файловой системой FAT32. Хотя недавно корпорация Microsoft совместно с разработчиками из компании Paragon Software Group уже нашла решение, благодаря которому формат exFAT теперь совместим и с устройствами на платформе Android.
Так чем же отличается exFAT от своих предшественников?
FAT32
Для начала рассмотрим формат FAT32, в котором работают почти все флеш-накопители. Он очень удобен тем, что изначально присутствует на запоминающих устройствах и его распознают все считыватели информации – ТВ, медиаплееры, ПК, фото- и видеокамеры и другие. Удобство FAT32 заканчивается тогда, когда нам становится необходимо записать на флешку файл размером более 4 Гб – это сделать невозможно. И хотя FAT32 – самый долговечный из форматов, рано или поздно флешки и другие переносные носители информации с этой файловой системой изнашиваются из-за постоянной перезаписи данных. Также он теряет былую популярность в связи с малой вместимостью.
NTFS
Формат NTFS поддерживает запись не ограниченных по размеру файлов, но больше подходит для жестких дисков. Его особенность заключается в использовании принципа журналирования, т. е. фиксирования начала и окончания совершаемой операции (записи, чтения). Это нужно для того, чтобы при сбоях систему можно было откатить до предыдущего состояния. Очень удобно, но пользователям приходится ждать слишком долго. При работе на ПК или ноутбуках это не заметно, но обычный флеш-накопитель просто не справится с такими действиями и обработкой большого объема данных. Поэтому NTFS неудобен для применения на USB и SD флешках.
exFAT
В связи с этим разработан новый формат exFAT, благодаря которому уменьшилось число перезаписей одних и тех же ячеек, что увеличило долговечность носителя
Поэтому важно знать, что это за формат под названием exFat. Также файл по сравнению с FAT32 и NTFS обладает следующими особенностями:
- Увеличенным максимальным размером записываемого файла (2⁶⁴ байт или 16 эксабайт – на сегодняшний день это просто громадное значение).
- Неограниченным числом папок и файлов.
- Увеличенным размером ячейки памяти (блока, кластера) – до 32 Mb.
- Возможностью сохранения прав доступа к созданным папкам и записанным файлам.
Кроме вышеперечисленных преимуществ, формат exFAT более рационально использует память внешних накопителей (увеличивает их эффективный объем).
Free Format Your Drive to NTFS, FAT32 or exFAT
If you want to switch a partition’s file system to exFAT, you need to format the partition, which is different from FAT and NTFS conversion. Here you can use MiniTool Partition Wizard Free Edition to format your storage device to NTFS, FAT32 or exFAT file system in one step. Let’s look at the detailed steps together.
Step 1. Download MiniTool Partition Wizard Free Edition by clicking the following button. Install and launch it to get its main interface.
Step 2. Right-click the drive you want to format and select Format Partition.
Step 3. At this window, you are allowed to specify partition label, file system as well as cluster size. You can format the drive’s file system to FAT32, NTFS, exFAT, Ext2, Ext3, satisfying all your needs. After resetting these parameters, you can click OK.
Step 4. Click Apply on the upper right corner to allow the pending operation.
Альтернативное ПО
Если по каким-то причинам вы не доверяете стандартным средствам Виндовс и предпочитаете сторонние программы, предлагаем использовать для форматирования флешки бесплатную утилиту USB Disk Storage Format Tool.
Утилита USB Disk Storage Format Tool — простой инструмент с расширенным функционалом для форматирования и последующего исправления ошибок флеш-накопителей. Интерфейс у этой программы хоть и английский, но совершенно понятный. Пользоваться ею очень легко:
- в разделе Device выберите накопитель;
- затем — файловую систему (File System);
- установите галочку напротив Quick Format (быстрая очистка);
- нажмите кнопку Format Disk и дождитесь окончания операции.
Что такое файловая система exFAT?
Файловая система exFAT — это еще один проект Microsoft по улучшению старой файловой системы. Ее можно исполосовать там, где не подходит FAT32. Она намного легче за NTFS, но поддерживает файлы размером более 4 Гб, и тоже часто применяется на флешках и накопителях. При ее разработке Microsoft использовала свою технологию поиска имен файлов по хэшу, что очень сильно улучшает производительность.
Большинство стран признают патентное право США, поэтому любая реализация exFAT невозможна в любых системах с закрытым или открытым исходным кодом. Но Microsoft хочет чтобы эта файловая система свободно распространялась и использовалась. Поэтому была разработана версия exFAT на основе FUSE под названием fuse-exfat. Она дает полный доступ на чтение и запись. Также была создана реализация на уровне ядра Linux в Samsung, которая сейчас тоже есть в открытом доступе.
Эта файловая система тоже имеет максимальное ограничение на размер файла 16 ЭБ, но она намного легче и не имеет никаких дополнительных возможностей. Если говорить про совместимость, то она полностью поддерживается в Windows, MacOS, Android и Linux.
Что представляют собой файловые системы «FAT», «FAT32», «exFAT» и «NTFS»
Операционная система «Windows», как самый массовый представитель систем управления компьютерными устройствами в мире, настроена на взаимодействие с различными файловыми системами («NTFS» и «FAT»), но «NTFS» поддерживает большие размеры файлов и томов и обеспечивает более эффективную организацию данных, по сравнению с другими вариантами файловых систем.
И несмотря на общие цели, файловые системы «NTFS» и «FAT» различаются методами организации и хранения данных на диске, а также указанием типов атрибутов, прикрепленных к файлам. И далее мы представим непосредственное описание конкретных файловых систем.
Файловая система «FAT»
Сокращенная аббревиатура «FAT» расшифровывается как «таблица размещения файлов». Это простая классическая архитектура файловой системы, изначально предназначенная для небольших дисков и простых структур папок. Иными словами, файловая система «FAT» представляет собой групповой метод организации, в котором таблица размещения файлов выделена в отдельную логическую область и находится в начале тома. Для исключения непреднамеренных или случайных ошибок, способных повлиять на корректное отображение таблицы, система, в целях безопасности, хранит копию массива индексных указателей.
Файловая система «FAT32»
«FAT32» является фактическим стандартом, пришедшим на смену более ранним версиям файловой системы «FAT», «FAT12» и «FAT16», и изначально устанавливается на большинстве видов сменных носителей по умолчанию. Пространство «FAT32» логически разделено на три сопредельные области: зарезервированную область для служебных структур, табличную форму указателей и непосредственную зону записи содержимого файлов. Файловая система позволяет использовать накопители на ее основе не только на современных моделях компьютеров, но и в устаревших устройствах и консолях, снабженных разъемом «USB».
Тем не менее, стандарт «FAT32» имеет определенные системные ограничения. Размер отдельных файлов на диске с файловой системой «FAT32» не может превышать четыре гигабайта. Кроме того, весь раздел «FAT32» должен быть менее восьми терабайт. По совокупности ограничений, формат «FAT32» считается подходящим для «USB-накопителей» или внешних носителей информации. Для внутреннего накопителя, особенно при желании установить новейшую версию операционной системы «Windows 10», отсутствие отдельных привилегий прикладного уровня в «FAT32» будет серьезным препятствием, и потребует наличия более продвинутой версии файловой системы.
Файловая система «exFAT»
«exFAT» — это сокращенное обозначение от полного английского названия «Extended File Allocation Table» («расширенная таблица размещения файлов»). Стандарт является обновленной версией файловой системы «FAT32», созданный корпорацией «Microsoft». Основными параметрами система «exFAT» чрезвычайно похожа на «FAT32». Но главным отличием является устранение ограничений, присутствующих в файловой системе «FAT32», что позволяет пользователям хранить файлы намного большего размера, чем четыре гигабайта.
Также в файловой системе «exFAT» значительно снижено число перезаписей секторов, ответственных за непосредственное хранение информации, что особенно важно для флэш-накопителей, ввиду необратимого изнашивания ячеек после определённого количества операций записи, и улучшен механизм распределения свободного места
Файловая система «NTFS»
«NTFS» («файловая система новой технологии») была в основном создана с целью устранения ограничений и недостатков файловых систем «FAT», улучшения производительности, надёжности и эффективности использования дискового пространства, а также создания надежного механизма защиты и хранения информации. Файловая система «NTFS» хранит информацию о файлах в главной файловой таблице «Master File Table» («MFT»), осуществляет разграничение доступа к данным для различных пользователей, предотвращает несанкционированный доступ к содержимому файла, применяя систему шифрования под названием «Encryption File System», которая использует защитный метод «прозрачного шифрования» данных.
Помимо вышесказанного, в файловой системе «NTFS» добавлена способность, отсутствующая в характеристиках файловой системы «FAT», открывать файлы, в названиях которых не используются английские буквы, позволяя использовать любые символы стандарта кодирования юникода «UTF». Таким образом, ограничения использования в названиях символов любых сложных языков, например, хинди или корейский, отсутствует.
Какую файловую систему выбрать
По общей совокупности параметров наиболее предпочтительной файловой системой является exFAT, однако жирный минус в виде низкой совместимости может заставить вас обратиться к другим системам. Например, флешку меньше 4 Гб, которую планируется подключать к автомагнитоле, лучше всего отформатировать в FAT32: отличная совместимость, высокая скорость доступа к файлам и низкие требования к оперативной памяти. Кроме того, загрузочные диски для переустановки Виндовс предпочтительнее делать тоже в ФАТ32.
Подробнее:Делаем из загрузочной флешки загрузочный дискКак записать музыку на флешку, чтобы ее читала магнитола
Флешки объемом больше 32 Гб, на которых хранятся документы и файлы больших размеров, лучше всего отформатировать в exFAT. Данная система подходит для задач таких накопителей из-за практически отсутствующего лимита величины файла и минимальной фрагментации. ЭксФат подойдет и для долгосрочного хранения тех или иных данных из-за уменьшенного влияния на износ чипов памяти.
На фоне этих систем NTFS выглядит компромиссным вариантом — он подойдет для пользователей, которым время от времени требуется копировать либо перемещать средние и большие объемы данных на флешках средней емкости.
Подводя итог всему вышесказанному, отметим – выбор файловой системы должен соответствовать задачам и целям использования вашей флешки. Когда приобретете себе новый накопитель, подумайте, как вы будете его использовать, а уже исходя из этого, форматируйте в наиболее подходящую систему.
Опишите, что у вас не получилось.
Наши специалисты постараются ответить максимально быстро.
exFAT и FAT32
При тестировании на Windows 7 показала такую же производительность, как и FAT32, однако NTFS все таки немного быстрее. Заменит ли exFAT FAT32? Вероятно, это произойдёт только после массового переходу на Windows 7 или более новые версии Windows. Для потребителей же основное преимущество exFAT будет заключаться в преодолении файловых ограничений FAT32 (увеличение размера файла в exFat).
Нужно не забывать так же, что файловая система exFAT требует более новой версии ОС (может потребоваться апгрейд железа), а также тот факт, что на старых устройствах (фотоаппараты, mp3-плееры) exFAT может просто не поддерживаться.
Что это за расширение exFAT
Новый формат exFAT разработан в 2008 году, причем взаимодействовать с такими флешками (без установки драйверов и Service Pack2) могут только современные версии ОС Windows и Mac. Не способны распознать формат exFAT современные ТВ, фото- и видеокамеры, мобильные гаджеты и т.д. – они все работают с привычной файловой системой FAT32. Хотя недавно корпорация Microsoft совместно с разработчиками из компании Paragon Software Group уже нашла решение, благодаря которому формат exFAT теперь совместим и с устройствами на платформе Android.
Так чем же отличается exFAT от своих предшественников?
FAT32
Для начала рассмотрим формат FAT32, в котором работают почти все флеш-накопители. Он очень удобен тем, что изначально присутствует на запоминающих устройствах и его распознают все считыватели информации – ТВ, медиаплееры, ПК, фото- и видеокамеры и другие. Удобство FAT32 заканчивается тогда, когда нам становится необходимо записать на флешку файл размером более 4 Гб – это сделать невозможно. И хотя FAT32 – самый долговечный из форматов, рано или поздно флешки и другие переносные носители информации с этой файловой системой изнашиваются из-за постоянной перезаписи данных. Также он теряет былую популярность в связи с малой вместимостью.
Формат NTFS поддерживает запись не ограниченных по размеру файлов, но больше подходит для жестких дисков. Его особенность заключается в использовании принципа журналирования, т. е. фиксирования начала и окончания совершаемой операции (записи, чтения). Это нужно для того, чтобы при сбоях систему можно было откатить до предыдущего состояния. Очень удобно, но пользователям приходится ждать слишком долго. При работе на ПК или ноутбуках это не заметно, но обычный флеш-накопитель просто не справится с такими действиями и обработкой большого объема данных. Поэтому NTFS неудобен для применения на USB и SD флешках.
exFAT
В связи с этим разработан новый формат exFAT, благодаря которому уменьшилось число перезаписей одних и тех же ячеек, что увеличило долговечность носителя
Поэтому важно знать, что это за формат под названием exFat. Также файл по сравнению с FAT32 и NTFS обладает следующими особенностями:
- Увеличенным максимальным размером записываемого файла (2⁶⁴ байт или 16 эксабайт – на сегодняшний день это просто громадное значение).
- Неограниченным числом папок и файлов.
- Увеличенным размером ячейки памяти (блока, кластера) – до 32 Mb.
- Возможностью сохранения прав доступа к созданным папкам и записанным файлам.
Кроме вышеперечисленных преимуществ, формат exFAT более рационально использует память внешних накопителей (увеличивает их эффективный объем).
Восстановление дисков FAT и NTFS
Так как же восстановить жесткий диск после удаления разделов и или форматирования? Восстановление данных с повреждённых дисков возможно как в случае форматирования FAT, так и NTFS. Более того, при желании можно ограничиться единственным инструментом – таким, как Hetman Partition Recovery
. Программа способна восстановить данные с разделов FAT и NTFS, даже если раздел был повреждён, отформатирован или вообще не читается.
Использование инструментов, работающих с одной конкретной файловой системой, также имеет смысл: такие программы стоят дешевле своих универсальных собратьев. К примеру, Hetman FAT Recovery
восстановит файлы с раздела, отформатированного FAT, ничуть не хуже универсального Hetman Partition Recovery
, при этом стоить будет меньше. Точно так же Hetman NTFS Recovery
имеет смысл использовать для восстановления данных с разделов NTFS. Если же файлы нужно восстанавливать с множества устройств или разделов, отформатированных разными файловыми системами – универсальное решение в виде Hetman Partition Recovery
прекрасно справится с этой задачей.
Когда Ваша карта памяти в телефоне перестает работать её нужно отформатировать. Также как и телефон который не правильно работает нуждается в сбросе настроек. Если Вы думаете продать свое Android устройство и не хотите что бы Ваша информация не пошла вместе с устройством, форматирование карты Вам также пригодится.
Внимание: При форматировании Вашей карты памяти, вы потеряете все, что вы сохранили на ней, в том числе фотографии, музыку и другие файлы. Убедитесь, что вы создали резервную копию всех ваших файлов.
Есть много способов, чтобы отформатировать карту памяти на ПК
Эта статья покажет Вам, как отформатировать карту памяти на андроиде..
Примечание: Эта статья подходит для Android устройств с картой памяти.
1. (Пропустите этот шаг, если Ваша карта памяти уже в телефоне) Вставьте MicroSD карту в телефон.
Чтобы вставить карту памяти в Ваш телефон, Вам в первую очередь необходимо снять заднюю панель и извлеките аккумулятор.
2. После того, как вы вставили SD карту, перейдите в «Меню -> Настройки -> Память» для доступа к настройкам хранилища.
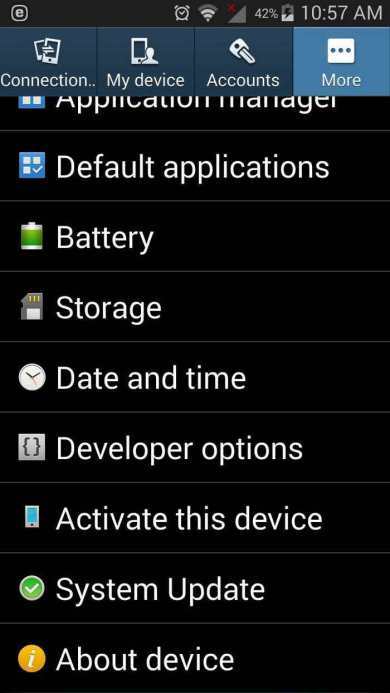
3. Здесь Вы увидите опцию «Формат карты» и опцию «Отключить карту памяти». Для начала, просто нажмите на первую, но если она неактивна, Вам нужно сначала нажать «Отключить SD-карту».
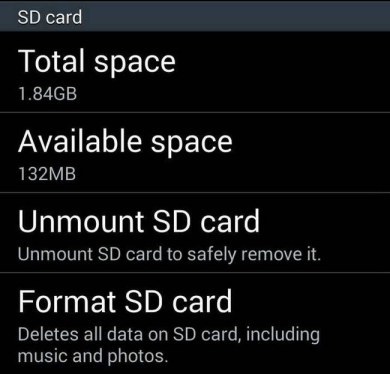
4. При нажатии Формат карты памяти SD, Вы будете уведомлены, что все ваши данные будут стерты. Просто нажмите на «Формат карты SD» и «Стереть все», чтобы закончить.
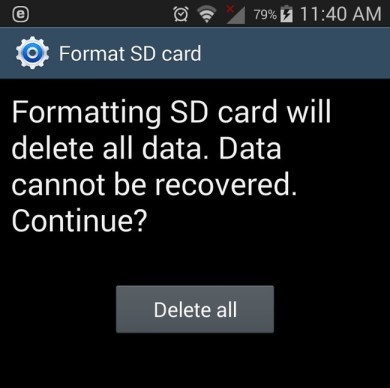
После того, как Вы завершили все эти шаги Вы получите отформатированную SD карту. SD-карта будет отформатирована в FAT32.
Особенности
Технические характеристики, особенности и требования файловой системы exFAT включают в себя следующие:
- Предельный размер файла 16 EIB — 1 байт ( в противном случае ограничивается максимальным размером объема 128 ПИБ — 1 байт), повышен с 4 Гб — 1 байт в стандартном FAT32 . Таким образом, для типичного пользователя обеспечили полную совместимость между платформами Windows и OS X для файлов свыше 4 Гб.
- Масштабируемость до больших размеров диска: ок 128 PiB максимум, 512 TiB рекомендуется максимум, поднятый из 32-битного значения (2 TiB для размера сектора 512 байт) стандартных FAT32 разделов.
- Поддержка до 2,796,202 файлов в каталоге. Microsoft документы предел 65534 файлов в подкаталоге для их реализации с файловой системой FAT32, но и другие операционные системы не имеют специального ограничения на количество файлов в директории с файловой системой FAT32 , Реализации с файловой системой FAT32 в других операционных системах позволяют неограниченное количество файлов до количества доступных кластеров (то есть до 268,304,373 файлов на томах без длинных имен файлов ).
- Максимальное количество файлов на томе 232 — 11 ( по сравнению с примерно 228 — 11 в стандартной файловой системе FAT32)
- Свободное распределение пространства и удаление улучшена производительность за счет введения свободного пространства растрового изображения .
- Отметка зернистость 10 мс для создания и модифицированными раз (но не так хорошо , как 0,1 мс файловой системой NTFS).
- Отметка зернистость для времени последнего доступа к двойной секунд (FAT была только дата)
- Дополнительная поддержка UTC меток времени (начиная с Vista SP2 ).
- Дополнительная поддержка списков контроля доступа ( в настоящее время не поддерживается в ОС Windows Desktop / Server версий).
- Дополнительная поддержка TexFAT , стандарт транзакционной файловой системы (необязательно WinCE активирована функция, функция не поддерживается в версиях / Server Windows Desktop).
- Граница выравнивания смещения для таблицы FAT
- Граница выравнивания смещения для области данных
- Проводка для OEM Определяемые параметры для настройки файловой системы для конкретных характеристик устройства.
- На диске хранения длины файла правильные данные (VDL) за счет использования двух различных длин полей, которые могут быть использованы для предварительно выделить файл.
- Кластер размером до 32 Мбайт.
- Целостности метаданных с контрольными суммами
- Шаблон на основе структуры метаданных
- Удаление физического «.» и «..» элементы каталога, которые появляются в подкаталогах
- EXFAT не поддерживает короткие (формат 8.3) имена файлов
- Windows XP требует обновления KB955704 для установки и Windows Vista требуется установить его SP2.
- Windows Vista не может использовать EXFAT приводы для ReadyBoost . Windows 7 снимает это ограничение, позволяя ReadyBoost кэширует больше 4 Гб.
- Стандартная реализация EXFAT не Журнализированная и использует только одну таблицу размещения файлов и свободного пространства карты. FAT файловой системы используется вместо чередуя таблицы, как это допускается восстановление файловой системы, если носитель был извлечен во время записи (который часто встречается на практике со сменными носителями). Необязательный TexFAT компонент добавляет поддержку для дополнительных таблиц резервного копирования и карты, но может не поддерживаться.
Сравнение с FAT32
При тестировании на Windows 7 показала такую же производительность, как и FAT32, однако NTFS все таки немного быстрее. Заменит ли exFAT FAT32? Вероятно, это произойдёт только после массового переходу на Windows 7 или более новые версии Windows. Для потребителей же основное преимущество exFAT будет заключаться в преодолении файловых ограничений FAT32 (увеличение размера файла в exFat).
Нужно не забывать так же, что файловая система exFAT требует более новой версии ОС (может потребоваться апгрейд железа), а также тот факт, что на старых устройствах (фотоаппараты, mp3-плееры) exFAT может просто не поддерживаться.
Сравнение с NTFS
ExFAT можно считать конкурентом NTFS на системах с ограниченной вычислительной мощности и памяти. Кроме того файловую систему NTFS на флэш-картах использовать очень неудобно и неэффективно (падает скорость работы и уменьшается срок службы флеш памяти), и именно ExFAT будет идеальной файловой системой для таких устройств.
Free Convert FAT32 to NTFS Without Data Loss
MiniTool Partition Wizard Free Edition is a free partition manager trusted by tens of millions of users. As an expert in partition management, this partition magic can help you reconfigure hard disk, format partition, convert MBR to GPT without data loss, check file system, migrate Windows to HD/SSD, copy disk, perform disk surface test, wipe disk and so on.
Using this all-in-one partition manager to convert FAT32 to NTFS is very safe. Users can convert FAT to NTFS without causing any data loss.
Note: If you want to convert NTFS to FAT32 without data loss, you need to get MiniTool Partition Wizard Pro Edition, which has more advanced features on disk and partition management.
Now, follow the steps as below to convert FAT32 to NTFS file system for free.
Step 1. Download MiniTool Partition Wizard Free Edition by clicking the following button. Install it on your computer and launch it to get the main interface.
Step 2. Choose the FAT32 partition that you want to convert and select convert FAT to NTFS from the left action panel.
Step 3. Click Start button to start the FAT to NTFS conversion.
Step 4. After the conversion is completed, you can click Close to exit the window.
By following the steps above, you can convert FAT32 to NTFS without any data loss.
Использование NTFS
Файловую систему NTFS однозначно следует устанавливать на системные диски. В случае новых версий Windows (начиная с XP) система просто не позволит использовать что-либо помимо NTFS на системном разделе. Также NTFS – оптимальный выбор для рабочих дисков, а также для дисков, на которых хранятся важные данные. Во всех этих случаях ценность информации намного превышает стоимость вычислительных и дисковых ресурсов, потраченных на её хранение.
Также NTFS имеет смысл устанавливать на современные твердотельные диски (SSD) даже несмотря на то, что NTFS уменьшит эффективный жизненный ресурс таких дисков за счёт многочисленных дополнительных операций записи, выполняемых в системный журнал транзакций. Причина – как повышенная в последнее время надёжность SSD-дисков в условиях наработки на отказ, так и в ценности ваших данных в сравнении со стоимостью самого диска (которая и так невысока, да ещё и постоянно снижается). Использование FAT на таких дисках нецелесообразно ввиду невысокой надёжности хранения данных в данной файловой системе.
Обзор HPFS
Файловая система HPFS была впервые представлена в ОС/2 1.2, чтобы обеспечить более широкий доступ к более крупным жестким дискам, которые затем появились на рынке. Кроме того, новой файловой системе потребовалось расширить систему именования, организаций и безопасность для роста потребностей рынка сетевых серверов. HPFS поддерживает организацию каталогов FAT, но добавляет автоматическую сортировку каталога на основе имен файлов. Имена файлов могут быть расширены до 254 двухбайтных символов. HPFS также позволяет файлу состоять из «данных» и специальных атрибутов, чтобы обеспечить повышенную гибкость с точки зрения поддержки других соглашений об именах и безопасности. Кроме того, единица выделения меняется с кластеров на физические секторы (512 bytes), что сокращает объем потерянного места на диске.
В HPFS в записях каталогов находится больше сведений, чем в fat. Как и файл атрибута, он включает сведения об изменении, создании и дате и времени доступа. Вместо того чтобы указать первый кластер файла, записи каталога в HPFS указывают на FNODE. Файл FNODE может содержать данные файла или указатели, которые могут указать на данные файла или на другие структуры, которые в конечном итоге будут указать на данные файла.
HPFS пытается выделить как можно больше файлов в целых секторах. Это делается для повышения скорости при последовательной обработке файла.
Кроме того, HPFS включает несколько уникальных объектов специальных данных:
Super Block
Super Block расположен в логическом секторе 16 и содержит указатель на FNODE корневого каталога. Одна из главных угроз использования HPFS заключается в том, что в случае потери или поврежденного суперблока из-за поврежденного сектора содержимое раздела, даже если остальная часть диска в порядке. Можно восстановить данные на диске, скопируя все данные на другой диск с хорошим сектором 16 и перестроив Super Block. Однако это очень сложная задача.
Запасной блок
Запасной блок расположен в логическом секторе 17 и содержит таблицу «исправления» и блок запасных каталогов. В HPFS при обнаружении плохой сектора запись «исправления» используется для логической указать на существующий хороший сектор, а не на плохой сектор. Этот способ обработки ошибок записи называется «горячим исправлением».
Горячее исправление — это метод, в котором при ошибке из-за плохой сектора файловая система перемещает информацию в другой сектор и пометит исходный сектор как плохой. Все это делается прозрачно для всех приложений, которые выполняют дисковый I/O (то есть приложение никогда не знает о проблемах с жестким диском). Использование файловой системы, которая поддерживает горячее исправление, позволит устранить такие сообщения об ошибках, как FAT «Отмена, повторить попытку или сбой?». сообщение об ошибке, которое возникает при плохом секторе.
Примечание
Версия HPFS, включаемая в Windows NT, не поддерживает исправление исправлений.
Преимущества HPFS
HPFS лучше всего для дисков в диапазоне от 200 до 400 МБ. Дополнительные вопросы о преимуществах HPFS см. в следующих темах:
-
Windows NT Server «Основные понятия и руководство по планированию», глава 5, раздел «Выбор файловой системы»
-
Windows NT Workstation 4.0 Resource Kit, Chapter 18, «Choosing a File System»
-
Windows NT Server 4.0 Resource Kit «Resource Guide,» Chapter 3, section titled «Which File System to Use on Which Volumes»
Недостатки HPFS
HPFS поддерживается только в Windows NT версиях 3.1, 3.5 и 3.51. Windows NT 4.0 не может получить доступ к разделам HPFS.
Дополнительные недостатки HPFS см. в следующих темах:
-
Windows NT Server «Основные понятия и руководство по планированию», глава 5, раздел «Выбор файловой системы»
-
Windows NT Workstation 4.0 Resource Kit, Chapter 18, «Choosing a File System»
-
Windows NT Server 4.0 Resource Kit «Resource Guide,» Chapter 3, section titled «Which File System to Use on Which Volumes»