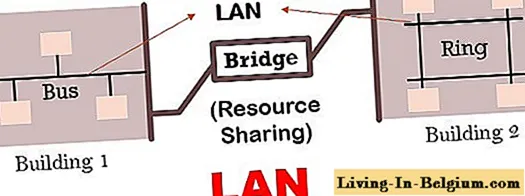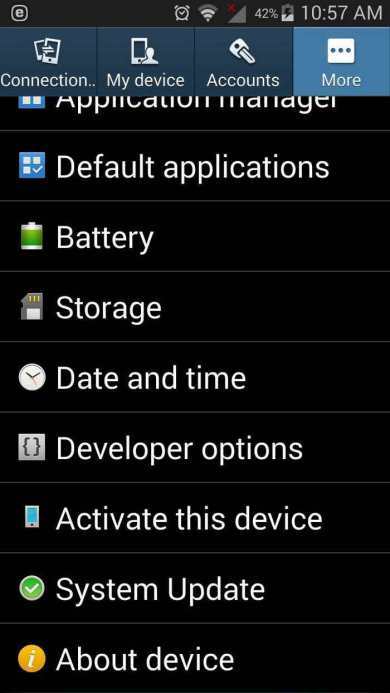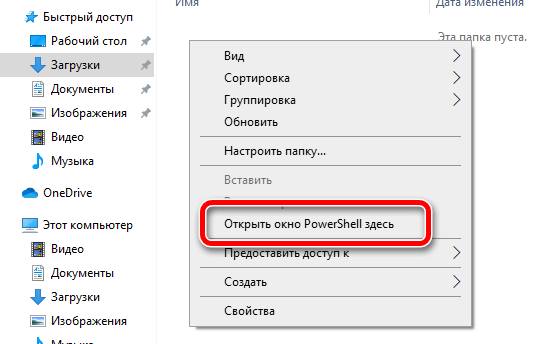В чем разница между wlan 802.11 bgn и 802.11ac?
Содержание:
- Какие бывают режимы роутера?
- Oсновные особенности WLAN Plus
- Роутер Asus в режиме моста, или клиента
- Какая лучше, как поменять в настройках
- Что такое режимы работы WiFi на 2.4 и 5 ГГц — стандарты и скорость a/b/g/n/ac/ax
- Список стандартов
- Wi-Fi
- Что такое вай-фай адаптер, и для чего он нужен
- Как узнать, на какой частоте работает вай-фай роутер
- Основные стандарты
- Какой Wi-Fi модуль на ноутбук выбрать?
- Как подключить беспроводной интернет на компьютере и ноутбуке
- b/g/n/ac в настройках роутера. Какой режим выбрать и как поменять?
Какие бывают режимы роутера?
Прежде всего нужно разобраться с понятиями. Всего у роутера существует четыре основных режима:
- Точка доступа
- Репитер или Усилитель
- Клиент, Мост или Адаптер
- Модем
Точка доступа (Access Point)
В режиме точки доступа, или как его называют иностранцы «Access Point», роутер работает как устройство, которое превращает кабельный сигнал в беспроводной. Основное отличие маршрутизатора в режиме точки доступа от другого сетевого прибора, который собственно называется «точка доступа», в том, что он не только раздает WiFi, то есть превращает в радиосигнал проводной интернет, но и имеет функционал для раздачи IP адресов и перенаправления портов, в чем и заключается основная функция именно роутера.
Режим модема (ADSL Modem)
В чистом видео модем — это аппарат, который предназначен для работы с провайдерами, предоставляющими доступ во всемирную паутину через телефонный кабель по технологии ADSL. И больше ни для чего другого — сам модем в режиме роутера работать либо просто не может. А вот роутер в режиме модема с поддержкой ADSL способен не только получать интернет по телефонному шнуру, но и ретранслировать его беспроводным способом и назначать IP другим клиентам.
Репитер (Repeater)
Вообще «репитер» — это беспроводной удлинитель или повторитель сигнала, продлевающий его от точки раздачи wifi на некоторое расстояние для присоединения к интернету компьютеров, находящихся в зоне неуверенного приема. Если наш любимый с вами wifi роутер имеет режим репитера, значит умеет делать то же самое — удлинять беспроводной сигнал, тем самым расширяя зону приема. Кроме того, режим повторителя полезен, если необходимо обойти какое-либо препятствие при создании беспроводного моста, когда между двумя точками доступа нет прямой видимости. Тогда помещаем роутер в режиме ретранслятора в прямой видимости от обеих точек и передаем сигнал через него.
Клиент, или Мост (Client, WISP, WDS, Bridge)
У роутера в режиме моста много названий, но суть сводится к одному — он принимает беспроводной сигнал и передает его по кабелю на присоединенное к нему устройство. Режим моста удобно использовать, когда необходимо подключить к wifi «клиента», то есть какой-то девайс, у которого нет встроенного беспроводного модуля, например, телевизор или принтер.
Oсновные особенности WLAN Plus
WLAN Plus представляет собой законченное архитектурное решение из двух микросхем — микросхемы обеспечения доступа к физическому уровню PHY с поддержкой технологии MIMO (MtW8150) и микросхемы MAC-уровня MtW8170. Перечислим основные особенности чипсета WLAN Plus:
- Поддержка технологии MIMO 2×2 или 2×3, для обеспечения высокой производительности и качества обслуживания.
- Рабочий диапазон частот микросхемы PHY 4,9…5,6 ГГц при скорости передачи данных до 243 Мбит/с.
- Возможность увеличение диапазона рабочих частот.
- Совместимость со стандартом 802.11a и поддержка 802.11b/g.
- Соддержка дополнительных схем обеспечения безопасности (WPA2, 802.11i).
- Поддержка (WMM) (Wireless Multi-Media) 802.11e.
- Встроенная поддержка PCI, Ethernet, и других интерфейсов.
Радиотрансивер MtW8150, структурная схема которого приведена на рис. 4, представляет собой автономную RFIC микросхему с поддержкой MIMO. Это основной элемент в решении WLAN Plus компании Metalink. Отметим, что микросхема имеет встроенный локальный генератор (LО — Local Oscillator, гетеродин), который обслуживает не только микросхему MtW8150, но и доступен для тактирования других элементов схемы. MtW8150 использует прямое преобразование частоты и нуждается во внешнем SAW-фильтре, настроенном на основную полосу частот. Радиочастотный RSSI-детектор позволяет осуществить точный автоматический контроль (AGC) устройства, так же как и достичь лучшего в этом классе устройств устранение интерференции. Для изготовления микросхемы MtW8150 используется техпроцесс на подложке из SiGe. Микросхема помещена в пластмассовый корпус TAPP (Thin Array Plastic Package) размерами всего 11Ч11 мм. Номинальное рабочее напряжение равно 3,0 В, что позволяет без проблем использовать микросхему в портативных устройствах с автономным питанием. Микросхема MtW8150 использует два полных канала RF, предназначенные для того, чтобы обеспечить соответ ствие технологии MIMO стандарта IEEE 802.11n. Кроме того, отметим, что микросхема MtW8150 реализует два приемопередатчика в составе: AGC и RSSI.
Рис. 4. Функциональная схема MtW8150
Роутер Asus в режиме моста, или клиента
Клиент — тот, кто что-то получает. Этот режим называется так, потому что при нем роутер работает в обратном направлении — не вещает беспроводной сигнал из подключенного кабеля, а наоборот, получает по wifi интернет от другой точки доступа и распространяет его на другие устройства при помощи кабеля. Этот порядок работы доступен только в некоторых моделях.
Самым ярким примером аппарата, работающего в этом ключе — wifi адаптер. А из роутеров такой способностью обладает Asus EA-N66.
Называется этот режим в данной модели «Беспроводной сетевой адаптер».
Данный тип также позволяет объединить две автономные сети при помощи беспроводного «моста». При создании такого подключения нужно, чтобы оба роутера имели данный режим (Bridge). Либо можно сделать так, чтобы одно устройство было активировано как «точка доступа», транслирующая сигнал, а другое — как «клиент», принимающее его и распространяющее по кабелям на компьютеры своей сети. Из линейки Асуса, коего поклонником я являюсь, для организации такого моста подойдет современная моделька RT-N13U.
Какая лучше, как поменять в настройках
Практически все установки адаптера производятся в веб-интерфейсе. Разные маршрутизаторы могут иметь отличия в инструкции по смене настроек. Приводится пример работы с TP-Link:
- Открыть браузер. Вписать стандартный набор цифр 192.168.1.1 (или 0.1).
- Кликнуть на Настройки.
- В графах логина и пароля написать admin. Иногда по умолчанию может быть другое слово — user.
- Перейти в меню, в левой колонке будет пункт Беспроводной режим.
- В нем находится Ширина канала (Bandwidth), выбрать частоту.
- Сохранить. Сделать перезагрузку сетевого адаптера.
2,4 или 5 ГГц
Плюсы частоты 2.4 ГГц:
- Преодоление физических преград.
- Доступная стоимость сетевого устройства.
Недостатки:
- Дальность действия низкая.
- Число неперекрывающихся каналов меньше.
- Вероятность посторонних шумов в случае работы аппаратов в данном диапазоне.
Достоинства 5 ГГц:
- Большой выбор каналов, которые не пересекаются друг с другом.
- Хорошая дальность сигнала.
Минусы:
- Слабая гибкость при преодолении препятствий.
- Повышенная цена модема.
Вывод: каждая частота имеет преимущества и ограничения в зависимости от местных условий и индивидуальных задач. Пользователи, проживающие в обычных квартирах, могут иметь скоростное подключение и при 2,4 GHz, если сеть не слишком перегружена. Когда нужно транслировать сигнал на значительные расстояния или снизить серьезные помехи, то в приоритете оказывается 5 GHz.
Категория полосы частот имеют свои преимущества и ограничения
Выбор между 20 и 40 мгц
В рамках частоты в 2,4 ГГц можно также варьировать пропускную способность: 20 или 40 МГц. На первый взгляд большая ширина является предпочтительной, однако стоит изучить подробнее их характеристику:
- Ширина 20 МГц имеет три непересекающихся канала. Они независимы, поэтому даже при подсоединении 2-3 приборов будут отсутствовать помехи.
- В полосе 40 МГц один свободный канал. Чтобы иметь хорошую скорость соединения, возможно активировать Wi-Fi лишь на 1 устройстве.
- Установка чистых режимов на устаревшей аппаратуре провоцирует несовместимость девайсов.
Следовательно, показатель 40 МГц хорошо пропускает импульс, но негативно влияет на качество соседних подключений, то есть риск конфликта выше, если полоса становится шире. И с практической стороны рекомендуется:
- Оставлять 20 МГц при использовании Wi-Fi в жилых домах и зданиях с большим числом пользователей.
- Переходить на 40 МГц в частных помещениях без соседей, а также при наличии слабого сигнала и нестабильного веб-соединения.
Главный совет — поэкспериментировать самостоятельно. Можно на какой-то временной промежуток установить одну частоту или ширину, затем изменить. Если пользователь не понимает различий в этих параметрах, стоит поставить в модеме функцию автоопределения частот. Тогда роутер сможет подбирать наиболее выгодную пропускную способность без вмешательства человека.
Контроль скорости интернета
После изменения частоты работы модема имеет смысл проверить реальную скорость передачи данных по Wi-Fi. Например, можно выбрать следующий способ:
- Найти на компьютере Центр управления сетями и общим доступом.
- Перейти к разделу Изменения параметров адаптера, выбрать актуальную сеть.
- Правой кнопкой мышки нажать на нее, высветятся ее Свойства и состояние.
- Посмотреть предельную скорость, которую может поддерживать сетевой адаптер компьютера.
Универсальный вариант — приобрести роутер, работающий на разных частотах в зависимости от ситуации
Проверка скорости подключения на смартфоне возможна через дополнительное приложение типа speedtest.net.
Полосы частот Wi-Fi — это раздел более глубоких установок Internet. Чтобы иметь возможность открывать сайты и переходить по веб-ссылкам, разбираться в данных параметрах необязательно. Однако, эти знания пригодятся, если с интернетом возникнут неполадки или пользователь захочет провести более тонкую настройку системы.
Все о IT
Самое интересное и полезное. информационно-коммуникационные технологии Ежедневно новое ПЕРЕЙТИ телеграмм канал ITUMNIK
Что такое режимы работы WiFi на 2.4 и 5 ГГц — стандарты и скорость a/b/g/n/ac/ax
Для начала давайте разберемся, что же это такое за режимы wifi — a/b/g/n/ac/ax? По сути, эти буквы являются отображением этапов развития в скорости беспроводной сети. При появлении каждого нового стандарта вай-фай ему давали новое буквенное обозначение, которое характеризовало его максимальную скорость и поддерживаемые типы шифрования для защиты.
- 802.11a — самый первый стандарт WiFi, который работал в диапазоне частот 5 ГГц. Как это ни странно сегодня видеть, но максимальная поддерживаемая скорость составляла всего 54 МБит/c
- 802.11b — потом wifi захватил частоты на 2.4 ГГц и несколько последующих режимов работы поддерживали именно данный диапазон. В их числе «b», скорость на котором равнялась до 11 Мбит/c
- 802.11g — более современный вариант и именно на нем работал мой роутер, когда я написал самую первую статью на данном блоге wifika.ru. Однако, и он уже безвозвратно устарел, так как ограничение по скорости равно 54 МБит/c
- 802.11n — это уже вполне себе рабочий режим wifi для 2.4 ГГц, под который до сих пор выпускается огромное количество беспроводных устройств. Максимальная скорость равна 600 МБит/с при ширине канала в 40 МГц, что достаточно для большинства не требовательных к высокой скорости задач. Хотя бюджетные роутеры или адаптеры чаще всего имеют ограничение в 150 или 300 mbps из-за технических особенностей экономичного железа
- 802.11ac — также современный стандарт беспроводной связи для диапазона 5 ГГц, в котором работает большинство относительно недорогих двухдиапазонных маршрутизаторов и других девайсов. В зависимости от своих характеристик (поддержки MU-MIMO, количества антенн) такие устройства могут достигать скоростей в 6 ГБит/c, что уже более, чем достаточно для выполнения подавляющего списка задач, таких как онлайн игр или воспроизведения видео в высоком качестве
- 802.11ax — самое новое поколение wi-fi, которое принято называть WiFi 6. Умопомрачительные скорости, которые на сегодняшний день избыточны, но уже завтра возможно станут такими же обыденными, как b, g, n и ac. Гаджеты с поддержкой wifi 802.11ax стоят очень дорого, и те, кто их приобретают, точно знают, для чего им это нужно
Список стандартов
При описании стандарта в скобках указан год его принятия. Скорость указана грубо.
- 802.11 — изначальный 1 Мбит/с и 2 Мбит/c, 2,4 ГГц и ИК стандарт (1997).
- 802.11a — 54 Мбит/c, 5 ГГц стандарт (1999, выход продуктов в 2001).
- 802.11b — улучшения к 802.11 для поддержки 5,5 и 11 Мбит/с (1999).
- 802.11c — процедуры операций с мостами; включен в стандарт IEEE 802.1D (2001).
- 802.11d — интернациональные роуминговые расширения (2001).
- 802.11e — улучшения: QoS, пакетный режим (packet bursting) (2005).
- 802.11F — Inter-Access Point Protocol (2003).
- 802.11g — 54 Мбит/c, 2,4 ГГц стандарт (обратная совместимость с b) (2003).
- 802.11h — распределённый по спектру 802.11a (5 GHz) для совместимости в Европе (2004).
- — улучшенная безопасность (2004).
- 802.11j — расширения для Японии (2004).
- 802.11k — улучшения измерения радиоресурсов.
- 802.11l — зарезервирован.
- 802.11m — поправки и исправления для всей группы стандартов 802.11.
- 802.11n (WiFi 4) — увеличение скорости передачи данных (600 Мбит/c). 2,4-2,5 или 5 ГГц. Обратная совместимость с 802.11a/b/g (сентябрь 2009).
- 802.11o — зарезервирован.
- 802.11p — WAVE — Wireless Access for the Vehicular Environment (беспроводной доступ для среды транспортного средства).
- 802.11q — зарезервирован, иногда его путают с 802.1Q.
- 802.11r — быстрый роуминг.
- 802.11s — ESS (Extended Service Set — расширенный набор служб; Mesh Network — многосвязная сеть).
- 802.11T — Wireless Performance Prediction (WPP, предсказание производительности беспроводного оборудования) — методы тестов и измерений.
- 802.11u — взаимодействие с не-802 сетями (например, сотовыми).
- 802.11v — управление беспроводными сетями.
- 802.11w — Protected Management Frames (защищенные управляющие фреймы).
- 802.11x — зарезервирован и не будет использоваться. Не нужно путать со стандартом контроля доступа IEEE 802.1X.
- 802.11y — дополнительный стандарт связи, работающий на частотах 3,65-3,70 ГГц. Обеспечивает скорость до 54 Мбит/с на расстоянии до 5000 м на открытом пространстве.
- 802.11ac (WiFi 5) — новый стандарт IEEE. Скорость передачи данных — до 6,77 Гбит/с для устройств, имеющих 8 антенн. Утверждён в январе 2014 года.
- 802.11ad — новый стандарт с дополнительным диапазоном 60 ГГц (частота не требует лицензирования). Скорость передачи данных — до 7 Гбит/с
- 802.11ax (WiFi 6) — новый стандарт (до 10747 Мб/с)
- 802.11ay — находится в разработке (до 20 Гбит/с). Ожидается утверждение стандарта в ноябре 2019 года.
- 802.11az — перспективный стандарт, ожидается к внедрению в марте 2021 года.
Примечания:
- 802.11F и 802.11T являются рекомендациями, а не стандартами, поэтому используются заглавные буквы.
Wi-Fi
Стандарт беспроводной передачи данных Wi-Fi был создан специально для объединения нескольких компьютеров в единую локальную сеть. Обычные проводные сети требуют прокладки множества кабелей через стены, потолки и перегородки внутри помещений. Также имеются определенные ограничения на расположение устройств в пространстве. Беспроводные сети Wi-Fi лишены этих недостатков: можно добавлять компьютеры и прочие беспроводные устройства с минимальными физическими, временными и материальными затратами. Для передачи информации беспроводные устройства Wi-Fi используют радиоволны из спектра частот, определенных стандартом IEEE 802.11. Существует четыре разновидности стандарта Wi-Fi (табл. 4). 802.11n поддерживает работу сразу в двух частотных диапазонах одновременно на четыре антенны. Суммарная скорость передачи данных при этом достигается 150–600 Мбит/с.
| Стандарт | 802.11b | 802.11g | 802.11a | 802.11n |
| Количество используемых неперекрывающихся радиоканалов | 3 | 3 | 3 | 11 |
| Частотный диапазон, ГГц | 2,4 | 2,4 | 5 | 2,4/5 |
| Максимальная скорость передачи данных в радиоканале, Мбит/с | 11 | 54 | 54 | 150–600 |
Плюсы и минусы
Сформулируем некоторые ключевые особенности стандарта Wi-Fi. К его достоинствам относятся:
- высокая скорость передачи данных;
- компактность;
- большое разнообразие модулей под разные задачи;
- высокий уровень стандартизации и совместимость между устройствами Wi-Fi разных производителей;
- защита передаваемых данных.
Основные недостатки таковы:
- большое энергопотребление и невозможность работы в течение длительного времени от автономных источников питания;
- относительно высокая стоимость (по сравнению с Bluetooth и ZigBee).
Области применения
Характерные особенности стандарта Wi-Fi диктуют основные области его применения. Это:
- Автомобильная электроника. Модули Wi-Fi могут применяться в системах мониторинга автотранспорта и в бортовых автомобильных системах, поскольку тут практически отсутствуют ограничения по потреблению энергии.
- Системы удаленного управления и телеметрии. Модули Wi-Fi могут применяться наряду с модулями технологий Bluetooth, ZigBee, Short Range RF 434/868 МГц. Главные преимущества — высокая скорость передачи данных и высокий уровень стандартизации.
- Компьютерная и офисная техника. Построение компьютерных сетей для обмена большими потоками данных с высоким уровнем безопасности.
Все перечисленные применения в одинаковой мере актуальны для России и других стран с достаточным уровнем технического оснащения.
Устройства Wi-Fi
Одним из наиболее популярных в России производителей модулей Wi-Fi является тайваньская компания WIZnet. В линейке ее продукции присутствует четыре их основных разновидности (табл. 5). Модуль WIZ610wi был одной из первых разработок компании. В нем имеется богатый функционал, предоставляемый встроенным стеком Wi-Fi высокого уровня с поддержкой командного интерфейса. Но модуль имел некоторые технические проблемы: очень высокое энергопотребление, сильный нагрев во время работы и большое время загрузки после включения питания. Большинство этих проблем было устранено в модуле WIZ620wi , который, по сути, представляет собой улучшенную и усовершенствованную версию модуля WIZ610wi. Кроме того, WIZ620wi стал поддерживать Wi-Fi 802.11n (2,4 ГГц), на что не был способен его предшественник.
| Модуль | Описание | Режимы | Фото |
| Wiz610wi | IEEE 802.11b/g 20 дБм; штырьковый разъем. | Serial–Wi-Fi; точка доступа; узел беспроводной сети; шлюз. | |
| Wiz620wi | Доработанный и улучшенный аналог WIZ610wi. Не pin-to-pin. | Serial–Wi-Fi; точка доступа; узел беспроводной сети; шлюз. | |
| WizFi210 | IEEE 802.11b/g 8 дБм; под пайку. |
Только Serial–Wi-Fi. | |
| WizFi220 | Pin-to-pin аналог WizFi210, но с увеличенной мощностью (до 17 дБм). | Только Serial–Wi-Fi. |
Модуль WizFi210 — самый новый и самый перспективный в линейке. Функционал его ограничен только поддержкой режима работы Serial–Wi-Fi, благодаря чему удалось значительно снизить энергопотребление устройства. Добавлены режимы пониженного энергопотребления (в режиме Standby всего 5 мкА). По этим показателям модуль приближается к некоторым разновидностям модулей Bluetooth и даже ZigBee. Это еще один пример попытки нескольких беспроводных стандартов Short Range RF вступить в конкуренцию.
Модуль WizFi220 — полный аналог модуля WizFi210, но с увеличенной выходной мощностью. Дальность связи может достигать нескольких сотен метров, что позволит ему в ряде случаев конкурировать с модулями, поддерживающими радиосвязь в частотных диапазонах 434/868 МГц и с Bluetooth-модулем WT41 компании Bluegiga (табл. 3).
Что такое вай-фай адаптер, и для чего он нужен
Это устройство, позволяющее принимать Wi-Fi сигнал и обрабатывать его. При помощи вай-фай модуля пользователь ПК сможет подключиться к беспроводной сети, раздаваемой маршрутизатором.
Wi-Fi адаптеры обычно приобретают для реализации следующих функций:
- Установка в стационарный компьютер. Настольные ПК, в отличие от ноутбуков, не имеют устройства для приёма вай-фай сигнала. Такой девайс придётся докупать отдельно.
- Создание беспроводного подключения на самом компьютере. Это позволит раздавать интернет на другие гаджеты без использования роутера. В данной ситуации PC будет выступать в роли маршрутизатора.
- Замена сломанного устройства. Если в ноутбуке вышел из строя адаптер, то его потребуется поменять, купив новый аппарат.
Как узнать, на какой частоте работает вай-фай роутер
Перед тем, как вносить коррективы в работу модема, необходимо просмотреть текущие настройки. Как узнать частоту Wi-Fi роутера через настройки:
- Открыть браузер.
- Войти в панель от имени администратора: в поисковой строчке написать 192.168.0.1.
- Ввести логин, пароль. Стандартные часто имеют одинаковый вид — Admin.
- Перейти к пункту Беспроводной режим. В окошке будет указана частота и другие параметры работы.
Существуют специальные утилиты, анализирующие и представляющие в виде графиков частоты работающих устройств
Также диапазон можно найти посредством утилиты WiFiInfoView. С помощью нее можно не только определить частоту, но и изменить настройки:
- Скачать небольшую программу.
- Если утилита в архиве, то распаковать его.
- Запустить exe-файл. Инсталляция на устройство не требуется.
- На экране выводятся сведения об актуальном канале и частоте. Дополнительно открывать параметры модема нет необходимости.
Основные стандарты
В наше время существует множество стандартов IEEE 802.11, но самыми популярными являются 4 из них, выделенные Инженерным институтом электротехники и радиотехники – 802.11a, b, g, n.
Основное отличие этих стандартов – скорость передачи данных. Например, для стандарта 11а, который сейчас уже считается устаревшим и практически не используется, характерна скорость в 54 Мбит/с при частоте работы 5,8 ГГц, а 11b обеспечивает соединение на скорости 11 Мбит/с при частоте в 2,4 ГГц.
802.11b
802.11b основан на методе широкополосной модуляции с прямым расширением спектра. Это первый сертифицированный стандарт, принятый в 1999 году, и все устройства, которые с ним совместимы, должны иметь соответствующую наклейку.
Характеристики у 802.11b следующие:
- скорость передачи – до 11 Мбит/с;
- радиус действия – до 50 м;
- частота – 2,4 ГГц;
- небольшая цена в сравнении с другими устройствами;
- кодирование – Barker 11 и QPSK.
Весь диапазон стандарта делится на 3 независимых канала, что позволяет обеспечивать на одной территории работу сразу трех беспроводных сетей. Все продукты, работающие по этому стандарту, проходят сертификацию международной организации WECA.
802.11a
Этот стандарт разработали в качестве решения проблем предыдущей версии в 1999 году, однако применять его начали только с 2001-го. Используется в основном в США и Японии, в России и Европе стандарт не получил широкого распространения.
Разработчики делали упора на пропускную способность устройства и его тактовую частоту. Благодаря подобным изменениям в этой модификации отсутствует влияние других устройств на качество сигнала.
Характеристики 802.11а:
- скорость передачи данных – до 54 Мбит/с;
- радиус действия – 30 м;
- частота – 5,8 ГГц;
- отсутствие совместимости с 802.11b;
- более высокая цена устройства;
- кодирование – Convoltion Coding;
- модуляции – BPSK, QPSK, 16-QAM, 64-QAM.
802.11g
Следующий стандарт обрел свою популярность за счет скорости передачи данных и совместимости с 802.11b. Утвержденный в 2002 году, он находится в пользовании и сегодня, но уже в меньшем количестве.
Основными преимуществами считаются более низкое потребление энергии, высокая пробивающая способность и дальность действия.
Характеристики:
- скорость передачи данных – до 54 Мбит/с;
- радиус действия – до 50 м;
- частота – 2,4 ГГц;
- полная совместимость с 802.11b;
- кодирование – Barker 11 и CCK;
- модуляции – OFDM (с ортогональным частотным мультиплексированием) и PBCC (метод двоичного пакетного сверхточного кодирования).
802.11n
Стандарт беспроводных сетей последнего поколения, ратифицированный в 2009 году. Это усовершенствованная спецификация 802.11b, реализующая передачу данных в том же частотном диапазоне.
Превышает по скорости своих предшественников, обеспечивая скорость на уровне Fast Ethernet. В лабораторных условиях способен передавать данные со скоростью до 600 Мбит/с, используя для этого сразу 4 антенны по 150 Мбит/с.
В основе стандарта лежит технология OFDM-MIMO. Большая часть функционала была позаимствована у стандарта 802.11а, но в стандарте 802.11n имеется возможность применять частотные диапазоны и для других стандартов.
Характеристики:
- скорость передачи данных – до 200 Мбит/с;
- радиус действия – до 100 м;
- частота – 2,4 ГГц или 5 ГГц;
- совместимость с 802.11b и 802.11а.
802.11ac
Это самый новейший и технологичный стандарт, который предоставляет пользователям абсолютно новое качество Интернета. Основными преимуществами 802.11ас являются:
- Высокая скорость. Так как используются более широкие каналы и повышенная частота, то теоретическая скорость достигает 1,3 Гбит/с. На практике же она составляет до 600 Мбит/с. Также за один такт он передает большее количество данных.
- Увеличенное количество частот. Стандарт оснащен целым ассортиментом частот 5 ГГц. Адаптер с высоким диапазоном охватывает полосу частот до 380 МГц.
- Зона покрытия становится ещё больше. Также Wi-Fi подключение работает даже через бетонные и гипсокартонные стены, а все помехи от работы домашней техники и соседского Интернета никак не влияют на работу соединения.
- Новые технологии. Используется расширение MU-MIMO, обеспечивающее бесперебойную работу сразу нескольких устройств в сети.
Основные стандарты беспроводных сетей – видео-обзор
Вашему вниманию представлен видеоролик, в котором рассказано об основных стандартах Wi-Fi и их характеристиках, а также показана настройка стандартов на примере роутера TP-Link:
Какой Wi-Fi модуль на ноутбук выбрать?
Если в вашем ноутбуке по каким-либо причинам отсутствует модуль беспроводной связи, возможны три варианта:1. MiniPCI. Этот адаптер устанавливается внутри ноутбука в порт Minipci, который присутствует во всех ноутбуках, выпущенных после 2004 года. В процессе работы его не нужно подключать и отключать. Но установку данного адаптера рекомендуется выполнять только в сервисных центрах.
2. USB-адаптеры. По размерам — обычная «флешка». Различаются, как и все адаптеры, следующими параметрами: дальность приема, скорость передачи, поддерживаемый стандарт. Минус — адаптер выступает за габариты ноутбука, поэтому его можно ненароком задеть при переноске и повредить USB-порт. Не подходит тем, у кого мало свободных USB-портов. Зато этот адаптер можно установить в любое устройство, имеющее USB-порт. Например, в стационарный компьютер.
3. PCMCIA. Устанавливаются в широко распространенный PCMCIA-слот ноутбука. Эту операцию под силу выполнить любому пользователю. При этом адаптер только немного выступает за габариты ноутбука. Мы имеем свободный USB-порт и занятый — PCMCIA.
Подведя черту можно сказать, что по стоимости все типы Wi-Fi адаптеров отличаются не сильно. Что выбрать для себя решайте сами. Имейте ввиду, что для того чтобы операционная система опознала ваше устройство, нужно либо установить драйвер с поставляемого в комплекте с адаптером диска, либо надеяться на то, что ваша ОС найдет драйвер в своих недрах. Чем новее ОС, тем на это больше шансов. А теперь давайте рассмотрим принцип работы технологии WiMax.
Как подключить беспроводной интернет на компьютере и ноутбуке
Чтобы подключить Wi-Fi к компьютеру или ноутбуку, нужно соответствовать следующим условиям:
- Сетевая карта компьютера или ноутбука поддерживает беспроводное подключение;
- Роутер поддерживает создание беспроводной сети и подключения к ней новых устройств.
Узнать технические характеристики сетевой карты компьютера и ноутбука можно, посмотрев техническую документацию к вашей модели. Она идет в комплекте с устройством. Характеристики есть и на официальном сайте производителя или продавца.
На ноутбуках проблем с поддержкой Wi-Fi нет, но они могут быть на обычных компьютерах. В таком случае есть два выхода:
- Обновить сетевую плату, что является сложной процедурой, требующей отправки компьютера в сервисный центр и закупки необходимого оборудования;
- Купить Wi-Fi адаптер для компьютера. Он подключается как обычная флешка и требует минимума настроек.
Работать с вайфай можно после того, как договор с провайдером официально вступит в силу. Стандартный алгоритм подключения Wi-Fi к компьютеру/ноутбуку:
Подключите роутер к интернету, воткнув Ethernet-кабель в WAN-разъем. Он помечен синим цветом. Включите маршрутизатор.
Перейдите в настройки роутера и включите там интерфейс Wi-Fi. По умолчанию этот параметр должен быть включен. На нашем сайте можно найти подробные статьи про настройку роутеров от разных производителей.
В панели задач Windows кликните по значку беспроводной сети.
Среди доступных сетей выберите ту, к которой нужно подключиться
Обратите внимание, что можно поставить галочку на чекбоксе «Подключаться автоматически», чтобы ПК автоматически подключался к данной сети.
Введите пароль от сети. Обычно ключ расположен на корпусе роутера, но может быть изменен вами или провайдером
В последнем случае требуется связаться с провайдером или изучить договор.
b/g/n/ac в настройках роутера. Какой режим выбрать и как поменять?
Как правило, по умолчанию стоит автоматический режим. 802.11b/g/n mixed, или 802.11n/ac mixed (смешанный). Это сделано для обеспечения максимальной совместимости. Чтобы к маршрутизатору можно было подключить как очень старое, так и новое устройство.
Я не тестировал, но не раз слышал и читал, что установка режима 802.11n (Only n) для диапазона 2.4 ГГц, разумеется, позволяет прилично увеличить скорость Wi-Fi. И скорее всего так и есть. Поэтому, если у вас нет старых устройств, у которых нет поддержки 802.11n, то рекомендую поставить именно этот стандарт работы беспроводной сети. Если есть такая возможность в настройках вашего маршрутизатора.
А для диапазона 5 ГГц я все таки оставил бы смешанный режим n/ac.
Вы всегда можете протестировать. Замеряем скорость интернета на устройствах в смешанном режиме, затем выставляем «Только 802.11ac», или «Только 802.11n» и снова замеряем скорость. Всегда сохраняйте настройки и перезагружайте маршрутизатор. Ну и не забывайте, какие настройки вы меняли. Чтобы в случае проблемы с подключением устройств можно было вернуть все обратно.
Смена режима Wi-Fi (mode) на роутере TP-Link
В настройках маршрутизатора TP-Link перейдите в раздел «Беспроводной режим» (Wireless) – «Настройки беспроводного режима».
Пункт пеню: «Режим», или «Mode» в зависимости от языка панели управления.
Если у вас двухдиапазонный маршрутизатор TP-Link, то для смены режима работы диапазона 5 GHz перейдите в соответствующий раздел.
И новая панель управления:
Я уже давно заметил, что на TP-Link в зависимости от модели и прошивки могут быт разные настройки режима беспроводной сети. Иногда, например, нет варианта «11n only». А есть только «11bg mixed», или «11bgn mixed». Что не очень удобно, так как нет возможности выставить работу в определенном режиме для увеличения скорости.
Режим беспроводной сети на роутере ASUS
Зайти в настройки роутера ASUS можно по адресу 192.168.1.1. Дальше открываем раздел «Беспроводная сеть». На этой странице находится нужная нам настройка.
На моем ASUS RT-N18U есть три варианта:
- «Авто» – это b/g/n. Максимальная совместимость.
- «N Onle» – работа только в режиме n, максимальная производительность. Без поддержки устаревших устройств.
- «Legacy» – это когда устройства могут подключаться по b/g/n, но скорость стандартf 802.11n будет ограничена в 54 Мбит/с. Не советую ставить этот вариант.
Точно так же меняем настройки для другого диапазона. Выбрав в меню «Частотный диапазон» — «5GHz». Но там я советую оставить «Авто».
Смена стандарта Wi-Fi сети на ZyXEL Keenetic
Откройте настройки роутера ZyXEL и снизу перейдите в раздел «Wi-Fi сеть». Там увидите выпадающее меню «Стандарт».
Не забудьте нажать на кнопку «Применить» после смены параметров и выполнить перезагрузку устройства.
Беспроводной режим на D-link
Открываем панель управления маршрутизатора D-link по адресу 192.168.1.1 (подробнее в этой статье), или смотрите как зайти в настройки роутера D-Link.
Так как у них есть много версий веб-интерфейса, то рассмотрим несколько из них. Если в вашем случае светлый веб-интерфейс как на скриншоте ниже, то откройте раздел «Wi-Fi». Там будет пункт «Беспроводной режим» с четырьмя вариантами: 802.11 B/G/N mixed, и отдельно N/B/G.
Или так:
Или даже так:
Настройка «802.11 Mode».
Диапазон радиочастот на роутере Netis
Откройте страницу с настройками в браузере по адресу http://netis.cc. Затем перейдите в раздел «Беспроводной режим».
Там будет меню «Диапаз. радиочастот». В нем можно сменить стандарт Wi-Fi сети. По умолчанию установлено «802.11 b+g+n».
Ничего сложного. Только настройки не забудьте сохранить.
Настройка сетевого режима Wi-Fi на роутере Tenda
Настройки находятся в разделе «Беспроводной режим» – «Основные настройки WIFI».
Пункт «Сетевой режим».
Можно поставить как смешанный режим (11b/g/n), так и отдельно. Например, только 11n.
Если у вас другой маршрутизатор, или настройки
Дать конкретные инструкции для всех устройств и версий программного обеспечения просто невозможно. Поэтому, если вам нужно сменить стандарт беспроводной сети, и вы не нашли своего устройства выше в статье, то смотрите настройки в разделе с названием «Беспроводная сеть», «WiFi», «Wireless».
- https://www.intel.ru/content/www/ru/ru/support/articles/000005544/network-and-i-o/wireless-networking.html
- http://virtmachine.ru/rezhim-802-11n-pryamogo-soedineniya-wi-fi.html
- https://help-wifi.com/nastrojka-wi-fi-setej/rezhim-raboty-wi-fi-seti-b-g-n-ac-chto-eto-i-kak-smenit-v-nastrojkax-routera/