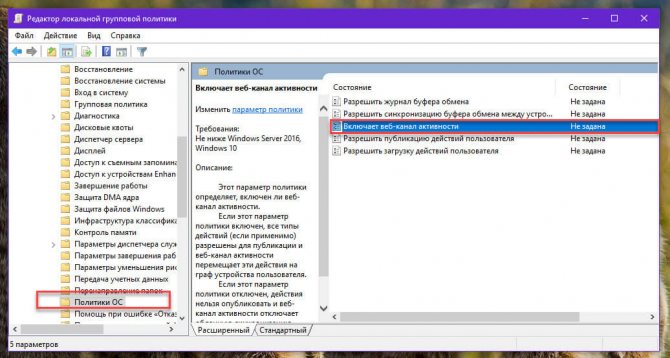Решение ошибок программы-загрузчика grub
Содержание:
- Как правильно использовать режим «быстрой загрузки»
- Search & Set
- Что еще предпринять, чтобы починить загрузку
- Онлайн курс «DevOps практики и инструменты»
- Requirements and presumptions:
- To fix grub rescue go with following steps:
- How To Fix: error: no such partition grub rescue
- Как восстановить загрузчик GRUB?
- Как восстановить загрузчик GRUB?
- When will the grub rescue commands be used?
- Подготовка
- Восстановление Grub с помощью LiveCD/USB
- Как выйти из режима Fastboot?
- Восстановление Grub в rescue mode
- Настройка Grub через конфигурационные файлы
- How To Fix: error: no such partition grub rescue
- How to Fix Error: No Such Partition Grub Rescue Windows 10
- Почему «ломается» загрузчик GRUB?
- Подводим итоги
Как правильно использовать режим «быстрой загрузки»
Далее мы рассмотрим способ выхода, но не помешает узнать и тонкости эксплуатации. А вдруг пригодится?
- Сначала нужно соединить ПК и смартфон посредством шнура USB;
- На мобильном гаджете активируется Fastboot Mode. Данная опция может быть «спрятана» в настройках экрана или в разделе «Специальные возможности»:
- Теперь необходимо скачать и установить на ноутбук утилиту FastbootTool (выбирайте самую свежую версию из списка на официальном сайте );
- Открываем ПО и в случае корректного выполнения предыдущих шагов в главном окне софта будет указана Ваша модель планшета;
- Теперь можно выполнять с девайсом различные действия, недоступные в обычном режиме. Но рекомендую внимательно ознакомиться с темой на форуме 4PDA, конкретно по Вашей модели телефона (ASUS, Lenovo, Huawei, ZTE и т.д.).
Search & Set
A great many boot problems are due to incorrect paths to required files. The GRUB 2 terminal, in either ‘failure’ mode, provides a robust ability to search hard drive(s) and partitions and to inspect their contents.
In order to boot successfully, the root, prefix, linux and initrd variables must be correct. The user must verify the paths and names of these items. If they are incorrect, use the commands below to find and fix them. GRUB 2 variable settings can be viewed with the set command.
In the following examples, X is a hard drive number; Y is a partition number. If a command example includes either of these replace them with the appropriate value.
How & Where to Search
In the graphic below, the text in red are commands to be entered by the user, and text in green is the output of the command on an operating system (i.e. what you would like to see if your Ubuntu installation is on sda1).
-
The first hard drive is . The first partition is 1. Thus sda1 becomes (hd0,1), sdb5 is (hd1,5).
-
Use the ls command in the follow manner
- «Tab completion» may work — enter part of the filename and press the TAB key.
|
Command |
Purpose |
|
ls |
Search the entire computer for devices and partitions: (hd0) (hd1) (hd0,1) (hd0,5) (hd1,1) |
|
ls / |
Search the root directory of the device designated as root (use the set command to check root). |
|
ls (hdX,Y) |
View information about a partition — format, size, UUID, etc. |
|
ls (hdX,Y)/ |
View the root contents of a partition. Use this command to look for the presence of vmlinuz and initrd.img symlinks |
|
ls (hdX,Y)/boot/ |
View the contents of a folder |
|
ls (hdX,Y)/boot/ |
Inspect the /boot folder. It should contain the actual kernel (linux-3.2…) and initrd image (initrd.img-3.2….) |
|
ls (hdX,Y)/boot/grub/ |
Inspect the /boot/grub folder. It should contain grub.cfg and many *.mod files. If looking for a specific file, include the name in the search to limit the number of returns. If available, the command set pager=1 will also limit returns to a single screen. |
|
What to Look For |
Where It Should Be (Default Installation) |
Specific / General Search Example |
|
grub.cfg |
(hdX,Y)/boot/grub/ or /boot/grub/ |
ls (hdX,Y)/boot/grub/grub.cfg or ls /boot/grub/ |
|
vmlinuz |
(hdX,Y)/ or |
ls (hdX,Y)/vmlinuz or ls /vmlinuz or ls / |
|
linux-3.2.0-14* |
(hdX,Y)/boot/ or /boot/ |
ls (hdX,Y)/boot/vmlinuz-3.2.0-14 |
|
initrd |
(hdX,Y)/ or |
ls (hdX,Y)/ or ls /initrd |
|
initrd.img-3.20-14 |
(hdX,Y)/ or /boot/ |
ls (hdX,Y)/boot/initrd.img-3.20-14 or ls (hdX,Y)/boot/ |
* Note: Use the full kernel name, including -generic, when searching or setting a kernel variable. Using the «TAB completion» technique may eliminate some typing and be more accurate if available.
Use the following commands to set these parameters (if incorrect). Substitute the correct value for X and Y. (Example: set root=(hdX,Y) becomes set root=(hd0,5) )
|
Task |
Command |
Notes |
|
Set the prefix |
set prefix=(hdX,Y)/boot/grub |
Use the actual location of the grub folder |
|
Set root |
set root=(hdX,Y) |
|
|
Set the kernel |
linux /vmlinuz root=/dev/sda1 ro |
Set the kernel if the symlink vmlinuz exists in / |
|
Set the kernel |
linux (hdX,Y)/boot/vmlinuz-3.0.2-14 root=/dev/sda1 ro |
Set the kernel itself |
|
Set the initrd image |
initrd /initrd.img |
Set the initrd image if the symlink exists in / |
|
Set the initrd image |
initrd (hdX,Y)/boot/initrd.img-3.0.2-14 |
Set the initrd image itself |
The commands which follow assume you have determined the proper parameters for prefix, root, linux, and initrd. Review the section of this page for guidance .
Что еще предпринять, чтобы починить загрузку
Если ничего из описанного не помогает, то дальше могут быть такие варианты:
- У вас проблемы с самими данными на разделе. Раздел /boot или корневой, просто не читаются, уничтожены или развалилась файловая система. Попробуйте починить с помощью fsck.
- Если починить /boot не получилось, то его нужно создать заново. Загрузитесь с livecd. Найдите раздел с загрузчиком, либо создайте новый. Отформатируйте его, установите на него загрузчик и запишите его в MBR с указанием на вновь созданный раздел.
Если ничего не помогло и вы не понимаете, что нужно сделать, то посмотрите вот это руководство по grub. Здесь очень хорошо и подробно все описано.
Еще совет. Если у вас живы сами данные, то зачастую бывает проще настроить новую виртуалку, подключить к ней диск от старой и перенести все данные. Так вы точно сможете спрогнозировать время восстановления системы. Обычно за час на все про все можно уложиться. Когда вы начинаете чинить упавшую систему, никогда точно не знаете, сколько времени уйдет на восстановление. В моем случае я загрузку за 30 минут и запустил машину. Потом еще 2 часа разбирался на копии виртуальной машины, что случилось и пытался найти решение проблемы без переустановки виртулаки. Получил некоторый опыт, но если бы я сразу все перенес на новую виртуальную машину, то потратил бы меньше времени.
Онлайн курс «DevOps практики и инструменты»
Если у вас есть желание научиться строить и поддерживать высокодоступные и надежные системы, научиться непрерывной поставке ПО, мониторингу и логированию web приложений, рекомендую познакомиться с онлайн-курсом «DevOps практики и инструменты» в OTUS. Курс не для новичков, для поступления нужны базовые знания по сетям и установке Linux на виртуалку. Обучение длится 5 месяцев, после чего успешные выпускники курса смогут пройти собеседования у партнеров.
Проверьте себя на вступительном тесте и смотрите программу детальнее по .
Requirements and presumptions:
- You must have a live CD/DVD/USB of the same version of OS
- You must have internet connection
- You are dual booting Windows with Ubuntu (no Wubi installation)
- You do not have a separate /boot partition
Now lets see how can we rescue the grub here.
To fix grub rescue go with following steps:
First thing is we have to start our OS only then after we can fix grub.
#to start OS—>
error: unknown filesystem.
Entering rescue mode…
grub rescue>
When you see such an error first we have to check for “Filesystem” is ext2′
grub rescue> ls # type ‘ls’ and hit enter to see drive partition.
(hd0) (hd0,msdos6) (hd0,msdos5) (hd0,msdos4) … # you will see such things
this are our drives now we have to check which one is ext2.
go for another drives until you get “Filesystem is ext2”.
now set the path
Now just fix grub by following command on any Ubuntu
sudo grub-install /dev/sda
sudo apt-get update
# to update grub
sudo apt-get upgrade
make sure you must update grub after login into OS
How To Fix: error: no such partition grub rescue
We’ll be using chroot to rescue grub. The whole concept is that since grub configuration files have been deleted or corrupted, it needs to be re-installed. And using the live CD of exact OS version, we can install the grub configuration again. It will delete all the changes (if any) you have made to the grub.
Please follow these steps to easily fix grub rescue problem in Ubuntu (or other Linux distributions):
Step 1: Know you root partition
Boot from live CD, DVD or USB drive. Try Ubuntu from live disk. Open a terminal (Ctrl+Alt+T) and use the following command:
Here, you will see the drive name and partition number. It should look like sdXY. Where X is the drive letter and Y is the partition number. Usually it should be like sdaY. You have to recognize the partition where root has been installed.
Step 2: Mount the root partition
Once we have got the partition where root has been installed, we’ll mount the root partition where Ubuntu has been installed. Use the following commands to mount it:
Replace XY with appropriate values.
Step 3: Be the CHROOT
Once we have the partition mounted, next step is to mount certain items in preparation of the chroot. Run the following commands one by one:
If the above commands ran successfully, you’ll see root@ubuntu:/# in the terminal indicating that you are in chroot mode.
Step 4: Purge Grub 2 packages
Now when we are in chroot environment (you can think of it as if we are behaving as root for the mounted partition)., time to get rid of the Grub 2 packages but before that lets update the repository.
While removing the grub, you’ll see a strange screen asking if you want to remove Grub 2 packages. Press TAB to select Yes. It will be highlighted once selected. Press enter to proceed.
Step 5: Re-install Grub packages
As we deleted the previous Grub, we deleted the messed up settings as well as any favourite settings stored in it. Now we’ll install a new and fresh Grub. Few things to keep in mind before you go on with the command to install the Grub.
- While installing the new Grub, it will ask you to add extra kernel options. Just press TAB to go to OK and press enter to continue.
- It will bring you the installation notes. Press Tab to OK followed by enter and continue.
- When it presents with you the device option (to ask on which partition should it install Grub), choose the option in the format of sdX. DO NOT select the drive partition in 4 letter format i.e. sda4 etc. When you select the partition, it should have an asterisk (*) before it like sdX. If it does not, highlight (with tab) and press SPACE to select it. Tab OK and press enter.
Now when you taken all those things in mind, use the command below to install the Grub.
Update the grub and exit the chroot:
Step 6: Unmount the partition:
We mounted something at the start, didn’t we? Well lets just unmount them.
That’s it. Reboot your system and you should see the good old Grub boot screen as before. I hope this tutorial helped you to get rid of error: no such partition grub rescue problem and the tutorial was easy to follow. Any question, suggestions or a word of thanks is always welcomed. Stay tuned for more Linux tutorials.
Как восстановить загрузчик GRUB?
Если случалось так, что файлы в соответствующих разделах полностью затерты, то придется заниматься восстановлением загрузчика. Процесс этот можно осуществить двумя способами.
Первый из них предполагает взаимодействие с системой через терминал:
- Требуется загрузить Linux с того носителя, который использовался при инсталляции. Иногда необходимо войти в БИОС, чтобы включить загрузку с диска или флешки.
- Далее стоит открыть терминал, нажав комбинацию клавиш Ctrl + Alt + T, и вывести существующие разделы на экран посредством команды sudofdisk —i.
- После этого появится таблица с каталогами. Нужно найти корневой раздел и смонтировать его. Для этого следует ввести sudomount /dev/sda5/mnt. Вместо sda5 требуется прописать имя конкретного раздела. Он может отличаться.
- Восстановить загрузчик помогает команда sudo grub-install – root-directory=/mnt /dev/sda.
- В самом конце нужно ввести sudo reboot для перезагрузки.
При необходимости можно воспользоваться специальной утилитой, чтобы автоматизировать процесс. Для этого после загрузки с установочного носителя придется ввести всего три команды. Пример для дистрибутива Ubuntu.
- первая – sudo add-apt-repository ppa^yannubuntu/boot-repair;
- вторая – sudo apt-get update;
- третья – sudo apt-get install boot-repair.
Как восстановить загрузчик GRUB?
Если случалось так, что файлы в соответствующих разделах полностью затерты, то придется заниматься восстановлением загрузчика. Процесс этот можно осуществить двумя способами.
Первый из них предполагает взаимодействие с системой через терминал:
- Требуется загрузить Linux с того носителя, который использовался при инсталляции. Иногда необходимо войти в БИОС, чтобы включить загрузку с диска или флешки.
- Далее стоит открыть терминал, нажав комбинацию клавиш Ctrl + Alt + T, и вывести существующие разделы на экран посредством команды sudofdisk —i.
- После этого появится таблица с каталогами. Нужно найти корневой раздел и смонтировать его. Для этого следует ввести sudomount /dev/sda5/mnt. Вместо sda5 требуется прописать имя конкретного раздела. Он может отличаться.
- Восстановить загрузчик помогает команда sudo grub-install – root-directory=/mnt /dev/sda.
- В самом конце нужно ввести sudo reboot для перезагрузки.
При необходимости можно воспользоваться специальной утилитой, чтобы автоматизировать процесс. Для этого после загрузки с установочного носителя придется ввести всего три команды. Пример для дистрибутива Ubuntu.
- первая – sudo add-apt-repository ppa^yannubuntu/boot-repair;
- вторая – sudo apt-get update;
- третья – sudo apt-get install boot-repair.
When will the grub rescue commands be used?
Nowadays, most of the Linux systems are using GRUB2 (grub version 2). GRUB2 is a replacement for GRUB bootloader.
If the GRUB can not find the grub folder or the contents inside are corrupted, The GRUB prompt looks like:
error: no such partition. grub rescue > _
or
error: unknown filesystem. grub rescue > _
or
grub > _
This error prevents you from booting into your operating system. The following sections will explain the way to fix this problem.
General Node: Getting into grub mode is general a very common issue when you do a dual boot. Most of the time the fix is to boot using Live USB and chroot into your installed system, then use os-prober and grub install
Подготовка
Прежде чем начать любую операцию с компьютером, необходима предварительная подготовка. Не является исключением и восстановление GRUB. Ubuntu была первой операционной системой, в которой он стал использоваться в качестве загрузчика по умолчанию. LiveCD с этой версией Linux, разрядность которого совпадает с установленной в вашей системе версией, нам и потребуется.
Если у вас уже есть один или несколько разделов, вы можете выбрать настраиваемый параметр. Система проверяет доступное пространство на вашем жестком диске. Система попросит вас подтвердить форматирование ваших разделов. Чтобы продолжить установку, нажмите «Далее».
Если вы решили использовать доступное пространство, система форматирует необходимые разделы. У вас есть время, чтобы сделать небольшой перерыв и пойти, чтобы приготовить кофе во время копирования файлов. Затем перейдите к разделу «Установка загрузчика» на несколько изображений ниже.
LiveCD представляет собой записанную на сменный носитель версию Linux, которая может загружаться без использования жесткого диска компьютера. Первоначально такой вариант использовался для знакомства с возможностями этой операционной системы. Выполнив с него загрузку, пользователь мог изучать ОС, не проводя ее установку и получить о ней общее представление безо всякого риска.
Выберите вторую строку и нажмите «Далее». Выберите что-то, чтобы создать первый раздел. Если у вас 2 ГБ или более ОЗУ, вам необязательно нужен раздел подкачки, если вы не планируете использовать спящий режим. Вы можете дать от 1 до 2 ГБ. Выберите размер, тип файловой системы.
Именно этот раздел будет содержать файловую систему, то есть все дерево операционной системы. Дайте ему от 5 до 15 ГБ дискового пространства, в зависимости от емкости вашего жесткого диска и ваших дополнительных приложений. Это раздел, в котором создаются каталоги учетных записей пользователей и, следовательно, посвящены их личным данным, а также файлы, специфичные для учетных записей пользователей. Назначьте больше дискового пространства, чем система, при этом все свободное место на диске останется, если вы хотите, если вы не собираетесь хранить какие-либо данные или очень мало.
Такой диск можно использовать и в случае повреждения загрузчика GRUB. Восстановление с его помощью подробно описано в документации свободного сообщества. Изменения, которые происходят в архитектуре ноутбуков, а именно постепенное исчезновение из новых моделей CD/DVD приводов, приводят к тому, что термин LiveCD получил более широкое толкование. Под ним понимается не только лазерный диск, как было первоначально, но и USB-носитель — флешка.
Создание таблицы разделов
В этом случае достаточно нескольких сотен мегабайт или нескольких символических гигабайт. Это может зависеть от аппаратного обеспечения и расположения жесткого диска на вашем компьютере. До сих пор ни один из ваших вариантов выбора разделов не был сделан. Вы все равно можете вернуться, изменить выбор и даже выйти из установки, не меняя ничего на своем жестком диске. Если вы хотите пройти все шаги с самого начала, например, с момента, когда вы решите выбрать настраиваемый режим для разделения, вы все равно можете это сделать.
Перед применением такого диска убедитесь, что ваша система готова к загрузке со сменных носителей. Для этого необходимо будет загрузиться в BIOS и проверить установленный приоритет загрузочных устройств.
Восстановление Grub с помощью LiveCD/USB
Для этого способа нам понадобится флешка с дистрибутивом Linux на борту. Подойдет любой: от Ubuntu, Arch или даже Linux Mint. Здесь нужен только терминал, поэтому подойдет даже версия без графической оболочки.
Как создать LiveCD/USB
Само собой, нам понадобится носитель, на который мы временно (а может и нет) запишем систему. Сохраните все важные файлы, которые были на этом носителе, после чего (имеется ввиду на другом ПК, желательно под управлением Windows) запишите загруженный образ дистрибутива на носитель. В качестве примера мы будем использовать дистрибутив Ubuntu.
Идем на официальную страницу загрузки. Загружаем любую понравившуюся версию (лучше взять новейшую для десктопа), после чего записываем ее на USB/CD.
С помощью Rufus:
Последняя версия приложения доступна на официальном сайте. Сразу после загрузки и запуска/установки мы увидим такое окно:
Вставляем носитель, выбираем его в соответствующем меню. Далее выбираем нужную схему раздела и тип системного интерфейса, и после уже открываем файловый менеджер с помощью этой кнопки:
Находим загруженный образ через менеджер, после чего жмем «Старт».
С помощью Etcher:
Ну а теперь, собственно, можно переходить к восстановлению Grub. Вставляем флешку в наш ПК (где сломан загрузчик), после чего перезагружаем его с этой самой флешки. Как только мы войдем в лайв-систему, сразу открываем терминал, после чего проделываем следующие действия:
Открываем таблицу разделов с помощью команды:
sudo fdisk -l
Примерно такая таблица будет выведена на экран:
/dev/sda1 27 7683 66999082+ 83 Linux /dev/sda2 * 8450 13995 45430855 7 HPFS/NTFS /dev/sda3 11885 16574 6503497 5 Extended
По этой таблице мы видим, что Linux, в нашем случае, расположен на разделе /dev/sda1.
С помощью следующей команды мы смонтируем этот раздел в /mnt:
sudo mount /dev/sda1 /mnt
Теперь, для записи grub в MBR, нужно ввести следующую команду:
sudo grub-install --root-directory=/mnt /dev/sda
Если нужно только восстановить MBR диска (после переустановки Windows, к примеру), то этих действий будет вполне достаточно.
Если же необходимо обновить и меню grub (после установки Windows), то нужно выполнить еще и эту команду:
sudo update-grub --output=/mnt/boot/grub/grub.cfg
Вот и все, восстановление закончено!
Восстановление с помощью chroot
Помимо вышеописанного способа, при восстановлении Grub с помощью LiveCD можно использовать и этот. Тут мы будем использовать утилиту chroot.
Здесь нам, опять же, понадобится таблица разделов. Вводим уже известную команду:
sudo fdisk -l
В выводе снова будет эта таблица. Теперь нам надо присмотреться к ней еще внимательнее.
/dev/sda1 27 7683 66999082+ 83 Linux /dev/sda2 * 8450 13995 45430855 7 HPFS/NTFS /dev/sda3 11885 16574 6503497 5 Extended
В этом способе нам необходимо примонтировать системный, а также нескольких других важных разделов. Для этого вводим эти команды:
sudo mount /dev/sda1 /mnt sudo mount --bind /dev /mnt/dev sudo mount --bind /proc /mnt/proc sudo mount --bind /sys /mnt/sys
Обратите внимание, что если если разделы /boot или /var находятся отдельно, то Вам нужно будет примонтировать их в /mnt/boot и /mnt/var. Далее мы переходим в окружающую среду chroot с помощью команды:
Далее мы переходим в окружающую среду chroot с помощью команды:
sudo chroot /mnt
И теперь, наконец-таки переустанавливаем Grub с помощью следующей команды:
grub-install /dev/sda
Если вы на этом этапе получаете какие-то сообщения об ошибках, то попробуйте использовать эти команды:
grub-install --recheck /dev/sda
или:
grub-install --recheck --no-floppy /dev/sda
Если все прошло успешно, выходим из chroot, используя команду:
exit
Далее нужно отмонтировать все разделы. Для этого вводим в терминал:
sudo umount /mnt/dev sudo umount /mnt/proc sudo umount /mnt/sys sudo umount /mnt
В случае, если вы монтировали раздел /boot введите команду:
sudo umount /mnt/boot
Теперь перезагружаем систему с помощью:
sudo reboot
Можно также обновить меню Grub, используя команду:
sudo update-grub
Как выйти из режима Fastboot?
Существуют 3 различных подхода, позволяющих выйти с режима Fastboot. Первый вариант потребует:
- зажать кнопку включения;
- продержать её в подобном положении около 30 секунд;
- отпустить;
- подождать около полуминуты;
- после чего начнётся автоматическая перезагрузка.
Второй метод предполагает следующие действия:
- вынуть аккумулятор на 20-30 секунд;
- вернуть батарею на прежнее место;
- включить аппарат зажатием соответствующей кнопки на полминуты;
- подождать загрузки.
Очевидно, что основная слабость второй инструкции в том, что большинство современных устройств обладают встроенным, несъёмным аккумулятором, поэтому стоит ознакомиться и с альтернативным решением:
- нужно подключить смартфон к компьютеру;
- открыть консоль;
- ввести команду fastboot reboot/code;
- дождаться принудительной перезагрузки мобильного.
Описанных действий достаточно, чтобы справиться с возникшими затруднениями.
Восстановление Grub в rescue mode
Если по каким-то причинам у вас нет доступа к LiveCD/USB-носителю, а также к компьютеру, с помощью которого этот самый носитель можно было бы сделать, то этот способ для вас.
Само восстановление проходит таким образом: сначала мы подгружаем все модули, чтобы открыть доступ ко всей функциональной части Grub, после чего запуститься с нужного раздела. Надо понимать, что Grub состоит из двух частей:
Одна из этих частей (первая) записана в MBR диска. В ней присутствует базовый функционал и ничего больше (консоль в rescue mode).
Стало быть, нам нужно определить, в каком разделе находится вторая часть Grub (находится в каталоге /boot/grub), и после чего подгрузить все недостающие модули. А вот уже после этого мы сможем запустить загрузчик с нужного раздела. В rescue mode есть всего четыре команды:
ls set unset insmod
Для начала вводим следующую команду:
ls
В выводе будет что-то подобное:
(hd0) (hd0,msdos3) (hd0,msdos2) (hd0,msdos1) (hd1) (hd1,msdos2) (hd1,msdos1)
В некоторых случаях Grub неправильно опеределяет файловые системы находящиеся на разделах дисков. В данном примере загрузчик показывает их как msdos. Мы должны попытаться угадать диски, которые видим. В примере доступно два диска. Диск с индексом 0 содержащий три раздела, и диск с индексом 1 содержащий два раздела. Если вы знаете структуру своих дисков, определить нужный труда не составит.
В загрузчике Grub разделы нумеруются в обратном исчислении. Не очень ясно какой именно из разделов назван, к примеру (hd0,msdos3). Чтобы было более понятно, можно использовать вид (hd0,1). Если в грабе отсчет дисков идет с 0, а разделов с 1, то можно определить, что операционная система установлена в первый раздел первого раздела — (hd0,1). Используем следующую команду:
set prefix=(hd0,1)/boot/grub set root=(hd0,1)
С помощью этих команд мы приказываем системе использовать какой-то конкретный диск, для выполнения всех остальных операций (в нашем случае, это диск (hd0,1)). Чтобы проверить есть ли на данном диске загрузчик, введем эту команду:
ls /boot/grub
Если в выводе будет список файлов и папок, значит мы все сделали правильно. Теперь можно загрузить все необходимые модули. Для этого выполним команды:
insmod ext2 insmod normal normal
После выполнения команд Grub загрузится в полнофункциональном режиме. Будут найдены все операционные системы, которые установлены на компьютере, после чего будет показано стандартное меню загрузки.
Чтобы закрепить результат (и не проделывать все то же самое после перезапуска ПК), нужно зайти в терминал своего дистрибутива Linux, где с root правами выполнить следующую команду:
grub-install /dev/sdX
sdX — диск, на который должен быть установлен Grub.
Если операционная система расположена на разделе с файловой системой btrfs, то нам необходимо выполнить следующие команды:
set prefix=(hd0,1)/@/boot/grub set root=(hd0,1)
И подгрузить модули:
insmod btrfs insmod normal
Ну и теперь запустить GRUB:
normal
Настройка Grub через конфигурационные файлы
Сразу нужно сказать, что существует два способа настройки Grub Ubuntu, через конфигурационные файлы. Первый — через конфигурационный файл утилиты grub-mkconfig, который позволяет задать общие параметры для загрузчика и ручное редактирование /boot/grub/grub.cfg.
Первый — рекомендованный, и с помощью него можно настроить большинство параметров, в этом случае настройки не собьются, когда вы обновите ядро или загрузчик. Второй вариант еще более гибкий, но после любого обновления вы потеряете свои настройки. Так что то что можно настроить через /etc/default/grub настраиваем через него, все остальное — через /boot/grub/grub.cfg. Сначала рассмотрим первый вариант.
Настройка Grub через /etc/default/grub
Как я уже сказал, настройка загрузчика через файл /etc/default/grub, на основе которого будет автоматически создан /boot/grub/grub.cfg более желательна. Давайте рассмотрим параметры, которые вы можете здесь настроить.
- GRUB_DEFAULT — указывает какой пункт нужно загружать по умолчанию. Может быть указан номер, или полное название или же строка saved, которая значит, что нужно загрузить пункт, указанный с помощью grub-reboot;
- GRUB_SAVEDEFAULT — загружать последнюю использованную запись по умолчанию;
- GRUB_HIDDEN_TIMEOUT — сколько секунд ждать перед тем, как вывести меню;
- GRUB_HIDDEN_TIMEOUT_QUIET — если установлено true, то меню не будет показано;
- GRUB_TIMEOUT — сколько секунд будет показано меню;
- GRUB_CMDLINE_LINUX — добавить опции ядра для всех ядер, как обычных, так и режима восстановления;
- GRUB_CMDLINE_LINUX_DEFAULT — добавить опции ядра только для обычных ядер;
- GRUB_CMDLINE_LINUX_RECOVERY — опции ядра, только для режима восстановления;
- GRUB_BADRAM — указать адреса оперативной памяти, которые не нужно использовать;
- GRUB_TERMINAL — модуль терминала для Grub. Можно использовать console, только для текстового режима или gfxterm с поддержкой графики;
- GRUB_GFXMODE — разрешение экрана в Grub, лучшие использовать auto, чтобы система выбрала сама то что ей нужно.
- GRUB_DISABLE_RECOVERY — не включать в меню пункты восстановления;
- GRUB_DISABLE_OS_PROBER — не искать другие операционные системы;
- GRUB_BACKGROUND — адрес картинки для фона, должна находиться в той же папке что и файлы grub;
- GRUB_THEME — устанавливает тему Grub.
Например, можно использовать такую конфигурацию:
Но как вы могли понять, этим способом вы не можете настроить порядок пунктов загрузки, а также некоторые другие параметры, поэтому давайте рассмотрим настройку непосредственно конфигурационного файла Grub.
How To Fix: error: no such partition grub rescue
We’ll be using chroot to rescue grub. The whole concept is that since grub configuration files have been deleted or corrupted, it needs to be re-installed. And using the live CD of exact OS version, we can install the grub configuration again. It will delete all the changes (if any) you have made to the grub.
Please follow these steps to easily fix grub rescue problem in Ubuntu (or other Linux distributions):
Step 1: Know you root partition
Boot from live CD, DVD or USB drive. Try Ubuntu from live disk. Open a terminal (Ctrl+Alt+T) and use the following command:
Here, you will see the drive name and partition number. It should look like sdXY. Where X is the drive letter and Y is the partition number. Usually it should be like sdaY. You have to recognize the partition where root has been installed.
Step 2: Mount the root partition
Once we have got the partition where root has been installed, we’ll mount the root partition where Ubuntu has been installed. Use the following commands to mount it:
Replace XY with appropriate values.
Step 3: Be the CHROOT
Once we have the partition mounted, next step is to mount certain items in preparation of the chroot. Run the following commands one by one:
If the above commands ran successfully, you’ll see root@ubuntu:/# in the terminal indicating that you are in chroot mode.
Step 4: Purge Grub 2 packages
Now when we are in chroot environment (you can think of it as if we are behaving as root for the mounted partition)., time to get rid of the Grub 2 packages but before that lets update the repository.
While removing the grub, you’ll see a strange screen asking if you want to remove Grub 2 packages. Press TAB to select Yes. It will be highlighted once selected. Press enter to proceed.
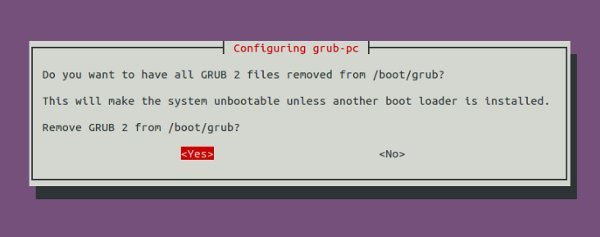
Step 5: Re-install Grub packages
As we deleted the previous Grub, we deleted the messed up settings as well as any favourite settings stored in it. Now we’ll install a new and fresh Grub. Few things to keep in mind before you go on with the command to install the Grub.
- While installing the new Grub, it will ask you to add extra kernel options. Just press TAB to go to OK and press enter to continue.
- It will bring you the installation notes. Press Tab to OK followed by enter and continue.
- When it presents with you the device option (to ask on which partition should it install Grub), choose the option in the format of sdX. DO NOT select the drive partition in 4 letter format i.e. sda4 etc. When you select the partition, it should have an asterisk (*) before it like sdX. If it does not, highlight (with tab) and press SPACE to select it. Tab OK and press enter.
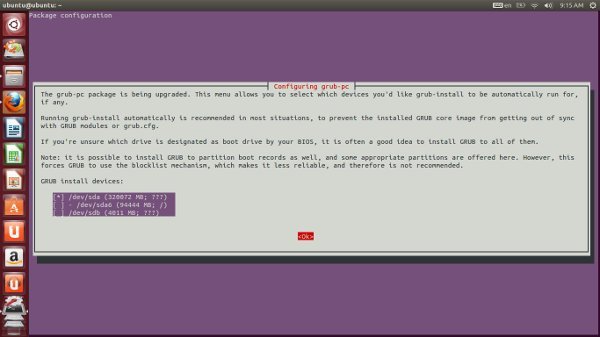
Now when you taken all those things in mind, use the command below to install the Grub.
Update the grub and exit the chroot:
Step 6: Unmount the partition:
We mounted something at the start, didn’t we? Well lets just unmount them.
That’s it. Reboot your system and you should see the good old Grub boot screen as before. I hope this tutorial helped you to get rid of error: no such partition grub rescue problem and the tutorial was easy to follow. Any question, suggestions or a word of thanks is always welcomed. Stay tuned for more Linux tutorials.
How to Fix Error: No Such Partition Grub Rescue Windows 10
How to fix error no such partition grub rescue on Windows 10? Here are practical ways to try out.
| Workable Solutions | Step-by-step Troubleshooting |
|---|---|
| Fix 1. Rebuild the MBR and BCD | Use EaseUS Partition Master and Windows 10 Automatica Repair tool to fix MBR and restore the BCD files to solve Windows 10 grub rescue issue… |
| Fix 2. Restore boot sector code | Damaged boot sector code may cause the Windows 10 grub rescue error prompt. You should try to restore the boot sector code into consideration… |
| Fix 3. Configure the active partition | Using the Diskpart to configure and set the system partition as active is another effective method to fix error no such partition on Windows 10… |
Почему «ломается» загрузчик GRUB?
Естественно, само по себе ничего не происходит. Если «сломалась» загрузка GRUB – значит что-то на это повлияло. Очень часто в подобных ситуациях пользователи говорят, что системную конфигурацию не изменяли, а GRUB вдруг перестал работать. И они отчасти правы.
На самом деле GRUB довольно чувствителен к любому изменению как своей, так и системной конфигурации, каким бы универсальным и удобным он ни был. Так, например, изменение идентификатора раздела, хранящего ядра (/boot), уже приведёт к невозможности загрузки системы. И GRUB здесь и ни причём. Нужно искать причину, по которой изменился идентификатор раздела. А они могут быть самыми разными. К примеру, даже если компьютер долгое время не использовался и на его платы не подавалось питание. То это также может быть причиной сброса некоторых настроек BIOS (по причине севшей батареи). Что может привести при последующем после длительного перерыва включении переопределению параметров оборудования. От которых зависит, в некоторых случаях, и идентификатор раздела. Это лишь одна из причин неработоспособности GRUB, самая неочевидная, которую не могут предусмотреть ни разработчики GRUB, ни создатели системных плат.
Наличие ошибок на разделах диска, человеческий фактор (особенно среди малоопытных пользователей) также очень часто являются причиной неработоспособности GRUB. Главное, что нужно понимать — это то, что в большинстве случаев причиной является внешний фактор. A GRUB – это довольно уязвимое место, чувствительное практически к любым внешним воздействиям, поскольку это программная среда, организующая передачу управления компьютером от BIOS (UEFI) к ОС.
Подводим итоги
Если при загрузке компьютера появляется ошибка GRUB Rescue, то стоит понимать, что неисправность касается именно загрузчика, а не конкретной операционной системы. После его восстановления все начнет работать в том же режиме, что и ранее. Никакие файлы на жестком диске не будут уничтожены или изменены.
Это моя ситуация:
- установлен Ubuntu без компакт-диска (с помощью unetbootin)
- установка двойной загрузки (Windows XP + Ubuntu)
- не понравилась установка и решила загрузиться в Windows и удалить разделы Linux
- забыл исправить mbr изнутри Windows
Теперь, когда я загружаюсь, я застрял в спасательной лимбе GRUB.
Простой вопрос: Как я могу загрузиться в Windows из GRUB rescue?
Я не могу загрузиться с компакт-диска, поэтому обычные решения (компакт-диск восстановления и т. д.) не работают. В более старом вопросе упоминается возможность загрузки Windows, но не указаны детали: подсказка для спасения Ubuntu