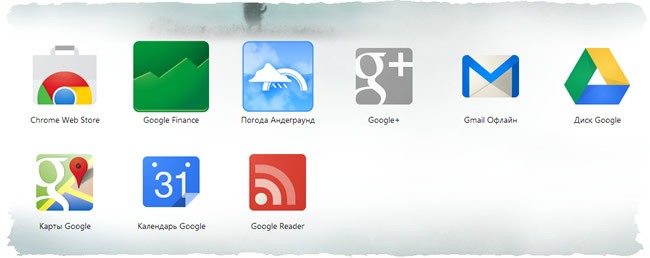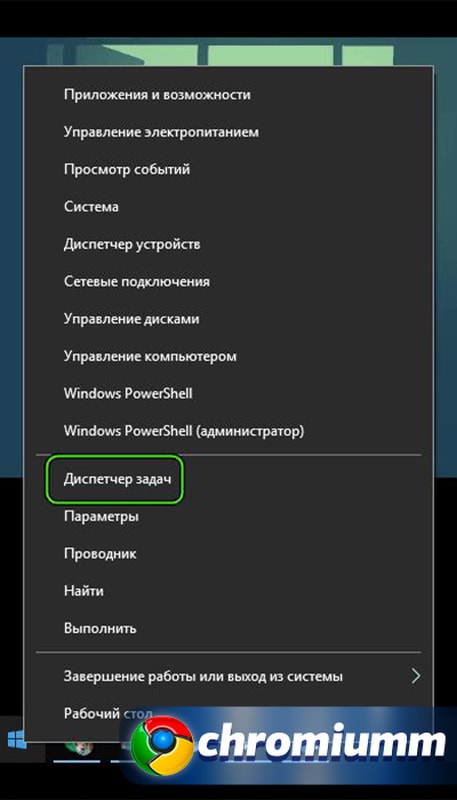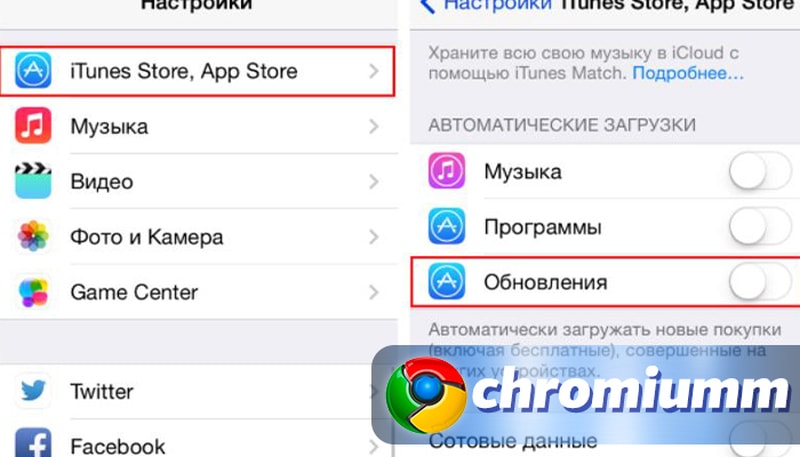Что делать, если google chrome не открывает страницы
Содержание:
- Отменить последние обновления
- Как удалить браузер?
- Причины сбоя в работе гугл
- Некорректная установка программы
- Способы решения проблемы с запуском Chrome на Windows 10
- Почему Google Chrome не открывает страницы
- Повреждение профиля пользователя
- Способ 3: просмотр свойств ярлыка
- Блокировка брандмауэром Windows
- Повреждение системных файлов
- Переустановка браузера
- Что делать если новый Гугл Хром не открывает страницы?
- Быстрые способы исправить проблемы при запуске браузера
- Решение проблемы с запуском Chrome
- Способ 4: переустановка браузера
- Что ещё можно сделать
- Подведем итоги
Отменить последние обновления
Одной из главных особенностей Google Chrome является то, что он обновляется в фоновом режиме без каких-либо подсказок. Однако, иногда случается, что гугл хром пытается обновиться с одной версии на другую, и по какой-то причине обновление не удается, таким образом возникает ошибка в работе.
Как видно на изображении ниже, Google Chrome имеет 2 версии в папке программы: 47.0.2526.111 — это старая версия, 48.0.2564.116 – это самая последняя версия.
Откройте обе папки и проверьте, в какой меньше файлов. Если у более старой версии меньше файлов, тогда:
- Откройте папку более новой версии, скопируйте все вложенные папки и файлы и вставьте их в папку более старой версии.
- Попробуйте открыть гугл хром сейчас.
Как удалить браузер?
Тогда поможет только кардинальный способ. А это его полное удаление и установка по новой. Если у вас нет сохранений в закладках и вам не жалко переустанавливать браузер, то можно, конечно же сделать это и сразу. Но чистку реестра и сканирование на вирусы все же рекомендую провести.
Итак, мы решили удалить свой браузер. Не забудьте, что после этого надо так же произвести чистку реестра.
В начале открываем приложение для Windows «Установкаудаление программ» удаляем браузер Chrome.
Вручную удаляем остатки файлов профиля по следующему пути: С:UserAppDataLocalGoogle
Далее с помощью программы Ccleaner чистим реестр и остатки файлов.
После перезагружаем свой компьютер и по новой устанавливаем браузер с официального сайта:
Однако следует помнить, что при этом у вас все вкладки и закладки не сохраняются, как и данные для входа. Поэтому перед тем, как удалить браузер сохраните все необходимые данные, особенно ссылки на любимые сайты, что бы потом их не искать вновь.
Этот способ поможет вам уж точно. Так что успехов вам в борьбе с неполадками любимого браузера.
Очистка компьютера или ноутбука на windows
Ccleaner: очистить компьютер от мусора бесплатно
Как почистить реестр?
Удаление программ и проверка автозапуска
Оптимизация работы компьютера, путем дефрагментации
И конечно же, ещё одна полезная статья, на случай, если вас достала реклама в браузере и при клике по элементам окна (про браузерный вирус).
Вот инструкция, как избавиться:
Также, хочется предупредить, что проблем с связанных с медленной работой компьютера — множество
Важно понять, по какой причине компьютер начал тормозить, и начались проблемы с браузером. Ведь одно дело, когда он всегда работал медленно и подвисал, и совсем другое, когда это началось внезапно, или со временем
Столкнувшись с тем, что Google Chrome не открывает страницы, следует заподозрить сразу несколько проблем, т.к. далеко не одна причина может ее вызвать. К счастью, все устранимо, и потратив от 2 до 15 минут, вы практически гарантированно устраните проблему.
Причины сбоя в работе гугл
Одна из самых распространённых причин, почему не работает гугл хром, это изначально неправильная установка браузера в компьютере. Вам просто необходимо будет заново переустановить гугл хром в своём компьютере.
Возможно, Ваш браузер не запускается из-за антивирусных программ, установленных на Вашем компьютере. Проверьте это, отключив антивирусную программу, запустите снова гугл хром. Если проблема в работе браузера именно в антивирусном ПО, просто в настройках антивирусной программы сделайте исключение для гугл хром. Затем, можете снова включить антивирусную программу.
К слову об антивирусной программе, она не зря может блокировать работу браузера гугл хром, если в нём присутствуют какие-либо вредоносные файлы, поэтому, перед тем как отключать антивирусное ПО, не лишним будет проверить браузер на вирусы и вылечить его файлы.
Очень часто страницы не открываются из-за какой-либо временной неисправности. Для того, чтобы проверить, так ли это, можно попробовать открыть страницу с помощью других браузеров, например Firefox или Internet Explorer.
Если данная страница открывается в других браузерах, возможно, данная проблема возникает при подключении Google Chrome к Интернету. Проверьте веб адрес. Может быть, адрес был введен неправильно. Если адрес введён правильно, то, возможно, страница временно недоступна. Отсутствие подключения к интернету — одна из возможных причин, почему не работает гугл хром.
Возможно, необходимо удалить файлы cookie. Это такие файлы, создаваемые веб-сайтами, которые Вы посещали, для хранения информации, к примеру, настроек веб-сайтов и данных о профилях. Данную ошибку может вызывать поврежденный файл cookie. Чтобы удалить эти файлы cookie, необходимо на панели инструментов браузера выбрать «Настройки», затем «Показать дополнительные настройки», в разделе «Конфиденциальность» нажать «Настройки контента», потом в разделе «Файлы cookie» выбрать «файлы cookie и данные сайта», затем «Удалить все».
Сбой в работе браузера гугл хром можно устранить, изменив настройки прокси-сервера. Следовать нужно той же пошаговой инструкции, написанной выше (файлы cookie). Только после надписи «Показать дополнительные настройки» выбираем «Изменить настройки прокси-сервера», затем нажимаем «Настройка сети», устанавливаем флажок «Автоматическое определение параметров» и жмём «ОК».
Некорректная установка программы
Если браузер не открывается непосредственно после его установки на ПК, вероятнее всего, ответ на вопрос, почему Google Chrome не открывается – некорректная установка. Возможно, вы пользуетесь некорректным файлом установки, а может во время установки произошел сбой системы. В первой ситуации необходимо скачать другой установочный файл; во втором – удалить программу, а затем установить заново.
Как определить, с какой из ситуаций вы имеете дело? Если после повторной установки, браузер опять не откроется, значит, проблема с вероятностью 99% в установочном файле, если открылся – дело было в сбое системы.
Совет!
Чтобы корректно удалить программу – зайдите в меню «Пуск», далее «Панель управления»/ «Программы и компоненты», в открывшемся окне выберите Google Chrome и нажмите на кнопку «Удалить».
Способы решения проблемы с запуском Chrome на Windows 10
Если на Windows 10 браузер Google Chrome не запускается, способы решения будут следующими.
- Изначально нужно проверить, не мешает ли запуску браузера работа антивируса, брандмауэра. Установленный антивирус лучше отключить на время и если софт запустится, значит, файлы программы и сам Chrome стоит внести в исключения защитника.
- Разработчики браузера в случае, когда Google Chrome не открывается, рекомендуют скачать версию для разработчиков и установить её на своем ПК.
Если программа работает, стоит переустановить сам браузер.
Также разработчики программы в случае, когда пользователь не может запустить Chrome, рекомендуют скачать Инструмент для очистки браузера.
После запуска инструмента появится сообщение о том, что будут сброшены все настройки и удалены расширения. Пароли будут сохранены. Жмём «ОК», чтобы запустить сброс.
Если установить или открыть Google Chrome все равно не удалось, стоит попробовать . Для этого нужно нажать на ярлыке программы и во вкладке «Совместимость» выбрать версию операционной системы и поставить соответствующую отметку.
Часто пользователи жалуются, что мол не могу запустить браузер. При этом после перезагрузки системы он работает. В данном случае нужно запустить «Диспетчер задач» и завершить все процессы, которые связаны с браузером.
- Если браузер перестал открывать страницы, то стоит проверить файл .
- Также стоит проделать некоторые операции с папками самой программы. Для этого нужно перейти по ветке «%LOCALAPPDATA%\Google\Chrome\User Data\» и переименовать папку «Default» в «Backup Default». После запуска браузера будет создана новая «Default». Если программа начала работать, стоит удалить её и переустановить.
Важно, если после тестирования данных методов решить проблему не удалось, стоит выполнить откат самой Windows 10 и переустановить браузер. О том, как настроить браузер на Windows 10 смотрите в видео:
О том, как настроить браузер на Windows 10 смотрите в видео:
Почему Google Chrome не открывает страницы
Рассмотрим основные причины, по которым браузер Chrome может не открывать сайты.
Проблемы из-за вирусов
Очень часто доступ к интернету через Google Chrome бывает затруднён из-за вирусов. Вредоносные программы могут менять параметры запуска браузера или удалить какие-либо важные для запуска файлы, вследствие чего браузер не сможет загрузить веб-страницу. Проверить на вирусы ваш ПК очень просто. Подробно об этом будет написано ниже.
Конфликт браузера с антивирусом/брандмауэром
Нередко доступ к сайтам блокируется вашим антивирусом или брандмауэром. Они могут запрещать весь входящий и исходящий трафик, если настроены неправильно. Для проверки достаточно всего лишь выключить на время антивирус или брандмауэр.
Чтобы выключить брандмауэр:
- Нажмите на кнопку поиска в виде лупы в нижнем левом углу экрана.
Нажмите на кнопку поиска, выделенную красным
- В появившееся поле ввода введите «Брандмауэр».
В появившееся поле, выделенное красным, введите «Брандмауэр»
- В списке результатов поиска выберите «Брандмауэр Защитника Windows».
В списке результатов поиска выберите пункт «Брандмауэр Защитника Windows», выделенный красным
- В появившемся окне, в списке слева, выберите пункт «Включение и отключение брандмауэра Защитника Windows».
Выберите пункт «Включение и отключение брандмауэра Защитника Windows», указанный красной стрелкой
- В открывшемся окне выберите пункт «Отключить брандмауэр Защитника Windows» для частной и общественной сетей.
В открывшемся окне выберите пункты «Отключить брандмауэр Защитника Windows», выделенную красным
- Нажмите «ОК» для подтверждения.
Нажмите кнопку «ОК», выделенную красным, для подтверждения
Отключить антивирус намного проще. Следующая инструкция подойдёт для всех популярных антивирусов:
- Нажмите на кнопку «Отображать скрытые значки» в виде стрелочки вверх в правом нижнем углу экрана.
Нажмите на кнопку «Отображать скрытые значки», выделенную красным
- В появившемся списке нажмите правой кнопкой на значок вашего антивируса.
В появившемся списке нажмите правой кнопкой на значок вашего антивируса, выделенный красным
- В открывшемся контекстном меню выберите пункт «Приостановить защиту…».
В открывшемся контекстном меню выберите пункт «Приостановить защиту…», выделенный красным
Неправильно прописан путь у ярлыка
Вследствие действия вирусов или ошибок пользователя путь к исполняемому файлу у ярлыка может быть изменён. Из-за этого ярлык не может найти.exe файл, чтобы запустить браузер. Вирусы могут дописать в путь ярлыка дополнительные параметры запуска, которые будут мешать нормальной работе.
Повреждение профиля пользователя
В данном случае речь идет о повреждении профиля пользователя Google Chrome. Можно предложить удалить папку профиля, при этом все данные, включая расширения, закладки и т.п. будут удалены. Если вас это не смущает, удалите папку User Data. Она находится по адресу:
Windows 7, 8 и Vista: %LOCALAPPDATA%\Google\Chrome\ (например, C:\%LOCALAPPDATA%\Google\Chrome\)
Windows XP: %USERPROFILE%\Local Settings\Application Data\Google\Chrome\ (например, C:\%USERPROFILE%\Local Settings\Application Data\Google\Chrome\)
При этом перед самой процедурой можете скопировать папку в другую директорию — в случае чего, сможете восстановить ее обратно.
Если это не поможет, лучше по инструкции и установить его заново.
Способ 3: просмотр свойств ярлыка
Для комфортной работы и оперативного запуска хрома, пользователи размещают ярлык браузера на рабочий стол. Откуда входят в обозреватель. Однако вирусные утилиты способны подменить ярлык и изменить путь исполняемого файла. Так, вместо привычной стартовой страницы пользователь попадает на рекламный веб-сайт. Изменение пути запуска хрома влияет на работоспособность обозревателя, которые перестает открывать страницы
Чтобы проверить, какой путь прописан в ярлыке, выполним простую процедуру. Сначала кликаем правой кнопкой мышки по ярлыку. В открывшемся контекстном меню выбираем пункт Свойства и переходим в него. На экране появляется окно свойств обозревателя с шестью вкладками. Среди присутствующих вкладок выбираем ярлык. И в первом поле под названием «Объект» смотрим, какой адрес запуска прописан. Путь должен заканчиваться записью «chrome.exe». Если после .exe присутствует дополнение, либо весь адрес изменен на другой, исправляем проблему. Используется два варианта – ввод правильной записи вручную и замена ярлыка. В первом случае просто убираем дополнение или прописывает корректный адрес запуска.
Для замены ярлыка переходим директорию Application, где установлен обозреватель. Здесь в списке находим иконку хрома (тип – Приложение) и щелкаем по ней правой кнопкой мыши. Откроется окошко с перечнем операций. Выбираем Отправить и далее – на Рабочий стол. Готово, новый ярлык с корректным адресом создан. Запускаем гугл и проверяем, как открываются страницы.
Блокировка брандмауэром Windows
Помимо антивируса, компьютер защищен так называемым брандмауэром Windows, который Microsoft устанавливает в систему по умолчанию. Главная задача данного брандмауэра – «отлов» злоумышленников, которые пытаются через Интернет получить доступ к чужому компьютеру. И брандмауэр Windows, также как и антивирус может перестараться с защитой и заблокировать Google Chrome. Так что вариант «чрезмерная забота брандмауэра» также может быть ответом на вопрос, почему не открывается гугл хром на компьютере.
Как решить проблему блокировки брандмауэром? Следуйте данной инструкции:
2. Жмем по строчке «Включение и отключение брандмауэра Windows».
Важно!
Если данный пункт не активен – скорее всего, его блокирует ваш антивирус, в таком случае рекомендуем временно приостановить его защиту, как это сделать, вы уже знаете. 3
В появившемся окне отмечаем пункты «Отключить брандмауэр Windows» и жмем «ОК»
3. В появившемся окне отмечаем пункты «Отключить брандмауэр Windows» и жмем «ОК».
Проверяем, запускается ли теперь Google Chrome. Да?! Значит, как и в случае с антивирусом, его необходимо включить и внести браузер в список исключений брандмауэра Windows, для чего:
1. В окне отмечаем пункты «Включить брандмауэр Windows» и жмем «ОК»
2. Кликаем в окне пункт «Разрешить запуск программы или компонента через брандмауэр Windows».
3. В появившемся окне жмем кнопку «Разрешить другую программу», далее выбираем в списке Google Chrome и жмем «Добавить».
Повреждение системных файлов
Теоретически, возможно повреждение системных файлов, так или иначе связанных с браузером. Такое происходит очень редко, а если и происходит, то виноваты в этом, как правило, вирусы и вредоносные файлы. В таком случае есть два варианта: это , либо же восстановление системы на более ранний момент времени. Иными словами, нужно откатить систему.
Нажмите на кнопку «Пуск», затем выберите «Все программы» — «Стандартные» — «Служебные» — «Восстановление системы». Здесь вам нужно выбрать точку восстановления (дату, на момент которой Хром работал) и следовать инструкциям. Главное, что бы у вас была хотя бы одна точка восстановления.
Переустановка браузера
Если Google Chrome не открывает страницы, а другие браузеры открывают, причина может быть в том, что слетели настройки приложения. В этой ситуации может помочь полная переустановка поисковика.
Полностью удалить браузер можно во вкладке «Установка и удаление программ» на твоем компьютере.
А еще очень удобно использовать сторонние утилиты. Например, Ccleaner или Revo Uninstaller. Почему? С помощью программ-инстралляторов ты сможешь не только удалить приложение, но и подчистить за ним хвосты. Делать это нужно обязательно – иначе новая версия может установиться некорректно.
Скачать браузер заново ты можешь прямо на нашем сайте, у нас есть версии для всех поддерживаемых операционных систем.
Для WINDOWS:
Для MAC:
Для LINUX:
Что делать если новый Гугл Хром не открывает страницы?
Почему не работает Google Chrome — переустановка браузера не помогает!
Устраняем проблемы с Google Chrome
Выполнять все действия нужно строго в написанной последовательности:
1. В свойствах ярлыка Google Chrome на рабочем столе после пути к программе впиши ключ –no-sandbox.
Пример: если путь к файлу запуска Google Chrome был:
C:UsersAppDataLocalGoogleChrome Applicationchrome.exe
то после адрес станет:
C:UsersAppDataLocalGoogleChrome Applicationchrome.exe –no-sandbox
2. Если описанные выше действия не исправили проблемы, удаляем браузер и после очистки компьютера от его остатков, снова устанавливаем его на ПК.
2.1. Через приложение для Windows “Установкаудаление программ” удаляем браузер Chrome.
2.2. Вручную удаляем остатки файлов профиля по пути: С:UserAppDataLocalGoogle
2.3. Перезагружаем компьютер и устанавливаем программу Ccleaner.
2.4. Запускаем Ccleaner и выполняем в ней чистку реестра и остатков файлов.
2.5. Перезагружаем компьютер и устанавливаем Хром.
все равно не помогло (
Выполните проверку системы на вирусы, загрузив ПК с помощью загрузочного диска LiveCD Drweb.
Спасибо большое! Помогло!
Спасибо большое! Всё помогло )
Круто! Реально работает совет.
Быстрые способы исправить проблемы при запуске браузера
Чаще всего для восстановления нормальной работы Google Chrome достаточно перезапустить браузер или, если этот способ не помогает, перезагрузить компьютер.
Перезапуск Google Chrome
Если ваш браузер запускается, но не открывает сайты, значит, компьютер перегружен и тормозит, нужно сделать разгрузку. Для этого есть два способа:
- через ярлык на рабочем столе или в панели задач;
- через команду chrome://restart.
Оба варианта одинаково эффективны.
Перезапуск браузера с помощью ярлыка программы
Проще всего перезагрузить Google Chrome, завершив его работу и запустив заново. Чтобы это сделать, следуйте инструкции:
- Закройте окно браузера.
- Найдите на рабочем столе ярлык Google Chrome и кликните по нему. Если по каким-то причинам Chrome не открылся, попробуйте запустить его через панель задач. Если и там ничего не вышло: откройте «Пуск» — «Все программы» — и повторите попытку.
Если браузер завис и не отвечает, закройте его принудительно. Для этого:
- Запустите диспетчер задач. Вы можете это сделать через комбинацию клавиш: Alt + Ctrl + Delete — «Запустить диспетчер задач» или через контекстное меню: правой кнопкой мыши по свободному месту панели задач — «Запустить диспетчер…».
- В списке всех запущенных приложений выберите браузер и кликните на «Снять задачу», чтобы принудительно закрыть Google Chrome. Если работа программы не завершается и вы видите сообщение «Эта программа не отвечает» — нажмите на «Завершить сейчас».
Возобновление работы браузера через команду chrome://restart
Для перезагрузки у Google Chrome предусмотрена специальная команда restart. Чтобы её запустить:
- Создайте новую вкладку.
- Пропишите в ней: «chrome://restart». При необходимости сохраните результат работы: сообщения, посты, комментарии, иначе они пропадут.
- Вернитесь на вкладку с командой и нажмите Enter.
Браузер автоматически закроется и откроется через пару секунд. Все открытые до перезапуска вкладки сохранятся, вам не надо будет открывать их заново.
Можно автоматизировать этот процесс и создать закладку со специальной командой перезагрузки. Для этого:
Если по каким-то причинам устройство не выключается, придётся использовать варварский, но действенный способ. Нажмите на кнопку выключения и удерживайте её, пока работа не завершится.
Обновление ярлыка Google Chrome
Часто проблема кроется не в самой программе или системе, а в том, что ярлык браузера не работает. Чтобы проверить, так это или нет, откройте браузер напрямую из директории. Если программа запустится — значит, проблема в ярлыке. Его нужно удалить и создать заново:
После этого попробуйте запустить браузер через ярлык. Должно работать.
Видео: как создать ярлык в Windows 7
Очистка кэша программой CCleaner
Нередко браузер виснет именно из-за того, что объём кэш-памяти огромен. Все сайты, которые вы когда-либо посещали, все файлы, которые скачивали, остаются в памяти и тормозят работу и браузера, и ПК.
Чтобы очистить кэш, не запуская браузер, установите программу для очистки системы. Загрузить её можно с официального сайта .
После завершения очистки закройте CCleaner и попробуйте запустить Chrome.
Решение проблемы с запуском Chrome
Давайте разберем возможные варианты решения этой проблемы от простых, до самых кардинальных.
Первое, с чего мы начнем, это попробуем почистить реестр (иногда помогает). Для этого запускаем CCleaner. Кроме этого чистильщика вы можете и использовать любой другой на ваше усмотрение. Здесь, как говориться, правил нет. Просканируйте компьютер на наличие так называемого различного компьютерного мусора, который засоряет систему и, возможно, блокирует доступ к сети. Прочищаем весь реестр.
Рекомендуем статью: Как почистить компьютер от вирусов и мусора и ускорить его работу
Так же, обязательно включите проверку компьютера на том антивируснике, который установлен в вашей системе. Это на наличие возможного вируса. Если он присутствует, то программа его удалит. После этих манипуляций перезагружаем компьютер и проверяем браузер.
Способ 4: переустановка браузера
Если гугл хром не открывает страницы, а описанные выше способы не помогают решить проблему, требуется переустановка обозревателя. Перед установкой нового гугл хром, выполняем комплексное удаление старой программы с десктопа – совместно с ключами в реестре и оставшимися в системе папками. Удаление производится тремя способами:
- Стандартными средствами.
- Программой Revo Uninstaller.
- Официальной утилитой.
Стандартные средства ОС эффективно удаляют хром с ПК. Сначала переходим в Панель управления, где в режиме просмотра выбираем Мелкие значки. Далее переходим в Программы и компоненты. В списке установленных утилит выбираем Google Chrome, кликаем по нему правой кнопкой. В появившемся подменю ищем опцию «Удалить» и нажимаем соответствующую кнопку. В результате система запускает деинсталлятор, которые убирает из системы браузер и сопутствующие файлы.
Кроме стандартных инструментов для удаления используется утилита Revo Uninstaller. После скачивания и установки запускаем программу. На монитор выводится список утилит, инсталлированных на десктоп. В перечне выбираем гугл хром, который не открывает страницы, и кликаем по нему правой кнопкой. В окошке выбираем опцию удаления. После запуска процедуры программа анализирует систему и создает резервную копию реестра. Что поможет выполнить откат при возникновении проблем. Выбираем умеренный режим сканирования и следуем указаниям системы. Программа совместно с деинсталляцией браузера очищает записи в реестре, связанные с хромом, а также удаляет файлы.
Поскольку удаление браузера приводит к проблемам на ПК, компания разработала официальную утилиту для полного удаления хрома. Инструмент доступен на официальном сайте разработчиков. После его установки и запуска требуется только следовать указаниям программы.
После удаления гугл хром, перезапускаем систему и переходим к установке нового браузера. Для этого выбираем правильный вариант обозревателя – 32 или 64 бит. Определить, какой тип подходит десктопу пользователя, помогает панель управления. Переходим в раздел, выбираем мелкие значки для просмотра и выбираем каталог Система. Здесь рядом с пунктом Тип смотрим разрядность ПК. Теперь переходим на сайт разработчика и выбираем соответствующий вариант для скачивания и устанавливаем интернет-обозреватель. Проблема с открытием страниц в гугл хром решена
Что ещё можно сделать
Если вышеописанные советы не помогли стоит попробовать решить проблему другими способами.
Проверить систему на вирусы
Вирусы могут творить в ПК что угодно. Все зависит от того какой зловред попал в ПК, троян, червь или рекламный вирус. И часто чтобы избавится от него, бесплатного стационарного защитника недостаточно. Приходится прибегать к сторонним программам.
Неплохие антивирусы, которые на 99% помогут решить проблему:
- Dr.Web CureIt!
- Malwarebytes
- AdwCleaner
Все они бесплатные или условно бесплатные, не конфликтуют с установленным антивирусом на ПК. Скачать их можно с официальных сайтов по ссылкам. После чистки вышеупомянутыми антивирусными решениями рекомендуем переустановить стационарный антивирус.
Переустановить дополнение
Если расширение не открывается или не работает стоит его переустановить. Возможно вирусы повредили какие-то файлы плагина или он изначально установлен неправильно.
Сбросить настройки браузера
Бывает что никакие советы не помогают. Различные расширения конфликтуют, в браузере установлены некорректные настройки и пользователь не может сам разобраться, что и где включить, чтобы решить неполадку. В этом случае самым простым и действенным способом будет сброс настроек:
- Отправляйтесь в раздел настроек — «Меню»/«Настройки»/«Дополнительные».
- Переходим в раздел «Сброс настроек и удаление вредоносного ПО».
- Здесь выбираем первый пункт. В открывшемся окне читаем какие данные и файлы затронет такая процедура. Нажимаем «Сбросить настройки».
Предварительно выполните синхронизацию с аккаунтом Google.
Мы описали максимум способов и теперь, на вопрос, почему не открываются расширения в Хроме у вас есть как минимум 8 решений. Какое-то из них гарантированно вам поможет.
Подведем итоги
Этот объемный материал поможет найти корень зла в проблеме «не запуска» страничек именно в обозревателе от Гугла. Существует масса вариантов и факторов, могущих влиять на его работоспособность, в статье же приведены наиболее частые примеры неполадок и способов их решения.
Доброго всем времени суток. Сегодня мы поговорим о браузере Google Chrome.
Браузер от Google Chrome — самый популярный браузер, которым пользуются для посещений в интернете. Это связано с быстротой его работы и оперативным реагированием на различные команды пользователя. Поэтому большинство пользователей его и выбирают. Сейчас авторы этого браузера придумывают к нему много самых различных дополнений. Начал он свое шествие по компьютерным просторам с 2008 года и до сих пор не снижает своей популярности. Многие им пользуются или часто или постоянно.
Однако, бывает и так, что при открытии браузера, страницы не загружаются. Причин этому может быть множество, и одна из самых распространенных, заключается в том, что вы могли подхватить вирус. Но, не спешите отчаиваться, как говорилось, вариантов может быть много.