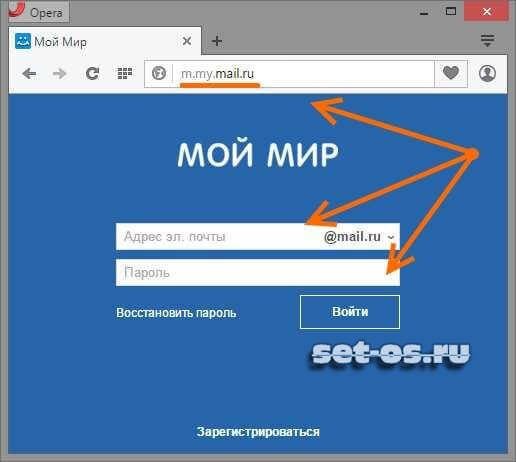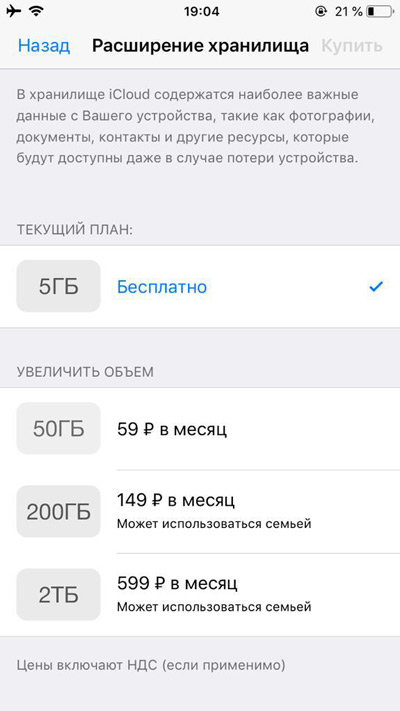Гугл почта: регистрация почтового ящика + настройка разделов gmail почты с нуля
Содержание:
- Как переадресовать письма со старых ящиков
- Основные функции
- Очищаем историю посещений в Google Chrome.
- 3 Два способа войти на почту, если логин и пароль уже имеется
- Причины использования почты Гугла
- Как установить на ПК
- Зачем нужен электронный ящик Gmail
- Как восстановить забытый пароль Гугл
- Функции и возможности личного кабинета
- 4 Несколько «лайфхаков» для работы с почтой от Gmail
- Как создать Гугл почту, регистрация аккаунта
- Мой аккаунт Gmail на телефоне
- Адрес электронной почты
- Мобильное приложение
- Автоматическая группировка писем
- Настройки учетной записи
- Как создать и войти в почту Gmail?
- Чем отличается корпоративная почта от обычной и как ее создать
- Вход в личный кабинет
Как переадресовать письма со старых ящиков
Шаг 1. Нужно войти в свой профиль. Кликнуть по винтику над письмами.
Шаг 2. Выбираем “Настройки” во всплывающем списке.
Шаг 3. Переходим на вкладку “Аккаунты и импорт”, прокручиваем до середины. Находим заветный пункт “Получать почту из других аккаунтов” и выбираем “Добавить”.
Шаг 4. В появившемся окошке укажите прежний электронный адрес, нажмите “Далее”.
Шаг 5. Нам предлагают 2 варианта:
- Синхронизация при помощи Gmailify нужна тем, кто собирается еще пользоваться старым e-mail. Вы его просто подключаете к Gmail и будете отправлять и получать корреспонденцию прямо с него.
- Если вы просто хотите сохранить сообщения, контакты, но пользоваться прежним e-mail не собираетесь, выбирайте импорт (POP3).
Когда приняли решение, переходите дальше.
Шаг 7. Вы увидите страшные слова: протокол SMTP, доступ и удаление писем – соглашайтесь. Это разрешение на то, чтобы вы смогли с другого ящика работать с почтой без ограничений.
Шаг 8. Поздравляю! Теперь все сообщения вы сможете читать с одного сайта/приложения.
Если по каким-то причинам вы хотите перестать получать корреспонденцию с других почтовых ящиков, там же в настройках кликните “Отключить”.
Основные функции
В наше время почтовый сервис давно стал неотъемлемой частью не только рабочего процесса, но и жизни любого человека. В работе постоянно происходят какие-либо важные переписки, которые необходимо грамотно сортировать
На эти письма важно вовремя отвечать – а также нужно помнить все нюансы конкретного общения
Но и помимо работы у электронной почты хватает функций. Множество различных сервисов требует для регистрации подтвердить свой электронный ящик. И GMail отлично подойдет для такой цели! Ведь у Google есть масса других сервисов, где также можно использовать ту же учетную запись. Кроме того, при помощи Google-аккаунта можно входить на многие сайты – в этом случае ящик будет использоваться для подтверждения автоматически.
На GMail может быть завязано куда больше, чем кажется на первый взгляд. Поэтому, стоит скачать приложение GMail на ПК и исследовать все его функции. Разработчики неплохо постарались, создавая приложение, и в нем есть множество удобных функций.
Так, сервис автоматически сортирует письма по различным папкам, используя собственные алгоритмы. Надо признать, что делает он это весьма точно. Тут есть отдельные разделы для уведомлений из социальных сетей, рекламных рассылок, спама и сообщений других тематик. Отдельные письма могут помечаться, как важные – в этом случае их лучше читать и обрабатывать в первую очередь. Если же вам кажется, что письмо отправлено не в ту категорию, вы всегда можете исправить это и перенести его в нужную папку, попутно чуть улучшив автоматический алгоритм.
Словом, использовать почту GMail удобно как в рабочих целях, так и в повседневной жизни. Если же используете и другие сервисы от Google, то учетная запись у вас есть по умолчанию – достаточно зарегистироваться, например, на YouTube или в том же Google Play. После этого вы сможете использовать Google-почту с того же аккаунта, что очень удобно.
Очищаем историю посещений в Google Chrome.
Процесс удаления в общих чертах аналогичный, как и с другими браузерами, однако имеется один нюанс: по завершению этой процедуры на одном из устройств, история удаляется абсолютно на всех устройствах, из которых совершалась авторизация в учетную запись Chrome. Значит, откройте меню web-обозревателя, перейдите во вкладку «Инструменты». На результирующей странице выберите «Очистить данные просмотров». В появившемся окне выделяйте те пункты, что нужно удалить.
Наряду с этим, не лишним будет посмотреть, какие расширения проинсталлированы в обозревателе. Если вы нашли малознакомые и ненужные расширения, лучше удалите их, поскольку они (в некоторой степени) снижают производительность браузера.
Следуя нашим советам, можно запросто решить проблему с авторизацией на любом сайте.
3 Два способа войти на почту, если логин и пароль уже имеется
Предположим, все вышеперечисленное вы прошли и теперь хотите пользоваться своим почтовым ящиком. Для этого имеется два способа.
Способ №1. Доступен на всех браузерах
Вам нужно всего лишь зайти на главную Google, после чего обратить внимание на значок из 9 точек в правом верхнем углу (если вы уже в аккаунте). Нажимайте на него и перед вами откроются все сервисы компании
Теперь достаточно выбрать значок в виде письма, и вас сразу же перенесет в ящик;
Способ №2. Доступен лишь на браузерах Google Chrome. В этом случае нам нужно обратить внимание на схожий значок из 9 точек, но теперь уже находящийся в левом верхнем углу браузера. Заходить на главную поисковика для этого не обязательно. Просто кликаете на значок и там также будет найдено «письмо».
Причины использования почты Гугла
1. Мало Спама! Если вас очень раздражает и мешает работать спам то выбор почты Gmail хорошее решение. В программу связи встроен лучший антивирус, который заблокирует 95% спама входящего на ваш ящик (почта Гугл вход).
2. Поиск Gmail работает так же хорошо, как и поиск Google. Нужно ввести в строку всего лишь одно или несколько слов из входящих или исходящих писем.
3. Обзор цепочки писем. Все сообщения автоматически группируются с полученными ответами, и это значит, вы всегда сможете просмотреть все свои сообщения на почтовом сервисе в контексте обсуждаемого направления.
4. Встроенный чат. Лёгкая и быстро доступная переписка с зарегистрировавшимися пользователями электронного онлайн сервиса в чате, а также живое общение благодаря голосовому и видео чату (см. Vimeo на русском).
5. Фильтры, ярлыки и папки позволяют сохранять ваши письма в нескольких ярлыках (группах). Фильтры Mail в автоматическом режиме управляют потоком входящих писем и сообщений. Благодаря этим фильтрам можно устанавливать пометки и ярлыки сообщениям, удалять, архивировать, совершать настройку переадресации и совершать спамзащиту.
Если у Вас не получается что то сделать самостоятельно, то советуем обратится в скорую компьютерную помощь — pchelp24.com, приемлемые цены, опытные специалисты, бесплатный вызов и диагностика.
- 5
- 4
- 3
- 2
- 1
(1 голос, в среднем: 5 из 5)
Как установить на ПК
Данное приложение легко может быть установлено на ваш компьютер с использованием андроид-эмулятора LDPlayer. Эта программа использует мобильные приложения и запускает их в своей собственной среде. Таким образом, вы сможете получить виртуальное андроид-устройство прямо в своем компьютере
Благодаря этому ваш настоящий смартфон сможет быть использован для других целей, а разделение целей и сфер – это очень важно в наше время
- войдите в Google Play – его иконка расположена в папке Системные приложения на главном экране программы;
- авторизуйтесь с использованием Google-аккаунта;
- найдите приложение GMail с помощью строки поиска;
- установите его кликом по кнопке.
Вскоре на главной странице эмулятора появится ярлык приложения. Запускайте его кликом мыши. По умолчанию вам будет предложено войти через ту же учетку Google, с которой вы входили в Play Market, но можно добавить и другой аккаунт.
Зачем нужен электронный ящик Gmail
Конечно, в первую очередь, почта нужна, чтобы отправлять и получать электронные письма. Кроме текста, можно пересылать документы, фотографии и другие файлы.
Но Гугл создал еще кучу других полезных сервисов, которые также становятся вам доступы после получения ящика на gmail.com. Немного о наиболее популярных:
Диск (google.com/drive). Бесплатное хранилище для ваших файлов объемом 15 ГБ. Туда можно загружать данные с компьютера, телефона или планшета, а потом открывать или скачивать их удаленно (например, с другого устройства). Или же сделать какие-то файлы доступными для других пользователей.
Документы (google.com/docs). Через этот сервис можно создавать документы, таблицы, презентации и формы. Они сохраняются в ваш Гугл диск и в любой момент их можно будет переслать, скачать, а также отредактировать, в том числе, и несколькими людьми сразу.
Фото (photos.google.com) – сервис для хранения фотографий с удобной сортировкой.
YouTube (youtube.com). Самый известный в мире видеохостинг. Через аккаунт в Gmail можно подписываться на интересные каналы, а также публиковать свои ролики и даже на них зарабатывать.
Google Play (play.google.com) — приложения, игры, книги, музыка и фильмы для телефонов и планшетов на Android.
Все это становится автоматически вашим после получения почты в Gmail. То есть вместе с ящиком вам дается аккаунт в каждой из этих систем, которыми, к слову, вовсе необязательно пользоваться.
Как восстановить забытый пароль Гугл
Если владелец забыл пароль и не знает, как узнать его, он может воспользоваться услугой восстановления данных.
Для этого необходимо:
- Зайти на страницу почты Гугл gmail com.
- Отметить причину, по которой не удаётся войти в аккаунт.
Если пользователь забыл пароль, он выбирает первую причину. Если не помнит имя – вторую. Если происходят другие ошибки – третью.
Восстановить можно одним из трёх способов:
- ввести код, который был ранее;
- получить смс на телефон;
- заказать письмо с кодом восстановления на дополнительный e-mail.
В том случае, когда пользователь не имеет возможности получить сообщение или не указал дополнительные данные в настройках (номер телефона и адрес почты), он может обратиться в службу поддержки. Для того, чтобы получить доступ в почтовый ящик, ему потребуется ответить на несколько вопросов, касающихся активности почты. После чего, сотрудники компании помогут изменить пароль.
Для того, чтобы получить автоматическую помощь по вопросам входа, можно перейти на страницу поддержки пользователей или почитать ответы в справке Google https://support.google.com/accounts/answer/7564124.
Функции и возможности личного кабинета
Если у вас не возникло проблем с авторизацией на почте Gmail, вход был произведен корректно и без ошибок, то вы получите доступ ко всем приходящим и отправленным письмам. Весь почтовый ящик поделен на несколько вкладок, среди которых стандартные:
- входящие письма;
- отправленные письма;
- черновики;
- спам;
- корзина.
Входящие письма, в свою очередь, поделены на несколько разделов, среди которых промоакции (безобидная реклама), соцсети и основные письма.
Все их можно просматривать, цитировать, отвечать, архивировать и помечать специальными метками – их можно настроить, чтобы можно было быстро выделить важное. К слову, иногда система сама выделяет важные сообщения, исходя из ваших взаимодействий с ними
Кроме того, находясь в своем аккаунте, мы можете осуществить вход в другую почту gmail, и переключаться между ними. Это полезно для тех, кто пользуется сервисом и для личных целей, и для бизнеса одновременно.
Также важно отметить, что почту и аккаунт можно синхронизировать с другими сервисами для быстрого входа и хранения всех данных на облаке. В случае если вы удалите какое-то из синхронизированных приложений, то сможете восстановить данные из облака
4 Несколько «лайфхаков» для работы с почтой от Gmail
Мало кто знает, но работать с почтой можно и без доступа к интернету. Для этого в настройках ящика можно включить офлайн-доступ к почте. В этом случае даже без доступа к интернету, вы сможете читать письма, редактировать их и отвечать на них. Кроме того в этом режиме можно без интернета работать с документами.
Часто бывает так, что уже отправив письмо, мы замечаем, что что-то в нем было не так, и необходимо внести правки. Но как же сделать это, если факт отправки уже произошел? Все просто – посланное письмо можно отменить. Как и офлайн режим, активировать возможность отмены можно в настройках, перейдя в раздел «Общие».
Еще одна полезная черта работы с Gmail – возможность приостановить прием новых писем
Это очень важно в том случае, если электронная корреспонденция валится на вас как лавина, постоянно отвлекая от работы. В этом случае достаточно лишь активировать функцию «Пауза входящих»
Как создать Гугл почту, регистрация аккаунта
Если вы решились завести себе почту от Google, тогда нужно пройти несложную процедуру регистрации.
Появится форма для входа в аккаунт, но так как у нас его еще нет, жмем ссылку «Создать аккаунт».
Теперь нужно будет заполнить очередную форму с регистрационными данными.
Хотелось бы предупредить, что старайтесь придумывать как можно сложнее пароли, не смотря на то, что Гмайл считается одной из самых защищенных почтовых сервисов, все же человеческий фактор стоит учитывать.
Рекомендую указать свой действующий мобильный телефон, чтобы сервис мог отправлять в случае необходимости вам СМС сообщения.
Такой способ дополнительной защиты уже взяли на вооружение многие социальные сети (ВК, ОК. ФБ, ЮТ, ТВ, ИН).
На следующем шаге появится возможность загрузить фотографию (аватарку), которая будет отображаться рядом с вашим адресом в письмах.
Поздравляю теперь вы стали счастливым владельцем одного из электронных ящиков.
Мой аккаунт Gmail на телефоне
Еще один способ входа в мой аккаунт гмайл, это добавление его в настройках телефона. Рассмотрим как это сделать на примере телефона Самсунг. Итак, нужно открыть настройки и перейти в раздел «Учетные записи». Выбираем здесь кнопку «Добавить учетную запись».
Появится перечень возможных доменов, среди которых нужно найти Google.ru. Выбираем его и вводим адрес электронной почты и пароль, тапаем «Далее».
На следующем этапе можно привязать к аккаунту номер телефона (этот шаг можно также и пропустить). После этого на экране отобразятся условия использования аккаунта, которые нужно принять. Сделав все описанные выше шаги, учетная запись появится в перечне.
Важно! Если возникли ошибки, нужно:
- перезагрузить мобильное устройство;
- попробовать выполнить вход в другой аккаунт;
- переподключиться к другому источнику интернета.
С подробностями создания аккаунта на сервисе Gmail можно ознакомиться здесь.
Адрес электронной почты
Если вы внимательно читали то, что я рассказывал до этого, то должны помнить про имя пользователя. Я говорил, что именно оно и является адресом вашего электронного ящика. Но это не совсем так: у каждой почты в Интернете кроме логина есть еще одна часть. В случае с Гугл, это @gmail.com
Получается, правильное название электронного ящика состоит из имени пользователя (логина) и приставки @gmail.com. И адрес этот должен быть одним сплошным словом без пробелов. Точка в конце не ставится.
Пример правильно написанного адреса:
Именно такое вот полное название и нужно диктовать людям, писать на визитках, сайтах и в других местах. Если вы дадите человеку лишь укороченный вариант, письмо он отправить не сможет – оно просто не дойдет. Но только адрес должен быть ваш собственный, а не тот, который написан на этой картинке 🙂
Как узнать адрес своего ящика
Как только вы попали в свой новый ящик, Гугл вас приветствует и кратко рассказывает о возможностях почты. Окошко это мы закрываем – больше оно появляться не будет.
Чтобы узнать адрес своей почты на Гмайл, нужно нажать на значок с буквой вашего имени вверху справа. Появится небольшое окошко, где он будет написан.
Как войти в свою почту после регистрации
Хорошо, ящик у нас есть. Но как в него попасть спустя время: день, два, месяц, год…
Все очень просто: обычно программа для Интернета (браузер) помнит данные от почты и загружает ее автоматически. Вам нужно только открыть сайт Гугл, и в правом верхнем углу нажать на картинку с маленькими квадратиками, где выбрать значок почты.
Сразу после этого должен открыться ваш ящик с новыми и старыми письмами. А если вдруг программа для Интернета забудет данные от почты, то нужно будет их ввести.
Мобильное приложение
Мобильное приложение почты есть сразу в системе Android, но ее можно скачать дополнительно, если вам не нравится основной вариант почтового ящика. Приложение – это маленькая и удобная версия электронной почты, в которой можно делать все те же операции, как и в стандартной версии.
Вход в почту gmail.com через приложение осуществляется все так же — с помощью логина и пароля. Вы сможете отправлять письма, читать полученные, создавать черновики, прикреплять файлы к письмам и так далее. Кроме того, можно сразу переходить в другие приложения, синхронизированные с почтой, например, в гугл диск.
Скачивание и использование приложения совершенно бесплатно, а его использование просто спасает тех людей, которые не могут всегда проверять почту с компьютера.
Автоматическая группировка писем
В Gmail есть полезная функция для тех, чья почта завалена письмами. Пользователи могут создать автоматические правила для сортировки писем по папкам. В отдельные папки можно перенаправлять рассылки, письма от определенных отправителей или сообщения на определенные темы.
Чтобы настроить автоматическую сортировку писем по папкам:
- Откройте письмо.
- Кликните на иконку «Еще» (три точки) на панели инструментов, чтобы вызвать меню.
- Выберите пункт «Фильтровать похожие письма».
- Задайте правила, по которым хотите сгруппировать письма.
Вы можете группировать письма от конкретного отправителя или письма на определенную тему. Кроме того, можно отсортировать имейлы, которые содержат заданные ключевые слова или, наоборот, не содержат их.
После уточнения условий нужно нажать на кнопку «Создать фильтр».
Затем выбрать нужные пункты и снова нажать на кнопку «Создать фильтр».
Примечание: чтобы письма, соответствующие заданным условиям, отправлялись в отдельную папку, необходимо выбрать пункт «Применить ярлык» и установить галочку «Пропускать входящие». Тогда эти письма не будут отображаться в основной папке входящих.
Настройки учетной записи
Сегодня личный кабинет почтового сервиса работает таким образом, что каждый пользователь может настроить его под свои нужды, выбрав интерфейс, способ работы, расположение основных функций и т. д. Чтобы перейти к редактированию, нужно выбрать иконку в виде шестеренки, расположенную в верхней правой части экрана. Именно здесь есть возможность найти нужную нам категорию.
Интерфейс может быть: по умолчанию, обычный и компактный. Переключения между ними происходят путем простым нажатием, а подтвердить свои действия нужно кликнув по «ОК».
Папка «Входящие» позволяет разделить входящие сообщения на несколько подгрупп: промокции, соцсети, оповещения, форумы.
Внешнему виду почты можно также задать тему. Это задний фон, который станет обоями экрана. В галерее представлен большой выбор изображений, поэтому каждый может выбрать что-то по душе.
Непосредственно раздел «Настройки» представлен большим количеством опций, где можно задать язык общения, установить стиль шрифта, настроить личную подпись, включить уведомления и так далее.
Как создать и войти в почту Gmail?
Первым делом нужно войти на сайт gmail.com. На данной странице нам нужно нажать на кнопочку «Создать аккаунт».
Теперь нам нужно вписать свои данные в форму, которая перед нами открылась. Главное, вы должны добавить свою фамилию с именем и придумать «Имя пользователя». Фамилия должна быть настоящая, так как с данным логином вам будет позволено входит в Ютуб, и совершать многие другие операции;
Как создать логин?
Имя пользователя также очень важный момент для названия вашего электронного ящика. Это и есть ваш логин. Вписываем логин латиницей. Кроме этого, можно добавить различные цифры и поставить где нужно точку. Вы должны данную часть адреса элементарно выдумать покрасивее, или по удобнее для вас и ваших друзей.
На данную почту и будут идти письма от прочих людей. Это и есть электронный адрес. С данным логином у многих людей возникают трудности. Суть в том, что любой подобный логин имеет свою уникальность. Он может принадлежать лишь одному пользователю. А их великое множество. Самые красивые из них уже давно зарегистрировали другие пользователи. Поэтому, они элементарно заняты.
Отсюда, нужно проявить элементарную фантазию. Я подумал, решил долго не думать и написать часть своего домена kibersant. Ваш логин должен иметь какое-то значение лично для вас. В тоже время он должен быть довольно прост. Иначе вашим друзьям будет трудно его запомнить.
Например, попробуйте запомнить такие адреса: asddfdjkls@gmail.com, bkj dfs.f111g.3477@gmail.com. Я думаю, пользователям самим их довольно трудно запомнить, не то что вам. Я действительно встречал похожие адреса.
Как создать пароль?
В нем желательно, чтобы было от 10 символов, включая цифры и заглавные буквы (можно с другими символами). Сложный пароль сложнее взломать. На рисунке я показал, каким примерно должен быть пароль. Можно, конечно, это число увеличить до 20, но я считаю это лишним. Кроме этого, пароль нужно повторить.
Как видите из скриншота, логин уже используется. Тогда я просто добавлю полный свой домен. Он тоже занят. Если же написать kibersant-info:
Он также занят, в этом случае, я добавлю ещё одну букву t, и получится kibersantt. Другими словами, постарайтесь придумать красивый логин. Согласитесь, вы будете казаться в глазах людей более солидными с красивым электронным адресом. Мой адрес теперь выглядит: kibersantt@gmail.com
Лучше, если на логине не будут находиться цифры и точки. Должно быть слово, которое легко запомнить. Представьте, вы владелец серьезной фирмы, а у вас адрес lapushka@Gmail.com. К вам в этом случае клиенты станут серьёзно относиться? Ни каких пупсиков или лапочек в логине не должно быть. Вы – серьёзный человек.
Итак, наш электронный ящик Google принял. Далее в форму также вводите правдивую информацию про дату рождения (если вы активно будете использовать данный адрес). По поводу телефона, если вам данный адрес будет нужен часто, номер лучше ввести.
Если на несколько дней, не обязательно. Телефон нужно вводить через +7, так как это международный формат. Также, телефон нужен будет, если вы вдруг забудете пароль для его восстановления. Затем, у нас будет конфиденциальность. Не забудьте её принять.
Итак, мы с вами создали электронный адрес, и на мой взгляд, довольно красивый, без всяких точек и цифр. Далее, нас просят выбрать, как будет выглядеть ваш адрес. Я выбрал по умолчанию. Вы же можете выбрать «Компактнее», если регистрируетесь с телефона. На смартфоне не нужны лишние детали!
Чем отличается корпоративная почта от обычной и как ее создать
Вот еще какие фишки есть у рабочего почтового ящика:
- в два раза больше места;
- восстановление данных при потере;
- подключение до 50 аккаунтов к общей сети;
- доступ всех электронных адресов к Гугл Документам, таблицам, презентациям;
- видеочат и звонки прямо в почте;
- круглосуточная техподдержка;
- доступ к перепискам без интернета.
Пакет “Basic” стоит 5 $ в месяц, а “Enterprise” – 25 $. Если оплатить на год вперед, можно получить неплохую скидку.
Чтобы завести корпоративный почтовый ящик, не нужно регистрировать новый, переделайте старый в настройках. Ищите: Аккаунты и импорт → Используете для работы? → Подробнее.
Пробные две недели – бесплатно. Нужно лишь заполнить анкету о своем бизнесе. Кликните “Начать здесь”, чтобы оформить подписку.
Снова страничка с презентацией, и мы минуем ее с кнопкой “Далее”.
Далее отвечаете на вопросы о вашей компании: количестве сотрудников, виде деятельности и т. д. После этого вы автоматически получаете двухнедельный пакет “Basic”.
Вы можете выбрать старый электронный адрес или придумать новый. Если вы не покупали домен, то за него нужно заплатить отдельно.
Вход в личный кабинет
Совершить вход в гугл-почту можно 4-мя способами:
Gmail для Android в Google Play:https://play.google.com/store/apps/details?id=com.google.android.gm&hl=ru&gl=US
Gmail для iOS в App Store:https://apps.apple.com/ru/app/gmail-%D0%BF%D0%BE%D1%87%D1%82%D0%B0-%D0%BE%D1%82-google/id422689480
Если вход Gmail осуществляется с вашего смартфона или компьютера, через тот браузер, которым вы регулярно пользуетесь, и это не первая ваша авторизация, то вы сразу попадете в свой почтовый ящик, и вам не нужно будет вводить свои данные (логин и пароль).
Если же вы заходите впервые на свою почту Gmail, с нового устройства или через другой браузер, то последовательность ваших действий будет такая:
- После открытия сайта нажмите на кнопку «Войти».
- Укажите свой логин — адрес электронной почты или номер мобильного телефона, если он был привязан к вашему почтовому ящику.
- Введите пароль, который вы придумали на этапе регистрации почты.
После авторизации, даже просто переходя в поисковую систему Google, вы будете иметь доступ к почте – быстрый переход осуществляется через кнопку в правом углу. Там же можно добавить дополнительные аккаунты, если у вас не одна почта, или если письма нужно проверить кому-то из ваших коллег или родственников.