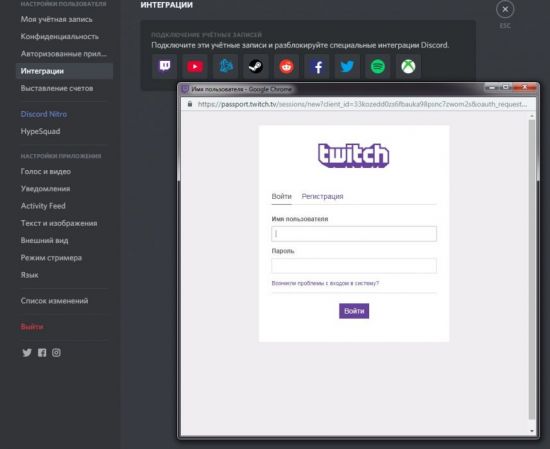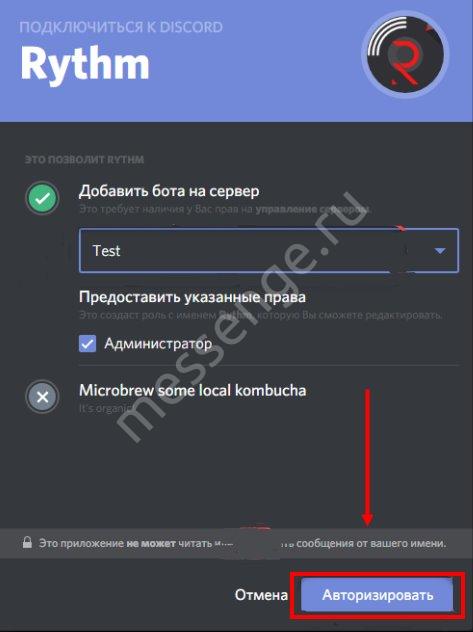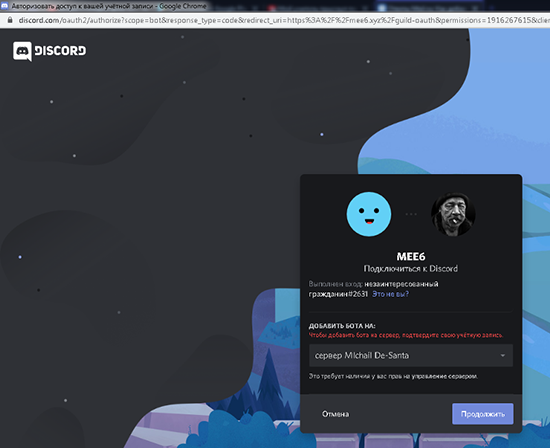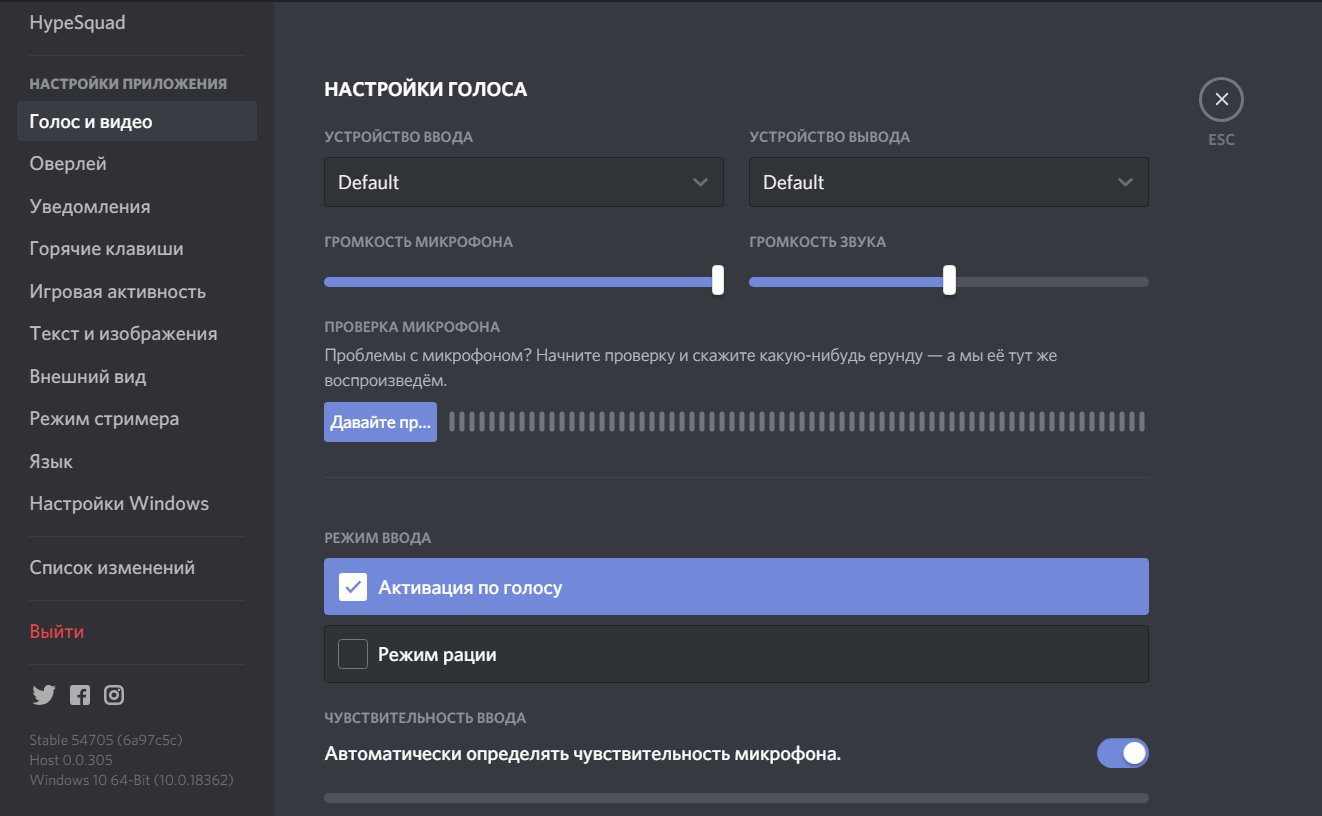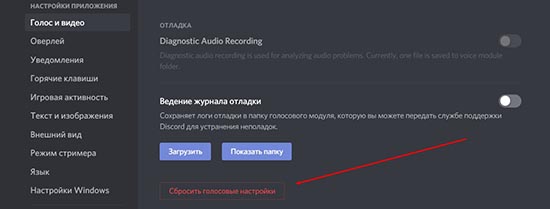Discord
Содержание:
- Возможности для геймеров
- Почему более 11 млн. пользователей выбирают Дискорд?
- Как войти в вэб-версию Discord из браузера
- Как Дискорд зарабатывает деньги?
- Общение в Дискорде, как общаться в режиме видео. Общаемся, как в Скайпе
- Чем отличается данный продукт от аналогов?
- Первичная настройка
- Для чего он нужен
- iOS:
- Как скачать Дискорд на телефон или компьютер?
- Как войти в Дискорд из браузера по телефону или ПК
- Регистрация или авторизация
- Подробности
- Discord: место, где можно поговорить
- Как найти и добавить друга
- Регистрация в сервисе Дискорд.
- Качаем Дискорд бесплатно
Возможности для геймеров
Возможности
Рассмотрим подробнее, как работать в программе.
Пользовательский интерфейс
Сервис не перегружен иконками и закладками. Интерфейс понятен интуитивно. Организовать площадку для общения в Discord максимально просто, и сайт сам подсказывает новому пользователю первые шаги.
Интерфейс
После первого входа система предлагает познакомиться с функционалом и настроить собственный сервер, на базе которого и будет происходить бесплатное общение. В окне «Создать свой сервер» необходимо придумать и ввести название, выбрать регион чата из предложенных, по желанию – подобрать аватар (им может выступать картинка в любом расширении и гифка).
Все, настройка завершена, открывается стартовая страница чата. Если пользователь общается в программе, а не в браузере, страницу можно закрыть и перейти к скачанному приложению.
Как выглядит кабинет пользователя Дискорд на официальном сайте?
Он представляет собой страницу на официальном сайте, разделенную на три функциональных зоны. Слева – кнопки управления чатом и профилем, список каналов, настройки. В настройках можно выбрать режим приложения (например, добавить стрим), цветовую схему, конфиденциальность и др.
В центре – рабочая зона, где по умолчанию отображается история сообщений текущего чата. Новые пользователи увидят там список рекомендаций, следуя которым, можно оптимизировать работу мессенджера.
Справа – список участников чата.
Внизу расположена панель управления звуком голосового чата (слева). Здесь можно включить микрофон, регулировать звук, настроить голосовые команды и др.
Рядом – строка сообщений. Позволяет не просто делиться текстовыми заметками, но и форматировать их, выделяя мысли подчеркиванием или курсивом, добавляя гифки и изображение с помощью перетаскивания.
Чтобы управлять приложением, используются верхние кнопки:
- создать канал, категорию, замьютить, настроить уведомление и конфиденциальность поможет выпадающий список, открывающийся слева по клику на названии канала;
- посмотреть личные сообщения от пользователей – верхняя левая иконка;
- закрепленные сообщения, уведомления, список участников канала, настройки, помощь – верхний правый угол.
С помощью кнопки «Добавить людей» можно пригласить к общению профили знакомых, друзей, коллег. Друзья профиля отображаются отдельно, функционал сайта позволяет их группировать, создавать каналы. Например, можно создать групповой чат для команды игроков, еще один – для семьи или друзей по учебе (работе).
К слову, мобильное и дескопное приложение имеют те же возможности. Их преимущество перед версией Дискорд на официальном сайте – автономная работа (пользователь онлайн, даже если браузер закрыт).
Почему более 11 млн. пользователей выбирают Дискорд?
Другие полезные функции:
- Совместим с Microsoft Windows, Mac OS X, iOS, Android.
- Есть возможность создания нескольких отдельных комнат (серверов) для общения.
- Устанавливается Дискорд бесплатно, основные функции доступны также безвозмездно. Если купить месячную подписку, появятся дополнительные опции — увеличенный размер передаваемых файлов, кастомные смайлы, анимированные аватары.
- В беседе могут одновременно участвовать до 10 человек, импортируются друзья из Steam.
- Вместе с программой пользователь получает защиту от DDoS-атак и попыток узнать его IP-адрес.
- Интерфейс интуитивно понятен и прост.
- Лучшая звуковая передача среди аналогов, регулируется громкость каждого собеседника.
- Приятный дизайн.
- Есть видеосвязь и демонстрация экрана.
Как войти в вэб-версию Discord из браузера
Для работы в программе требуются учетные данные, в том числе и в вэб-верии Дискорд онлайн.
Вариант 1: Discord открыть зарегистрированный аккаунт
Далее каждый раз при требовании учетных данных в браузерной версии, нужно будет вводить эти данные для входа в аккаунт Дискорд.
Вариант 2: Discord войти с регистрацией
Для того, чтобы приступить к общению в приложению Discord в онлайн-режиме через браузер необходимо:
- Открываем страницу официального сайта Дискорд по адресу — https://discordapp.com/register.
- Указываем свой e-mail, имя пользователя, придумыываем пароль и нажимаем «Продолжить».
- Дальше нажимаем «Пропустить» (инструкция по созданию сервера будет в другом месте).
- Следующим шагом нам необходимо подтвердить электронную почту.
- Заходим в свою почту, и нажимаем как на скриншоте ниже.
- Проходим reCaptcha.
- После завершения регистрации и подтверждения ее через письмо на электронную почту, можно войти в приложение Дискорд и продолжить настройку.
Как Дискорд зарабатывает деньги?
Между тем, переходим к самому главному, что нас с вами интересует в рамках блога о заработке в интернете. Как Дискорд зарабатывает деньги? Что ж, тут всё просто: компания привлекла почти 400 миллионов долларов инвестиций, включая 100 миллионов долларов этим летом, что увеличило её оценку до 3.5 миллиардов долларов.
По оценкам Forbes, выручка Discord в этом году составила более 120 миллионов долларов. У компании много различных путей. Но не всегда существует прямой вариант монетизации для огромной коммуникационной платформы с сомнительной репутацией (спросите об этом Twitter или Reddit). Однако компании, рано или поздно, придётся зарабатывать реальные деньги. И Цитрон, и Вишневский категорически заявляют, что не хотят продавать рекламу или пользовательские данные.
Сами же пользователи Дискорда давно научились зарабатывать деньги, используя сервис. Mikeyy, например, в конце концов, перешёл от игры в Overwatch к запуску большого сервера для людей, которые играют в FIFA, и особенно тех, кто любит захватывающий режим Ultimate Team.
Он и его команда модераторов и администраторов управляют VIP-сервером внутри большого сообщества, где за 13.99 долларов в месяц предлагают эксклюзивные советы, руководства и многое другое. Однако работает всё через PayPal и аналогичные сервисы, а сам Discord не видит ни копейки из этих денег.
За последние пару лет Discord стал местом, где многие стримеры, лидеры мнений и другие люди напрямую общаются со своими поклонниками. Сервис имеет официальную интеграцию с Twitch, Patreon и другими аналогичными платформами, но и здесь не зарабатывает.
До сих пор основным источником дохода Discord был «Nitro» – его премиальная услуга за 10 долларов в месяц, которая позволяет пользователям изменять своё имя пользователя, иметь в распоряжении больше смайлов и получать видео и голос в несколько более высоком качестве.

Но у Discord всегда были большие планы. Один план казался очевидным: продавать игры геймерам! В 2018 году Discord запустил Discord Store, в котором для покупки был доступен специально подобранный набор игр.
После победы над TeamSpeak и Skype, Дискорд собирался составить конкуренцию Steam. Вот только это не сработало. Пользователи приходили в Discord не для того, чтобы искать игры, а для того, чтобы пообщаться с друзьями. Магазин просуществовал всего несколько месяцев, а Nitro Games – сервис-аналог «Netflix для игр», который очень похож на Xbox Game Pass и PlayStation Now, – протянул не намного больше.
Провал Discord Store стал откровением для компании. И это вызвало ещё один поворот: Discord должен был думать не столько о видеоиграх, сколько о том, чтобы стать местом, где люди могут проводить время со своими друзьями. Настала эпоха Fortnite, Minecraft, Roblox и многих других игр, где быть вместе – оказалось гораздо важнее, чем то, что происходит на экране.
Общение в Дискорде, как общаться в режиме видео. Общаемся, как в Скайпе
Программу Дискорд можно использовать не только для игр, но и для других целей в частности, например, для общения. Как происходит общение в Дискорде? Сначала настроем звук в программе, чтобы при общении был слышен разговор. Для этого подключаете микрофон к компьютеру и запускаете Дискорд. Далее заходите в настройки пользователя, нажав на шестеренку (скрин 4).
В открытом списке настроек находите раздел «Голос и видео» (скрин 5).
Нажимаете на раздел и устанавливаете устройство ввода микрофон и вывода наушники, либо динамики. После чего, на панели задач компьютера нажмите правой кнопкой мыши по значку звука, далее «Записывающие устройства». Затем открываете микрофон и увеличиваете шкалу звука. В статье, как отправить голосовое общение в ВК, есть раздел по настройке микрофона в Windows 7. Если у вас нет звука на компьютере, воспользуйтесь статьей по восстановлению звука.
Когда звук настроен, можно добавлять пользователей в друзья. Для этого скопируйте ник пользователя, например, Иван Кунпан#4568. Далее вставляем ник горячими клавиши CTRL+V в раздел «Введите имя пользователя» и нажимаете «Отправить запрос дружбы». Другой пользователь должен нажать на галочку, чтобы принять запрос (скрин 6).
Теперь, мы можем ему позвонить.
Для этого нажимаете на пользователя слева. Далее справа вверху будут две функции звонка: голосовой и видео-звонок. Чтобы пообщаться с пользователем в режиме видео, у вас должна быть установлена камера на компьютере или в ноутбуке. После чего, нажимаете вверху кнопку «Начать видео-звонок» (скрин 7).
В процессе общения с пользователем вы увидите его лицо на экране компьютера, услышите голос, инструменты для включения демонстрации, значок камеры, отключения микрофона, расширение экрана и сброса звонка. Внизу будет доступен чат, где сможете отправлять сообщения (скрин 8).
Как видите, этот мессенджер напоминает Скайп. В нем вы можете делать видеозвонки и записать разговор. В статье, «запись видео в Скайпе во время разговора» об этом рассказано.
Чем отличается данный продукт от аналогов?
Программа Дискорд – является аналогом общения с помощью интернета. Если рассматривать этот продукт с аналогами, то в каждом варианте можно выявить свои особенности:
| Наименование программы | Особенность продукта |
|---|---|
| Skype | Является продуктом под мощной эгидой Microsoft и предназначается в основном для общения людей по всему миру. Имеется возможность организовывать видеосвязь, звонить на мобильные и стационарные телефоны, правда, некоторые функции доступны исключительно за дополнительную плату. |
| TeamSpeak | Программа, которая активно использовалась геймерами, у которых просто не было наиболее удобных аналогов. Она позволяла создавать отдельные комнаты для общения, ограничивать доступ и внедрять некоторые интересные особенности поощрений и званий. Правда, единственным неприятным моментом стало наличие платных услуг. |
| Discord | Инновационный продукт, который только начинает раскрывать свой потенциал. Программа позволяет создавать сервера и комнаты для общения, имеется своя социальная составляющая, управление и интерфейс программы максимально простые. Основным направлением являются геймеры и другие команды разработчиков. Что касается оплаты, то существует всего лишь добровольная поддержка разработчиков, которая поощряется различными эмоциями, расширенным местом для загрузки и прочими незначительными вещами. |
Как видите, каждая программа для общения имеет свои особенности как в функционале, так и в плане оплаты. Но тем не менее, мы рекомендуем вам скачать Discord, так как эта программа хорошо себя зарекомендовала и предлагает хоть и не такой большой, но достаточный для комфортного общения функционал.
Discord — серьезный конкурент для Skype и Teamspeak
Первичная настройка
Вход в Дискорд онлайн – еще не все! Эта часть обзора предназначена для пользователей, несколько минут назад зарегистрировавших новый профиль. Нужно заполнить определенные поля и выставить соответствующие настройки. Готовы?
Найдите на нижней панели слева иконку в виде шестеренки – нажмите на нее;
- Переходите на вкладку «Моя учетная запись» в открывшемся меню;
- Кликайте по синему значку «Изменить»;
Здесь вы можете поменять имя пользователя и загрузить аватар;
При необходимости включите двухфакторную аутентификацию – это поможет защитить аккаунт от нежелательных вторжений.
Первый этап завершен – но выходить из настроек рано, онлайн приложение требует определенной сноровки!
Переходим на вкладку «Конфиденциальность». Здесь стоит выбрать, кто может присылать вам сообщения и установить сканирование контента на соответствие правилам сообщества;
Открываем раздел «Интеграции» в меню слева. Можно подключить используемые сервисы – например, Твич или Твиттер. Достаточно нажать на соответствующую иконку и ввести данные авторизации.
Первичные настройки пользователя Discord web завершены. Теперь будем работать с параметрами приложения! Двигаемся ниже по навигационной панели слева.
«Голос и видео» – важнейший атрибут, которому необходимо уделить особое внимание. Это касается Discord в браузере и в десктопном/мобильном приложении
- Выберите верное устройство ввода и устройство вывода из открывающегося списка;
- Выберите режим ввода – стандартный по голосу или «рация». Рация – это активация микрофона только после нажатия определенного сочетания клавиш, которое вы можете определить самостоятельно;
- Выберите камеру для вывода видео – тут же можно проверить качество картинки;
- Настоятельно рекомендуем активировать эхо- и шумоподавление.
Discord online почти готов к работе! Осталось немного.
В разделе «Уведомления» необходимо настроить, какие оповещения вы хотите получать;
В блоке «Текст и изображения» можно выбрать правила отображения медиаконтента, предпросмотр ссылок, активировать преобразование текста в речь и установить правила просмотра эмодзи;
Во вкладке «Внешний вид» лежат настройки, позволяющие онлайн выбрать тему оформления, вид отображения сообщений и определить масштабирование текста.
На этом первичная настройка заканчивается! Обратите внимание, в самом конце списка есть красная кнопка. Мы рассказали вам, как открыть Дискорд в браузере – этот значок поможет выйти из учетной записи на устройстве
Надеемся, наши советы помогли вам осуществить вход в свой аккаунт Дискорд онлайн. Оцените все преимущества мессенджера, не ограничивайтесь исключительно десктопным или мобильным приложением – ведь вы можете получить намного больше, работая в браузере.
Для чего он нужен
Чтобы понять, насколько широки возможности discord, необходимо для наглядности сравнить его с одним из самых популярных в этом секторе – скайпом. Дискорд способен проводить текстовые, аудио и видеоконференции (впрочем, как и скайп), но все это, во время компьютерных баталий, чего skype, пока не умеет, при этом, дискорд практически не уменьшает производительность устройства. К тому же, в нем можно произвести расширенную настройку звуков в системе и на каждый отдельный канал и отдельного пользователя.
Сравним некоторые возможности этих программ.
| Возможности | discord | skype |
| Защита от Дос атак | да | нет |
| Минимальная нагрузка процессора | да | нет |
| Установка «горячих клавиш» | да | нет |
| Индивидуальная настройка громкости | да | нет |
| Мобильное приложение | да | да |
| Поддержка разных ОС | да | да |
| Ведение трансляции в игре | да | нет |
iOS:
Реакции теперь доступны на iOS! Общайся с друзьями используя эмоции вместо слов (нажми и удерживай сообщение чтобы добавить реакцию).
Сообщение, состоящее из 27 смайлов превратится в огромный Wumboji смайл, как и должно.
Поиск на мобильных устройствах готов
Теперь вам не нужно быть рядом с компьютером, чтобы вспомнить о старом сообщении приятеля.
Добавлены все бонусы Nitro аккаунта, оживите свой аватар с помощью волшебства GIF анимаций, используйте смайлы вашего сервера на любых других серверах, загружайте файлы большого размера и обратите внимание на ваш эксклюзивный значок Nitro, который выражает нашу любовь.
Еще более быстрая загрузка. Мы слышали, что вы тратите много времени на изучение загрузочных экранов, мы немного понажимали на кнопки и увеличили скорость работы Discord
Удачи в изучении загрузочных экранов.
Как скачать Дискорд на телефон или компьютер?
Сайт Discord
Посетителям портала доступны несколько версий Discord: для компьютеров (ОС Windows 7 и выше, Mac, Linux), планшетов и смартфонов под управлением Android или iOS. Приложение кроссплатформенное и полноценно работает даже в обычном браузере последних версий. Это очень удобно тем, кто не имеет возможности или не хочет отягощать свой девайс еще одной программой.
Скачивание и инициализация в приложении
Скачать приложение
Если нужно получить приложение на гаджет под управлением ОС, отличной от Виндовс, достаточно перейти в раздел сайта «Загрузить». По клику откроется страница, которая сразу предложит загрузить Discord для Виндовс. Достаточно нажать «Скачать сейчас» и выбрать, куда сохранить файл. Останется только подождать окончания загрузки и поставить версию, следуя подсказкам установщика.
Те пользователи, которым необходима другая версия продукта, найдут необходимые ссылки, прокрутив экран ниже.
Получить приложение для Айфона, Айпада или смартфона можно через магазин приложений GooglePlay или AppStore.
После того, как Дискорд с официального сайта скачан и установлен, необходимо пройти регистрацию и создать собственный аккаунт.
Регистрация
В правом верхнем углу страницы официального сайта, рядом с ссылками на социальные сети, находится кнопка «Войти». По клику по ней открывается страница авторизации. Под формой входа видна ссылка «Зарегистрироваться».
Зарегистрироваться
Для создания нового пользователя нужно минимум личных данных – электронная почта, имя (логин) и пароль.
Рекомендации:
- в качестве электронной почты следует выбрать ящик от надежного сервиса, к которому имеется постоянный доступ;
- во избежание взлома пароль должен содержать произвольные цифры и буквы (строчные и прописные) и не быть связанным с личностью пользователя (дата рождения, адрес и т.д.).
Как войти в Дискорд из браузера по телефону или ПК
Вход без регистрации
Такой вариант подойдет пользователям, которые не хотят сразу регистрироваться. Его можно использовать для проверки возможностей системы, а через некоторое время зарегистрироваться в обычном режиме.
-
- Жмите на кнопку Открыть Discord в браузере на синем фоне.
-
- Введите Имя пользователя. Оно может быть любым. В дальнейшем его в любой момент можно изменить. Система предупреждает, что после выхода вы соглашаетесь с политикой конфиденциальности и условиями использования Дискорд.
- Жмите на стрелку с правой стороны.
- Если система затребует капчу, введите ее. В случае появления такого поля подтвердите, что вы не робот.
Теперь можно работать с Дискорд в режиме онлайн. Если система просит ввести логин и пароль, игнорируйте это требование. Но учтите, что такой вариант распространяется только на онлайн-сессию. После закрытия веб-проводника все данные очищаются. Если вы удовлетворены функционалом браузерной версии, жмите на кнопку Присвоить учетную запись, а после укажите логин и пароль.
С регистрацией
Второй способ входа в Discord Online в браузере — через регистрацию на сайте. В таком случае сделайте следующие шаги:
-
- Кликните на кнопку внизу Зарегистрироваться.
На следующем шаге система просит ввести данные для входа и авторизоваться на сервисе.
Для зарегистрированных пользователей
Проще всего зайти в свой аккаунт Дискорд онлайн, если в вы уже зарегистрированы и имеете данные для авторизации. В таком случае алгоритм действий будет таким:
Далее пользователь попадает в личный кабинет и может работать в режиме онлайн. Если появляется приглашение загрузить программу, ее легко закрыть путем нажатия на специальный крестик.
Как выйти
В дальнейшем можно выйти из профиля. Для этого используйте следующие варианты:
-
- С помощью меню. Находясь в режиме онлайн в панели профиля жмите на символ шестеренки. Далее в меню кликните на пункты Выйти. После активации команды онлайн-сессия в мессенджере будет закрыта. При желании вернуться придется пройти авторизацию снова.
- Очистка браузера. В веб-проводнике жмите комбинацию CTRL+Shift+Del. Выберите удаление данных за все время и обязательно убедитесь, что будут удалены куки. После этого жмите на кнопку Удалить данные. Название опции, алгоритма и настройки могут отличаться от описанных в инструкции.
Чаще всего применяется именно первый метод, ведь во втором случае будут удалены пароли и с других программ.
Регистрация или авторизация
Вы знаете о том, что можете войти в аккаунт Дискорд веб через браузер? Невероятно удобный способ постоянно оставаться на связи – не придется запускать мобильное приложение или десктопный мессенджер, достаточно просто открыть веб-страничку.
Подробно расскажем о том, где искать ссылку для входа – научимся правилам авторизации и регистрации. Поехали!
- Нажмите на кнопку «Вход» – на верхней панели справа или кликните по значку «Открыть» в центре страницы;
Откроется окно регистрации и авторизации.
Далее пойдем двумя путями – некоторые пользователи уже имеют активную учетную запись, другие впервые открыли мессенджер. Рассмотрим оба варианта развития событий.
Начнем с авторизации – эта часть обзора пригодится тем, кто уже создавал профиль в программе. Вход в Дискорд через браузер онлайн осуществляется следующим образом:
- Введите использованные при регистрации адрес электронной почты и пароль в соответствующие поля;
- Нажмите на кнопку входа.
Если не хотите вводить данные, можно воспользоваться сканером QR-кода. Способ подходит тем, кто установил мобильное приложение на смартфон. Давайте попробуем считать код – это быстро и просто!
- Откройте мессенджер на смартфоне и нажмите на иконку аватара на нижней панели справа;
- Кликните по строке «Сканировать QR-код»;
- Наведите открывшуюся камеру на смартфоне на экран компьютера;
- Код будет считан автоматически – вы попадете в систему.
Так можно быстро и легко войти в Дискорд через браузер – выбирайте любой удобный способ!
Теперь перейдем ко второму варианту – для тех, кто ранее не пользовался мессенджером. Придется создать учетную запись Дискорд веб онлайн, приступаем!
Нажмите на кнопку «Зарегистрироваться» (находится ниже кнопки входа);
- Введите действующий адрес электронной почты – обязательно используйте активный ящик, он не раз пригодится;
- Придумайте пароль и задайте имя пользователя;
- Нажмите на кнопку регистрации и ждите письма – поступит на указанный электронный адрес;
Готово, вы смогли войти в Дискорд в браузере онлайн! Веб-версия работает полностью независимо от десктопного и мобильного приложения!
- Вы можете не скачивать программу на компьютер или смартфон, если не хотите – автономность обеспечена;
- Если вы загрузите приложение на ПК или телефон, без проблем продолжите пользоваться Дискордом в браузере онлайн;
- Никакие дополнительные подтверждения не нужны – достаточно пользоваться адресом электронной почты и паролем для входа.
Мы смогли войти в Дискорд онлайн без скачивания – удобно, доступно и быстро! Не стоит недооценивать браузерную версию, ведь она всегда будет под рукой. Работает в любом веб-обозревателе, сложностей при загрузке не замечено.
Подробности
Дискорд – это мессенджер, предназначенный для голосового и текстового общения во время игр. Это приложение обладает куда более продвинутым функционалом, чем легендарный RaidCall и обеспечивает более высокое качество звука. Потому RC и уступил первое место Discord.
Системные требования
Теперь подробнее о Discord. Системные требования у этого мессенджера довольно-таки демократичные. Большинство компьютеров будут способны запустить приложение. И программа сможет нормально на них работать. Вот минимальные системные требования:
- Процессор: От 1,2 ГГц.
- Оперативная память: От 256 МБ.
- Место на жестком диске: 167 МБ.
- Операционная система: Microsoft Windows 7, 8, 8.1, 10 (x86-x64).
- Для голосового общения потребуется микрофон.
- Также для стримов нужна камера.
Существуют специальные версии приложения для мобильных девайсов. Имеются варианты для iOS и Android. Также есть клиенты для Linux и Mac OS X. Это кроссплатформенное приложение, которое работает практически на всех существующих платформах. Не поддерживается только Windows Phone.
Функционал Discord
На самом деле, Дискорд – это не просто мессенджер. Это универсальный инструмент для геймеров, который не только позволяет общаться, но и может использоваться для проведения стримов. А функционал у программы такой.
- Функции стандартного мессенджера: голосовое общение, текстовые сообщения, видеоконференции, отправка файлов и документов и так далее.
- Трансляция музыки в канале переписки.
- Создание отдельных серверов для каждой игры и даже гильдии или клана.
- Демонстрация экрана рабочего стола своим друзьям.
- Интеграция с популярными сервисами (такими, как Twitch, Skype, Facebook и так далее).
- Есть оверлей для удобного общения во время игры.
- Управление всеми системными звуками.
В Дискорд голосовая связь работает без сбоев. И это самое главное. Также используется продвинутый кодек OPUS, который обеспечивает высокое качество звука практически при любых условиях. Нужно только чтобы было стабильное и широкополосное Интернет-соединение.
Безопасность Discord
В этом мессенджере присутствуют продвинутые алгоритмы шифрования, которые позволяют сделать общение более безопасным. Есть встроенная защита от DDOS атак и вредоносного программного обеспечения.
Также можно настроить двухфакторную аутентификацию. Если данная опция включена, то вход в аккаунт пользователя возможен только при подтверждении с помощью мобильного телефона. Очень полезная функция в плане безопасности.
Кроме того, мессенджер скрывает IP адреса пользователей. То есть, атаки на ПК юзера по IP полностью исключены. В RaidCall и TeamSpeak такой удобной штуки нет. Поэтому с безопасностью у вышеозначенных программ дела обстоят очень плохо.
Есть специальный режим Streamer Mode, который предназначен исключительно для стримеров и блоггеров. При работе в данном режиме мессенджер скрывает вообще всю информацию о пользователей для того, чтобы она случайно не попала в свободный доступ.
Discord: место, где можно поговорить
Люди использовали Discord для неигровых вещей с первых дней существования сервиса – до 30% серверов были посвящены чему-то другому, – но команда не уделяла им особого внимания. До прошлого года.
Дискорд организовал фокус-группы и исследования пользователей, пытаясь выяснить, как миллионы людей используют его инструменты. В ходе анализа один из вопросов, задаваемых респондентам, звучал так: «Какое самое большое заблуждение по поводу Discord?». Подавляющим ответом оказался: «Дискорд – это для геймеров».
Людям, которые хотели организовать группу для совместного обучения, вязания разных вещей, складывания оригами, шоппинга, было трудно заставить других подключиться к этому странному приложению с логотипом пришельцев и шутками про TeamSpeak.
В начале 2020 года, когда Discord приступил к масштабной работе по редизайну и ребрендингу, призванной помочь ему в более широком развитии, наступил COVID. Внезапно, застряв дома, люди перенесли всю общественную жизнь в интернет.
Количество пользователей Discord увеличилось на 47% с февраля по июль, и все эти новички обнаружили то, что уже знали миллионы геймеров: место, где можно пообщаться со своими друзьями, – это мощная вещь, и что Discord справился с этим лучше, чем кто-либо.
Дискорд начали использовать различные образовательные группы, учителя повели туда своих учеников, обычные люди начали встречаться в Дискорде после работы, учёбы или на выходных, чтобы затусить с друзьями.
В конце июня ребрендинг Discord был завершён. Новым слоганом сервиса стал: «Ваше место для общения», а его домашняя страница теперь практически не содержит игрового жаргона или запутанных инструкций. Хотя отсылки к играм всё же сохраняются, начиная с логотипа игрового контроллера и заканчивая «.gg» в конце каждого URL-адреса сервера.
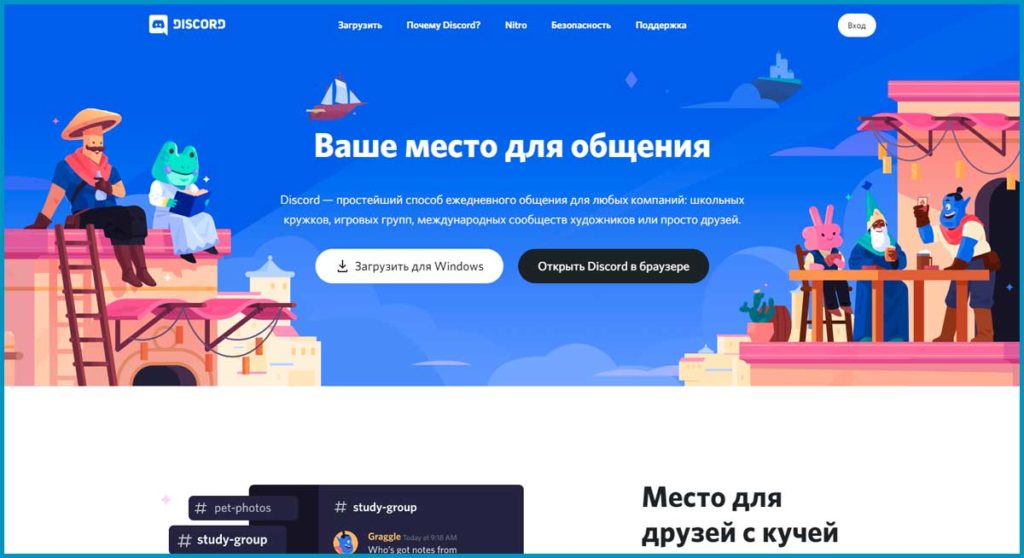
В официальном анонсе написано следующее:
В ближайшие месяцы и годы у Discord есть над чем поработать, в частности, над улучшением инструментов модерации и обеспечением того, чтобы сообщества на его платформе функционировали так, как надеется компания.
Поскольку новые функции на подходе, а технологии не стоят на месте, Дискорду скоро придётся столкнуться с внедрением VR, AR и многих других штук из списка желаемого современных геймеров. Вот и посмотрим, как сервис справится с этими вызовами, продолжая избегать усложнения.
Пять лет спустя стало ясно, что Discord сделал нечто выдающееся. В нём создано пространство, не похожее ни на одно другое в интернете. Это не совсем групповой чат, это не совсем форум, это не совсем конференц-связь. Это все эти вещи сразу и ничего из них.
Оказывается, во всём этом хаосе есть место, которое отражает то, каково быть человеком и взаимодействовать с другими людьми, более тесно, чем где-либо ещё в интернете. Это не то, к чему стремились Цитрон, Вишневский и их команда, но это то, что у них есть сейчас. И сворачивать со своего пути они не собираются.
Источник информации: protocol.com.
ПОНРАВИЛСЯ ПОСТ? ПОДЕЛИСЬ ССЫЛКОЙ С ДРУЗЬЯМИ!
СТАТЬИ ИЗ РУБРИКИ:
Тематика: Инструменты, Маркетинг, Переводы
(некоторые ответы перед публикацией проверяются модератором)
Как найти и добавить друга
Присоединяйтесь к популярным каналам и находите друзей в Discord. На смартфоне нажмите на интересующий ник в общем чате и щелкните по иконке «Add friends». На компьютере кликните по аватарке правой кнопкой мыши и в контекстном меню выберите «Добавить в друзья».
Пользователю поступит запрос на добавления в друзья, и после одобрения контакт появится в вашем списке.
Если хотите добавить знакомого, узнайте никнейм пользователя в Дискорд или попросите поделиться ссылкой на профиль в любом мессенджере.
- Щелкните по иконке «Главная» в левой верхнем углу.
- Нажмите на зеленую кнопку «Добавить в друзья» в правом верхнем углу экрана.
- Без пробелов введите никнейм юзера, решетку и идентификационный номер для отправки запроса дружбы.
- После отправки заявки перейдите во вкладку «Ожидание». Здесь отображаются пользователи, с которыми вы хотите подружиться.
- После подтверждения запроса пользователь перемещается во вкладку «Все» раздела «Друзья».
Регистрация в сервисе Дискорд.
После установки и активации приложения от пользователя требуется зарегистрироваться в системе в качестве нового участника.
Процесс регистрации в Discord требует указания следующих персональных данных:
- Адреса E-mail для привязки аккаунта;
- Пароль с его повторением в двух полях;
- Пользовательское имя, для идентификации в системе.
На этом процедура регистрации заканчивается. При последующих входах в систему от пользователя требуется указать собственный логин и пароль. После входа в систему предлагается присоединиться к уже существующей «комнате» или создать новую. При выборе второго варианта потребуется отметить регион будущего виртуального сервера и его название для инициализации другими пользователями.
Присоединение новых участников к открытому серверу осуществляется путем рассылки соответствующих ссылок для регистрации и входа. Процедура требует:
- Нажать «Wt» в левой части экрана;
- Выделить вариант «#general»;
- Нажать там же «Пригласите своих друзей».
Появившуюся ссылку необходимо переслать адресатам через любые доступные каналы.
Для использования Дискорда непосредственно из браузера не обязательно скачивать Дискорд, требуется лишь выбрать «Попробуйте Discord в вашем браузере». Для работы достаточно ввести собственное имя и ввести капчу защиты от роботов. Никаких функциональных различий между различными версиями приложения не предусматривается.
Одной из особенностей системы является возможность каждый раз при входе генерировать нового пользователя, но допускается привязка определенного имени к аккаунту, чтобы всегда выступать от его имени. Все легко и доступно.
Если вам требуется надежный и удобный голосовой сервис для интернета, проект Discord создан специально для вас.
Качаем Дискорд бесплатно
Дискорд – программа, которую можно установить на различные версии системного программного обеспечения на ПК. Рассмотрим наиболее частые варианты.
Как скачать Дискорд для Виндовс 7?
Скачать Discord для работы на ПК с системой Windows 7 несложно. А реализуется данная задача путем проведения следующих манипуляций:
Как скачать Дискорд на виндовс 10?
Данный мессенджер становится практически на все системы Windows. На более усовершенствованную платформу Виндовс 10 Дискорд также можно установить без проблем.
Как и в предыдущем варианте инсталляции приложения Discord, сперва придется скачать сам установочный файл. Можно сделать это, как говорилось ранее, с официального сайта продукта. но можно и воспользоваться другим вариантом скачивания Дискорда на ПК – скачать его с торрента.
За неимением специального торрент-клиента, его необходимо загрузить. Останется только скачать установочный торрент-файл Discord для Виндовс 10 и произвести его установку на своем компьютере, воспользовавшись таким алгоритмом:
- находим на компьютере скаченный загрузочный файл Дискорд для Виндовс 10;
- кликаем по нему и ждем, когда появится окно инсталляции;
- подтверждаем свои действия, проставив галочки в соглашении;
- ожидаем окончания установки приложения;
- проходим процедуру регистрации в системе и, вуаля, можно пользоваться полным функционалом приложения.
Еще одним вариантом скачивания Дискорда на ПК является его загрузка с торрента. За неимением специального торрент-клиента, его необходимо загрузить. Останется только скачать установочный торрент-файл Discord и произвести его установку на своем компьютере, воспользовавшись алгоритмом, указанными выше.
Оба варианта скачивания мессенджера Discord – бесплатны! И если с вас на каком-то сайте требуют внесение денежных средств, то это афера – не видитесь на нее!