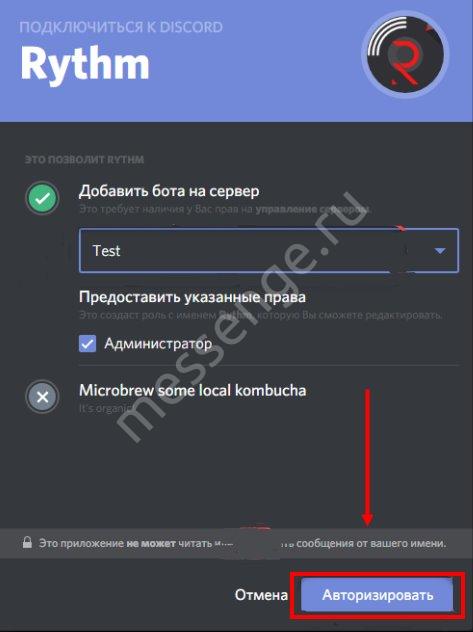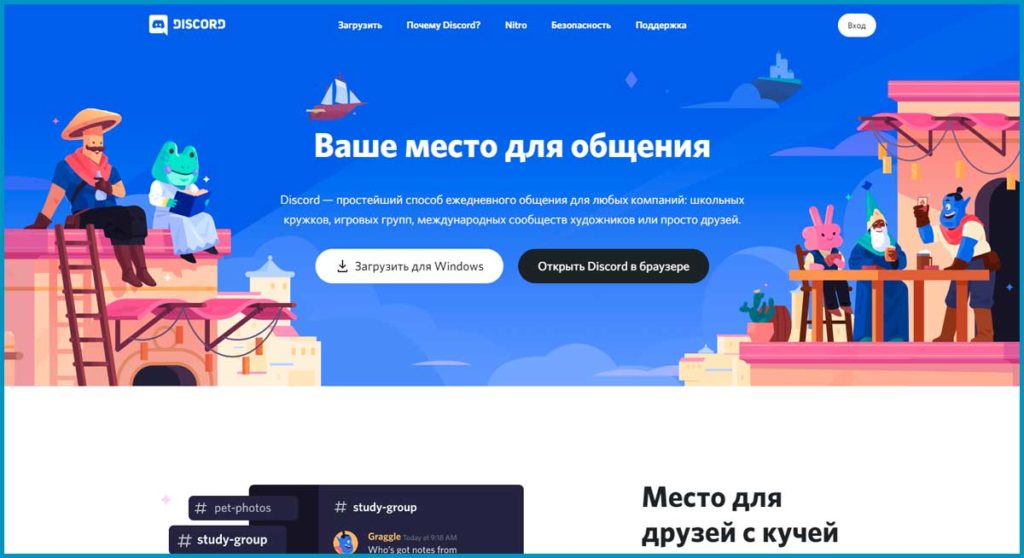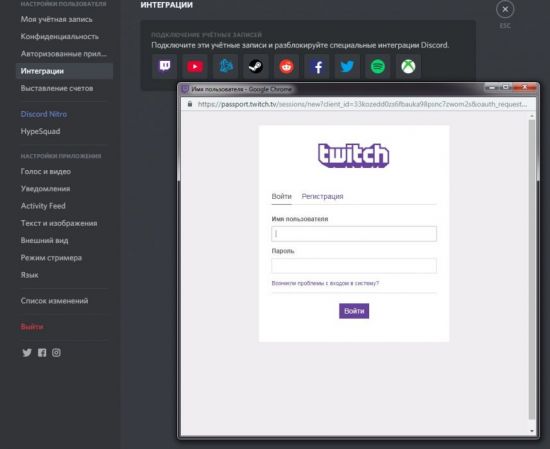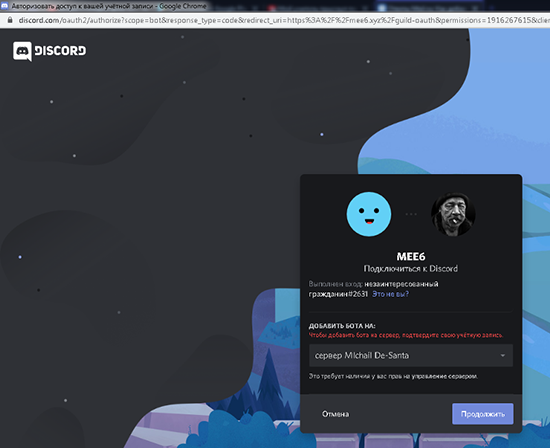Исправление проблемы со слышимостью звуков игры в discord
Содержание:
- Проверяем основное устройство
- Решение проблемы
- Проблема со звуком в Дискорде
- Руководство к действию
- Возможные причины неработоспособности микрофона
- Способ 3: Использование Virtual Audio Cable
- Вариант 2: Мобильное приложение
- Причины исчезновения звука
- Настройка
- Исправление 1: перезапустите Discord
- Меня не слышат
Проверяем основное устройство
Вы столкнулись с тем, что не работает микрофон Discord в игре или при общении? Советуем убедиться, что в настройках операционной системы выставлены правильные показатели. Это очень легко – справится даже новичок:
- Переместите курсор на строку «Пуск»;
- Нажмите на значок громкости правой кнопкой мыши;
- Выберите пункт «Открыть параметры звука»;
- В блоке «Ввод» выберите правильное устройство;
- Если остались проблемы, устройство не работает – нажмите на кнопку «Устранение неполадок», она расположена чуть ниже.
Если этот способ вам не помог, давайте дальше искать причину, почему не работает микрофон в Дискорде, звук тихий или с перебоями.
Решение проблемы
В первую очередь стоит проверить, что микрофон вообще видится системой. Делается это так:
- Кликните ПКМ по значку динамика в трее Windows.
- Выберите опцию «Звуки».
- В открывшемся окне перейдите во вкладку «Запись».
- Убедитесь, что устройство ввода вообще отображается, а сигнал с него улавливается. Для этого достаточно произнести любую фразу вслух.
На данном этапе будет понятно, работает ли в принципе девайс или нет. На всякий случай переподключите его к компьютеру, убедившись, что используете правильный разъем. Также нередко помогает перезагрузка системы.
Так что же можно сделать, когда Дискорд не видит микрофон? Если он и на ПК не отображается и переподключение не помогает, то вполне возможно, что устройство попросту сломано. В противном случае – что-то не так с самой программой. И решение тут одно – полная переустановка. В данной статье будет разобрано удаление мессенджера для Windows и Mac OS, а процедура инсталляции для обеих операционных систем изложена здесь.
Удаление для Windows
Предлагаем вам кратчайший вариант:
- Нажмите <keybtn>Win</keybtn> + <keybtn>R</keybtn>.
- Выполните команду appwiz.cpl.
- Найдите в списке программ Discord.
- Щелкните по этой графе ПКМ.
- Выберите опцию деинсталляции.
На этом процедура завершена, и вам остается только повторно установить мессенджер, воспользовавшись ранее упомянутой инструкцией.
Удаление для Mac OS
А для этой операционной системы процедура выглядит так:
- Запустите Finder.
- Перейдите в каталог «Программы».
- Отыщите в общем перечне элементов пункт Discord и кликните по нему ПКМ.
- Выберите опцию «Переместить в…».
- Далее, откройте окно «Корзина».
- Активируйте чистку.
- Повторно установите программу по предложенной ранее инструкции.
Приятно, когда программа имеет большой спектр настроек, предназначенных для личного пользования и для определенного направления. К примеру, в Дискорд входит специальный внутренний плагин, который дает возможность настроить программу для игровых приключений. Хоть настроек там не очень много, само их наличие уже радует. Осталось разобраться с тем, как настроить Discord для игры, но с этим не будет больших проблем, так как мы подготовили для вас специальную инструкцию.
Настроить Discord для игры достаточно просто
Проблема со звуком в Дискорде
Чаще всего такие трудности возникают из-за проблем с устройствами ввода или вывода. Рассмотрим конкретнее способы решения всевозможных неисправностей звука.
Вариант 1: Собеседники не слышат пользователя
Наиболее распространена проблема связанна с тем, что пользователям в Дискорде не слышно собеседника. Однозначного ответа на вопрос пользователя «почему меня не слышно?» дать нельзя, ведь их может быть несколько:
- Микрофон повреждён.
- Микрофон не установлен в системе в качестве основного.
- Параметры программы настроены неправильно.
- Драйвера устарели.
Если в первом случае проблема заключается в самом микрофоне и не решается программными методами, то вторая, третья и четвёртая требует проведения некоторых операций.
- Для начала необходимо проверить, видит ли система подключенный микрофон и считает ли она его основным устройством записи. Делаем правый клик на динамике, расположенном в нижнем системном трее и выбираем пункт «Записывающие устройства».
- Проверяем, подключен ли микрофон и установлен ли он в качестве устройства по умолчанию. Если система не видит микрофон, значит дело в механических повреждениях самого устройства или его провода. Если же микрофон виден, но не является основным, кликаем по нему правой кнопкой мыши, нажимаем на «Включить» и на «ОК».
- Если проблема не решена и собеседники всё ещё не слышат голос, необходимо проверить настройки самого Дискорда. Для этого открываем программу и переходим в её настройки.
- Переходим во вкладку «Голос и видео» и в пункте «Устройство ввода» выбираем тот микрофон, через который будет транслироваться голос. Также рекомендуется настроить способ включения передачи голоса под собственные нужды.
- Возможная такая ситуация, когда среди устройств ввода нет подключенного к компьютеру микрофона. В таком случае необходимо обновить драйвера устройства. Для этого кликаем правой кнопкой по меню «Пуск» и выбираем пункт «Диспетчер устройств».
- Находим среди устройств подключенный микрофон, кликаем по нему правой кнопкой и выбираем пункт «Обновить драйвера».
- Выбираем автоматический поиск и система сама найдёт и установит новейшие драйвера.
После обновления производим все те же действия в самом Дискорде – переходим в параметры, затем в «Голос и видео» и в пункте «Устройство ввода» выбираем подключенный микрофон. Проблема с передачей звука исчезнет.
Перейдём ко второму варианту. Он актуален для тех, у кого при использовании Дискорда возникает вопрос – почему я никого не слышу?
Вариант 2: Пользователь не слышит собеседников
В случае, если не слышно друга, стоит лишь посоветовать ему провести те же операции с микрофоном, что описаны в первом варианте, ведь в данном случае проблема именно у него.
Если же пользователю Discord не слышно других людей в одном чате, это означает, что в программе не верно установлены настройки устройства вывода. Для их изменения опять же переходим к параметрам программы в пункт «Голос и видео» и выбираем нужный динамик (или наушники) в разделе «Устройство вывода».
Как видно, главной причиной отсутствия звука в Дискорде является неисправность устройств ввода и вывода или неправильная настройка самой программы. Во всяком случае, прежде, чем изменять параметры Дискорда, необходимо проверить целостность микрофона и то, видит ли его сама система.
Руководство к действию
Главная причина появления такой проблемы, как мы и сказали в самом начале, заключается в некорректных настройках программы. В частности, в неправильно указанных устройства ввода и вывода звука. Эту ситуацию мы рассмотрим в первую очередь.
Вторая по распространенности причина – что-то не так с драйверами на аудиокарту, например, они устарели или некорректно работают.
А третья ситуация – повреждение файлов Дискорда.
Разумеется, для начала вы должны убедиться, что у вас вообще работают микрофон и динамики (наушники, колонки или другое воспроизводящее устройство). Во втором случае достаточно включить музыку или видео, например, через социальную сеть ВКонтакте. А в первом – нужно сделать так:
- Выполните команду mmsys.cpl через специальный инструмент, вызываемый комбинацией <keybtn>Win</keybtn> + <keybtn>R</keybtn>.
- Перейдите в раздел «Запись».
- Попробуйте что-нибудь произнести. В результате одно из устройств должно отреагировать, и полоска уровня сигнала заполнится зелеными делениями.
Ситуация №1: Неправильные настройки программы
Чтобы попасть на страницу параметров, достаточно навести курсор мыши на пиктограмму в виде шестеренки, размещенную чуть правее вашего имени (снизу окна), и кликнуть по ней. Сразу же пройдите во вкладку «Голос и видео», поскольку именно она нам и нужна. Попробуйте поменять «Устройство ввода» (это микрофон) и «Устройства вывода» (так называются колонки, наушники и т. д.). А для проверки кликните ЛКМ на кнопку Let’sCheck и произнесите что-нибудь вслух.В результате вы должны будете услышать сами себя. Чтобы прекратить это, нажмите StopTesting.
Также имеет смысл отрегулировать громкость устройств, а в разделе «Режим ввода» установить «Активация по голосу» или же сменить горячую клавишу для включения микрофона.
Ситуация №2: Устаревшие или некорректные драйвера для аудиокарты
Это второе, что нужно сделать в том случае, если в Дискорде напрочь отсутствует звук. Иногда так бывает, что в Windows драйверы ведут себя неадекватно и временами глючат. Также причиной может быть обычный системный сбой, который немного повредил ПО. В любом случае нам поможет его обновление. Удобнее всего это делать с помощью встроенных возможностей в системный инструмент под названием «Диспетчер устройств». Воспользоваться им можно следующим образом:
- С помощью того же инструмента, что и в предыдущем случае (<keybtn>Win</keybtn> + <keybtn>R</keybtn>), выполните команду devmgmt.msc.Запустится этот самый диспетчер.
- Теперь необходимо раскрыть раздел «Звуковые, игровые и видеоустройства».
- В нем следует отыскать название аудиокарты. Как правило, это устройство от Realtek, но возможны исключения.
- Кликаем по имени правой кнопкой мыши и выбираем «Обновить драйвер».
- В новом окошке следует выбрать опцию автоматического поиска.
Если инструмент обнаружит новую версию драйвера, он ее загрузит. Как только установка будет закончена, мастер оповестит вас соответствующим сообщением. После этого нужно обязательно перезагрузить компьютер или ноутбук. А сразу же после следует проверять, появился ли звук при звонке
Ситуация №3: Повреждение компонентов программы
А самой неприятной причиной, почему меня (пользователя) не слышно в Дискорде, является повреждение компонентов программы. В таком случае восстановить их невозможно. Остается только одно решение – переустановка. Включает она в себя два этапа.
И начнем мы непосредственно с удаления программы:
- Сначала полностью закройте ее.
- Далее, вызовите инструмент «Выполнить», одновременно нажав на клавиатуре <keybtn>Win</keybtn> + <keybtn>R</keybtn>.
- Введите appwiz.cpl в появившемся окошке.
- Подтвердите выполнение команды.
- Отыщите Discord в общем перечне.
- Щелкните правой кнопкой мыши на этот пункт.
- В появившемся меню нажмите «Удалить».
- Дождитесь завершения процедуры.
Ну а сразу после следует повторная инсталляция:
- Загрузите установочный файл DiscordSetup.exe.
- А потом запустите его.
- Подождите, пока программа не запустится.
Возможные причины неработоспособности микрофона
Прежде чем выяснять, почему не работает микрофон в Дискорде, нужно принять во внимание тот факт, что все неисправности можно разделить на два больших класса: аппаратные и программные, причём на долю последних приходится большая часть проблем
Аппаратные неисправности
Именно в этих случаях можно однозначно утверждать, что Дискорд не видит микрофон. Вероятные причины могут быть разными:
- Физическая поломка микрофона чаще всего встречается из-за повреждения (обрыва) кабеля, реже выходит из строя звукоснимающая часть. Если у вас есть навыки электрика, проверить работоспособность устройства можно с помощью тестера. Но намного проще проверить работоспособность микрофона в других программах. Как правило, и производители микрофонов, и сама операционная система имеют утилиты, предназначенные для диагностики/настройки звукового оборудования, которыми можно и нужно воспользоваться.
- Имеются проблемы с подключением микрофона к ПК. Проверьте, в тот ли разъём присоединён кабель и до конца ли воткнут штекер устройства. Обычно встроенный аудиотракт компьютера имеет три гнезда: розовый служит для подключения колонок/микрофона, зелёный – для наушников, голубой – линейный вход для остальных устройств.
- Если микрофон встроенный, возможна неисправность звуковой карты, и операционная система об этом предупредит, поскольку в этом случае драйвер микрофона функционировать не будет. Проблема решается заменой звуковой карты. Неисправности материнской платы диагностировать сложнее, и ремонт в большинстве случаев обойдётся дороже.
Но чаще микрофон отказывается работать на Дискорде в Windows 10 из-за проблем с настройками и сбоев в работе программного обеспечения:
- Драйверы установлены некорректно или вовсе отсутствуют. Одна из самых частых причин неработоспособности микрофона. Необходимо удостовериться, что в диспетчере устройств напротив микрофона не стоит восклицательный знак, свидетельствующий о наличии проблем в работе устройства. Если так и есть – попробуйте удалить драйвер и установить новый, желательно с установочного носителя или взятый на официальном сайте производителя.
- Если микрофон в целом работает, но его не слышно в Дискорде, скорее всего, дело в настройках программы. Устройство может быть отключено, ползунки установлены на минимум и т. д. Как настраивать программу, мы расскажем ниже.
- Причиной неработоспособности микрофона могут быть конфликты с другим оборудованием, использующим те же ресурсы. Подобные проблемы также отображаются в «Диспетчере устройств».
Способ 3: Использование Virtual Audio Cable
Программа Virtual Audio Cable добавляет в операционную систему виртуальные устройства ввода и вывода для использования их в разных целях, в том числе и для включения музыки в Discord. Главное отличие этого метода от предыдущего — возможность не слышать самому то, что сейчас транслируется на голосовой канал, но тогда в любом случае придется задействовать плеер, выбирая там виртуальный источник воспроизведения.
Шаг 1: Загрузка и установка VAC
В первую очередь понадобится скачать и установить рассматриваемую программу на свой компьютер, после чего произвести минимальное количество настроек, подготовив тем самым виртуальные устройства для работы.
Через несколько секунд появится сообщения об успешном добавлении компонентов. Можете закрыть текущее окно и переходить к следующему шагу инструкции.
Шаг 2: Настройка виртуальных устройств VAC
Теперь все виртуальное оборудование добавлено в операционную систему. Использование графического меню VAC не требуется, поскольку для реализации поставленной задачи достаточно одного микрофона и динамика. Нужно только проверить их в «Панели управления звуком», что происходит так:
- Вызовите «Пуск» и перейдите в «Параметры».
Выберите раздел «Система».
В нем перейдите в «Звук» и найдите строку «Панель управления звуком».
Сразу же появится необходимая вкладка — «Воспроизведение», где найдите виртуальное устройство «Line 1», убедитесь в том, что оно включено и используется по умолчанию.
То же самое сделайте и с микрофоном на вкладке «Запись».
Если понадобится, откройте контекстное меню нажатием ПКМ по необходимой строке, где и можно выбрать включение и использование устройства в качестве по умолчанию.
Шаг 3: Изменение параметров Discord
Функции самого Дискорда тоже нельзя обойти стороной, поскольку там нужно внести несколько важных изменений, чтобы звук из нового источника захватывался корректно.
- Через главное окно программы перейдите в настройки учетной записи.
Откройте раздел «Голос и видео», который находится в блоке «Настройки приложения».
В качестве устройства ввода выберите «Line 1».
Сначала выкрутите громкость на полную — потом можно будет вернуться в это меню для ее регулировки.
В качестве режима ввода обязательно используйте «Активацию по голосу».
Отключите автоматическое определение чувствительности и переместите ползунок практически на минимальный уровень, обеспечив захват всех звуковых частот трека.
Сразу можно выбрать один из голосовых каналов для подключения.
Отображение вашего профиля в голосовом канале свидетельствует об успешном подключении.
Остается только включить трек и убедиться в его нормальном воспроизведении. Как вы уже знаете, браузер для этого не подходит, поскольку для виртуального микрофона выбрано не то устройство захвата звука, что и обеспечивает проигрывание музыки без одновременного прослушивания. Для завершения настройки переходите к следующему этапу.
Шаг 4: Настройка плеера
Понадобится использовать музыкальный плеер, поддерживающий настройку выбора устройства воспроизведения, то есть позволяющий сменить динамик трансляции музыки. В качестве примера мы взяли AIMP, но вы можете установить любой другой современный плеер.
- Запустите выбранный софт и откройте его меню.
Через него перейдите в общие настройки. Обычно за это отвечает еще и стандартная горячая клавиша Ctrl + P.
Найдите раздел «Воспроизведение» или «Параметры воспроизведения», где разверните список с доступными устройствами.
Отыщите там добавленный динамик «Line 1» и установите его основным.
Начните воспроизведение выбранной композиции.
Вернитесь в Discord и убедитесь в том, что микрофон захватывает транслируемый трек.
По необходимости громкость можно изменить прямо в плеере или настройках Дискорда.
Вернитесь к завершающему шагу Способа 2 для получения детальной информации о самостоятельной проверке воспроизведения трека через Virtual Audio Cable. Кстати, в этом случае ситуация немного меняется, поскольку изначально вы не слышите трансляцию трека, ведь он передается на виртуальное устройство. Тогда вы можете войти при помощи другой учетной записи в Discord через браузер, подключиться к голосовому каналу и услышать трек.
Вариант 2: Мобильное приложение
Плохая слышимость при разговорах в Discord через мобильное приложение чаще всего обусловлена техническими особенностями устройства или же пользователь просто держит микрофон на большом расстоянии от своего рта. Программных нюансов, вызывающих проблемы со звуком, существует гораздо меньше, да и появляются они крайне редко. Если вы уверены, что с аппаратной частью все нормально, проверьте следующее.
Способ 1: Изменение режима активации голоса
Как и десктопная версия, мобильное приложение Discord поддерживает два режима активации микрофона. По умолчанию установлен режим включения по голосу, что и может стать причиной плохой слышимости или отсутствием захвата некоторых фраз, особенно если человек говорит тихо. Мы рекомендуем переключиться на режим рации, чтобы активировать микрофон самостоятельно, нажимая по специальной кнопке после подключения к беседе.
- В приложении на панели внизу нажмите по значку с изображением своей аватарки.
Опуститесь к блоку «Настройки приложения» и выберите раздел «Голос и видео».
В новом окне нажмите по полю «Режим ввода» для выбора подходящего параметра.
В списке тапните по пункту «Режим рации», если ранее был активен режим «Активация по голосу».
Способ 2: Проверка звуковых фильтров
В мобильном приложении Discord есть несколько функций для обработки голоса, которые позволяют фильтровать лишние шумы и эхо. Если вы их не используете, возможно появление проблем с плохой слышимостью со стороны собеседников. Проверьте активность упомянутых параметров в том же разделе «Голос и видео», убедившись в том, что переключатели находятся в активном положении.
Способ 3: Изменение параметра автоматического регулирования усиления
По умолчанию в Discord установлен параметр, отвечающий за автоматическое регулирование усиления микрофона. То есть он может как понижать его громкость, так и повышать в нужные моменты. К сожалению, пока этот алгоритм не работает на совсем правильно, поэтому иногда возможно появление связанных со слышимостью неполадок. Для решения проблемы в том же меню «Голос и видео» отключите или активируйте пункт «Автоматическая регулировка усиления», после чего совершите тестовый звонок.
Причины исчезновения звука
Запуск демонстрации на сервере нередко приводит к ряду неисправностей. В основном, сталкиваются с проблемой, когда в дискорде не работает звук.
Перед демонстрацией экрана в Discord необходимо убедиться, что звук включен при помощи окна, на котором отображается изображение с персонального компьютера. Для включения звука необходимо воспользоваться переключателем с надписью «Sound».
В случае, когда звук полностью отсутствует, следует:
- Запустить в программе пользовательские настройки.
- В левой стороне открыть «Голос и видео».
- Во всплывающей строке пер\ейти во вкладку «Устройство ввода».
- Из перечисленных вариантов выбрать «Стерео микшер».
- Закрыть настройки и повторно выполнить звонок.
Вышеперечисленные действия помогут избежать проблем со звуком. Однако если нет звука в дискорде, а меня слышно, следует убедиться, работает ли аудио в других программах, проверить качество работы колонок и наушников.
Важно определить, на чьей стороне возникло повреждение. Как правило, поступление сигнала проверяется наличием зеленой окантовки аватарки: ее наличие свидетельствует о том, что сигнал поступает и причину отсутствия голосового сопровождения следует искать на своей стороне
Следует отметить, что звук отключается самим сервером в результате сбоев или технических работ. В таком случае следует дождаться возобновления его работоспособности.
Часто исчезновения звука может возникать в двух случаях: при отсутствии кнопки включения демонстрации экрана, и ее наличии, но не корректной работе. В таком случае есть вероятность, что пользователь не включил режим стримера, либо версия приложения давно не актуально. Для нормальной демонстрации экрана необходимо использовать последнюю версию приложения Discord, иначе проблем с запуском избежать не получится.
Если во время запуска показа отсутствует изображение, то причиной может быть использование режима «Вид окна» пользователями и неправильное указание области отображения.
Настройка
Переходим к точечной настройке микрофона в Дискорде. Пошаговая инструкция расскажет об основных конфигурациях, предусмотренных системой. Итак:
- Запускаем Discord и кликаем на значке в виде шестеренки (на одной строке с никнеймом учетной записи).
- В открывшемся окне пользовательских настроек выбираем пункт «Голос и видео».
- Здесь видим начальные параметры: «Громкость микрофона», которому отвечает устройство ввода, и «Громкость звука», что влияет на воспроизведения голосового сообщения собеседника.Для проверки текущего значения наведи курсор на ползунок. Примечательно, что значение в 50% соответствует 100% записи или воспроизведения звука. Тем самым сохраняется возможность удвоить вышеназванные параметры.
- В блоке «Устройство ввода» отображает ваш микрофон, дефолтная конфигурация которого предусматривает автоматический поиск доступных вариантов. Пользователь выбирает предпочтительный или оставляет пункт без изменений.
- «Устройство вывода» — наушники или колонки, воспроизводящие голосовое сообщение. Здесь также можно выбрать предпочтительный вариант.
- Способ активации записывающего устройства — система предусматривает инициализацию микрофона по факту начала разговора или после нажатия кнопки. Задается соответствующим полем.
- Функция Push-to-Talk реализует задержку после активации горячей клавиши, к которой привязано устройство ввода. Если ползунок установлен на максимальное значение, то ваш голос услышат через две секунду после нажатия кнопки.
- Подтверждаем внесенные изменения и проверяем работоспособность микрофона.Кодек Opus предназначен для проверки микрофона в Дискорде на предмет шумоподавления, эхоподавления и усиления. По желанию устанавливаются автоматические настройки.
Блок «Проверка голоса» отвечает за автоматическое уведомление при возникновении проблем с устройством ввода. Пользователь видит соответствующее сообщение и оперативно вносит необходимые изменения в параметры программы. Проверить микрофон в Дискорд никогда не было так просто!
Изменение параметров системы
Дополнительные возможности предусматривает ОС семейства Microsoft Windows. Рассмотрим их в виде пошаговой инструкции:
- Кликаем ПКМ на значке динамики в трее панели задач, в контекстном меню выбираем пункт «Записывающие устройства».
- Видим наш микрофон, который имеет активный/пассивный статус. Для пользовательской настройки выделяем его и кликаем на кнопку «Свойства».
- Очередная рабочая область имеет несколько вкладок: «Общие» — здесь можно включить или отключить устройство, показан управляющий контроллер и драйвер. «Прослушать» предназначается для проверки работоспособности микрофона, внесения изменений в управление питанием. Пункт «Уровни» показывает текущее значение громкости, а также параметры усиления. Вкладка «Улучшения» отвечает за выбор звуковых эффектов, могущих улучшить качество воспроизводимых и передаваемых звуков.
Исправление 1: перезапустите Discord
Излюбленное решение ИТ-специалистов по всему миру; закройте Discord и снова откройте его. Простой сброс часто может закрыть любые пробелы и исправить все проблемы. Включите перезагрузку Windows для хорошей меры, а также.
Или обновите Discord, нажав «ctrl» и «r». Приложение выполняет свою магию и возвращается со свежим слоем цифровой краски.
Проблема также может быть временной, и корень может быть найден в проблеме кодирования или ошибке в самом приложении Discord. Чтобы исправить это, загрузите Discord в свой веб-браузер и проверьте, слышите ли вы других людей.
Discord очень быстро решает проблемы и выпускает обновления, а это лишь временная мера.
Меня не слышат
Бывают ситуации, когда собеседников хорошо слышно. А вот они ничего не слышат. Проверить, почему так происходит, также можно по настройкам. Для этого:
- открываем «Настройки пользователи» (значок в виде шестеренки);
- переходим во вкладку «Голос и видео»;
- выбираем «Устройства ввода»;
- среди списка выбираем нужное устройство (это может быть как встроенный микрофон, так и подключенный дополнительно);
- проверим «Громкость микрофона» (значение должно быть в пределах 10-15%);
Обратите внимание на «Режим ввода». При установленной активации по нажатию попробуйте изменить кнопку либо же перейдите на режим «Активация по голосу».. Посмотрите настройки «Устройства воспроизведения» (щелкнув и удерживая по значку динамика в правом нижнем углу)
В окне «Звук» на вкладке «Запись» выделите название микрофона. Он должен быть установлен по умолчанию и быть со статусом «Готов к работе»
Посмотрите настройки «Устройства воспроизведения» (щелкнув и удерживая по значку динамика в правом нижнем углу). В окне «Звук» на вкладке «Запись» выделите название микрофона. Он должен быть установлен по умолчанию и быть со статусом «Готов к работе».
Если механические вопросы отсутствуют, переходим к настройкам. Так, проверяем драйвер, отвечающий за микрофон. Может потребоваться его переустановка. Одновременно с этим можно переустановить аудиодрайвер
Очень важно в данном процессе сначала полностью удалить старые версии
Выполняем следующее:
- открываем регулировки громкости (иконка в нижнем правом углу экрана);
- выбираем «Микшер»;
- нажимаем на значок динамика;
- откроется окно «Свойства: Динамики»;
- во вкладке «Общие» открываем «Свойства»;
- далее выбираем «Изменить параметры» — «Драйвер» — «Удалить».
После удаления необходимо выполнить перезагрузку системы. После ее включения можно приступать к инсталляции драйвера. После этого также необходима перезагрузка компьютера.
Следующим шагом проверяем все настройки. Открываем контекстное меню правой кнопкой мыши по иконке громкости в правом нижнем углу. В списке выбираем «Записывающее устройство». В открывшемся окне «Звук» выбираем вкладку «Запись». На ней выделяем микрофон и нажимаем «Свойства». В окне «Свойства: Микрофон» выбираем вкладку «Дополнительно». Графу «Формат по умолчанию» изменяем на значение 96000 Гц. Не забываем применить.
Приступаем к настройкам аудиодрайвера. Открываем свойства драйвера (на панели уведомлений в правом нижнем углу будет находиться соответствующий значок). В окошке свойств выбираем вкладку «Микрофон». Настройки устанавливаем таким образом, чтобы уровень воспроизведения находился на минимальном значении. А уровень записи, наоборот, на максимальном. Звуки будут плохо записываться, если не включить подавление эха и шума. Регулируем громкость записи. Она не должна быть выше 20 децибел, так как в противном случае голос будет фонить. Но и слишком тихо устанавливать тоже не стоит.
На следующем этапе открываем настройки Discord и находим там «Голос и видео». Проверяем указанный способ активации микрофона. Как правило, должно стоять значение «По голосу». Если был выбран пункт «по нажатию», возможно, вы просто забыли нажать нужную кнопку.