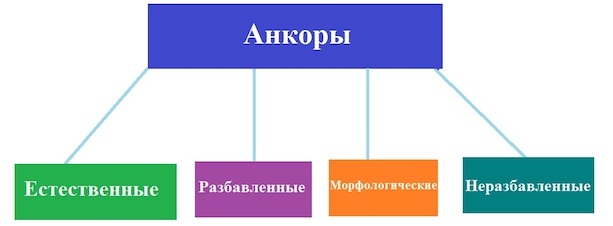Html ссылки
Содержание:
- Как сделать ссылку на сайт
- Список существующих атрибутов тега в HTML
- Ссылка на другой документ
- Относительные или абсолютные ссылки?
- Ссылка на текст в документе
- Как вставить ссылку в картинку
- В комментариях появился вопрос, и определилась тема — как вставить ссылку в текст статьи на своем сайте или блоге.
- Вариант 1, Шаг 1: Возьмите необходимые URL-адреса
- Какие виды ссылок бывают
- Внутренние переходы
- Зачем нужно делать из картинки ссылку
- Создание ссылки изображения HTML
- Добавление изображения с помощью HTML
- Как сделать ссылку в Google Документах
Как сделать ссылку на сайт
Для того, чтобы направить читателя на определенную страницу, нужно создать ссылку. Покажу на примере этой заметки. Для начала нужно выделить фразу или слово зажав левую кнопку мыши, после того, как текст выделится находим значок «вставить/ редактировать ссылку» в редакторе (Alt+Shift+A) и перед вами появится следующее диалоговое окно:
вам нужно будет заполнить следующие поля:
Жмем «добавить ссылку», после этого ссылка готова, можете сохранить черновик и сделать предосмотр, увидите разницу.
Теперь, если вы перейдете во вкладку «Текст» или «html», то сможете увидеть, как созданная вами ссылка выглядит в формате html:
Все не так сложно, как кажется
Любая ссылка имеет вид:
<a href="адрес">анкор</a>
В данном html-коде «адрес» — это url страницы, на которую ведет данная ссылка (в моем случае на рисунке выше это , а анкор это фраза или слово, которое обозначает данную ссылку в статье (в моем примере выше, это заголовок «дубли страниц»). Вот как будет выглядеть ссылка в html:
<a href="https://rabotaiuspeh.com/dubli-stranic.html">дубли страниц</a>
Но данная ссылка в таком формате не весьма удобна тем, что она открывается в этом же окне браузера при ее нажатии и читатель покидает заметку или даже сайт (если ссылка ведет на другой сайт), которую он читал. Таким образом, это не удобно читателю, так как он с одного перепрыгивает на другое, не дочитав до конца заметку и для автора блога, поскольку читатель быстро от вас уходит на другой интернет ресурс.
Для этого случая используют атрибут:
target="_blank"
Он позволит открывать ссылку в новом окне, при этом предыдущая заметка также будет открыта в браузере. Вот как будет теперь выглядеть ссылка в html-формате:
<a href="адрес" target="_blank">анкор</a>
Но внешне в виде ссылки ничего не изменится абсолютно. Вот пример такой ссылки:
Третий вид ссылки, который использую чаще всего я, если это ссылка на внешний сайт . Это ссылки, которые открываются в новом окне и закрыты индексом
rel=”nofollow”
для того, чтобы они были скрыты от индексирования поисковиками.
Вот такой вид они имеют в html-формате:
<a href="адрес" rel=”nofollow” target="_blank"> анкор </a>
В данном случае ссылка не будет передавать вес вашей страницы (ТИЦ, PR)
Но ссылку такого вида нужно вставлять только вручную, перейдя в редакторе WordPress во вкладку «html» или «Текст» и в нужном месте добавить форму ссылки и вместо «адрес» и «анкор» вставить соответствующие значения. Вот как я вставил ссылку с анкором «Хостинг бесплатно для читателей блога»:
Эта ссылка находится между , остальные теги до и после ссылки добавляют элементы оформления ссылки — цвет, подчеркивание, расположение по центру и так далее, не обращайте на них внимание
Список существующих атрибутов тега в HTML
Все атрибуты у изображений прописываются через пробел. А вот собственно и сам их перечень.
src – содержит ссылку до изображения, может быть как абсолютной (ссылка до файла, который находится на другом сайте), так и относительной (ссылка до файла, который находится на вашем сайте). Допустимые форматы: JPEG (JPG), PNG, GIF, BMP, ICO, APNG, SVG и Base64. Пример использования с абсолютным адресом изображения:
Пример использования с относительным адресом изображения:
alt – содержит текст – подсказку у не появившегося/отсутствующего изображения. Пример использования:
align – задает выравнивание изображения относительно рядом находящегося текста (создание обтекания изображения текстом). Допустимые значения: top, bottom, middle, left и right. Пример использования:
Атрибут не поддерживается в HTML5.
border – задает ширину границы (рамки) вокруг изображения. Допустимые значения: px, % и другие величины. Пример использования:
Атрибут не поддерживается в HTML5.
height – задает высоту изображения. Допустимые значения: px, % и другие величины. Пример использования:
width – задает ширину изображения. Допустимые значения: px, % и другие величины. Пример использования:
hspace – задает горизонтальный (слева и справа) отступ у изображения. Допустимые значения: px, % и другие величины. Пример использования:
Атрибут не поддерживается в HTML5.
vspace – задает вертикальный (сверху и снизу) отступ у изображения. Допустимые значения: px, % и другие величины. Пример использования:
Атрибут не поддерживается в HTML5.
longdesc – содержит адрес до расширенного описания изображения. Допустимые значения: TXT-файл. Адрес, как и у атрибута src, может быть абсолютным или относительным. Пример использования:
crossorigin – атрибут, позволяющий осуществить вставку изображения с другого сайта через кросс-доменный запроса (CORS). Допустимые значения: anonymous (анонимный запрос без передачи учетных данных) и use-credentials (запрос с передачей учетных данных). Пример использования:
Атрибут поддерживается только в HTML5.
srcset – задает список файлов, которые будут отображаться в зависимости от ширины или плотности экрана. Допустимые значения: Nw (где N – любое целое положительное число) и Kx (где K – положительное десятичное число). Пример использования:
Атрибут не поддерживается в браузерах Android и Internet Explorer.
sizes – задает размер для изображений, указанных в атрибуте srcset. Допустимые значения: Nex, Nrem, Nem, Nvmin, Nch, Nvh, Nvw, Nvmax, Nin, Nq, Nmm, Npc, Ncm, Npt и Npx, где N – положительное число. Пример использования:
Принцип действия примера такой: если разрешение экрана меньше 600 px, то задаем ширину изображений, равную 300 px, и наоборот, если больше 600 px – фиксируем ширину изображений на 600 px.
Атрибут, как и srcset, не поддерживается в браузерах Android и Internet Explorer.
usemap – связывает изображение с картой, которая задается с помощью тега <map>. Допустимые значения: #name (где name – значение атрибута name карты) и #id (где id – значение атрибута id карты). Пример использования:
Нельзя создавать связь, если карта (<map>) обернута в ссылку (<a>) или кнопку (<button>).
ismap – связывает изображение с некоторой областью серверной карты. При нажатии на такую картинку, считываются координаты нажатия от левого верхнего угла и посылаются запросом на указанный в ссылке адрес. Для работы атрибута, изображение должно быть обернуто в ссылку (<a>). Пример использования:
в HTML, и так:
в XHTML.
Помимо этого, <map> поддерживает глобальные атрибуты class и id, а также напрямую встраивание стилей:
По желанию, большая часть персональных атрибутов <map> может быть заменена соответствующими стилями.
Ссылка на другой документ
Теперь посмотрим, как сделать гиперссылку на другой документ. Эта возможность может потребоваться в том случае, когда у нас имеется несколько достаточно больших текстовых файлов по одной теме и нам необходимо делать на них отсылки. Так же можно упорядочить все документы по конкретной теме в одном. В общем, применений достаточно, поэтому смотрим.
Выделяем необходимый текст для встраивания и переходим в окно параметров по инструкциям выше.
- Выбираем в левой части первую кнопку «файлом, веб-страницей».
- В блоке «искать в» указываем путь до документа на вашем компьютере с помощью стрелочки и указания пути, а в нижнем окне просмотра каталога выбираем нужный файл.
- Нажимаем ОК.
После данных действий текст окрасится в синий цвет, показывая наличие в нем ссылки. При нажатии откроется документ, ссылку на который вы указывали. Так же этим способом вы можете указать не документ, а приложение, музыку, видео и практически любой файл с вашего компьютера.
Относительные или абсолютные ссылки?
Допустим, вы хотите связать первую страницу со второй. Наиболее прямой подход заключается в использовании абсолютного адреса. Таким образом, вы добавляете <a href=»http://ireallylovecats.com/gallery.html»>Перейти на вторую страницу</a> в файл index.html.
Поскольку эти два файла находятся в той же папке, вы можете использовать относительный адрес с помощью <a href=»first-blog-post.html»>. Это полезно, если вы решите переместить папку: ваши ссылки не будут нарушены, так как цели ссылок относительны друг к другу, до тех пор, как вы перемещаете оба файла одновременно и держите их в одной папке. Этот относительный подход особенно полезен при переключении доменов.
Ссылка на текст в документе
Данная возможность очень сильно может помочь для грамотного оформления документа. Особенно актуально при больших объемах. Представьте, что в реальной книге вам не придется листать до нужной главы, посмотрев оглавление, а просто можно нажать на нее и вы моментально окажетесь на нужном месте.
Тут то же самое и поэтому мы сейчас рассмотрим эту возможность, чтобы вы потом могли сделать гиперссылку в содержании или на список литературы.
Здесь наши действия будут немного отличаться. Нам потребуется перед добавлением ссылки сделать закладку из того текста, на который потребуется сослаться позже.
Для примера я решил взять предыдущую статью про табуляцию и на ее примере сделать ссылку на заключение. Специально для этого я сделал содержание.
Выделяем текст нужного фрагмента и переходим в меню «закладка». Как туда попасть было рассказано выше.
Пишем любое подходящее имя. Для закладки нужно имя из одного слова, учтите. После этого нажимайте кнопку «Добавить».
Теперь возвращаемся к началу документа, где обычно располагается содержание. Выделяем нужный текст и переходим в меню настроек гиперссылок.
- Выбираем кнопку «Место в документе» в блоке «связать с».
- Выбираем созданную нами закладку.
- Нажимаем ОК
Эти действия позволят нам сделать очень удобное содержание, которое поможет вам и читающему человеку легче читать и ориентироваться по страницам. Удобно и главное красиво! Вот мы и разобрались в вопросе, как сделать гиперссылку в ворде.
Как вставить ссылку в картинку
Я уже не раз упоминал ссылки в своих постах: помните темы перелинковки, продвижения сайтов? Но тогда мы говорили о них, как о чем-то общем и почти абстрактном, а сейчас конкретно рассмотрим процесс создания качественных ссылок, благодаря которым вы превратите «просто» страницу в вебстраницу и сможете рассчитывать на поднятие вашего ресурса в поисковой ленте. Поисковики «питаются» ссылками – помните это всегда.
Для создания текстовой ссылки воспользуйтесь тегом «А» и обязательным атрибутом Href. Коротко об атрибуте: он необходим, как указатель так называемого урла (пути), по которому должен идти пользователь, чтобы попасть на рекомендуемую вами страницу. И ваш потенциальный читатель (клиент) не должен долго блуждать в интернет-пространстве, попадая не на те статьи или темы, иначе бросит он вас.
Чтобы не случилось разлуки с посетителями (и рекламодателями), старайтесь создавать ссылки как можно качественнее. Изучите несколько коротких, но важных предложений, в которые я постарался уместить всю теорию: тег А в редакторе html всегда является парным. То есть имеет закрывающий элемент. Между этими двумя элементами ,открывающим и закрывающим (многие зовут их просто скобками), размещайте текст гиперссылки (анкор). В готовом виде все это будет выглядеть примерно так:
| <a href=”http://vachsit.ru“>Анкор (для внутренней перелинковки в качестве анкора используйте ключевые слова, которыми вы собираетесь продвигать статью, на которую ведет эта ссылка)</a> |
При создании ссылки, учитывайте важнейший нюанс: поисковики анализируют не только ссылку, но и слова, которые размещены в непосредственной близости с ней. Что это значит? Если вы ссылаетесь на ресурс-партнер (равно, как и он на вас), следите, чтобы ссылка оказалась в окружении естественно подобранных фраз и словосочетаний и выглядела как можно натуральнее. Отлично, если часть предложения можно вынести за пределы анкора – это высший пилотаж создания ссылок.
| <a href==”http://vachsit.ru“> Анкор </a> (ключевые слова в этом случае находятся не строго между скобками, а имеют продолжение и за ними, что никак не мешает поисковикам их «увидеть»). |
Как правильно «вшить» ссылку в картинку?
Как правило, вебмастера – люди творческие и просто обожают иллюстрировать свои ресурсы фото, схемами и таблицами. Если все это графическое добро собственного производства, то и проблем нет – загружайте себе с папок или напрямую с камеры, и радуйте посетителей обновлениями.
Ну, а если нет подходящего фотоматериала? Тут нужна картинка-ссылка, которую можно найти и на давних страницах своего сайта, и на других ресурсах.
Если быстро нашли – молодец, умеете оперативно работать с информацией! Но в нашем случае обычным копированием не обойтись – нужно ссылаться.
Стандартный для html-редактора тег для всех изображений <img> – не парный, закрывающего тега не требует. Выглядит так:
| <img src=”имя изображения.формат”> |
Имя картинке задавайте в виде цифр или букв английского алфавита, формат выбирайте любой среди этих: gif, jpg, png, bmp – и не ошибитесь, прописывая его в коде.
Например, вы задали имя картинке «liza123», а формат ее gif, таким образом, ее код обретает уникальность и выглядит так:
| <img src=”liza123.gif”> |
Но это при загрузке непосредственно на сайт, в корневую папку, а если вы хотите разместить картинку в отдельной папке, назовем ее примитивно для примера: «papka»,то и код придется несколько видоизменить:
| <img src=”papka/liza123.gif”> |
Чтобы вставить картинку в текст, применяют схему обтекания, но в html-формате она выглядит совсем по-иному и требует использования тега align:
|
<img src=” liza123.gif ” align=”left”> – текст будет обтекать картинку слева
<img src=” liza123.gif ” align=”right”> – текст будет обтекать картинку справа |
Чтобы показать посетителю картинку, которая лежит на другом сайте, перед именем фото просто вставьте адрес этого ресурса, а чтобы создать максимальные удобства для просмотра, обозначьте еще и размеры картинки, используя атрибуты height=”высота” и width=”ширина”.
А чтобы уж совсем шокировать посетителей своим вниманием и гостеприимством, добавьте короткое описание картинки (атрибут alt), тогда во всплывающем окне гость сможет прочитать, что за фото ему предлагают. Надеюсь, что вы создали отличные ссылки, которые не пройдут мимо внимания поисковых систем, да и люди придираться к ним не будут
Надеюсь, что вы создали отличные ссылки, которые не пройдут мимо внимания поисковых систем, да и люди придираться к ним не будут.
В комментариях появился вопрос, и определилась тема — как вставить ссылку в текст статьи на своем сайте или блоге.
Попробуем разобрать вопрос по-простому, чтобы было понятно самым начинающим.
Для чего это нужно – вставлять ссылки в текст статьи?
На примере обычной книги:
Практически всем приходилось читать техническую, специализированную литературу, справочники, энциклопедии. Так вот, там, в тексте после некоторых слов, терминов часто встречаются цифры, указывающие – на какой странице в этой же книге можно прочитать материал, дополнительно раскрывающий изучаемую тему. Или просто – примечание (читайте здесь…).
Удобно и для автора книги, и для читателя, а назвать это можно – переадресацией.
В интернете эта функция носит название – перелинковка (link – ссылка) и имеет предназначение –
«связывать статьи»
Перелинковка помогает:
- поисковым роботам быстрее проиндексировать статьи;
- продвигать некоторые страницы в глазах поискового робота
- распределить «вес» (значимость) страниц на сайте, сделать некоторые страницы более значимыми;
- улучшить поведенческие факторы (читатель откроет еще одну страницу и задержится на сайте).
Вот видите – я поставил ссылку во фразу и вас, скорее всего, заинтересует эксперимент
по .
Как вставить ссылку в текст статьи
Для начала, как вы уже поняли, на сайте или блоге должно быть несколько публикаций.
Связывать статьи нужно по смыслу – ссылка должна вести на материал, который в данный момент может дать посетителю дополнительную информацию.
И так, вы определились — в какую фразу или слово поставите ссылку, и на какую статью эта ссылка переадресует посетителя.
Заходим в «редактировать статью» — текстовый редактор (фото — 1):
- (1) выделяем в тексте левой мышкой нужную фразу
- (2) нажимаем кнопку «вставить/редактировать ссылку»
фото — 1
◊ ◊ ◊
В открывшемся окне оформляем переадресацию (фото – 2):
- (1) в поле «URL» вставляем ссылку – куда пересылаем пользователя (эта ссылка берется из адресной строки браузера);
- (2) в поле «Заголовок» пишем небольшой текст или фразу, которая будет всплывать при наведении на ссылку в тексте статьи (информация для посетителя, чтобы он видел – куда его хотят переслать);
- (3) ставим галочку «Открывать ссылку в новой вкладке/окне».
Или же здесь можно воспользоваться подсказками (поиском) Вордпресс:
- (4) в поле «Найти» начните вводить заголовок Страницы или Записи, на которую будет переадресация;
- в поле ниже появятся статьи по запросу – там же есть ползунок (5) вверх/вниз;
- выберите нужную, нажмите левой мышкой и все поля выше заполняться автоматически;
- в заключении нажимаем кнопку (6) – «Добавить ссылку».
фото — 2
Для проверки нажимаете «Предпросмотр» редактируемой статьи:
- ссылка в тексте должна выделиться цветом;
- при наведении на ссылку мышкой всплывает прописанный текст:
- при клике на ссылку открывается новое окно с нужной статьей.
- Если что-то не так, возвращаетесь и редактируете ссылку переадресации – (фото – 1)
Сколько внутренних ссылок (на свои же статьи) можно размешать в одной публикации?
Конкретных цифр нет, есть рекомендации:
- по одной ссылке в первом и последнем абзаце, две ссылки в середине текста;
- несколько ссылок по всему тексту если статья выполнена как перечень;
- произвольное расположение ссылок;
- вообще без ссылок (если некуда и незачем ссылаться)
Главное – чтобы все ссылки были по смыслу, по теме и вели на полезный материал.
Если нужно дать понять поисковым роботам, что какая-то страница сайта более значимая – главная, страница с описанием одной из рубрик – делайте на нее больше ссылок. О старых записях с хорошей информацией можно напомнить читателям, сославшись на нее с новой статьи.
А далее мы разберем:
Что такое «Якорь» (закладка с уникальным именем на определенном месте страницы)
— кстати, работу Якоря демонстрирует в самом начале этой статьи
нажмите кнопочку
Вариант 1, Шаг 1: Возьмите необходимые URL-адреса
Чтобы завершить этот шаг, изображение, которое вы хотите сделать кликабельным, уже должно быть загружено на ваш сайт.
Чтобы создать необходимый HTML-код, нужно собрать воедино два фрагмента информации. Я рекомендую сначала открыть новый текстовый файл, куда можно будет вставлять эти URL-адреса.
Вот что нужно:
1. URL-адрес целевой страницы
Адрес страницы / поста / сайта, куда вы хотите перенаправить пользователя после того, как он кликнет по изображению. Для этого перейдите на страницу, которую вы хотите использовать и скопируйте URL из адресной строки браузера:
URL-адрес
https://amylynnandrews.com/how-to-start-a-blog/
После того, как вы скопируете URL-адрес целевой страницы, вставьте его в открытый текстовый документ, чтобы не потерять, когда скопируете следующий URL-адрес.
2. URL-адрес изображения
Это URL-адрес, определяющий, где находится изображение в интернете. Перед тем, как сделать ссылку на картинку с компьютера, нужно понять, что все изображения, доступные в Сети, размещаются где-то. Они должны быть доступны для просмотра.
Самый простой способ найти URL-адрес изображения — это перейти на веб-страницу, на которой оно выводится. Например, если вы уже загрузили изображение на сайт, перейдите на страницу, где оно отображается.
Далее:
- Если вы пользователь Windows, кликните по изображению правой кнопкой мыши. После этого появится так называемое контекстное меню. В нем необходимо выбрать пункт «Скопировать URL-адрес изображения»;
- Если вы пользователь Mac, кликните по изображению, удерживая нажатой клавишу control. После этого появится небольшое меню, в котором нужно будет выбрать пункт «Скопировать адрес изображения».
URL-адрес изображения будет сохранен в буфере обмена, и вы сможете вставить его.
Я прокрутила страницу вверх, навела курсор мыши на изображение и нажала клавишу control, так как я работаю на Mac
Обратите внимание, что я выбрала в меню пункт Copy Image Address:. URL-адрес
URL-адрес
https://amylynnandrews.com/wp-content/uploads/2016/01/how-to-create-a-blog.jpg
Если вы являетесь пользователем WordPress, существует альтернативный способ поиска URL-адреса изображения. В панели администрирования WordPress перейдите в меню Медиа> Библиотека медиа. Используйте окно поиска или прокрутите окно вниз, чтобы найти изображение. Нажмите на него. В появившемся окне выделите и скопируйте весь фрагмент кода в поле URL.
Какие виды ссылок бывают
Гиперссылки на web-странице могут обеспечить переход не только на другой сайт, но и на внутренние страницы своего ресурса, а также быстрый переход к любому месту на той же странице.
Какая польза и кому нужно? Пользователям интернета гиперссылки обеспечивают максимальное удобство поиска нужной информации, мгновенные перемещения по самым удаленным закоулкам всемирной сети, легкую и удобную навигацию по сайту.
Для веб-мастеров и блогеров ссылки имеют совершенно другое, более прагматическое значение.
- Входящие ссылки рассматриваются поисковыми системами как положительный фактор ранжирования и способствуют успешному продвижению ресурса в ТОП10 выдачи, помогают привлекать посетителей, обеспечивать бизнес клиентами.
- Исходящие ссылки на качественные и авторитетные интернет-ресурсы улучшают общее информационное качество контента и тоже помогают поисковому провидению и раскрутке проекта.
- Ссылки для переходов по внутренним страницам сайта улучшают поведенческие факторы, которые сегодня стали наиболее влиятельными и обеспечивают повышение позиции сайта в поисковой выдаче лучше, чем внешние входящие ссылки.
Внутренние переходы
Файл в той же папке
- Скачайте архив с примером отсюда. С ним мы будем работать. Внутри будет два html документа и одна папка, где будет храниться картинка. И сразу откройте наш документ с Лукоморьем.
- Видите, что второй файл называется pushkin.html. Вот его запомните. Он нам сейчас понадобится. Теперь в тексте перед словом А.С. Пушкин поставьте тег <a> с атрибутом href. В значении атрибута напишите «pushkin.html». Ну и после слова А.С, Пушкин закройте тег </a>.
- Теперь сохраните документ и запустите в вашем браузере. Посмотрите на слово А.С. Пушкин. Видите? Текст превратился в гиперссылку и если на него нажать, то мы попадем на документ, который мы заказывали, т.е. pushkin.html.
Но такой переход будет работать при условии, если файл, на который вы ссылаетесь будет находится в той же папке, что и файл, в котором вы ставите ссылку. Для других вариантов все немножко по другому.
Файл в другой папке
Если вам надо кинуть ссылку на своём же сайте, но в другой папке, то вам надо будет прописать путь до этого файла относительно того документа, в котором вы находитесь. То есть давайте посмотрим на нашем же примере.
Откройте в Notepad++ файл pushkin.html Теперь найдите слово фото и заключите его в теги
А теперь внимание! В значении атрибута прописываем путь относительно редактируемого файла, то есть самого pushkin.html. У вас должно будет получиться так:
Что мы сейчас сделали? А сделали мы следующее: так как путь к фотографии лежит в отдельной папке img, которая находится в одной папке с файлом pushkin.html, то в значении атрибута нам приходится сначала написать название папки, а потом через слеш (/) полное название документа (в нашем случае фотографии).
А вот теперь сохраните и запустите файл pushkin.html в браузере. Вы увидите, что слово «Фото» стало выделено синим цветом и стало кликабельным, а это значит, что нажав на эту ссылку мы попадем на файл fofo.jpg, который находится в папке img.
Ну как? Всё понятно? Вы в случае чего спрашивайте, не стесняйтесь.
Зачем нужно делать из картинки ссылку
Удобно, я думаю, да! Кликабельность по красивым изображениям выше, чем по простой заурядной ссылочке. Частенько под картинками прячут свои партнерские ссылки.
б) Если вы зарегистрировались в какой-нибудь партнерской программе, у вас есть свой сайт, а хозяин партнерской программы не предоставил нужных рекламных материалов. Что делать в этом случае?
Достаточно скопировать изображения его товара, поместить скриншот на сайт, а картинку сделать ссылкой. Это будет чем-то вроде баннера, но с меньшей нагрузкой на сайт. На мой взгляд, очень удобно и красиво. Тем более, если вы красиво рисуете (или знаете того, кто может вам красиво нарисовать определенный баннер). Делаете из этой картинки баннера ссылку и опять-таки кликабельность по данной картинке баннеру повышается.
в) Третья причина, похожа на вторую. Я думаю, что не открою вам секрет, что из-за баннеров значительно повышается нагрузка на сайт. Ведь что такое чужой баннер на вашем сайте?
Это изображение, находящееся на постороннем ресурсе, которое ваш сайт запрашивает вовремя загрузки одной из своих страниц. Суть тут в том, что время этого запроса может значительно различаться, от долей секунды, до нескольких секунд.
Например, у меня раньше на сайте стоял статический баннер от одной известной компании. Баннер был красивым, с постоянно меняющимися картинками. Но суть в том, что он очень сильно тормозил время загрузки сайта. Время загрузки доходило до 50 секунд. Это очень много!
Как только я удалил данный баннер, мой блог стал загружаться в разы быстрее (сайт начал загружаться за 1.5 секунды, а не за 50!)! То есть, можно создать скриншот данного баннера, в скриншот вставить ссылочку и время его загрузки будет не несколько секунд, а доли секунды! Хотя, конечно, не так красиво. Он не будет меняться, но время загрузки сайта дороже!
г) Я думаю, что не удивлю веб. мастеров, если скажу, что часть ваших баннеров пользователи элементарно не видят. В браузерах таких людей стоит расширение «Анти-блок» или «Adguard». Данные расширения элементарно блокируют рекламу. В том числе и часть баннеров.
Если же у вас будет стоять картинка ссылка, анти блок подобный баннер воспримет воспринимать как обычное изображение, и ни какой блокировки. Например, у меня стоял определенное время баннер «живые картинки», но по нему было мало кликов. Я в начале не понимал в чем дело, потом увидел, что «Adguard» его просто блокирует.
Я зашел на сайт производителя, сделал скриншот понравившейся мне части материала, создал из картинки ссылку и результат налицо, не один блокиратор его больше не блокирует. Причем, копия вышла даже более красивой, чем оригинал, и отлично работает, можете убедиться сами!
http://livephoto.andgin.moviesecrets.e-autopay.com
д) Еще одной причиной, почему лучше сделать из баннера просто картинку, я бы назвал то, что поисковики, особенно Гугл, не любят, когда много рекламы на сайте. А вашу картинку ссылку, они станут воспринимать, просто как еще одно изображение, а не как рекламу. Удобно? Думаю, да! Но, давайте вернемся к сути нашего вопроса.
Создание ссылки изображения HTML
Теперь, после того, как вы узнали, как создать ссылку HTML и как добавить изображение, очень просто объединить их. Создать изображение, которое будет вести на определенный URL при нажатии. Вот код ссылки изображения HTML, но на этот раз вместо текста мы добавляем код для изображения.
<a href="URL"> <img src="URL изображения" alt="Описание изображения"> </a>
Как это работает?
Иногда мы хотим, чтобы связанная со ссылкой страница открывалась в новой вкладке браузера. Для этого нужно добавить такой код в первой части: target перед . Это можно сделать и для ссылки изображения HTML и для текстовой ссылки.
<a href="URL" target="_blank"> Текст вашей ссылки </a>
<a href="URL" target="_blank"> <img src="URL изображения"> </a>
Вот и все, что касается того, как добавить текстовые ссылки, изображения и ссылки изображения в HTML. Я надеюсь, что это поможет вам прояснить некоторую путаницу и теперь вы понимаете, как создавать ссылки и, как они работают.
Добавление изображения с помощью HTML
Теперь давайте посмотрим, как правильно добавить изображение в блоге или комментария. Опять же, это делается при помощи простого кода:
<img src="URL изображения" alt="Описание изображения">
Как это работает?
- Первая часть уточняет, что этот код является изображением <IMG .
- Вторая часть является источником изображения SRC = «URL изображения», другими словами, где находится изображение. Это может быть адрес на вашем сайте/блоге или на внешнем ресурсе, таким как Dropbox, Flickr, Photobucket и т.д. Главное, использовать правильный URL, чтобы изображение отображалось. Здесь не используется URL страницы, а используется URL адрес изображения. Как правило, этот URL заканчивается в типом файла изображения, таким как PNG, JPEG и т.п.
- В третей части добавим, alt = «Описание изображения» , чтобы указать браузеру, что изображено на картинке. alt очень важен для SEO. А потом закрытие > .
Как сделать ссылку в Google Документах
Если вы создаете текстовые документы на Google Диске, то знаете, что этот редактор очень похож на Word. Интерфейс интуитивно понятен тем, кто привык к опциям, доступным в программе от Microsoft. Можно здесь делать и гиперссылки. Для этого используйте следующие варианты.
Выбрать в меню вкладку “Вставка” и соответствующий инструмент.
Выделить фрагмент, нажать правой кнопкой мыши и кликнуть по опции.
В открывшемся окне можно выбрать, куда направится читатель, нажав на кликабельный текст: на подраздел данного документа, закладку или на веб-страницу.
Чтобы сделать закладку в Google Документах, выделите элемент и в меню “Вставка” кликните на соответствующую опцию.