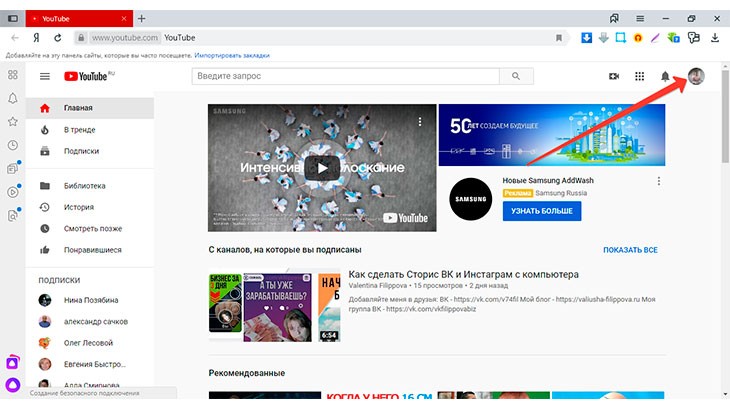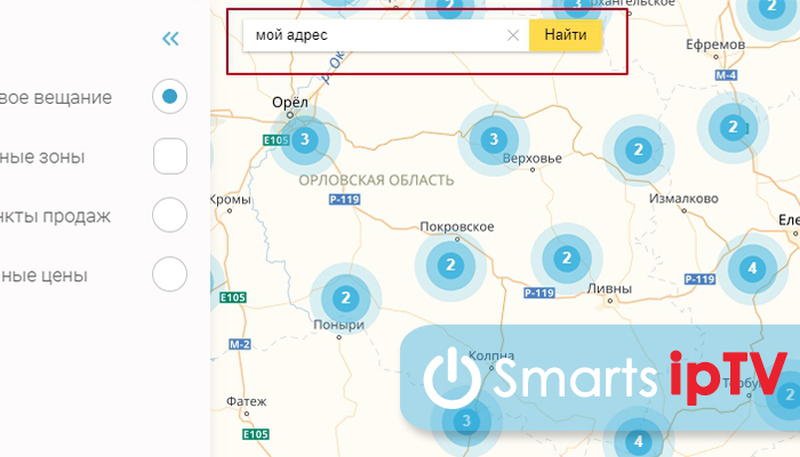Конвертировать фото в раскраску — подробное решение для раскраски для детей своими руками
Содержание:
- Придание цвета фотографиям при помощи веб-приложений
- Окрашивание фотографии через стили слоя (layer style)
- С помощью приложения на смартфоне
- Вариант 3 — Онлайн
- Альфа-версия
- Шаг 2. Сортировка по группам
- Способы редактирования фото
- Специальные программы
- Как обработать фото нейросетью
- Шаг 9. Последние штрихи
- Шаг 6. Колоризация
- Полуавтоматический метод при помощи PhotoShop Elements
- Как раскрасить картинку в фотошопе: простой гайд для новичков
- Как сделать чёрно-белое фото с цветным объектом
Придание цвета фотографиям при помощи веб-приложений
ColouriseSG
ColouriseSG представляет собой проект правительства Сингапура, подразделения машинного обучения и искусственного интеллекта. Разработчики используют глубокое обучение, которое тренировали для обработки фотографий местных жителей. Несмотря на исходную настройку оттенков кожи для жителей Юго-Восточной Азии, автоматическая цветность хорошо срабатывает для кожи любого цвета.
В этом бесплатном сервисе удалось загрузить фото с максимальным разрешением 3500 пикселей по длинном краю снимка, в итоге после обработки разрешение уменьшилась до 1800 пикселей. Результаты лучше при наличии однотонного фона. Если на снимке есть сложные детали, цвета применяются менее эффективно, хотя цвет кожи получается довольно качественный.
ColouriseSG лучше обрабатывает кожу по сравнению с MyHeritage, но последний лучше справляется с цветами одежды и окружения. ColouriseSG не ставит на фотографии водяные знаки, так что это плюс, хотя уменьшение размера снимков является минусом.
MyHeritage
MyHeritage представляет собой генеалогический сайт, но здесь есть инструмент автоматического преобразования чёрно-белых фотографий в цветные, который называется Color.
Сервис бесплатный, но нужно будет зарегистрироваться. Это можно сделать всего за несколько секунд, если использовать учётную запись Facebook или Google. Можно зарегистрироваться при помощи адреса электронной почты.
Размер итогового изображения остаётся неизменным. Максимальное значение снова составило 3500 пикселей на длинной стороне фотографии. Это больше, чем у отсканированных чёрно-белых фотографий. Цвет стабильно применяется по всему изображению без значительных участков, которые остались бы незакрашенными.
Цвет одежды и фона лучше, чем в ColouriseSG, а вот оттенки кожи похуже. В обоих протестированных изображениях кожа вышла ненатуральной. На открытом воздухе лица оказались выгоревшими. Кроме того, добавляются водяные знаки и иконка. Несмотря на это, перед нами качественный бесплатный вариант для тех, кто не хочет окрашивать чёрно-белые снимки вручную.
Окрашивание фотографии через стили слоя (layer style)
А теперь начнем углубляться и усложнять процесс. Усложнение, оно не для того, чтобы работать стало сложнее, а для того, чтобы работать стало проще. Знаете, все эти кали мали на одном слое конечно прекрасно, но подходит скорее личностям творческим, тем кто любит сидеть и часами накручивать глиняный горшок на каталке. Намазывать на этот слой один цвет и другой возможно удобно художникам из академии, которых забанили в Гугле, поэтому они до сих пор не слышали про Фотошоп. Увы, но даже мультики рисуют на компьютере, 1000 рисунков на бумаге, которые затем быстро перелистывают остались в 20-том веке. Лично мне, как дизайнеру, хотелось бы иметь больший контроль за цветом и настройками. Я хотел бы эффективно и быстро подкручивать цвета через меню, а не перерисовывать слой.
Как бы нам внести больший контроль за изображением? Для начала неплохо бы разделить один слой, на несколько слоев. Давайте создадим действительно много слоев. И каждый слой будет отвечать за свой участок. Создайте слой «волосы», слой «глаза», «перчатки», «ногти» и другие. Я начал раскрашивать фотографию сам, создав для этого тематические слои. Теперь процесс управления более управляем, по крайней мере раскраска не находится на одном слое. Любую часть раскрашивания можно приглушить, отключить, иначе говоря, проделать с ней все, что можно проделать с слоем. Другие слои с раскраской останутся не тронутыми.
Но все это по прежнему не имеет особого смысла. Цвет всех слоев по прежнему остается произвольным. На слое «Волосы» вы можете как и раньше рисовать и синим цветом, и красным. Иначе говоря по прежнему кали мали, но более управляемые кали мали, разбитые на сектора. А мне хотелось бы контролировать и цвет. Я хочу менять весь цвет одним кликом, а не ваять кистью постоянно переделывая результат руками. Я покажу как это можно сделать через стили слоя layer style.
Создайте слой и назовите его «Волосы». Разукрасьте волосы любым цветом, хоть зеленым. Перейдите к палитре слоев и установите заливку Fill на 0% Таким образом то, что вы нарисовали станет невидимым.
Грубо говоря мы создаем некую растровую область, отключаем заливку наполнения и применим к области стили слоя. Сама область не становится невидимой, как в случае с Opasity. Невидимым становится содержание области, но не сама область. Поэтому применяемые стили слоя будут видны. А вот если бы мы поставили Opasity 0%, невидимым стал бы весь слой вместе с стилями. Мы зададим области определенный стиль, но, так как для раскрашивания нам все равно придется применить смешивание слоя, оригинальный цвет необходимо убрать, выставив Fill на 0%, иначе при смешивании он станет просвечиваться и мы не получим требуемый результат.
Теперь создадим к слою стиль Layer > Layer Style > Color Overlay В меню смешивания Blend mode поставьте режим Color. А в окошке с цветом выставите нужный нам цвет.
Если вы забыли поставить заливку на 0% то это можно сделать в этом же окне, во вкладке настроек смешивания Blending Options. Если же вы сделали это в палитре слоев Layers, то заливка уже будет установлена как надо.
Вот теперь у нас имеется полный контроль за цветом. Задайте каждому слою свой стиль. Двойной клик по слою автоматически вызовет Стили слоя, где вы одним кликом сможете изменить цвет волос. Вам не придется все перемазывать по 100 раз, цвет меняется за одну секунду, при этом вы видите результат в он лаин режиме. Выбрать цвет стало намного проще.
Вот что я называю контролем за цветом. А теперь углубимся еще сильнее.
С помощью приложения на смартфоне
Colorize (iOS)
Это платная программа, но первые три дня она доступна в виде пробной версии. Затем она стоит $4,99 в месяц. Это довольно высокая стоимость по сравнению с описанными ниже приложениями для Android. Тем более что существуют бесплатные веб-сервисы.
Если у вас большое количество чёрно-белых фотографий, и вы хотите сделать их цветными на смартфоне, данное приложение очень хорошо для этого подходит. Эффективность придания цвета чёрно-белым фотографиям выше, если фотографии без сложных деталей. Недостаток этого приложения в том, что при обработке уменьшается разрешение изображения, тогда как программа Colorize Images на Android сохраняет исходный размер.
Colorize Images (Android)
Это тоже платная программа, в которой первые 10 фотографий можно сделать цветными бесплатно. После этого требуется подписка. Поскольку программы используют тот же алгоритм обработки, что и описанная ниже MyHeritage, эту подписку сложно назвать привлекательным вариантом.
Если вы предпочитаете простоту использования смартфона вместо компьютера, можно заплатить за подписку на 8 часов. Также доступен вариант продолжительностью один месяц. Несмотря на одинаковый алгоритм обработки, результаты отличаются от MyHeritage. Colorize Images предлагает небольшое количество элементов управления. Таким образом, вы можете повлиять на процесс придания фотографиям цвета.
Тут есть два ползунка. Имеются подсказки по работе с этими ползунками, чтобы получать лучшие результаты для фотографий с разным контрастом и качеством изображения. Ползунок Render выдаёт более насыщенные результаты на низких настройках и более тонкие цвета на высоких. Auto Contrast Cutoff предназначается для снимков с низким уровнем контраста.
Качество итоговых снимков примерно на уровне MyHeritage, но цветность разных элементов различается.
Вариант 3 — Онлайн
С этим разобрались, пойдем дальше. Бывает такое, что времени бежать к компьютеру нет, а черно-белая фотография нужна ну очень срочно. В такие моменты спасают онлайн редакторы.
Загрузил фотографию, получил нужную обработку. Таких сервисов конечно же много, но зачастую не все они работают правильно. Возможны искажения изображения, ухудшение качества и многие другие неприятности. Рассмотрим несколько стабильно работающих онлайн сервисов.
IMGonline.com сайт предлагающий различные функции от обработки изображении до поиска отличий среди двух фотографии, по-моему, это дополнительный плюс данному сервису.
Здесь можно выбрать качество фотографии, формат изображения, так же возможно сделать автоматическую гамму-коррекцию. Простой и понятный интерфейс сайта, быстрая обработка, качественный снимок. Заслуженное первое место среди сайтов.
- Второе место достается online-photo-converter.com, сайт позволяющий преобразовать несколько цветных фото в черно-белое, тут так же можно сделать гамма-коррекцию и выбрать качество + можно повысить четкость, убрать шум из фото, сжать, изменить расширение изображения.
- Третий фаворит — online-fotoshop.ru, функциональный онлайн редактор, содержит в себе не только чб, но и другие винтажные фильтры.
Присутствуют инструменты, которые позволяют изменять снимок, отражение, яркость, контраст, виньетка, обрезка, рамки и многое другое. Если в вашем телефоне или компьютере категорически мало места, то online-fotoshop.ru отличный вариант редактора. Достаточно включенного интернета.
Сroper.ru и четвертое место, простой онлайн сервис для обработки в чб стиле. Если вы не любитель сидеть за компьютером и являетесь продвинутым пользователем телефона, то этот список для вас.
Разумеется редакторов для обработки фото тысячи, и может даже больше. Сделать нужное изображение в черно-белом стиле можно в любом редакторе, но знали ли вы, что есть специальные приложения с огромным количеством чб фильтров.
Казалось бы какая разница, черно-белое оно и есть черно-белое. Но нет, каждый из них имеет свой оттенок, где-то темнее, где-то светлее, насыщеннее.
Альфа-версия
Альфа-версия
- С помощью этой команды мы смонтировали на FloydHub публичный датасет:
На FloydHub вы можете просматривать и использовать этот и многие другие публичные датасеты. - Включили Tensorboard с помощью команды
- Запустили задачу в режиме Jupyter Notebook с помощью команды
Чему мы научились при работе над альфа-версией
- Чтение исследовательских работ — тяжёлый труд. Но стоило обобщить ключевые положения статей, и штудировать их стало проще. Это также помогло включить в эту статью некоторые подробности.
- Нужно начинать с малого. Большинство найденных нами в сети реализаций состояли из 2—10 тыс строк кода. Это сильно мешает получить представление об основной логике. Но если под рукой есть упрощённая, базовая версия, то легче читать и реализацию, и исследовательские работы.
- Не надо лениться разбираться в чужих проектах. Нам пришлось просмотреть несколько десятков проектов по раскрашиванию изображений на Github, чтобы определиться с содержимым своего кода.
- Не всё работает так, как задумано. Возможно, сначала ваша сеть сможет создавать только красный и жёлтый цвета. В первый раз мы для окончательной активации использовали функцию активации Relu. Но она генерирует только положительные значения, и поэтому синий и зелёный спектры ей недоступны. Этот недостаток удалось решить, добавив функцию активации tanh для преобразования значений по оси Y.
- Понимание > скорость. Многие виденные нами реализации исполнялись быстро, но с ними трудно было работать. Поэтому мы решили оптимизировать наш код ради скорости добавления новых возможностей, а не исполнения.
Шаг 2. Сортировка по группам
В конечном итоге, чтобы получить цветное фото из черно белого, потребуется создать множество слоев. Чтобы сделать цветной эту фотографию, мне понадобилось почти 60 слоев.
При наличии большего количества деталей на изображении количество слоев может достигнуть и нескольких сотен. Поэтому с самого начала рекомендую слои сортировать по группам.
Я выделил в моем изображении четыре основных области: девушку-модель, передний план, задний план и небо. Для каждой из основных областей я создал свою группу.
Желательно, чтобы каждая группа имела осмысленное название.
Работая от ближнего плана к заднему*, выделяйте каждую область, используя наиболее предпочтительный для вас способ.
Для наиболее точного результата я обычно использую инструмент Pen Tool (Перо).
Создайте для каждой группы маску из своего выделения.
Способы редактирования фото
После того как мы сделали фотографию или даже несколько фотографий, перед нами может стать вопрос относительно того, оставить их такими как они получились или отредактировать. Последний вариант подразумевает, что мы планируем улучшить готовые фотографии с помощью каких-то фильтров или инструментов. И если мы всё-таки решились на подобный шаг, то можем оказаться на своеобразном распутье. А как же это сделать? Отредактировать наши фотографии можно несколькими способами.
На компьютере. Для того чтобы отредактировать фотографию на компьютере, нам нужно перенести готовое фото на жёсткий диск устройства. Это можно произвести посредством Bluetooth, соединения через кабель или сохранить фото в «Облаке», после чего скачать его с компьютера, или же достать карту памяти из смартфона и подключить её к ПК. Фоторедакторы для десктопов и ноутбуков обладают максимально широким функционалом, но и требуют более качественных навыков от пользователя.
Встроенный редактор фотокамеры смартфона. Даже без установки дополнительных программ для редактирования, каждый смартфон обладает определёнными возможностями для того, чтобы мы могли редактировать отснятое фото. Как правило, возможности таких встроенных редакторов очень скудные, поэтому для полноценного улучшения или наложения сложных фильтров, подобный вариант не подойдёт.
Фоторедактор для смартфона. Если же установить приложение, которое разработано для того, чтобы мы могли отредактировать фотоснимок непосредственно на своём смартфоне, то мы хоть и не получим всех тех возможностей, которыми обладают десктопные варианты, но создать эффектные фильтры возможность появляется. Как мы уже обозначили ранее, одним из наиболее интересных вариантов является программа-редактор Snapseed. Её мы и разберём детальнее.
Специальные программы
Если у пользователя есть опыт работы со специальными фоторедакторами, превратить и покрасить в нужный цвет старую фотографию не составит большого труда.
Но даже при отсутствии таких навыков, быстро овладеть ими можно.
В качестве примеров действительно эффективных и полезных программ стоит выделить такие:
- Photoshop;
- Movavi.
В первом случае программа предлагается бесплатно. И сделать любое чёрное-белое фото цветным можно своими руками.
Программа Movavi предлагается на условно бесплатных основаниях. Можно получить пробную версию либо же загрузить полноценный инструмент с широкими возможностями, но уже за деньги.
Photoshop
Для начала о том, как превратить любое чёрно-белое фото в красочное цветное, используя всем известный Фотошоп. Урок будет простой, базовый. Потому даже новичок его без проблем быстро освоит.
Инструкция выглядит следующим образом:
- Откройте фотографию, которую хотите обработать. Зайдите в меню «Изображение», затем в «Режим» и там поставьте галочку около пункта RGB. Если она там не стояла, конечно же.
- Сильно тёмные или чрезмерно яркие фотографии лучше сразу откорректировать. Опять же, меню «Изображение», затем раздел «Коррекция», где регулируются контрастность и яркость.
- Далее выберите режим «Быстрая маска». Он же Quick Mask. Для этого просто нажмите клавишу Q.
- Выберите Кисть и закрасьте те участки, которые хотите окрасить в первую очередь.
- Если это фото людей, тогда начинайте с лица, рук, ног и тех частей, которые имеют телесный цвет.
- Если маска не срабатывает, тогда задействуйте инструмент «Лассо».
- Кто использовал маску, должны вернуться в «Стандартный режим» (Standard Mode), нажав на Q. После этого окрашенные вами зоны выделятся.
- Далее откройте «Выделение» и кликните на пункт «Инверсия».
- Затем «Изображение», меню «Коррекция» и оттуда в раздел «Цветовой баланс».
- Появятся ползунки, которые перемещаются от красного к жёлтому. Так добейтесь правильного оттенка кожи. Подкорректировать его можно цветовым балансом и заменой цвета.
- Выключите выделение. Для этого требуется зайти в «Выделение» и отменить его. Либо просто сочетание Ctrl и D.
- Все остальные элементы на фото окрашиваются по аналогии.
Если такой способ кажется слишком сложным и хочется быстрее добиться результата, тогда есть смысл опробовать альтернативные методы.
Movavi
Можно согласиться с тем, что раскрашивать фото в Фотошопе, обрабатывая чёрно-белые изображения, довольно сложно. Многим юзерам хочется максимально упростить эту задачу.
Тут объективно неплохим решением станет программа под названием Мовави. Довольно распространённый софт, который широко применяется для редактирования фото и видео. Причём есть отдельное ПО в виде видеоредактора, а также специальная разработка для фотообработки.
Потому, чтобы сделать снимок цветным, используя чёрно-белое фото, следует скачать с официального сайта программа Movavi Фоторедактор.
В отличие от Фотошопа, здесь для получения готового изображения нужно намного меньше. Чтобы сделать из чёрно-белой, довольно потёртой фотографии полноценную цветную картину, следует выполнить такие действия:
- Скачать установочный файл. Только делать это нужно строго с официального сайта, чтобы не подцепить вирус. Установить и запустить программу.
- Далее добавьте фото на экран через меню «Открыть файл». Либо перетащите его мышкой.
- Откройте вкладку «Реставрация». Там находится переключатель, который именуется просто «Сделать цветным». Его нужно активировать.
- Параллельно включите ещё один инструмент – «Улучшить фото».
- Теперь остаётся предельно простое действие. Нажать на клавишу «Реставрировать».
- Программа начнёт автоматически обрабатывать снимок. На это уходит некоторое время.
- На завершающем этапе полученный результат сохраняется.
Подобное раскрашивание практически полностью автоматическое. А вот в том же Фотошопе, чтобы раскрасить старую отсканированную чёрно-белую фотографию, придётся разобраться во всех инструментах и повозиться.
Причём Мовави регулярно выпускает обновления, которые касаются и вопроса улучшения работы этой функции.
Как обработать фото нейросетью
Теперь перейдём к собственно улучшению фотографий с помощью нейронных сетей. Как ни странно, в App Store полно приложений, которые предлагают такую возможность, но я почитал отзывы и остановился на Remini. Это приложение, которое распространяется бесплатно, но при этом позволяет обработать только 5 фотографий в день. Если у вас есть потребность в обработке большего количества снимков, придётся купить подписку.
- Скачайте Remini из App Store себе на iPhone;
- Запустите приложение и разрешите доступ к камере и фото;
Нейросети могут серьёзно улучшить качество старых фото
- На главном экране нажмите Enhance и выберите фото для обработки;
- Дождитесь, пока нейронные сети обработают снимок и сравните результат.
Если лица людей на фотографии будут более-менее различимы, Remini предложит сделать из них отдельные портретные фото. Правда, их качество будет напрямую зависеть от качества исходной фотографии и отсутствия повреждений.
Это портретные фото, которые делает Remini. Сравните качество фотографий наверху с фотографиями внизу
Например, если на фотокарточке имеются царапины, нейросети могут принять их за дефекты изображённых на ней людей. Результат будет соответствующим. Но, если проблем нет, качество портретного снимка получится отличным.
Шаг 9. Последние штрихи
Все ли я сделал? Хороший вопрос, однако ответить на него не так легко. Зачастую кажется, что вроде все готово, однако находится что-то, что можно уточнить, подправить. Лучше в таком случае сохранить копию изображения, может быть, распечатать его, закрыть редактор. Потом немного отвлечься. Через некоторое время вы вернетесь, снова откроете изображение на экране. Посмотрите на него в распечатанном виде. Все ли вам нравится? Спросите у кого-нибудь, если сами не можете утвердительно ответить. Так вы сможете определить, закончен образ или нет. Я думаю, что моя фотография полностью готова.
Итак, у нас получилась цветная фотография из черно белой. Я надеюсь, что вы смогли извлечь из этого урока полезную информацию.
Шаг 6. Колоризация
Наконец, настало время добавлять цвета! Однако перед этим нужно получить небольшое представление о том, какие именно цвета использовать. Это редко бывает легкой задачей. Большую часть времени занимает подборка цвета, эксперименты с разными цветами и оттенками
Если на изображении люди, тогда вы можете обратить внимание на цвет одежды того времени. Если на фото изображены знаменитости, можно посмотреть их цвет глаз, волос и т
д. Таким образом, вам нужно сначала собрать информацию, найти подобные изображения в цвете и изучить их.
Несмотря на то, что теория цвета не входит в рамки данного урока, основы знать все-таки необходимо. Используйте такие цвета, чтобы выразить атмосферу и тему изображения. Главное, подбирать максимально реалистичные и логичные цвета.
Теперь, наконец, можем приступить к колоризации. Поскольку на данном этапе мы имеем хорошо структурированные слои в виде дерева, все необходимые маски, дело пойдет очень быстро.
Запомните хорошее правило: раскрашено должно быть абсолютно все. Даже серые и белые участки освещаются или на них отражаются окружающие, имеющие цвет, детали. Поэтому их тоже нужно учитывать при колоризации изображения.
Когда все это сделано, вы можете оценить общий вид фотографии. И если вам не нравятся какие-то цвета, возвращайтесь в конкретную группу и вносите корректировки.
Вы можете добавлять корректирующие слои для любой группы или подгруппы, если считаете это необходимым для получения желаемого результата.
Полуавтоматический метод при помощи PhotoShop Elements
Photoshop Elements 2020 предлагает возможность окрасить чёрно-белые фотографии при помощи автоматического, полуавтоматического и ручного методов. Доступ даётся в меню в разделе Enhance > Colorize Photo.
Результаты лучше, чем в приложениях на смартфоне и веб-сервисах. Предлагается четыре варианта окрашивания после автоматического. Качество итоговой фотографии может быть таким же, как в приложениях и веб-сервисах. Зато здесь можно использовать одну из заранее заданных настроек в качестве начальной точки и затем вносить изменения вручную.
При таком подходе необходимо использовать инструменты Selection Brush или Magic Wand, чтобы выбирать определённые части изображения и применять к ним цвета. Можно нажать на кнопку сброса, переключиться в ручной режим и окрасить изображение с нуля при помощи этого процесса.
Когда вы контролируете процесс самостоятельно, результаты могут получиться лучше, чем в сервисах и мобильных приложениях. При этом они всё равно не дотягивают до профессиональных программ вроде Photoshop. Зато при помощи Photoshop Elements 2020 с полуавтоматическим методом можно окрашивать фотографии за 5 минут.
Как раскрасить картинку в фотошопе: простой гайд для новичков
Сразу хотим сказать, что этот метод потребует гораздо больше времени, чем предыдущий. Также здесь понадобятся минимальные навыки работы в Фотошопе, и чем их больше – тем красивее будет результат.
Загружаем снимок в Photoshop и создаем новый пустой слой. Далее используем инструмент «Быстрое выделение» и кликаем на объекты, которые собираемся перевести в один цвет.
Используйте клавишу Alt, чтобы снять выделение с ненужной области
Выбираем инструмент «Кисть», подбираем подходящий цвет и зарисовываем выделенные фрагменты.
Если хотите, чтобы оттенки были не слишком насыщенными, можете уменьшить непрозрачность и нажим кистиДля того, чтобы сохранить присутствие теней и цветовых переходов, измените способ наложения слоя на «Перекрытие»Так уже выглядит гораздо естественнее
Те же самые операции повторяем и с остальными объектами на фото. Напомним последовательность:
- создаем новый слой;
- выделяем фрагмент;
- наносим нужный цвет;
- изменяем режим наложения слоя.
Для удобства лучше каждый новый слой называть в соответствии с окрашиваемым фрагментом
Если обрабатывать края не слишком аккуратно, то это обязательно будет заметно и рисунок станет выглядеть неестественно. Рекомендуем воспользоваться функцией «Размытие по Гауссу» с небольшим радиусом, чтобы немного сгладить все несовершенства.В разделе «Фильтр» выберите пункт «Размытие», а затем – «Размытие по Гауссу». Дальше просто управляйте радиусом, пока не добьетесь органичного результата
Давайте посмотрим, что получилось в итоге. Слева – исходник фотографии, которую мы потом обесцветили, справа – ее цветная версия.В целом, новое изображение выглядит вполне естественно, хотя и многие оттенки отличаются от тех, что были в оригинальном варианте
Подводя итог, можно сказать, что сделать черно-белое фото цветным в Фотошопе гораздо труднее и дольше, чем с помощью онлайн-сервиса. Для сравнения скажем, что весь процесс у нас занял больше часа, хотя в Algorithmia все было бы готово уже через несколько секунд. Правда результат в Photoshop получается более органичным и предсказуемым, да и все моменты вы можете контролировать самостоятельно.
Пока что это все способы, позволяющие раскрасить черно-белое фото. Поэтому определяйтесь, что для вас важнее – оперативность или качество результата, и скорее используйте на практике все полученные советы!
Как сделать чёрно-белое фото с цветным объектом
Перед тем как приступить к созданию подобного фото, мы должны сначала выбрать ту фотографию, которую хотим, так сказать, модернизировать. Это может быть как фото с неживым объектом, так и портрет. Если это будет фотография человека, то в результате мы получим что-то вроде эффекта Боке, но задний фон будет не размытым, а просто чёрно-белым. Итак, далее всё делаем в строгой последовательности!
После того, как мы определились с фотографией, отправляем её в приложение
Так мы увидим всё то же фото, но уже с вариантами применения различных стилей и инструментов Snapseed.
Выбираем инструмент «Кадрирование», который позволит нам удалить ненужные фрагменты снимка и оставить лишь наиболее важные его элементы.
На третьем шаге мы можем изменить яркость, контрастность и насыщенность фото, но это не обязательно.
В разделе стилей мы выбираем любой понравившийся чёрно-белый фильтр и применяем его к своей фотографии.
Далее мы должны обратиться к пункту «Последние изменения», выбрать вкладку «Ч/Б» и обработать ту часть фотографии, а именно задний фон объекта, которую мы хотим оставить чёрно-белой.
Чтобы сконцентрировать внимание именно на цветном объекте, выбираем инструмент «Виньетка» и затемняем остальные второстепенные элементы.
Если после обработки фотографии в видимости остались объекты, которых видно быть не должно, можно выбрать инструмент «Кисть» и зарисовать их. Мелкие детали можно удалить с помощью инструмента «Точечная коррекция».
Финальным аккордом становится использование инструмента «Выборочная коррекция»
Размещаем его на объекте, который должен остаться в цвете, и поднимаем показатели яркости, контрастности и насыщенности.
Если результат проделанной работы вам понравился, то сохраняем фотографию и демонстрируем её своим друзьям, близким и всем остальным. Если же нет, то начинаем проделывать всё с самого начала, совершенствуя, таким образом, свои навыки в редактировании фотографий.