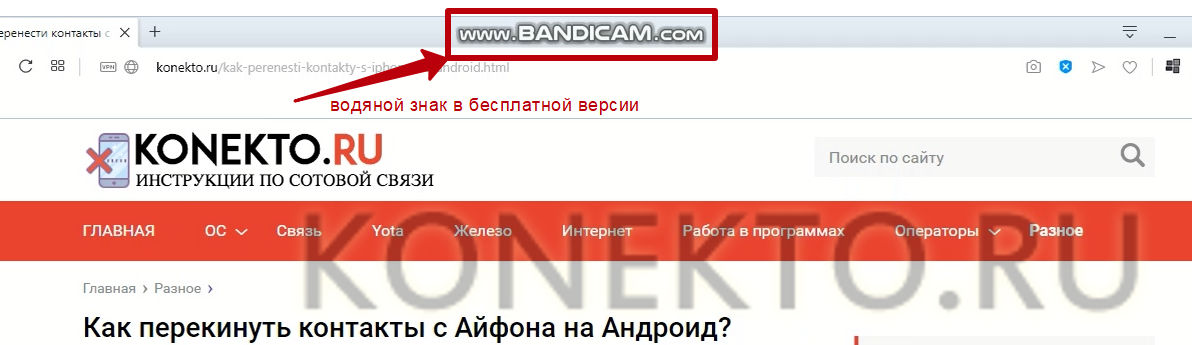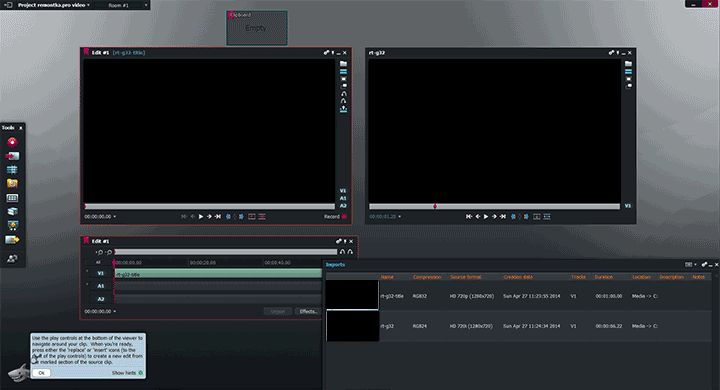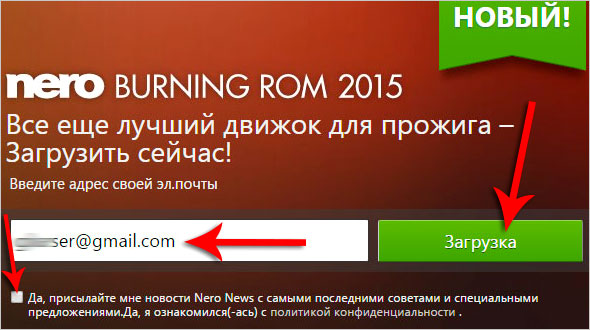Топ 9 лучших бесплатных конвертеров видео в 2020
Содержание:
- Freemake Audio Converter
- Freemake Video Converter
- Free M4a to MP3 Converter
- Movavi — популярная программа для конвертации видео в аудио
- Более изощренный способ: извлечение Mp3 из Mp4 с помощью FFmpeg
- Конвертировать MP4 в MP3 онлайн и бесплатно
- Приложения для конвертации аудио из видео на Android
- Способ 3: Any Video Converter
- Как получить из видеоролика MP3 на компьютере
- Movavi Video Converter
- Скачивание звука из Ютуб-ролика через расширение для браузера
- Как конвертировать видео в MP3
- Способ 2: Freemake Video Converter
- OnlineVideoConverter — удобный сервис для конвертации видео в аудио формат
- Быстрый способ: конвертирование онлайн
- Как преобразовать видеофайлы в MP3 онлайн
- Приложения для конвертации аудио из видео на iOS
- Девять способов извлечь музыку из видео.
- Отделяем аудио от видео в VLC media player
Freemake Audio Converter
Еще одна популярная программа от студии Ellora Assets Corporation. Она используется в тех случаях, когда в загрузке конвертера для видеофайлов нет необходимости, потому что он практически не применяется и при этом поглощает большое количество свободного места. Freemake Audio Converter позволяет быстро и удобно преобразовать видеоконтент в популярный аудиоформат. Скачать утилиту можно на официальной странице разработчика.
Программа имеет множество интересных преимуществ, при этом у нее практически нет недостатков, за исключением небольшого количества рабочих инструментов.
Чтобы преобразовать файл из формата MP4 в формат MP3, необходимо выполнить следующие действия:
- кликнуть по иконке программы на рабочем столе или в меню Пуск для запуска утилиты;
- чтобы начать новое действие, кликнуть на кнопку «Аудио»;
- откроется окно, в нем нужно указать файл для обработки. После того, как пользователь определится с преобразуемым контентом, кликнуть «Открыть»;
- нажать на кнопку «В MP3», чтобы выбрать формат, в котором необходимо получить файл после конвертирования;
- в новом окне назначить параметры конвертирования;
- кликнуть по кнопке «Конвертировать».
Подождать некоторое время, пока программа не завершит процесс преобразования файла.
Freemake Video Converter
Студия Ellora Assets Corporation выпустила удобный, многофункциональный и популярный конвертер для видеофайлов под названием Freemake Video Converter. Он дает возможность работать с теми же типами файлов, что и предыдущая программа, но в отличие от нее имеет меньше возможностей. При этом Freemake Video Converter стала совершенно бесплатной утилитой и помогает конвертировать контент без каких-либо ограничений.
Первое, что потребуется сделать пользователю, — скачать программу с официального сайта и установить на компьютер. Дальше нужно действовать согласно инструкции:
- запустить утилиту кликом по ярлыку на рабочем столе;
- чтобы выбрать файл, который будет конвертирован, кликнуть по кнопке «Видео»;
- после выбора документа необходимо указать, в каком формате нужно получить файл. Для этого нужно отыскать кнопку «В MP3» и нажать на нее;
- появится новое окно, в котором нужно прописать путь для сохранения файла;
- для запуска процесса преобразования контента из формата MP4 в формат MP3 кликнуть на кнопку «Конвертировать».
После запуска программа начнет процесс конвертирования, а пользователю следует подождать какое-то время, чтобы получить интересующий результат.
Freemake Video Converter
Free M4a to MP3 Converter
Еще одна удобная и интересная программа для преобразования файлов из видеоформата в звуковой формат. Утилита абсолютно бесплатна, проста в использовании, переведена на несколько языков, в том числе и русский. Помимо конвертации, позволяет обрезать аудиодорожки, соединять несколько записей в одну, копировать CD-диски, оцифровывать звук с микрофона, кассеты и других источников, преобразовать текст в речь, а также выполняет множество других интересных функций.
Чтобы преобразовать файл в формате MP4 в MP3, необходимо добавить новый видеофайл, выбрать формат для преобразования, указать путь для его сохранения и запустить процесс конвертирования. Далее останется лишь дождаться окончания преобразования файла.
Free M4a to MP3 Converter
Movavi — популярная программа для конвертации видео в аудио
Все что необходимо для рассматриваемой цели в ней есть:
- Быстрая работа редактора с файлами;
- Внутренний редактор файлов для аудио и видео с поддержкой 4K;
- Нет ограничений на размер исходного или выходного файла;
- Приятный и понятный интерфейс.
Порядок действий для конвертации:
- Итак, запустите программу и нажмите вверху кнопку «Добавить файлы». Выберите пункт «Добавить видео». Программа поддерживает перетаскивание. Поэтому вы можете выбрать файл мышью и переместить его в окно редактора;
-
Под главным окном с видео дорожками находятся кнопки. Нажмите «Аудио» и укажите битрейт будущего файла;
- В самом низу окна редактора находится небольшая иконка с изображением папки. Нажмите её, чтобы указать путь, куда следует сохранить MP3, которое получиться из видео. Если не указать его, программа по умолчанию поместит файл в свою папку (в папку, куда вы установили Movavi на компьютере) под названием Movavi Library;
- Теперь нам осталось нажать кнопку «Старт» и через некоторое время редактор сам откроет расположение готового файла, чтобы вы смогли оценить качество работы.
Кроме этого, вы можете скачать другие популярные программы от этого разработчика:
| Программа: | Особенности: |
|---|---|
| Видеоредактор 15 Movavi | Является более профессиональной программой для создания и редактирования готовых роликов, чем Windows Movie Maker |
| Movavi Screen Recorder | Эта программа позволит снимать видео в то время, когда вы играете в свою любимую игру на компьютере |
| Фоторедактор Movavi | Это простой в управлении редактор для изображений с подходящим набором инструментов для их улучшений. Все эти программы доступны на главном сайте ru |
Более изощренный способ: извлечение Mp3 из Mp4 с помощью FFmpeg
Эта альтернатива на самом деле работает быстрее, но, к сожалению, менее удобна для пользователя, поскольку она предполагает использование терминала. Во всяком случае, можно попробовать.
Шаг 1. Начните с загрузки FFmpeg с сайта. Извлеките архив.
Загружаем FFmpeg
Шаг 2. Нажмите Shift и щелкните мышью по папке bin. Выберите «Открыть командное окно» из контекстного меню. В качестве альтернативы вы можете войти в папку bin и ввести cmd в адресной строке проводника, и он откроет командную строку в этом месте.
В папке bin и вводим команду cmd
Шаг 3. Теперь, когда вы находитесь в терминале, все, что только потребуется от вас, это ввести следующую команду:
Вводим команду
ffmpeg -i mp4path mp3path
Вот как он должен выглядеть в терминале:
Окно в терминале с введенной командой
И как будет выглядеть код сразу после внесения изменений:
Код после внесения изменений
Теперь видео, которые вы открываете с помощью этой программы будут преобразовываться в аудио.
Конвертировать MP4 в MP3 онлайн и бесплатно
Выберите файл
-
Dropbox
-
Google Drive
Загруженный тип файла:
Выбрать тип файла:
150 dpi75 dpi300 dpi600 dpi
Трехшаговое конвертирование
- Загрузить файл
- Выберите тип итогового файла
- Скачивайте файл!
конвертировать .mp4 в .mp3
Мы очень серьезно подходим к вопросу о вашей конфиденциальности! Ваше соединение обеспечено шифровкой 256 бит.
Политика конфиденциальности
Добавьте закладку для File-Converter-online.com
Реклама:
Формат mp4 является одним из наиболее распространенных форматов в сети, поскольку контейнер видео особенно эффективен при сохранении и также используется для потоковой передачи по сети — вы можете получить доступ к файлам mp4 (незаметно), даже если вы смотрите видео на таких платформах, как Посмотрите Vimeo или YouTube
Теперь важно знать, когда вам нужно конвертировать mp4 в mp3, чтобы лучше его воспроизвести, и почему во многих случаях вам нужно конвертировать mp4 в mp3 , чтобы извлечь только определенные части из контейнера mp4. В основном, в отличие от других расширений файлов, формат mp4 не имеет особого смысла, когда дело доходит до контента
Потому что mp4 может содержать не только видео, но и аудио форматы. Это становится особенно странным, когда mp4 даже не имеет расширения файла mp4, потому что существуют различные расширения файлов, которые указывают на содержимое. Однако эти окончания не являются обязательными, но были предложены Apple для уточнения содержимого и использования определенных дополнительных функций. Примером этого является файл m4b. Этот формат от mp4 обозначает аудиокнигу (аудиокнигу), в которой также можно устанавливать закладки. Вот где это может быть полезно, если вы конвертируете mp4 в mp3, потому что многие из подформатов mp4 больше не могут воспроизводиться на старых устройствах. Или не подходят, например, в качестве мелодии звонка. Преобразование Mp4 в mp3 также может быть полезно, если вы хотите извлечь звуковой файл из видеофайла — например, вы можете загрузить музыкальное видео и использовать звуковую дорожку в качестве мелодии звонка. Это извлечение также может быть полезно при отправке файлов mp4 между программами редактирования для разделения звуковой дорожки. Кроме того, mp3 — это очень простой способ сжатия аудиофайлов. Хотя это связано с потерями в отношении качества звука, эти потери обычно можно терпеть при отправке по электронной почте и сохранении на устройствах с ограниченной емкостью хранилища.
Легко конвертировать mp4 в mp3
Для того чтобы иметь возможность конвертировать mp4 в mp3, вам не обязательно требуется специальное программное обеспечение на вашем компьютере, но для перекодирования данных необходимы как минимум аудиопрограммы. Быстрый онлайн-конвертер file-converter-online.com показывает, что это можно сделать по-другому, с помощью которого вы можете легко конвертировать mp4 в mp3. Достаточно простой загрузки файла mp4, и независимо от расширения файла, mp4 кодируется в компактном формате mp3.
MP3 чаще, чем MP4
С mp3 у вас есть удобное расширение файла, с помощью которого вы можете отправлять аудиофайлы компактным способом и гарантировать, что ваши получатели смогут открыть их на любом устройстве. Особенно, когда ваши приемники получают доступ к аудиоданным на ходу, вы делаете им одолжение благодаря эффективному кодированию. Для личного использования универсального формата mp4 в формате mp3 вы можете использовать практически любое загруженное видео YouTube в качестве аудиофайла и, таким образом, легко создавать новые рингтоны или слушать подкасты и выпуски новостей даже без онлайн-доступа на ходу.
0.0/10(0 голоса)
На данный момент мы поддерживаем конвертирование следующих файлов MP4:
- MP4 в PNG
- MP4 в JPG
- MP4 в WEBP
- MP4 в GIF
- MP4 в WEBM
- MP4 в FLV
- MP4 в MOV
- MP4 в M4A
- MP4 в MPEG
- MP4 в AVI
- MP4 в MP3
Все конвертеры
Из: MP4
MP4 — это контейнерный формат, который может содержать мультимедийный контент, такой как видео и аудио дорожки, графика, 2D и 3D анимация, текст в виде субтитров, интерактивные приложения в виде меню и многое другое. Несмотря на сильное сжатие, файл …
Расширение: .mp4 Более подробная информация и конвертеры для MP4
В: MP3
MP3 является одним из самых популярных форматов для хранения аудиоданных. Формат файла, разработанный Институтом Фраунгофера в 1982 году, по качеству звучания с потерями по сравнению с CD. В зависимости от настройки скорости передачи данных сжатие мо …
Расширение: .mp3 Более подробная информация и конвертеры для MP3
Приложения для конвертации аудио из видео на Android
Extract Audio from Video
Довольно популярное приложение для Android, частично благодаря прямолинейности своего названия. Как следует из имени приложения, с его помощью вы можете извлекать аудио из видео.
Программа распространяется бесплатно. В Extract Audio from Video вы можете сохранить аудио файл в формате MP3 или MP4. Приложение для конвертации поддерживает стандартные форматы видео, такие как: MP4, 3gp и webm. Пользовательский интерфейс приложения довольно хороший, и работает практически без лагов, так что у вас не возникнет трудностей с использованием данной программы, а в нашем рейтинге Extract Audio from Video занимает первое место.
Video to MP3 Converter
Video to MP3 Converter — это ещё одно приложение, которое отлично справляется с конвертацией видео-файлов в аудио.
Стоит отметить несколько дополнительных функций, которыми обладает данный конвертер. Например, в приложении доступна аудио- и видео нарезка на клипы, то есть вы можете нарезать не только аудио, но и видео файлы. Пользовательский интерфейс достаточно современный, а функциональные кнопки удобно сгруппированы. Конвертер поддерживает почти все форматы видео, такие как: WMV, MP4, 3GP, FLV, AVI и т.д., но если захотите конвертировать аудио, то приложение поддерживает только формат MP3. Video to MP3 Converter поддерживает потоковую скорость: 48 кб/с, 64 кбит/с, 128 кб/с, 192 кб/с, 256 кб/с, 320 кб/с.
Video to MP3
Третье место в нашем списке мы отдали приложению Video to MP3, которое доступно для Android версии 4.1+. Распространяется оно бесплатно, но вас буде немного доставать надоедливая реклама, но в остальном — к приложению не придраться. Данный конвертер очень прост в использовании и для преобразования полноформатного видео в аудио требуется всего пару минут. Также среди функций доступен аудиорезак, так что можно удобно работать с частями видео.
Способ 3: Any Video Converter
Если предыдущий вариант не подошел из-за того, что там нельзя выставить дополнительные параметры MP3-файла перед запуском обработки, советуем обратить внимание на Any Video Converter. В этом бесплатном софте присутствует поддержка большинства популярных форматов и доступны развернутые настройки формата
- Запустив программу, вы можете перетащить файлы в выделенную область или нажать по специально отведенной кнопке для открытия «Проводника».
После добавления разверните выпадающее меню, где и осуществляется выбор формат конвертирования.
В самом меню используйте сортировку по типам данным, выбрав музыкальные файлы.
Далее в блоке справа выберите MP3.
Расширенные настройки открываются нажатием по «Параметры аудио».
Теперь вы можете определиться с кодеком, настроить битрейт, аудиоканалы.
Когда все будет настроено, щелкните «Конвертировать» для запуска преобразования.
После выполненной операции откроется каталог с полученной музыкальной композицией, которую сразу же можно прослушать.
Подробнее: Программы для конвертирования видео
Опишите, что у вас не получилось.
Наши специалисты постараются ответить максимально быстро.
Как получить из видеоролика MP3 на компьютере
Запустите его и следуйте дальнейшей инструкции:
В окне редактора найдите кнопку «Добавить файлы» и нажмите её;
В проводнике выберите свой исходный файлы видео, из которого нужно сделать MP Программа поддерживает множество популярных форматов видео: AVI, MPEG, MP4, DIV, MOV, 3GP и др.;
Когда он откроется, вы увидите небольшое окно, где нужно указать имя будущего музыкального файла. По умолчание устанавливается название видео
Но это не столь важно, вы сможете назвать его иначе уже после конвертирования;
В нижней части можно заметить путь на вашем компьютере. Он указывает, куда программа поместит аудио файл
Для его изменения нажмите крайнюю кнопку напротив строки и укажите другой путь;
На панели инструментов есть кнопка «Теги». С её помощью можно добавить в файл дополнительное описание. Например, напишите исполнителя песни, альбом трека, год выхода, комментарий;
Последний блок настроек внизу дает возможность настроить качество будущей композиции: среднее, экономное или наилучшее. Здесь можно добавить один из предложенных пресетов;
Чтобы получить музыкальный файл, нажмите внизу кнопку «Конвертировать».
Movavi Video Converter
В обзоре:
Программа Movavi Video Converter не отличается простым интерфейсом, ее преимущество в другом: это мощная утилита, поддерживающая большинство популярных типов звуковых и видеофайлов. Программа имеет множество преимуществ, в числе которых невероятное количество возможностей для редактирования и конвертирования файлов, а также работа с практически всеми известными форматами. При этом утилита имеет существенный недостаток — бесплатно можно использовать только пробную версию, срок действия которой длится только семь дней. Если же пользователь планирует и дальше использовать Movavi Video Converter, ему потребуется приобрести коммерческую версию. Скачать и установить программу можно совершенно бесплатно с официальной страницы разработчика.
Чтобы преобразовать через Movavi Video Converter файл в формате MP4 в MP3, нужно выполнить следующие действия:
- запустить программу;
- кликнуть по кнопке «Добавить файлы»;
- нажать на «Добавить аудио» или «Добавить видео» в зависимости от того, какой тип файла будет преобразован.
Второй способ поместить файл в программу — перетащить его в рабочее окно.
После того, как файл выбран, нужно указать, в какой формат его необходимо преобразовать. Для этого нужно кликнуть по кнопке «Аудио» и отметить «MP3».
Чтобы начать процесс преобразования файла из формата MP4 в формат MP3 остается только кликнуть «Старт».
Movavi Video Converter
Скачивание звука из Ютуб-ролика через расширение для браузера
С помощью браузерного расширения на компьютере извлечь музыку из Youtube-видео тоже очень просто. Главное – подобрать качественный и регулярно обновляемый плагин. Он работает как дополнение, которое расширяет возможности интернет-браузера.
Инструкция написана на примере YouTube Video Downloader. Этот официальный плагин имеет оценку 4.5 звезды из 5 на основе 12 тыс. голосов. Есть версии для Google Chrome, Edge, Opera, UCbrowser и Vivaldi.
Расширение для бесплатного скачивания музыки из Ютуб-видео идет в составе пакета CrossPilot
Вот, что нужно сделать после активации:
- Зайти на Ютуб и открыть видео, из которого планируете достать озвучку. Расширение предупредит о новой кнопке скачивания окошком на английском языке. Нажать Done.
Расширение для бесплатного скачивания музыки из Ютуб-видео идет в составе пакета CrossPilot
Кликнуть по многоточию рядом с появившейся кнопкой загрузки роликов. Появится ниспадающее меню, в самом низу которого следует кликнуть по зеленой строке Convert to MP3.
Обратите внимание на пометку Beta — в настоящий момент опция находится на тестировании
В дальнейших настройках вы получите возможность выбрать битрейт (от 64 до 320 кбс) и выделить отрезок видеоролика, если нужно сохранить только часть озвучки. После останется нажать зеленую кнопку Download.
Расширение позволит не только вытянуть звуковую дорожку с нужного эпизода, но и настроить качество
Через несколько секунд готовый трек в формате MP3 будет на жестком диске. Обработка и загрузка длинного файла может занять несколько минут (также зависит от скорости интернета).
Скачанный файл вы без труда найдете в папке с загрузками
Преимущества:
- автоматическое скачивание и конвертация за три клика;
- настройка качества звука;
- частичный экспорт аудио-сопровождения.
Недостатки:
Как конвертировать видео в MP3
Работа в программе ВидеоМАСТЕР порадует даже начинающих пользователей. Меню продумано таким образом, чтобы назначение кнопок и последовательность необходимых действий угадывались интуитивно. Чтобы конвертировать видео в MP3 следует предпринять ряд описанных ниже действий.
Шаг 1. Устанавливаем софт
Для начала работы требуется скачать видео конвертер. Файл весит всего 43 мегабайта, поэтому потребуется лишь несколько минут. Дождитесь завершения загрузки и установите программу на компьютер с помощью «Мастера установки». На рабочем столе появится ярлык конвертера. Кликните по нему дважды левой кнопкой мыши для запуска ВидеоМАСТЕРА и начните работу.
Шаг 2. Добавляем видеофайлы
В основном окне программы, на панели слева, вы увидите кнопку «Добавить». Кликните по ней, чтобы перейти к папкам на компьютере. Выберите видео, которое нужно перевести в мп3. Вы можете добавить сразу целую папку с видео. ВидеоМАСТЕР умеет работать практически с любыми форматами от самых популярных до малоизвестных: AVI, WMV, MOV, ASF, MPEG и другие.
Выберите файлы для конвертации в MP3
После нажатия кнопки «Открыть», отмеченные ролики отобразятся в конвертере. Отметьте галочками видео, которые собираетесь превратить в аудиофайлы.
Наш конвертер MP3 позволяет работать не только с файлами, расположенными на жёстком диске. Увидели на YouTube или во ВКонтакте клип на любимую песню и хотите прослушивать её отдельно от видеоряда? Скачайте ролик с помощью программы! Для этого нажмите «Файл» –> «Скачивание видео с сайтов». Теперь кликните по кнопке «Вставить ссылку» и введите адрес нужного видеоматериала.
Шаг 3. Калибруем настройки MP3 формата
Когда всё будет готово, нажмите кнопку «Форматы», расположенную в левом нижнем углу. В списке выберите «Аудио форматы». Нас интересует пресет «Звук в формате MP3» — найдите его и кликните по нему мышкой.
Выберите в каталоге нужный вам формат
В принципе, этого достаточно, чтобы конвертер видео в аудио выполнил работу. Но если вы хорошо разбираетесь в параметрах звуковой дорожки, то можете вручную выставить желаемые настройки аудио. Для этого перейдите в раздел «Параметры». MP3 converter ВидеоМАСТЕР позволяет:
- Менять каналы. При необходимости вы можете переключаться между Моно (одноканальное воспроизведение звука) и Стерео (многоканальное воспроизведение, дающее реалистичное объёмное звучание).
- Устанавливать битрейт. Этот параметр определяет количество данных в единицу времени, которое необходимо для передачи аудиопотока. Чем ниже вы выставите битрейт, тем меньше будет весить итоговый файл.
- Отрегулировать частоту дискретизации. Чем выше данный параметр, тем более качественный звук вы получите на выходе.
- В разделе «Звук» можно повысить или понизить громкость воспроизведения.
Калибруем настройки MP3
Благодаря подобным возможностям, вы не просто извлекаете аудио из ролика, но и повышаете его качество, а также регулируете размер будущего файла.
Шаг 4. Превращаем видео в аудио
Когда вы зададите все необходимые параметры, можно будет приступать к процессу преобразования. Укажите папку, куда хотите сохранить готовую запись. Кликните по кнопке «Конвертировать» – вы найдёте её справа внизу.
Теперь нужно подождать, пока закончится процесс обработки. Это не займёт много времени – конвертер в MP3 ВидеоМАСТЕР переформатирует любой файл очень быстро. По завершении процедуры, вы сможете прослушать извлечённую аудиодорожку. Если потребуется, отредактируйте её прямо в программе.
Способ 2: Freemake Video Converter
В Freemake Video Converter есть инструменты, которые могут пригодиться при конвертировании видео в музыку, а также поддерживаются основные функции, присущие подобному программному обеспечению для преобразования файлов.
- После успешного запуска Freemake Video Converter потребуется воспользоваться панелью сверху, нажав там по кнопке «Видео», чтобы перейти к добавлению файла.
Отобразится окно «Проводника», в котором отыщите видео, хранящееся в одном из поддерживаемых программой формате.
Отметим важный инструмент — обрезка лишнего, который может пригодиться в тех ситуациях, когда в ролике присутствуют ненужные фрагменты. После добавления файла нажмите по значку в виде ножниц для открытия редактора.
Используйте панель инструментов, отделяя и удаляя фрагменты, а затем пересмотрите материал, убедившись в том, что все было обрезано правильно.
Осталось только выбрать формат для конвертирования, что осуществляется через нижнюю панель путем нажатия по кнопке «В MP3».
Выберите место, куда хотите сохранить готовую композицию, а затем щелкните «Конвертировать».
Осталось только дождаться окончания обработки. Если видео изначально занимало много места на диске, процесс преобразования может затянуться. Ничего не мешает во время него использовать компьютер в других целях, но учитывайте, что его быстродействие понизится из-за большой нагрузки на процессор программой Freemake Video Converter.
OnlineVideoConverter — удобный сервис для конвертации видео в аудио формат
Дальнейший порядок действий:
-
Нажмите на следующем экране желтую кнопку «Выберите файл» и укажите его расположение;
- Когда файл будет загружен, вам предоставляется выбор формата будущего файла. Укажите его и нажмите кнопку «Начать»;
- Процесс длится недолго и уже через несколько секунд вам будет доступна кнопка для получения файла. Нажмите «Загрузить».
Для загрузки можно использовать QR-код. Или, если вам не понравился результат, вы можете попробовать конвертировать файл еще раз. Как видите, все достаточно просто и не занимает много времени.
При помощи этих простых и бесплатных инструментов вы сможете легко и быстро выполнить конвертацию видеоролика в формат MP3 и другие аудио форматы.
Быстрый способ: конвертирование онлайн
Конвертируйте видео в MP3 в наилучшем качестве с помощью любого бесплатного онлайн-конвертера. Просто загрузите свое видео и скачайте преобразованный MP3 файл в одно мгновение. Онлайн сервис, который будет рассмотрен в этом примере поддерживает около 50 форматов файлов, среди которых помимо самых распространенных следующие:
- FLV;
- WMV;
- MOV;
- RAM.
Шаг 1. Перейдите на сайт конвертера. Выберите видео с вашего компьютера. Вы также можете вставить URL видео, которое уже загружено в интернет. В этом случае вам не придется скачивать видео, а только музыку, которая была в нем.
Переходим на сайт конвертера и добавляем видео
Шаг 2. Нажмите на кнопку «Convert file».
Нажимаем «Convert file»
Шаг 3. Как только вы запустите конвертацию, вы сможете видеть прогресс на своем экране. Дождитесь завершения процесса и скачайте свой аудиофайл. Он будет иметь то же имя, что и исходное видео.
Дожидаемся завершения процесса и скачиваем свой аудиофайл
Это основные способы извлечения аудио дорожки из видео файла. Конечно же, это не все, подобных программ и сервисов масса на просторах интернета. Опробуйте их и найдите тот, что подходит именно вам.
Как преобразовать видеофайлы в MP3 онлайн
Если это единичный случай, когда вам понадобилось сделать из видео музыкальный файл, для этого подойдет сервис по адресу https://convert-video-online.com/ru/.
Здесь весь процесс происходит еще проще:
Процесс преобразования обычно занимает значительно меньше времени, чем загрузка. В зависимости от размера исходного файла. После того, как пройдет конвертация видео в MP3, найдите файл на своем компьютере и откройте его, чтобы прослушать. Если вам понравится онлайн-конвертер, добавьте его в закладки своего браузера. Для всех обозревателей это делается при помощи горячих клавиш CTRL+D. В окне укажите «Панель закладок», чтобы сайт находился всегда на видном месте.
На главной странице портала по адресу https://123apps.com/ru/ собраны все online-программы этого разработчика, которыми вы можете воспользоваться. Это «Запись звука», «Обрезать видео», «Аудио конвертер» и другие инструменты. Все ваши файлы будут удалены с серверов после того, как вы закроете браузер. Поэтому не стоит волноваться, что их могут использовать в своих целях другие.
Приложения для конвертации аудио из видео на iOS
MP3 Converter – Audio Extractor
MP3 Converter – Audio Extractor — один из самых популярных конвертеров, работающих на iOS 8.0+. В отличие от других приложений в MP3 Converter отсутствует GIF-конвертер и аудио резак, но есть функция извлечения аудио из видео. Это самое простое приложение из всех, так как имеет всего пару функций, но итоговый результат выше всех похвал. По этой причине, если вы ищите простое приложение только для конвертации видео в аудио, то выбирайте эту программу.
MyMP3 — Convert videos to mp3 and best music player
MyMP3 — это и конвертер и музыкальный проигрыватель в одном флаконе. Ничего особенного, но свою работу он выполняет быстро. Вы можете изменять название аудио трека прямо в приложении, а также слушать сконвертируемые вами треки «на заднем плане», то есть когда у вас открыты другие приложения.
Media Converter — video to mp3
Media Converter — популярное приложение с широким функционалом и хорошими отзывами. Главное отличие данного приложения по отношению ко многим похожим программам — во встроенном плеере, который может проигрывать менее распространённые аудио- и видео- форматы.
Функционал программы:
- Конвертация аудио из видео с возможностью сохранить файл в форматах: MP3, M4A, OGG, WAV, FLAC, WMA, AIFF, CAF, ADX, AC3, AAC, M4R
- Преобразование формата видео в: MP4, MOV, 3GP, 3G2, ASF, MKV, VOB, MPEG, WMV, FLV, AVI
- Возможность обрезки видео и изменение его размера
- Преобразование формата аудио в: MP3, M4A, OGG, WAV, FLAC, WMA, AIFF, CAF, ADX, AC3, AAC, M4R
- Плеер, который проигрывает популярные и редкие форматы файлов: mp4, avi, mkv, rmvb, flv, wmv, wav, 3gp, mov, swf, mpeg, mpg, vob, m4v, rm, m2ts, asf, webm, asf, mpg, dat, ts, asx, mp3, f4v, ogv, divx, dv, gxf, m2p, mpeg1, mpeg2, mpeg4, mts, mxf, ogm, qt, wm
- Возможность открывать заархивированные файлы zip, rar, 7z и др.
Девять способов извлечь музыку из видео.
1. FreeVideoToMP3Converter.
Начнем, пожалуй, с бесплатной программы без всевозможных дополнительных возможностей. Скачать ее можно с официального сайта dvdvideosoft. com
При установке будьте внимательны, т.к. вам попробуют установить дополнительное ПО, поэтому просто читайте и убирайте ненужные галочки.
После установки откройте программу и добавьте видео, выберите папку для конечного файла mp3 и нажмите «Конвертировать».
Единственный минус FreeVideoToMP3Converter состоит в том, что отсутствует возможность выделения отдельного фрагмента видео, но это можно исправить с помощью статьи, упомянутой выше.
Второй в нашем обзоре мы рассмотрим программу Format Factory. Во время установки также будьте внимательны и смотрите, где ставите галочки!
После установки откройте программу и выберите «Аудио» → «Mp3», как на картинке ниже:
И последним шагом нажмите «Click to Start»:
Теперь можете прослушать аудио файл. Сразу отмечу, качество звука улучшается не сильно. Но эта программа обладает большим функционалом, и, думаю, она еще не раз будет встречаться в наших будущих статьях.
3. Видеомастер.
Эта программа обладает хорошим функционалом, но, к сожалению, не бесплатна. После установки есть возможность бесплатного использования в течение 3 дней, что, в принципе, для кого-то может оказаться достаточным. Скачать ее можно на сайте video-converter. ru
Итак, установка прошла без «впаривания» дополнительных приложений, дополнений и плагинов, поэтому перейдем к сути.
В главном окне для добавления видео нажмите кнопку «Добавить» или перетащить файл в область посередине окна:
Затем нажмите кнопку внизу окна «Конвертировать в формат» и mp3:
Изменить битрейт, частоту или канал формата можно, нажав кнопку «Параметры». Также не забудьте указать папку, куда будет сохраняться полученный файл (по умолчанию – это папка «Мои видеозаписи» на диске С). После этого нажмите «Конвертировать» и по завершении перед вами появится сообщение:
Теперь нажмите «Открыть папку» и можете прослушать получившийся файл mp3.
4. Видеоконвертер Movavi.
Эта программа также не бесплатна, но ей можно бесплатно пользоваться в течении 7 дней. На все файлы, обработанные в пробный период, будет налаживаться водяной знак. Скачать ее вы сможете с официального сайта Movavi на сайте movavi. ru
Во время установки программы предложат бесплатные элементы Яндекса, так что будьте внимательны!
После установки нажмите «Добавить» для добавления видео. Далее в строке «Профиль» выберите формат файла mp3 и укажите папку, в которой будет сохраняться полученный файл. При желании можно выбрать отдельный фрагмент из всего файла. Затем нажмите «Старт»:
Также периодически будет появляться уведомление, напоминающее, что программа бесплатна всего 7 дней. Нажмите «Продолжить»:
По завершении конвертирования папка с готовым аудио файлом откроется автоматически.
Еще одна неплохая программка для извлечения аудио из видео. Простая в установке и в использовании. Правда, у меня она распознала не все форматы видео файлов, но конвертировала достаточно быстро:
Достаточно просто указать, где расположен видео файл и нажать «Start». А mp3 файл сохранится в ту же папку с видео.
6. KMPlayer.
Следующей программой в нашем списке будет KMPlayer
И хочу обратить ваше внимание на то, что эта программа также является бесплатной!. Откройте видео файл и нажмите правой кнопкой мыши
Выберите «Захват» → «Захват аудио»:
Откройте видео файл и нажмите правой кнопкой мыши. Выберите «Захват» → «Захват аудио»:
В открывшемся окне можно оставить все без изменений, кроме места, куда сохранится полученный аудио файл.
Скачать эту программу можно с официального сайта free-video-converter. ru
.
Вовремя установки вам попытаются «попутно» установить элементы Яндекса и Uniblue Driver Scanner.
Ну, а после установки нужно просто «Добавить файл», выбрать качество mp3 и нажать «Конвертировать»:
Продолжим наш обзор онлайн сервисами.
8. Online convert to mp3.
Перейдите на сайт audio.online-convert. com
и выберите «Аудио конвертер» → «Конвертировать в mp3». Затем укажите путь к видео, воспользуйтесь «Дополнительными настройками», если необходимо и нажмите «Преобразовать файл»:
По завершении вам предложат скачать mp3 файл на ПК.
9. Онлайн аудио конвертер.
Введите в адресной строке audio-converter. io
и перед вами откроется следующее окно:
Здесь нажмите «Открыть файлы» и укажите путь к видео. Далее выберите тип файла mp3 и нажмите «Конвертировать». После завершения скачайте аудио файл на свой компьютер.
Это видео заставит вас улыбнуться:
Успехов Вам и всего доброго!
Вас также могут заинтересовать такие статьи:
Отделяем аудио от видео в VLC media player
VideoLAN плеер нужен для просмотра видео, в том числе потокового. Помимо основных функций он обладает инструментами для конвертации. С его помощью можно легко вытащить аудио дорожку из видео с Ютуба.
Инструкция:
- Запустите плеер. Затем нужно кликнуть по меню «Медиа» и в ниспадающем списке выбрать строку конвертации.
- В диалоговом окне «Источник» на закладке «Файл» нажмите на плюс, загрузите скачанных с YouTube видеофайл на диске. Кликните по кнопке конвертации.
В плеере можно экспортировать из видео только звуковую дорожку
В строке профиля нажмите на иконку гаечного ключа и в настройках укажите требуемый формат. Во вкладке «Аудиокодек» выставьте параметры кодирования: частоту дискретизации (от 8000 до 48000 герц), битрейт, количество каналов. В разделе фильтров можно выбрать нормализацию громкости, задержку звука и десяток других. После настройки сохраните новый профиль с подходящим названием.
Создайте новый профиль экспорта для отделения звука от видео и сохранения в MP3
Выберите только что созданный профиль и задайте адрес музыкального файла на диске. Кликите «Начать» – и через несколько секунд готовый файл появится в выбранной папке.
Преимущества:
- простота работы;
- расширенные настройки качества;
- поддержика многих форматов (MP3, OGG, FLAC, CD);
- работает для смартфонов.
Недостатки: