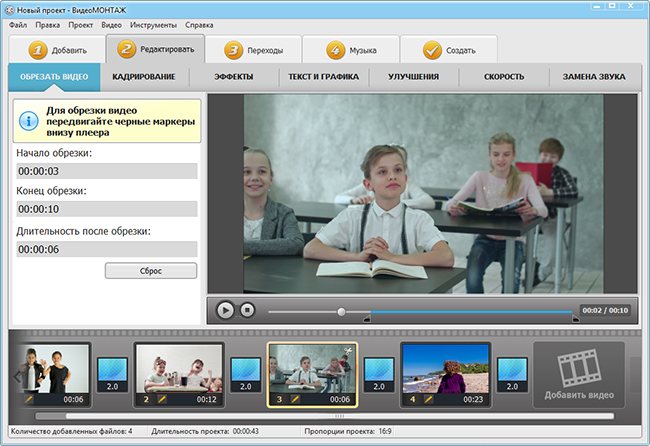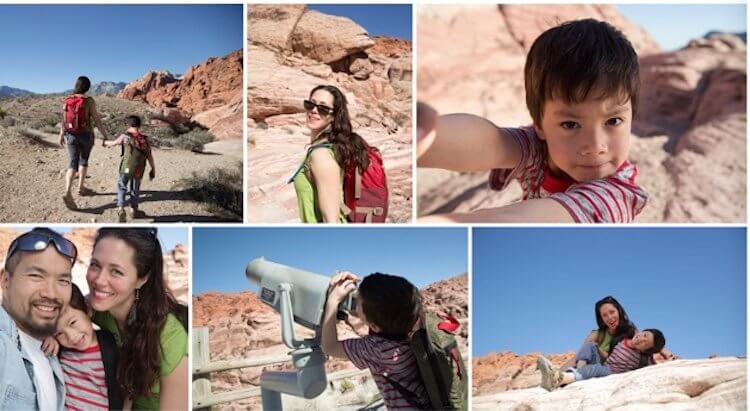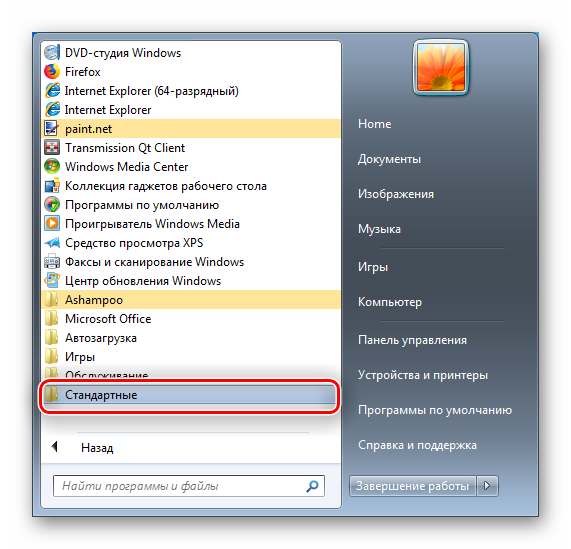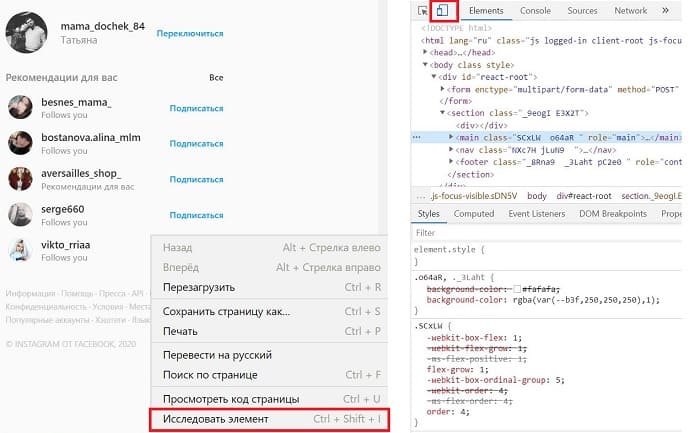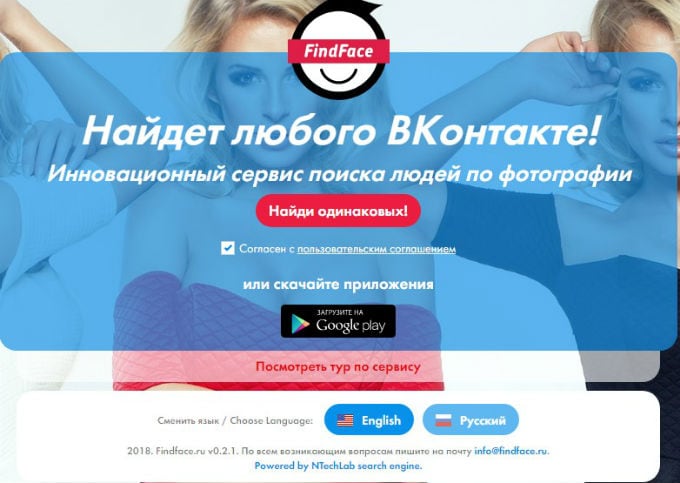5 лучших бесплатных mkv конвертеров, о которых нужно знать
Содержание:
- Как конвертировать из MKV в MP4
- Part 1. Convert MKV to MPEG-4 using VLC
- Часть 1: лучшая альтернатива VLC для преобразования MKV в MP4
- Программы для конвертирования MP4 в AVI
- Часть 1. Как бесплатно конвертировать MKV в MP4 с убтитрами?
- Конвертация МКВ в МП4 при помощи ВидеоМАСТЕРА
- The Advantages of MKV
- Part 2. MKV to MPEG-4 Conversion via Wondershare UniConverter
- Part 2. 2 Helpful MKV to MP4 Converters for Mac
- Part 1. How to Convert MKV to MP4 on Computer
- Guides and How to’s
- Часть 1. Лучший конвертер WMV в MP4
Как конвертировать из MKV в MP4
Программа Ummy Converter предназначена специально для перевода редких форматов в стандартные расширения. Работа по преобразованию формата MKV в MP4 с помощью этой программы осуществляется всего в несколько кликов:
- В открывшемся окне конвертера выбираем файл, требующий преобразования;
- Устанавливаем формат конвертации MKV в MP4;
- Нажимаем на просмотр и видим результат конвертации.
Программа Ummy Converter позволяет работать с огромным количеством малоизвестных форматов, то есть можно не только конвертировать MKV в MP4, но и в AVI, FLV, MOV и другие.
Иногда пользователь хочет извлечь из видео звук, к примеру, песню из любимого фильма. С помощью конвертера Ummy Converter возможно и это действие, то есть можно преобразовать имеющийся видеофайл в аудио.
Part 1. Convert MKV to MPEG-4 using VLC
VLC, one of the top free video players that run on Windows/Mac/Ubuntu, allows you to convert MKV to MPEG-4 easily within the player. The following are the detailed steps. Of course, you need to get VLC ready on your PC first.
Step 1 Launch VLC, click Media, and select Convert / Save… of the main interface.
Step 2 Click Add… to add the MKV file you want to convert to VLC and click the Convert / Save button at the bottom of the problem.
Step 3 Choose your desired output format in the drop-down bar beside Profile under the Settings section. Here select Video for MPEG4 720p TV/device or Video for MPEG4 1080p TV/device.
Step 4 Specify the file folder where you’d save the newly converted MPEG4 video in the Destination file, and click Start to proceed with MKV to MPEG4 conversion.
Actually, the VLC media player plays MKV video files itself unless VLC error occurs. In that case, converting MKV to other formats via VLC would be a quicker way than to reinstall it.
Часть 1: лучшая альтернатива VLC для преобразования MKV в MP4
Как и выше, вы можете редактировать и конвертировать .mkv файл в .mp4 с VLC бесплатно. Так что же может сделать VLC Media Player? Или каковы различия между VLC и другими распространенными конвертерами MKV в MP4?
Раздел 1: обзоры VLC Media Player
VLC — бесплатный кроссплатформенный мультимедийный проигрыватель с открытым исходным кодом от VideoLAN. Вы можете использовать VLC для конвертации MKV в MP4 на Windows, Mac, iOS, Android, Linux и всех платформах свободно. VLC также позволяет пользователям с легкостью редактировать и воспроизводить DVD, Audio CD, VCD и другие распространенные медиафайлы. Хотя VLC является бесплатной программой для преобразования MKV в MP4, вы не пострадаете от рекламы и шпионских программ. Одним словом, VLC может воспроизводить файлы, диски, веб-камеры, устройства и потоки с расширенным управлением бесплатно, а также преобразование MKV в MP4. Если вы не можете получить достаточно информации о преобразовании нескольких MKV в MP4 с VLC, вы можете прочитать следующие скрытые функции VLC.
- Конвертировать аудио и видео файлы в любой формат
- Потоковое и скачивание видео с YouTube
- Запишите свой рабочий стол, веб-камеру и потоковое видео
- Сделайте скриншот видео MKV
- Создавайте закладки из видео частей
- Установите видео MKV в качестве обоев в разделе «Видео»
- Добавить водяные знаки на видео MKV
- Применять аудио и видео эффекты
- Воспроизвести видео MKV в качестве символов ASCII
Раздел 2: Как конвертировать MKV в MP4 с VLC
Шаг 1 Импортируйте свои видео MKV
Бесплатно загрузите VLC Media Player на компьютер Mac или Windows. Запустите его и нажмите «Преобразовать / Сохранить…» в раскрывающемся меню «Мультимедиа». Нажмите кнопку «Добавить», чтобы загрузить видео MKV.
Шаг 2 Настройте параметры преобразования MKV в MP4 VLC
После того, как вы загрузили файлы MKV, нажмите «Конвертировать / Сохранить» и нажмите кнопку «Конвертировать» для подтверждения. Выберите «Видео — H.264 + MP3 (MP4)» в раскрывающемся меню «Профиль». Кроме того, нажмите значок «Настройки». Выберите «MP4 / MOV» в меню «Инкапсуляция». Включите «Видеокодек» и установите флажки «Видео» и «Сохранить исходную видеодорожку». Или вы можете изменить качество конвертированного MKV в MP4. Вы можете сделать то же самое в меню «Аудиокодек». Наконец, нажмите кнопку «Сохранить», чтобы сохранить настройки MKV в MP4 VLC.
Шаг 3 Конвертировать MKV в MP4 с помощью VLC на Mac или ПК
Нажмите «Обзор» в «Конечном файле», чтобы выбрать папку для сохранения преобразованных видео MKV в MP4. Переименуйте преобразованный файл MP4 и нажмите кнопку «Сохранить». Нажмите «Пуск» в правом нижнем углу, чтобы начать конвертацию MKV в MP4 LVC на Mac или ПК бесплатно.
Позже, вы можете перемещаться по «Инструменты», чтобы настроить конвертированные видео MP4 из MKV с VLC тоже бесплатно.
Программы для конвертирования MP4 в AVI
Решить проблему конвертирования формата MP4 в AVI, который читается многими старыми устройствами и ресурсами, довольно просто, надо лишь знать, какими конвертерами пользоваться для этого и как с ними работать.
Для решения задачи воспользуемся двумя самыми популярными программами, которые хорошо зарекомендовали себя среди пользователей и позволяют быстро и без потерь качества перевести файл из MP4 в расширение AVI.
Способ 1: Movavi Video Converter
Первый конвертер, который мы рассмотрим — Movavi, довольно популярен у пользователей, хоть многие его и не любят, но это отличный способ конвертировать один формат документа в другой.
У программы есть множество плюсов, среди которых большой набор различных функций для редактирования видео, большой выбор выходных форматов, удобный интерфейс и стильный дизайн.
К минусам же можно отнести то, что программа распространяется условно-бесплатно, через семь дней пользователю придется приобрести полную версию, если он хочет дальше продолжать в ней работать. Посмотрим, как же конвертировать MP4 в AVI с помощью этой программы.
- После того, как программа была загружена на компьютер и запущена, надо нажать на кнопку «Добавить файлы» — «Добавить видео…».
После этого действия будет предложено выбрать нужный для преобразования файл, что и должен сделать пользователь.
Далее необходимо перейти во вкладку «Видео» и выбрать интересующий выходной формат данных, в нашем случае надо нажать на «AVI».
Если вызвать настройки выходного файла, то можно многое изменить и подправить, так что опытные пользователи смогут отлично улучшить выходной документ.
После всех настроек и выбора папки для сохранения можно нажимать на кнопку «Старт» и ждать, пока программа переконвертирует MP4 в формат AVI.
Всего за несколько минут программа уже начинает конвертировать документ из одного формата в другой. Пользователю лишь надо немного подождать и получить новый файл в другом расширении без потери качества.
Способ 2: Freemake Video Converter
Программа Freemake Video Converter в определенных кругах считается более популярной, чем ее конкурент Movavi. И этому есть несколько причин, точнее даже преимуществ.
Во-первых, программа распространяется абсолютно бесплатно, с той лишь оговоркой, что пользователь может купить премиум-версию приложения по своему желанию, тогда появится набор дополнительных настроек, а конвертирование будет осуществляться в разы быстрее. Во-вторых, Freemake больше подходит для семейного использования, когда не надо особо изменять и редактировать файл, достаточно лишь перевести его в другой формат.
Конечно, у программы есть и свои минусы, например, в ней нет такого большого количества средств для редактирования и настроек выходного файла как в Movavi, но от этого она не перестает быть одной из лучших и популярных.
- Первым делом пользователю надо скачать программу с официального сайта и установить ее на свой компьютер.
- Теперь, после запуска конвертера, следует добавить в программу файлы для работы. Надо нажать «Файл» — «Добавить видео…».
Видео быстро добавится в программу, а пользователю предстоит выбрать нужный выходной формат файла. В данном случае необходимо нажать на кнопку «AVI».
Перед тем, как приступить к преобразованию, надо выбрать некоторые параметры выходного файла и папку для сохранения. Осталось нажать на кнопку «Конвертировать» и дождаться, пока программа закончит свою работу.
Freemake Video Converter выполняет конвертирование чуть дольше, чем его конкурент Movavi, но эта разница не очень значительна, относительно общего времени процесса преобразования, например, фильмов.
Опишите, что у вас не получилось.
Наши специалисты постараются ответить максимально быстро.
Часть 1. Как бесплатно конвертировать MKV в MP4 с убтитрами?
Ниже мы расскажем вам, как можно изменить формат файла с MKV на MP4 с сохранением субтитров. Для начала рассмотрим бесплатные конвертеры MKV в MP4, поддерживающие различные удобные функции.
1. Using Free Video Converter
Перейдите на сайт https://videoconverter.wondershare.com/free-video-converter.html и загрузите Free Video Converter на ваш компьютер. Эта программа имеет промстой интерфейс, понятный каждому пользователю.
Шаг 1. Запустите приложение и нажмите на изображение папки посередине экрана, чтобы импортировать нужные вам файлы. Вы также можете перетащить файлы в интерфейс программы с помощью мышки.
Шаг 2. Импортировав файлы, нажмите на Цель и выберите формат MP4. После этого нажмите на кнопку Добавить субтитры. Откроется окно проводника, в котором вы сможете выбрать нужный вам файл с субтитрами.
Шаг 3. Нажмите на кнопку Конвертировать. Готовые файлы появятся на вкладке Конвертировано.
2. Using HandBrake
Еще один отличный инструмент, который предлагает пользователям большое количество бесплатных функций.
Шаг 1. Перейдите на сайт HandBrake https://handbrake.fr/downloads.php. Запустите программу. Чтобы импортировать ваши файлы, перейдите на вкладку Файл, или просто перетащите их в программу с помощью мышки.
Шаг 2. Появится информация о ваших видеофайлах. Перйдите на вкладку Субтитры и нажмите на кнопку Добавить субтитры, чтобы добавить файл, содержащий субтитры. После этого нажмите на кнопку Начать кодировку. Она находится на верхней панели.
Конвертация МКВ в МП4 при помощи ВидеоМАСТЕРА
Если необходимо поменять тип видеоролика, вам потребуется конвертер MKV в MP4
Обратите внимание на редактор ВидеоМАСТЕР, который предлагает удобные инструменты по монтажу и обработке роликов, большую библиотеку форматов для конвертации и удобное русскоязычное меню
Функционал редактора включает в себя:
- Преобразование данных в MPEG, MOV, MP3 и другие.
- Извлечение аудиозаписи и скачивание клипов из интернета.
- Сжатие видеофайла без потери качества и быстрое переформатирование.
- Настройка видеоряда: изменение яркости, контраста, насыщенности, цветового тона.
- Встроенные фильтры для стилизации кадра под старину, негатив, гравюру и прочее.
- Кадрирование, поворот и изменение скорости воспроизведения видеоряда.
- Обрезка ролика и удаление фрагментов.
Шаг 1. Загрузите видеоклип
Нажмите на кнопку «Добавить». Выберите подходящий вариант: импортировать с компьютера одно видео или целую папку, сделать запись с веб-камеры, скачать ролик из интернета или извлечь фильм с DVD-диска.
Вы можете загрузить несколько документов и произвести пакетную обработку. Также доступно их объединение в один видеоклип.
Скачайте программу и приступайте к работе!
Шаг 2. Выберите видеоформат
Софт работает с AVI, MPEG, MP3 и другими. Вы сможете переформатировать видеоматериал, а также подготовить его для публикации в сети.
В нижней части интерфейса кликните на название расширения и укажите раздел «MPEG4». Подберите подходящий вариант в зависимости от видеокодека и качества ролика. Самый популярный профиль: HD (H.264). Он воспроизводится на большинстве смартфонов и подходит для загрузки в социальные сети, например, YouTube, Instagram, ВКонтакте, Facebook и другие.
Преобразовывайте видео в любой формат за пару кликов мыши!
Шаг 3. Произведите преобразование
В окне под встроенным плеером укажите папку для экспорта или оставьте ее по умолчанию. Кликните на «Конвертировать» и дождитесь завершения обработки.
На экране предпросмотра вы можете оценить результат
The Advantages of MKV
While MP4 has clear strengths, so does MKV.
- It’s an open format with no licensing requirements, so it’s better supported in free software.
- It allows almost any kind of codec. In many cases, you’ll need to get the codecs from a third party.
- Support in MKV for some features, including multiple tracks and subtitles, is better than in MP4.
- The odds of long-term retention are better with MKV, provided you make the right choices. The format’s fully open nature counts in its favor, and attachments can make files self-documenting. Long-term archives should use only well-known codecs and attachment formats, though.
If you want to adjust the video before conversion, which is usually not available in free programs such as VLC, you can give Wondershare UniConverter (originally Wondershare Video Converter Ultimate) a shot. It enables you to adjust the saturation level, sharpen contrast and brightness, crop, trim, rotate the video, and even add a watermark to protect your hard work. What’s more, it excels in converting video formats at a 30X faster speed than most competitors without any quality loss.
Free Download Free Download
Security Verified. 5,481,347 people have downloaded it.
-
Directly convert MKV to MPEG-4, MP4 to VOB (DVD-Video ), AVI, MOV, and 1000+ other formats.
-
Burn MKV to DVD disk to play with your DVD player at 30X fastest speed.
-
Support 30X faster conversion speed than any conventional converters.
-
Toolbox with additional functions like Screen Recorder, VR Converter, GIF Maker, Fixing Media Metadata, and more.
-
Supported OS: Windows 10/8/7/XP/Vista, macOS 11 Big Sur, 10.15 (Catalina), 10.14, 10.13, 10.12, 10.11, 10.10, 10.9, 10.8, 10.7.
Note that there’re Windows and Mac Version for your choice. Make sure you’re downloading the right version for your PC. Follow the steps below to learn how easy it is.
Video Tutorial: Wondershare UniConverter (originally Wondershare Video Converter Ultimate) — Convert MKV to MPEG4
https://youtube.com/watch?v=TwFahauAbS0
Step 1 Load MKV videos to the software interface.
Launch Wondershare UniConverter (originally Wondershare Video Converter Ultimate), then click the in the top left corner of the primary interface or directly click and drag your MKV files from the storage folder over.
Step 2 Choose the target format for MKV videos.
Select the MPEG-4 from the pull-down menu under the Output Format > Video, don’t be scared by the options. You’ll find them powerful later.
Click the Start All button to start converting MKV to MPEG-4. Now your MKV file conversion is underway.
Step 4 Edit MKV Videos before conversion.
If you want to do further editing, just click edit options below the chosen video, and there’ll be a window pop up, allowing you to do all kinds of adjustments and special effects.
Once the video conversion is done, you can send your video to your favorite mobile device via WiFi for anywhere entertainment. Plus, as new formats are released, Wondershare gives you an update to keep you stay forever current.
Part 2. 2 Helpful MKV to MP4 Converters for Mac
Mac users can benefit a lot from the best Mac MKV converter mentioned above. It provides a lossless conversion between MKV, MOV, MP4, VOB, and over 1000 media formats on Mac devices with OS X 10.6 or later converts your MKV video to specific devices like iPhone, iMovie, Final Cut Pro, etc. to avoid any compatibility issues. Check to learn how to convert MKV files to MP4 on Mac >.
2.2 MacX Video Converter Pro
Mac Video Converter Pro is another all-in-one tool that converts video through exceptional format compatibility like MKV, WMV, AVI, and other 320+ audio and video formats. With it, you can enjoy QuickTime and iTunes while editing videos via iMovie or Final Cut Pro. However, the of the Mac converter’s major deficiency lies in it’s too expensive for common users, and there’s no discount provided online.
Part 1. How to Convert MKV to MP4 on Computer
There’re countless video converter software available for file conversion in the market, but honestly speaking, Wondershare UniConverter (originally Wondershare Video Converter Ultimate) is worthy of the best Matroska converter tool. With a simple interface, batch processing, customizable output file formats, etc., Wondershare video converter meets all your needs of converting MKV to MP4 without losing your multiple subtitles.
Find more video ideas from Wondershare Video Community.
- Convert MKV video files to MP4, MPEG, MOV, AVI, and 1000+ formats.
- Batch convert video and audio files in original quality.
- Batch convert multiple media files without limits.
- Support 30X faster conversion speed than any competitors.
- Supported OS: Windows 10/8/7, Mac OS X 10.15 (Catalina) -10.6.
1.1 How to Convert MKV Videos to MP4 Fast without Losing Quality
Although MKV is an accessible format for high-quality movies and TV episodes, it’s not widely-supported by modern devices. In that case, we need to find a way to alter the MKV file to MP4.
1
- Add Your MKV File
- Run Wondershare video converter, click to add files, and you’ll get a pop-up window, select MKV file you want to convert in MP4, and click Open to load an MKV codec file.
2
- Select MP4 as Output Format
- Hit the below-arrow from the Target section, go to Video > MP4, and choose the same resource, which ensures you convert video to MP4 without losing quality.
3
- Start Converting to MP4 from MKV
- Click the Start All to start changing the file to MP4. Once the video conversion completes, you can switch to the Finished tab to get the converted mp4 video in the original resolution.
1.2 How to Convert MKV Files to MP4 in Batch
If you have loads of files to convert, you can follow the steps below to batch convert files to MP4.
1
- Import Multiple MKV Videos
- Launch the program, and you’ll get the primary interface under the Video Converter section by default. Then directly add multiple MKV files to the top MKV video converter software.
2
- Convert MKV Video Files to MP4 Format
- Click the below-arrow beside the Output Format, choose MP4 under the Video tab, and select your desired quality in the right. Then you’d find all loaded MKV media files will be changed to MP4 format.
3
- Batch Convert Matroska Files to MP4
- Click the Start All in the bottom-right to start converting multiple files to MP4 at one time. Note that turn on the High-Speed Conversion console, as pointed in the screenshot, would speed up the whole files to MP4 conversion.
1.3 How to Convert Remux MKV Videos to MP4
Remux refers to transmit the information contained in Blu-ray or HD DVD without quality deterioration in both video and audio. Below we’ll show you how to convert MKV file to MP4 with Xmedia Recode.
Step 1: Download and install Xmedia Recode on your computer, click Open File to load the MKV video you want to convert to MP4.
Step 2: Go to the Format tab to choose MP4. You can also switch to Video, Audio, and other tabs to check the settings.
Step 3: Select Save to folder beside Output: and click Browse to specify the destination. After that, hit Encode to start converting.
Wondershare MKV converter converts MP4 to MKV and vice versa, Learn more MP4 to MKV conversion tips here >
Guides and How to’s
mkv/avi to mp4 video tutorials
| 9 reviews, Showing 1 to 5 reviews |
Post review Show all 9 reviews |
Report!
Been using this for a couple of months to remedy a problem with some TV MKV WEB-DL and movies both, which will not play on either of my stand alone BR players. Simple and very quick conversion and every file has the same quality as the MKV and plays perfectly in my BR players. I would highly recommend this software. It has also made the files smaller as it changes the audio.
on
May 22, 2013 Version: 1.0.8
OS: Windows 7 64-bit Ease of use: 10/10
Functionality: 10/10
Value for money: 10/10
Overall: 10/10
Report!
Converted an MKV with DTS as audio, default settings, have Quicktime, when uploading to YouTube:
Alert icon
The video you uploaded may have audio/video sync issues. Please refer to this article for advice on how to correct this issue should it arise.
http://support.google.com/youtube/bin/answer.py?hl=en&answer=1297408
Final product on YouTube was adequate but the speech seemed out of sync by a few milliseconds (hardly noticeable).
Cool software, thanks!
on
Jan 31, 2012 Version: 0.218 (January 02, 2012)
OS: WinXP Ease of use: 10/10
Functionality: 10/10
Value for money: 10/10
Overall: 9/10
Report!
we recently bought sony ex520 and i converted MKV files to mp4(to size less than 4gb) but they always stop playing half way when used fwd with an error message «playback ot available». I tested various encoders like handbreak, xvid4psp,freemake etc. but no use. finally i tried mkv2mp4 to change the container and then reencoded using freemake to reduce the size below 4gb. (mkv file is a Blueray disk rip to 4.35gb, play time 2hrs.45min). excellent result and worth trying. just one thing it lacking is encoding function to resize the mp4 file.
on
May 21, 2011 Version: 1.08
OS: Vista Ease of use: 10/10
Functionality: 10/10
Value for money: 10/10
Overall: 8/10
Report!
Just have a try my software, I can promise you, it can help you alot.
on
Jan 11, 2011 Version: 1.0
OS: Windows 7 Ease of use: 8/10
Functionality: 4/10
Value for money: 7/10
Overall: 5/10
Report!
First, it crashed on my system, too. After downloading the source and running a debug it was obvious the MediaInfo.dll in the «mkv/avi to mp4» package that caused the problem. I didn’t want to change the code and tried to substitute the MediaInfo.dll.
Fixed the problem replacing the delivered MediaInfo.dll (0.7.33) with the newest version (0.7.39). And it worked!
Great program, thanks!
on
Jan 10, 2011 Version: 1.0.8
OS: Windows 7 64-bit Ease of use: 10/10
Functionality: 10/10
Value for money: 10/10
Overall: 10/10
| 9 reviews, Showing 1 to 5 reviews |
Post review
Show all 9 reviews |
Часть 1. Лучший конвертер WMV в MP4
Ваш полноценный набор видео инструментов
- Конвертируйте WMV в MP4, AVI, MKV, MOV и более 1000 др. форматов.
- Конвертируйте файлы WMV с помощью оптимизированных пресетов для большинства устройств, например iPhone, iPad.
- Скорость конвертации в 30 раз выше, чем у других программ.
- Улучшайте видео с помощью классических функций редактирования: обрезка, вращение, добавление субтитров и эффектов и т.д.
- Записывайте видео для воспроизведения на DVD c привлекательными бесплатными шаблонами.
- Скачивайте и записывайте видео с более 10,000 видеохостингов.
- Универсальный набор инструментов включает редактор метаданных видео, создание GIF, трансляцию видео на ТВ, видео компрессор и запись экрана.
- Поддерживаемые ОС: Windows 10/8/7/XP/Vista, Mac OS X 10.14 (Mojave), 10.13, 10.12, 10.11, 10.10, 10.9, 10.8, 10.7, 10.6.
Безопасность подтверждена, 5,481,347 людей уже скачали его.
Перед началом работы, Вы можете посмотреть видео инструкцию ниже, чтобы получить общее представление о том, как конвертировать WMV в MP4 с помощью Wondershare UniConverter. С помощью данного конвертера WMV в MP4, Вы можете конвертировать WMV в MP4 на Mac и на Windows 10, инструкция дана для Windows.
https://youtube.com/watch?v=TwFahauAbS0
Подсказка: Wondershare UniConverter поддерживает пакетную конвертацию WMV в MP4, так что Вы можете добавить несколько мультимедийных файлов одновременно.
Шаг 2 Выберите MP4 в качестве выходного формата для конвертации WMV в MP4.
Нажмите на иконку Конвертировать все файлы в:, чтобы развернуть список форматов и выбрать MP4 во вкладке Видео. Если Вы хотите воспроизвести конвертированные файлы MP4 на iPhone, iPad, PSP, BlackBerry, HTC или других популярных устройствах, Вы можете перейти в категорию Устройство и выбрать iPhone, iPad, PSP, BlackBerry, HTC или другое популярное устройство.
Шаг 3 Приступите к конвертации WMV в MP4.
Нажмите Конвертировать все для преобразования WMV в MP4, и конвертация завершится автоматически. После завершения, Вы можете переключиться на вкладку Конвертированные, чтобы перейти к конвертированным MP4 файлам.