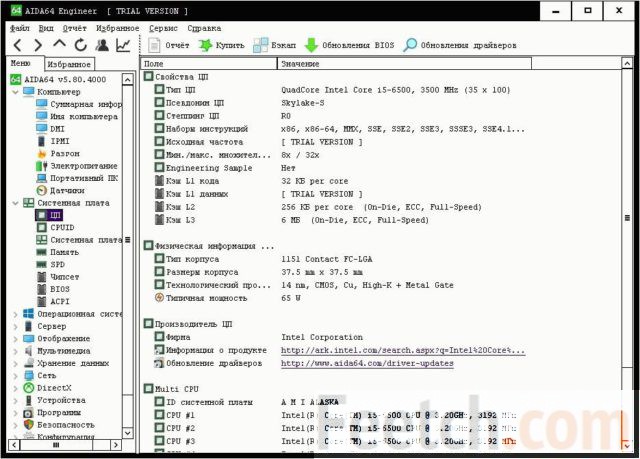Как пользоваться платежной системой google pay?
Содержание:
- Как использовать магазин
- Другие страны
- Как отвязать карту
- Как отвязать аккаунт Гугл от телефона
- Как создать платежный профиль
- Добавляем карты программы лояльности или подарочные карты
- Поиск доступного способа оплаты
- Безопасен ли Google Pay
- Насколько это надежно (безопасно) и зачем все это надо
- Токенизация
- Схема транзакций Google Pay в магазине
- Как сделать привязку карты?
- Другие способы сброса
Как использовать магазин
Кратко пройдемся по использованию маркета. Все содержимое разделено по категориям: вкладки для игры, фильмов и т.д., подразделы для «Вам понравится», рекомендуемых вариантов, топовых и прочее.
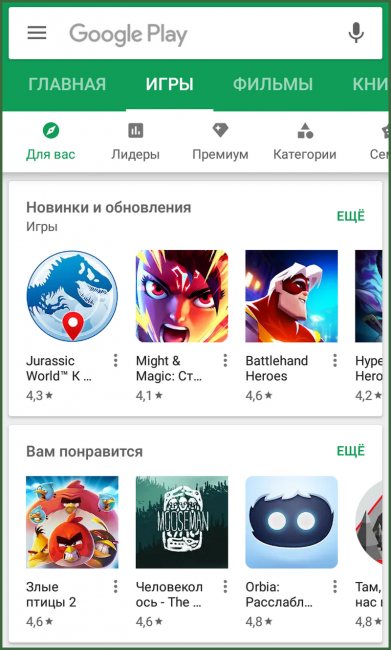
Общий вид приложения, открыта вкладка Игры
Можно довериться рекомендациям Google и копаться в категориях и подкатегориях. Или же ввести название приложения в строке поиска.
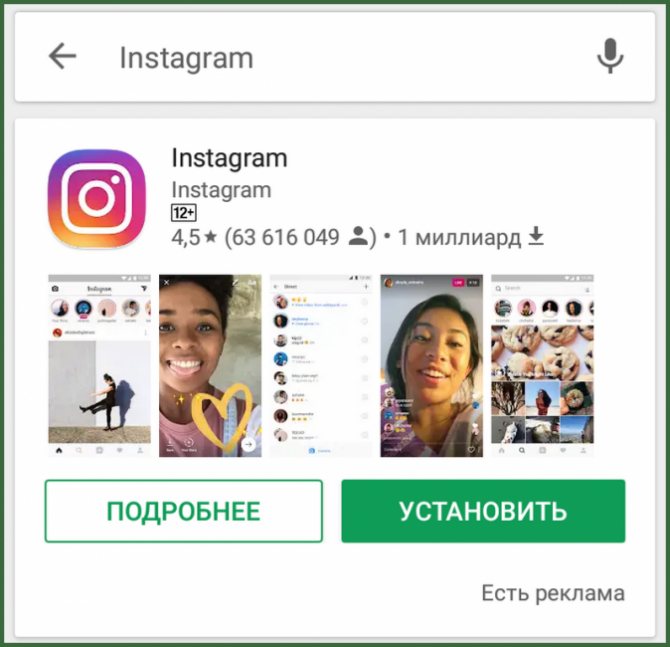
Предпросмотр приложения в результатах поиска
Можно нажать «Подробнее» и ознакомиться с детальным описанием выбранного софта. Как минимум, убедиться, что это то, за что он себя выдает. Например, для Instagram сам за себя говорит значок с миллиардом установок (ни у одного фейкового приложения пока что такого нет).
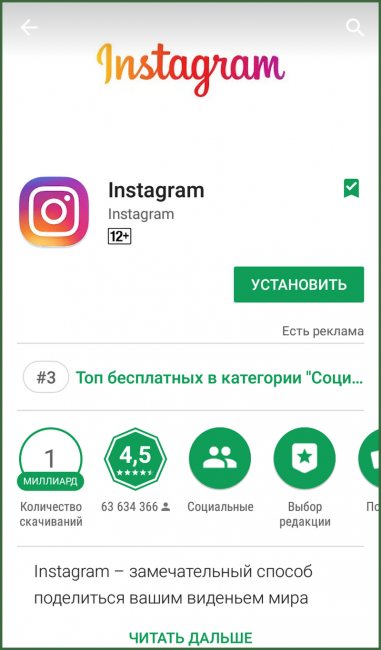
Страница приложения
Если нажать «Установить», за работу возьмется Маркет. Он самостоятельно скачает последнюю версию и поставит ее в системе. Сравните по сложности тем процессом, который нужно пройти для установки самого Плей Маркета.
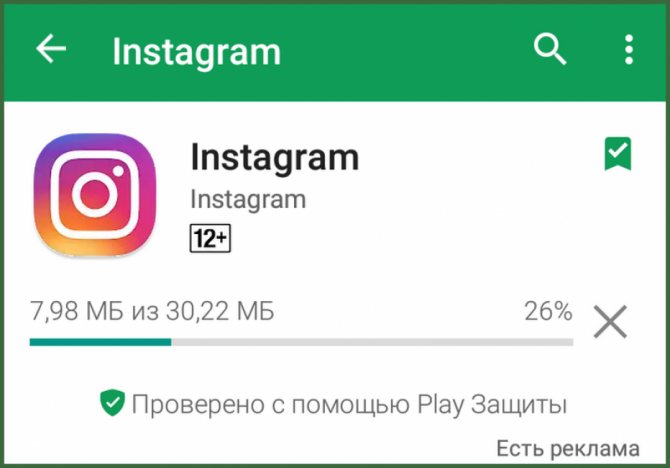
Приложение устанавливается
После завершения всех операций появится кнопка для открытия программы. А рядом еще одна, для удаления.
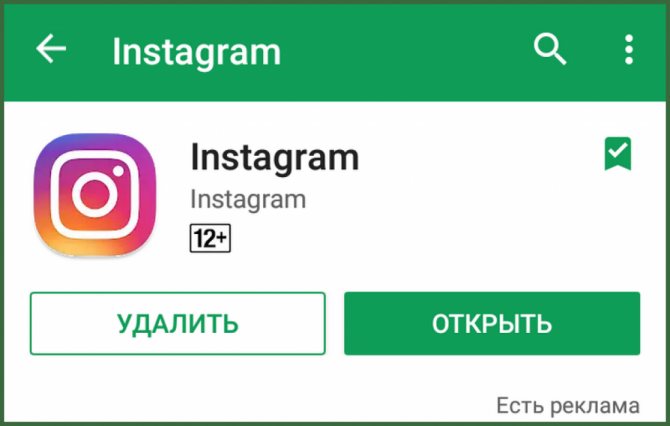
Приложение установлено
Список всего поставленного софта находится в разделе «Мои приложения и игры». Открыть его можно с главной страницы, если нажать на «иконку» в левом верхнем углу.
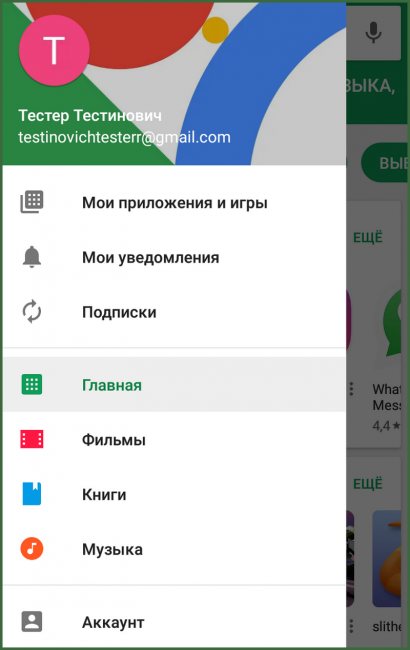
Меню приложения Play Market
Отдельные вкладки выделены под обновления и список установленного софта. Если нажать на «Открыть» — будет совершен переход в приложение. С описанием можно ознакомиться при нажатии на само название программы.
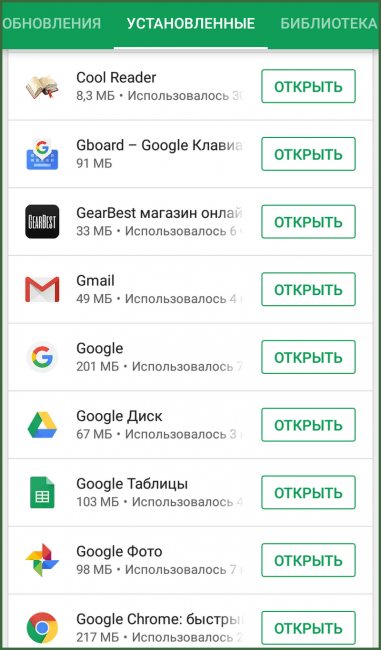
Другие страны
Если вашей страны нет в списке, вам доступны способы оплаты, указанные ниже.
Кредитные и дебетовые карты
В аккаунт можно добавить следующие кредитные или дебетовые карты:
- MasterCard;
- Visa;
- Visa Electron.
Примечание. Некоторые из указанных типов карт могут в отдельных случаях не поддерживаться Google Play. Если ваша карта в списке поддерживаемых, но у вас все равно возникают проблемы с оплатой, обратитесь в свой банк или банк-эмитент карты. Если вы используете кредитную или дебетовую карту, в вашей выписке могут появиться пробные платежи.
Неподдерживаемые способы оплаты
Для оплаты покупок в Google Play нельзя использовать следующие способы:
- электронный перевод;
- банковский перевод;
- Western Union;
- Money Gram;
- виртуальные кредитные карты;
- медицинский сберегательный счет;
- транспортные карты;
- платеж с блокировкой средств на карте.
Как отвязать карту
В некоторых случаях юзеры сталкиваются с определенными ситуациями, вынуждающими их искать информацию о том, как отвязать карту от Гугл Пай. несмотря на кажущуюся сложность этой процедуры на самом деле для того, чтоб удалить карту в gpay нужно осуществить ряд простых действий.
Пользователю сперва потребуется перейти в
раздел приложения «Оплата» и нажать на карточку, которую он хотел бы отвязать.
После этого в правом верхнем углу экрана мобильного устройства появится
всплывающее меню, где можно будет найти опцию «Удалить способ оплаты».
В этом же разделе можно отключить возможность
использования определенной карты для проведения платежей без ее отвязки от
аккаунта. После этого в качестве основного платежного средства система применит
другую привязанную к профилю кредитку или же дебетовую банковскую карточку.
Как отвязать аккаунт Гугл от телефона
Всем пользователям Андроид-смартфонов важно знать не только о том, как создать учетную запись Гугл, но и о том, как отвязать действующий аккаунт. Выполняется данная операция по одной из нескольких причин:
- Хозяин гаджета забыл пароль от учетной записи.
- Владелец хочет продать аппарат другому человеку.
- Пользователь потерял смартфон.
- Кто-то взломал гугл-аккаунт.
Также у вас может быть и другая причина. Но в любом случае вы должны знать, что отвязка аккаунта осуществляется несколькими способами:
- В настройках телефона.
- На сайте компании.
- Путем сброса до заводских настроек.
Рекомендуем выбрать один из представленных вариантов. Но к последнему стоит обращаться в крайнем случае, так как он будет полезен только при перепродаже устройства.
Через настройки
Здесь нет ничего сложного. Операция выполняется по схожему сценарию, как и при создании учетной записи. Пользователю понадобится:
- Открыть настройки устройства.
- Перейти в «Аккаунты».
- Нажать на иконку Гугл.
- Кликнуть по имени своей учетной записи.
- Нажать «Удалить аккаунт».
На сайте Google
Этот вариант будет очень удобен, если аккаунт используется сразу на нескольких устройствах. Для выполнения операции нужно:
- Открыть страницу accounts.google.com.
- Авторизоваться.
- Выбрать пункт «Поиск телефона».
- Нажать на имя своего устройства.
- Кликнуть на «Выйти из аккаунта».
Если вам необходимо отвязать УЗ и на других гаджетах, нужно будет повторить операцию. Для повторного входа используйте сайт или настройки устройства.
Сброс настроек
Применять данный способ нужно только в том случае, если вы хотите продать или отдать смартфон другому человеку, так как в процессе будут удалены не только аккаунты, но и все файлы.
Для сброса настроек необходимо:
- Перейти в настройки гаджета.
- Нажать на «Еще» или «Дополнительно» в зависимости от модели гаджета.
- Кликнуть на «Восстановление и сброс».
- Нажать «Сброс настроек».
- Подтвердить выполнение операции.
Теперь ваш смартфон будет таким же, каким был при первом включении. То есть новому владельцу потребуется самостоятельно создать учетную запись или авторизоваться через существующую. Из-за проблем, связанных с потерей и восстановлением данных, пользоваться сбросом настроек нужно только в крайнем случае.
Как создать платежный профиль
Платежный профиль автоматически создается при оплате первой покупки в каком-либо сервисе Google.
Платежная информация, которую вы указываете, сохраняется в вашем платежном профиле. Совершая следующую покупку, вы можете использовать именно его, а если хотите – создать новый. Все профили, которые вы создаете или которыми пользуетесь по приглашению, связаны с аккаунтом Google.
Виды профилей
Важно! В некоторых сервисах для бизнеса, например Google Рекламе, тип аккаунта для юридических лиц может обозначаться как «Организация», а не «Компания». Когда вы создаете профиль, нужно выбрать его вид: для физического или юридического лица. Делать это нужно в соответствии с действительным статусом лица: это важно для проверки личности и налоговой информации
Когда вы создаете профиль, нужно выбрать его вид: для физического или юридического лица. Делать это нужно в соответствии с действительным статусом лица: это важно для проверки личности и налоговой информации. Примечание
Изменять официальное название компании можно только в корпоративном аккаунте. Подробнее о том, как обновлять данные в платежном профиле…
Примечание. Изменять официальное название компании можно только в корпоративном аккаунте. Подробнее о том, как обновлять данные в платежном профиле…
Впоследствии вид профиля нельзя будет изменить. Поэтому убедитесь, что выбираете именно тот, который нужен вам.
- Для физического лица. Выберите этот вариант, если будете оплачивать покупки от собственного лица.
- Для юридического лица. Выберите этот вариант, если собираетесь платить от лица компании, организации, партнерства или учебного учреждения.
Создание нескольких профилей
Создать ещё один профиль можно при очередной покупке в сервисе Google. Если вы решите это сделать, во время регистрации вам нужно будет указать платежную информацию.
Зачем нужно несколько профилей
Советуем не создавать несколько платежных профилей, если вы собираетесь расплачиваться только от своего имени. Так информация обо всех ваших покупках будет храниться в одном месте.
Тем не менее иметь несколько профилей удобно, если:
- Вы хотите создать отдельные профили для физического и юридического лица, которые связаны с одним аккаунтом Google.
- Вы собираетесь оплачивать покупки от имени разных компаний или организаций.
- Вам нужно оплачивать покупки в разных странах. В таком случае для каждой страны требуется отдельный профиль.
Как создать профиль для другой страны
Изменить указанную в профиле страну или добавить ещё одну нельзя. Если вы переехали или хотите оплачивать покупки через сервис по всему миру, необходимо создать отдельный платежный профиль для каждой страны. Чтобы сделать это, следуйте приведенной ниже инструкции.
- Войдите в аккаунт и выберите .
- Найдите раздел «Платежный профиль» и рядом с пунктом «Страна» нажмите на значок Изменить..
- Выберите Создать новый профиль.
- В появившемся сообщении выберите Продолжить.
- В раскрывающемся списке выберите нужную страну и снова нажмите Продолжить.
- Укажите адрес своей электронной почты и нажмите Отправить.
Как принять приглашение к пользованию профилем
- В электронном письме с приглашением нажмите Просмотреть и принять.
- Ознакомьтесь с информацией и проверьте ее.
- Нажмите Принять.
Добавляем карты программы лояльности или подарочные карты
Если посмотреть на три кнопки внизу экрана, то есть еще одна, не освоенная нами — Карты.
Но это не платежные карты, а различные бонусные и подарочные, которые раздают торговые сети для создания постоянной клиентуры.
По-другому — Карты лояльности.
Чтобы не таскать все их в кошельке, можно просто добавить в приложение, и они будут всегда при вас.
Для этого переходим в меню «Карты» и нажимаем внизу синюю кнопку «+ Карта», а затем выбираем, какую собственно карту мы хотим добавить:Программу лояльности или Подарочную карту:
Выбираем вид карты, которую хотим добавить…
Открывается длинный список с перечнем «контор», которые направо и налево раздают бонусные кусочки пластика со штрих кодом своим любимым клиентам:
…А также организацию, которая выдала эту карту
Выбираем нужную из списка (можно воспользоваться поиском вверху).
Открывается сканер, который надо навести на штрих-код карты или ввести номер под ним вручную.
Затем помещаем карту той стороной, где штрих-код в окно сканера
Первая карта добавлена.
Убедившись, что это достаточно просто и не больно, можно добавить еще несколько, чтобы список стал более-менее внушительный.
Поиск доступного способа оплаты
Кредитные и дебетовые карты
В аккаунт можно добавить следующие кредитные или дебетовые карты:
- American Express;
- Discover;
- JCB;
- MasterCard;
- Visa;
- Visa Electron.
Примечание. Некоторые из указанных типов карт могут в отдельных случаях не поддерживаться Google Play. Если ваша карта в списке поддерживаемых, но у вас все равно возникают проблемы с оплатой, обратитесь в свой банк или банк-эмитент карты. Если вы используете кредитную или дебетовую карту, в вашей выписке могут появиться пробные платежи.
Баланс Google Pay
В США и Великобритании вы можете использовать баланс Google Pay для оплаты покупок. Единственное условие – на счету должно быть достаточно средств, чтобы оплатить товар полностью.
Оплата со счета телефона
Некоторые устройства и тарифные планы позволяют оплачивать покупки через оператора связи.
Поддерживаемые операторы связи (США)
- AT&T
- Boost
- Sprint
- T-Mobile
- US Cellular
- Verizon
Операция будет видна в детализации вашего счета через 15 минут после совершения покупки.
Примечание. Вы можете получить SMS с пометкой «DCB» или «DCB_Association». Это сообщение генерируется автоматически и подтверждает, что в вашем аккаунте Google Play включена оплата через оператора связи.
Устранение неполадок при оплате со счета телефона
Если оплата через оператора связи недоступна, обратите внимание на следующее:
- Этот способ доступен только в приложении «Google Play Маркет». Вы не можете оплачивать покупки через оператора связи на сайте Google Play, используя компьютер или мобильный браузер.
- Ваш мобильный номер должен иметь хорошую репутацию у оператора связи.
- Если вы используете устройство с двумя SIM-картами, вставьте карту нужного оператора в первый слот, а второй оставьте пустым.
- Оплата через оператора невозможна на устройствах с настроенным root-доступом.
- Через некоторых операторов нельзя оплачивать подписки.
Убедитесь, что:
- вы не превысили лимит ежемесячных расходов, установленный оператором;
- ваше устройство и тарифный план позволяют покупать премиум-контент;
- ваше устройство поддерживает оплату с мобильного счета.
Отмена покупок
Если при оплате контента или приложения через оператора не удалось выполнить авторизацию, покупка будет отменена. В таких случаях рекомендуем обращаться за помощью к оператору.
Баланс и подарочные карты Google Play
С помощью баланса Google Play вы можете:
- приобретать приложения и цифровой контент в Google Play;
- оплачивать подписки в Google Play.
Как пополнить баланс Google Play
- активировать подарочную карту или промокод;
- внести наличные средства в ближайшем магазине.
Подробнее об использовании баланса Google Play и ограничениях на него…
PayPal
С помощью PayPal можно покупать приложения и цифровой контент в Google Play.
Важно! Если у вас активирован ключ безопасности PayPal, то вам необходимо добавить PayPal в аккаунт Google Play через браузер на компьютере или мобильном устройстве. Сделать это в приложении «Play Маркет» нельзя
Чтобы добавить PayPal, вставьте ссылку play.google.com/store/account в адресную строку браузера (например, Chrome или Safari) и выберите «Добавить способ оплаты». После этого вы сможете оплачивать покупки в приложении «Play Маркет» и на сайте Google Play с помощью PayPal.
Неподдерживаемые способы оплаты
Для оплаты покупок в Google Play нельзя использовать следующие способы:
- электронный перевод;
- банковский перевод;
- Western Union;
- Money Gram;
- виртуальные кредитные карты;
- медицинский сберегательный счет;
- транспортные карты;
- платеж с блокировкой средств на карте.
Безопасен ли Google Pay
Google уверяет, что оплата через Google Pay безопасна. Все финансовые данные шифруются и хранятся на защищённых серверах. Кроме того, при оплате продавец не получает даже номера вашей карты: вместо этого он видит только номер виртуального счёта, который присваивается каждой карте.
Google Pay можно пользоваться только при настроенной блокировке экрана. Это защищает ваши карты от посторонних, которые не знают вашего PIN-кода, пароля или графического ключа и не могут пройти проверку отпечатка пальца. Если вы отключите функцию блокировки, то приложение сотрёт виртуальные счета, связанные с картами, в целях безопасности.
Если смартфон потеряется или его украдут, то вы сможете отследить аппарат, заблокировать или стереть с него все данные с помощью сервиса «Найти устройство».
Насколько это надежно (безопасно) и зачем все это надо
Безопасность платежа при помощи приложения Google Pay довольно высока, потому, что:
Внутри вашего смартфона создается виртуальная карта, при помощи которой и происходит оплата, а данные реальной карты не передаются терминалу оплаты вообще
Нет необходимости доставать саму карту из кошелька, показывая всем окружающим ее номер или секретный CVC-код на обратной стороне.
Понятно, что специально вы не говорите всем «Вот посмотрите и запомните номер моей карты, а сейчас, внимание, я вам покажу еще и трехзначный код на обратной стороне! Все успели записать?»
Но пока вы ею делаете пассы вокруг терминала для оплаты, то гипотетически при помощи специальной камеры, стационарно установленной где-нибудь возле кассы, можно зафиксировать все нужные цифры. Или просто запомнить цифирки с обеих сторон при хорошей памяти
Паранойя? Может быть…
Можно оплачивать, не передавая кассиру в руки карточку, что иногда раздражает, так как терминал для сканирования карты расположен «где-то там» под кассой в глубоком подполье, к которой покупателю никак не дотянуться. К тому же мы, передавая карту, также отдаем в руки продавцу и наш CVC-код, то есть ключ, с которым, зная номер карты (а она ведь тоже в руках продавца) во многих банках можно совершить онлайн платеж.
Понятно, что большинству нормальных продавцов не до этого, но гипотетически, повторяем — гипотетически, такая возможность есть
Обязательное требование, блокировки вашего гаджета дополнительно страхует карту в случае утери или кражи (не дай Бог) телефона
А зачем вообще так заморачиваться, если можно рассчитываться картой, особенно, если в ней есть бесконтактный модуль?
Ну, кроме того, что не надо махать картой на виду у всех (а телефон все равно мы практически не выпускаем из рук), вы еще будете выглядеть очень солидно с этим способом оплаты.
Неубедительно? Хорошо, тогда вернемся чуть назад и вспомним, что не доставая карту, мы сводим к нулю шанс, что ее данные могут быть каким-то образом перехвачены злоумышленником.
Один этот факт может перевесить все остальные.
Далее, добавив несколько карт в приложение, вы можете не носить их собой.
Но они не настолько тяжелые, чтобы это играло какую-то роль, скажете вы.
Однако, если карта не ваша, а, скажем, вашей любимой супруги, то при доверительных отношениях (такое бывает) можно сделать оплату с ее карты, хотя физически она будет находиться от вас за тысячи километров (ну хорошо, в другом районе города).
Далее. Бонусные карты.
Их накапливается достаточно много, и носить все с собой не всегда удобно. И лежат они аккуратной стопочкой где-нибудь в ящике прихожей.
Или такая ситуация — бонусная карта всего одна и находится она сегодня не у вас. А нужна именно вам…
Тогда все просто — достаем телефон, открываем приложение и получаем бонус.
Но ведь можно просто карту сфотографировать и показывать сканеру при бонусной покупке!
Можно, но как это будет выглядеть? («У меня карты с собой нет, но есть ее фотография.. Сейчас, сейчас найду… Так.. Это мы на даче, это наша собака… Где же она?…).
Карта в приложении достается гораздо быстрее и элегантнее.
Итак, мы с вами немного расширили в своем понимании возможности нашего любимого смартфона и теперь выбор за вами — пользоваться очередным сервисом от Гугла или нет.
Удачи!
Токенизация
Токенизация при использовании Google Pay в магазине и онлайн имеет свои особенности. Однако в каждом случае платеж осуществляется по описанной ниже схеме.
- Когда пользователь добавляет в Google Pay свою кредитную или дебетовую карту, приложение запрашивает у банка-эмитента токен. Затем Google Pay шифрует токенизированную карту, и она становится доступна для оплаты.
- При оплате клиент прикладывает свое мобильное устройство к терминалу или нажимает соответствующую кнопку в приложении. Google Pay отправляет токен и криптограмму, которая действует как одноразовый код. Платежная система проверяет криптограмму и соотносит токен с номером карты клиента.
- Для завершения транзакции ваш банк-эквайер и банк-эмитент покупателя используют данные клиента и расшифрованную информацию о его платеже.
Важная информация
- Google Pay не обрабатывает и не авторизует транзакции. Сервис только токенизирует карты и передает токены и другую информацию о клиентах платежным системам.
- Продавец является получателем платежей. Он обязан вести бухгалтерский учет и удерживать необходимые налоги.
- Продавцу не нужно менять свою систему обработки платежей.
Схема транзакций Google Pay в магазине
Рисунок 1. Процесс бесконтактной оплаты
- Карте клиента присваивается токен. Это происходит, когда пользователь добавляет ее в Google Pay. Мобильное устройство хранит токен, зашифрованный с помощью ключа ограниченного использования или одноразового ключа.
- Продавец получает токен. Когда клиент прикладывает устройство к бесконтактному терминалу в точке продажи, оно передает токен, информацию о сроке его действия и криптограмму с помощью протокола NFC.
- Продавец обрабатывает платеж через банк-эквайер, используя данные карты. Примечание. В кассовом аппарате или терминале нужно отметить транзакцию как бесконтактную.
- Платежная система эквайера обрабатывает данные, полученные через NFC.
- Поставщик токенов преобразует токен. Поставщик токенов проверяет подлинность криптограммы и переводит токен в соответствующий номер кредитной карты.
- Банк-эмитент получает информацию о держателе кредитной карты. Платежная система отправляет эмитенту номер кредитной карты, дату окончания срока ее действия и индикатор, подтверждающий, что данные были проверены поставщиком токенов.
- Платежная система получает ответ об авторизации. Банк-эмитент проверяет счет клиента и другие необходимые данные, после чего авторизует транзакцию и уведомляет об этом платежную систему.
- Терминал показывает авторизацию или отклонение платежа. Когда банк-эмитент одобрил или отклонил транзакцию, платежная система передает информацию банку-эквайеру, а затем – продавцу и клиенту. На экране кассового терминала появляется сообщение об успешной или отклоненной операции.
Авторы изображений: Freepik, Yannick и Icon Works, http://www.flaticon.com, лицензия Creative Commons С указанием авторства 3.0.
Если вы интегрируете Google Pay API со своим сайтом или приложением, оформление заказов станет удобнее: покупателям не придется каждый раз вводить платежные данные и сведения о доставке. Кроме того, сотни миллионов пользователей смогут оплачивать покупки одним касанием благодаря информации о своих кредитных и дебетовых картах, сохраненной в аккаунте Google.
Как сделать привязку карты?
Добавление карт и дальнейшее их использование в качестве платежного инструмента доступно для владельцев смартфонов под управлением операционной системы Android не ниже версии 5.0.
Кроме этого, нужно убедиться, что банк-эмитент карты поддерживает Gpay. В России практически все крупные учреждения подключены к этой системе, среди них Сбербанк, Тинькофф, Альфа-Банк, ВТБ и прочие финансовые компании. Добавить карточку легко, для этого нужно:
Загрузить на телефон программу Google Pay, что можно сделать в Play Market.
Войти в собственный Google-аккаунт или выбрать авторизованный на телефоне.
Перейти в меню “Оплата” и нажать на кнопку, обозначенную как “+”.
Навести на карту камеру для автосканирования, важно, чтобы цифры на ней были различимы.
Если данные не удалось отсканировать, нужно вручную внести их вручную. Это имя и фамилия владельца счета, номер карты, срок ее действия, а также CVC-код с обратной стороны
В число данных, требуемых Google Pay, адрес также входит, он вводится на русском или английском языках.
Согласиться с условиями использования сервиса.
Дождаться проверки отправленных данных и подтвердить их с помощью кода, пришедшего в СМС-сообщении.
После этих действий карта будет привязана к телефону, но нужно будет активировать защиту в виде отпечатка пальца или кода. С добавленной карты будет списана небольшая сумма — около 1$, что необходимо для проверки работоспособности. Добавленная карта отобразится в основном меню сервиса, с нее можно будет перечислять деньги в счет оплаты товаров, услуг.
Другие способы сброса
Помимо основных вышеперечисленных способов сброса аккаунта, есть дополнительные, которые так же будет полезно знать.
Сброс аккаунта при помощи SIM-карты
Как после произведенного сброса настроек сбросить Google аккаунт посредством SIM – пользователь должен:
- поместить карточку в смартфон или планшет;
- выполнить дозвон;
- принять звонок на реанимируемом аппарате;
- добавить исходящий звонок;
- на клавиатуре набрать рандомную комбинацию;
- дать команду «Добавить номер…»;
- перезагрузить аппарат.
Второй вариант того, как сбросить на Андроиде настройки Гугл Хром, предусматривает повтор первых 4-х пунктов предыдущего алгоритма, но потом следует:
- на клавиатуре набрать *#*#4636#*#*;
- благодаря команде телефон направит пользователя в расширенное меню. Здесь нажмите «Назад», чтобы переместиться в настроечное меню;
- провалитесь в «Восстановление…» («Архивация…»);
- выключите «Резервирование данных» и прочие команды, призванные восстанавливать базу;
- сбросьте параметры до заводских;
- вновь войдите под своей учетной записью.
Сбрасываем аккаунт при помощи флешки
Еще один вариант:
- разместите SD-карту в гнезде;
- скачайте и инсталлируйте TWRP Recovery;
- закачайте FRP-False.zip;
- переместите его на SD-карту;
- переведите аппарат в состояние Recovery;
- прошейте FRP-False.zip.