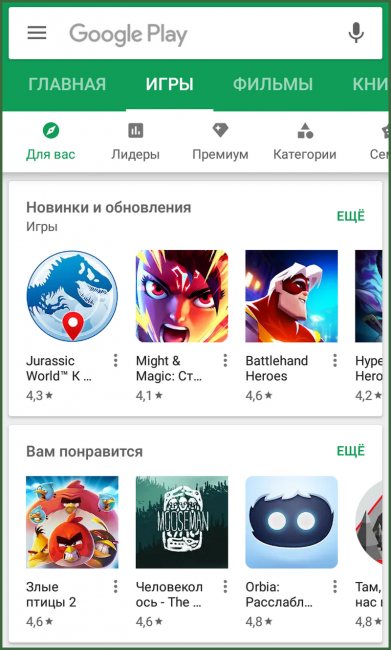5 возможностей google drive, которыми вы будете пользоваться
Содержание:
- Управление файлами всех типов и предоставление доступа к ним
- Возможности Google Drive
- Начинаем работать с Диском
- Синхронизация файлов
- Чем лучше пользоваться: приложением или web-версией сервиса
- Плюсы Гугл Диска (Google Drive)
- Работа с файлами в облаке
- Какие данные занимают пространство в хранилище
- Работа с папками и документами в Google диск
- Попробуйте открыть файлы позднее
- Шаг 1. Проверьте подключение к Интернету
- Шаг 2. Проверьте версию браузера
- Шаг 4. Уменьшите размер файла
- Шаг 5. Включите и отключите офлайн-доступ
- Шаг 6. Проверьте антивирусное ПО
- Шаг 7. Проверьте настройки брандмауэра и прокси-сервера (для опытных пользователей)
- Об использовании Google Drive
- Что можно сделать через меню «Мой Диск»?
- Профессиональные версии
- Выводы создания гугл диска
Управление файлами всех типов и предоставление доступа к ним
Google Диск позволяет хранить и открывать файлы всех типов, в том числе:
- Все рабочие файлы. Храните документы в форматах PDF и Microsoft Word, а также таблицы Excel, музыку, фотографии, видео и т. д. Многие файлы можно открывать в браузере, даже если у вас на компьютере нет специального программного обеспечения.
-
Документы, которые вы создаете и редактируете онлайн. Создавайте текстовые документы, таблицы, презентации, рисунки и формы с помощью редакторов Google Документов – специальных сервисов, таких как Google Документы, Google Таблицы и Google Презентации. Каждый редактор представляет собой отдельное приложение, которое также можно открыть из интерфейса Диска.
Примечание. Google Диск и каждый из редакторов Документов – это самостоятельные приложения, однако для управления их настройками используется один и тот же раздел консоли администратора – «Google Диск и Документы».
- Собственные карты. С помощью сервиса «Google Мои карты» можно показать расположение офиса компании или маршрут для доставки, запланировать мероприятие и т. д.
Возможности Google Drive
Как и большинство популярных облачных сервисов – Google Drive – предоставляет возможность хранить данные, работать с ними или делиться с другими. Можно редактировать документы одновременно с коллегами или друзьями, предоставив им доступ к определённым файлам и находясь с ними даже в разных странах.
На диске можно бесплатно хранить до 15 Гб информации (однако учитывайте, что в это число входят почтовые сообщения со всеми вложениями). Если этого объёма вам недостаточно, можно арендовать пространство до 30 Тб за 299,99$ в месяц.
Google Drive поддерживает более 30 типов файлов, что является большим плюсом при сравнении с другими хранилищами. Тексты, таблицы и графики, изображения и фотографии, видео, музыку и другие файлы можно хранить в самых различных форматах. Для форматов, которые он не поддерживает, можно устанавливать приложения сторонних разработчиков.
Строка поиска позволяет искать файлы по большому количеству фильтров: по типу, по дате изменения, по владельцу и соавторам, расположению и другим параметрам.
Google Drive умеет распознавать текст на графических файлах. При поиске в хранилище отсканированного документа, вы сможете найти его по тексту, который встречается на первых 10-ти страницах графических PDF-файлов.
Благодаря технологии оптического распознавания символов и сервису Google Goggles, Google Drive понимает, что изображено на ваших фотографиях. Указав в поиске название объекта, запечатлённого на фото, можно легко найти все изображения объекта и документы, в которых он упоминается.
Качество и надёжность сервера Google позволяет быть спокойным за безопасность и сохранность информации в своём «облаке». Не стоит беспокоиться даже при поломке компьютера, потере мобильного устройства или порче файлов в результате вирусной атаки (как это случилось у кое-кого из моих родственников – «погибло» много интересных фотографий), если файлы хранятся в виртуальном хранилище. К тому же Google Drive сохраняет историю работы с документами и позволяет возвращаться к правкам, которые вы делали в течение последних 30 дней.
С файлами, которые хранятся в «облаке», можно работать не только с персонального компьютера, но и с мобильных устройств, что очень удобно делать, находясь в пути.
Чтобы пользоваться возможностями Google Drive, достаточно уже иметь или создать новый аккаунт в Google.
Начинаем работать с Диском
Начало работы производится очень просто:
- Перейдите в любой из сервисов Google, например, поиск.
- Нажмите в верхней правой части на иконку в виде плиток. Должно появиться контекстное меню, где будет показан список всех доступных сервисов. Там нужно нажать на Диск.
Перед вами будет открыт интерфейс Google Drive со всеми документами и файлами, которые вы ранее запускали в хронологическом порядке.
Стоит понимать, что пользоваться сервисом Google Drive можно только в том случае, если вы там уже зарегистрированы. Если это не так, то вам придётся пройти регистрацию, создав почтовый ящик Gmail или произвести вход в текущий аккаунт. Подробнее про это было написано в другой нашей статье.
Добавление файлов и папок
Вы можете как создать на диске свои файлы и папки, так и загружать уже существующие с компьютера. Давайте рассмотрим, как можно создать новый файл без необходимости его загрузки с компьютера:
- Откройте свой Google Drive. Там вам нужно будет воспользоваться кнопкой «Создать», что расположена в верхней части окна.
Появится контекстное меню, в котором требуется выбрать приемлемый для вас вариант создания файла. Здесь можно создать пустую папку, документ, таблицу, презентацию.
Если нужно выполнить загрузку каких-либо элементов с компьютера, то процесс происходит следующим образом:
- Выполните вход в свой аккаунт и нажмите на кнопку «Создать».
- Далее, в контекстном меню выберите вариант «Загрузить файлы» или «Загрузить папку».
Откроется «Проводник», где вам нужно будет выбрать нужные элементы для загрузки. Выделите их и нажмите на «Открыть».
Дождитесь загрузки на ваш диск.
Доступ к файлам других пользователей
Чтобы просмотреть документы, файлы и папки, доступные вам, нажмите в левой части окна на пункт «Доступные мне». У вас появится список всех элементов. Стоит понимать, что они в данный момент расположены на диске у другого пользователя, а не на вашем. Если хотите, то их можно будет добавить на свой диск. Для этого выделите нужный файл или файлы (в последнем случае выделение происходит с зажатой клавишей Ctrl). В верхней части экрана нажмите на кнопку «Добавить на Мой диск» (она отмечена на скриншоте).
Как открыть доступ к файлам на Google Drive
Для доступа к выбранным файлам будет автоматически создана ссылка, которую вы можете скопировать и отправить нужному человеку. Если вам требуются более детальные настройки доступа, то воспользуйтесь пунктом «Настройки доступа». Там можно сделать следующее:
Какие ещё есть возможности в Google Drive
Помимо описанных выше возможностей, вы можете проделывать и другие операции с файлами, а именно:
- Перемещать их между папками, которые созданы на вашем диске;
- Устанавливать пометки как для отельного файла, так и для их группы или папок;
- Переименовывать объекты;
- Создавать резервную копию объекта;
- При необходимости файл может быть скачен на ваш компьютер для дальнейшего редактирования. Если скачивается папка, то она будет загружена на ваш компьютер в виде архива.
Синхронизация файлов
Как синхронизируются файлы на Google Диске?
Это зависит от того, что вы используете: Google Диск для компьютеров или приложение Автозагрузка и синхронизация. Подробнее о различиях между ними…
Остаются ли копии синхронизированных файлов на компьютере или они хранятся только в интернете?
Если вы используете Диск для компьютеров, ваши файлы перемещаются в облако, благодаря чему освобождается место на компьютере и сохраняется пропускная способность (которая уменьшается при синхронизации данных между компьютером и облаком). Вы также можете работать с документами в потоковом режиме или скачивать их для доступа офлайн.
Если вы используете приложение «Автозагрузка и синхронизация», локальные файлы остаются в папке «Диск» на компьютере, а их копии загружаются в интернет, однако вы можете изменить настройки так, чтобы локальные копии удалялись после загрузки.
Влияет ли синхронизация на пропускную способность?
Если вы используете Диск для компьютеров, файлы постоянно хранятся в облаке и их не нужно синхронизировать. Файлы, кешированные для работы в офлайн-режиме, синхронизируются с облаком, как только вы подключаетесь к интернету.
При использовании приложения «Автозагрузка и синхронизация» пропускная способность по умолчанию не регулируется, однако вы можете самостоятельно установить ограничения в настройках. Кроме того, синхронизацию файлов можно приостановить в любой момент, если работа Диска замедляет подключение к интернету.
Инструкции по настройке ограничений приведены в статье Автозагрузка и синхронизация файлов.
Могу ли я решить, какой клиент будет использоваться в организации?
Да. Администратор может включить или отключить Диск для компьютеров и/или приложение «Автозагрузка и синхронизация». Подробнее о том, как включить синхронизацию…
Можно ли одновременно использовать Диск для компьютеров и приложение «Автозагрузка и синхронизация»?
Да, если вы разрешите оба приложения для пользователей в своей организации.
Какие файловые системы поддерживает приложение «Автозагрузка и синхронизация»?
Приложение «Автозагрузка и синхронизация» поддерживает файловые системы APFS, HFS+ и FAT (в OS X) и ReFS, NTFS и FAT (в Windows). Сетевые тома (например, SMB или NFS) в настоящее время не поддерживаются.
Что происходит при удалении файла на Диске для компьютеров?
Если вы удаляете файлы, используя Диск для компьютеров, то через 30 дней они удаляются из системы без возможности восстановления.
Какие файловые системы поддерживает Диск для компьютеров?
Кеш контента Диска для компьютеров поддерживает подключенные файловые системы APFS, HFS+ и NTFS. Диск для компьютеров в настоящее время не поддерживает сетевые тома (например, SMB или NFS).
Диск для компьютеров создает виртуальный диск с файловой системой FAT.
Примечание. В FAT существуют ограничения на размер файла. Например, максимально возможный размер файла на диске FAT32 составляет 4 ГБ (минус 2 байта).
Каковы ограничения на размер кеша на Диске для компьютеров?
- Вы не сможете загрузить на Диск папку, размер которой превышает свободное место в разделе, где находится папка кеша.
- Диск для компьютеров сообщит о превышении квоты для Диска (даже для аккаунтов без ограничений по объему хранения) в соответствии с доступным объемом на локальном диске, где находится кеш.
Если требуется загрузить на Google Диск большой объем данных, что лучше использовать – приложение «Автозагрузка и синхронизация» или Диск для компьютеров?
Рекомендуется использовать приложение «Автозагрузка и синхронизация», так как Диск для компьютеров и файловая система FAT имеют ограничения, которые могут вызывать ошибки. В любом случае всегда сохраняйте копию исходных данных (используйте операцию «копировать-вставить», а не «вырезать-вставить»), потому что мы не сможем восстановить файлы, которые не были переданы в облако.
Почему я не могу загрузить файлы Google Документов и Таблиц непосредственно на общие диски или синхронизировать их с помощью других клиентов резервного копирования?
Если вы используете Диск для компьютеров и приложение «Автозагрузка и синхронизация», на локальном компьютере вы найдете файлы GDOC и GSHEET. Вы не сможете создать их резервную копию с помощью других клиентов, например Dropbox или OneDrive, так как они являются всего лишь ярлыками, указывающими на конкретные файлы в облаке Google. Такие файлы ярлыков нельзя загружать или копировать с помощью других инструментов синхронизации.
Более того, если вы попытаетесь перетащить файл GDOC или GSHEET с компьютера на общий диск в браузере, появится сообщение об ошибке «Не удалось создать копию файла название_файла.gdoc». Чтобы добавить файл на общий диск, в браузере.
Чем лучше пользоваться: приложением или web-версией сервиса
Это зависит исключительно от ваших навыков работы с компьютером. Дополнительная программа лишь облегчит работу опытным пользователям ПК, хорошо умеющим работать с файлами и папками, расположенными на жёстком диске компьютера. Новичку же будет тяжело освоить дополнительное приложение, поэтому таким пользователям рекомендуется использовать браузерную версию сервиса. Онлайн версия Google Drive будет значительно проще для всех новичков в персональных компьютерах, но приложение предоставляет значительно более быстрый доступ к облачному диску, что может сильно сэкономить время в дальнейшем. Выбор способа использования Google Диска должен сделать сам пользователь, ведь именно ему предстоит работать с данным облачным ресурсом в дальнейшем.
Плюсы Гугл Диска (Google Drive)
У Гугл Диска очень много возможностей, которые являются его достоинствами, это самое простое и надежное хранилище всех ваших цифровых файлов. Вы можете загружать фото, видео, документы, текстовые материалы и так далее, они будут храниться не на вашем компьютере, а на облачном диске. И если что-то случится с компьютером, то с любого другого устройства из любой точки мира можно зайти ко всем файлам.
В Гугл Диске (облаке) можно создавать различные документы, презентации, гугл таблицы и так далее, а также здесь есть возможность предоставить доступ к документам своим друзьям или кому-то ещё для совместного просмотра и редактирования файлов.
Например, вы написали статью и хотите её показать своим знакомым или коллегам по работе. Тогда надо открыть доступ нужному вам человеку или нескольким, отослать им ссылку, и вот вы уже вместе в реальном режиме просматриваете свой материал или редактируете его, и все ваши правки автоматически сохраняются
И еще очень важный плюс: везде, где есть доступ к интернету, вы можете добавлять в документ только что сделанные фотографии, вносить поправки и создавать новые цифровые файлы. конец рамка.
В меню диска есть раздел “Помеченные”, при нажатии на который вы можете загружать важные файлы и папки, чтобы их быстрее найти. В разделе “Недавние”вы можете вернуться к тем файлам, которые открывали последними.
В меню отображается информация о количестве свободного места. Бесплатно Google дает 15 гб, но если у вас уже нет свободного места, то его можно купить или зарегистрировать еще одну учетную запись, а лучше всего удалить с диска уже устаревший, ненужный материал, тем самым освободить место для других файлов.
Поскольку все файлы расположены в файлообменнике, то можно получить к ним доступ с любого устройства, где есть интернет. Надо только войти с устройства в свой аккаунт Google, перейти к сервису Google Диск через обычный браузер или через специальное приложение для мобильных устройств, и вам откроется доступ к файлам.
Текстовый редактор Google Диска очень похожий на Microsoft Word. В нём есть все необходимые инструменты для правильного оформления документа: размер и стиль шрифта, нумерованный или маркированный список, выделение жирным, подчеркивания, цвета, создание ссылки, межстрочный интервал, вставка изображения, копирование, отмена действия и так далее.
Работа с файлами в облаке
Для работы с файлами Microsoft Office вам не нужно будет их скачивать. Все файлы типа doc, xlsx, txt, pdf и другие, доступны для редактирования непосредственно в веб-версии хранилища (через браузер). Что бы открыть такой файл просто щелкните по нему 2 раза левой кнопкой мыши, или же через контекстное меню.
Для сохранения файлов в облако вам достаточно будет просто выделить и перетащить их в окно браузера.
Что бы создать файл или папку в облаке вам необходимо нажать на кнопку «Создать», которая расположена в левом верхнем углу и выбрать тип файла или папки. Тут же вы можете выбрать пункт «Загрузить файл».
Стоит отметить очень полезные функции Гугл Диска:
- Сохранение истории изменения файлов или папок с возможностью восстановления предыдущих версий, которые вы вносили ранее. История файлов хранится на протяжении 30 дней. При общем доступе к файлу вы можете просматривать историю редактирования и узнать кто именно производил изменение файла или папки. Для просмотра истории файла и восстановлении предыдущих версий вам необходимо открыть «Свойства» и перейти во вкладку «История».
- Типы файлов, которые Гугл облако поддерживает. Общее количество типов впечатляет, и оно постоянно растет. Стандартно доступно более 30 видов файлов, которые Гугл диск позволяет редактировать и просматривать непосредственно с веб-интерфейса на любом устройстве. Что очень радует, для тех типов файлов, которые Google Диск не поддерживает, вы можете установить сторонние приложения. Для установки дополнительных приложений в меню «Создать» выберете пункт «Ещё» и затем «Подключить другие приложения». Другие приложения устанавливаются в виде расширений для браузера. Лучше всего для работы Google Диске использовать браузер Google Chrome, так как все расширения, которые предлагают установить доступны с магазина расширений Гугл.
- Дисковое пространство в облаке, которое сервис предоставляет бесплатно – это 15 Гб, что довольно много. Но стоит учитывать, что это пространство вам отводится не только под хранение файлов, но и для хранения почтовых сообщений и вложений в Gmail, а также Google Photo (если вы пользуетесь такой функцией). Google также предлагает расширить дисковое пространство, для этого необходимо оформить платную подписку.
- Совместный доступ. Такая функция полезна тем, что можно предоставить доступ к просмотру или редактированию файла определенным людям или всем, у кого есть ссылка на этот файл. Таким образом можно начать совместное редактирование или просмотр определенного файла. Это полезно тем, что вам не придется отправлять один и тот же файл разным людям, ждать пока они отредактируют его, вернут обратно и вам необходимо будет это все сравнить, достаточно будет сделать ссылку и отправить её всем, кому необходимо дать доступ. Для редактирования файла не обязательно иметь Google аккаунт.
Какие данные занимают пространство в хранилище
Данные, которые занимают место в хранилище
-
На Google Диске:
- Файлы в разделе «Мой диск», в том числе PDF-документы, изображения и видео.
- Содержимое корзины. Подробнее о том, как очистить корзину…
- С 1 июня 2021 г. новые файлы, созданные в Google Документах, Таблицах, Презентациях, Рисунках, Формах и на устройствах Jamboard, будут занимать место в хранилище аккаунта Google. Это изменение не затронет существующие файлы, пока вы не внесете в них изменения.
Важно! В пакетах Google Workspace и G Suite это изменение вступит в силу 1 февраля 2022 г
- Gmail. Все письма и прикрепленные к ним файлы, включая содержимое папок «Спам» и «Корзина».
-
Google Фото:
- Фотографии и видео, сохраненные в исходном качестве.
- Фотографии и видео, загруженные в высоком и экспресс-качестве после 1 июня 2021 г., будут учитываться в квоте на хранение. Файлы, загруженные до этой даты, по-прежнему не будут занимать место в хранилище. Подробнее о выборе качества загружаемых файлов…
- Если вы не используете аккаунт, хранилище которого полностью заполнено, в течение 24 и более месяцев, фотографии высокого качества будут удалены. Подробнее о том, как сохранить активный статус аккаунта Google и не превысить квоту на хранение…
Как удалить с Google Диска скрытые данные из приложений
- Откройте сайт drive.google.com на компьютере.
- Нажмите на значок настроек Настройки.
- Слева выберите Управление приложениями.
- Если у приложения есть скрытые данные, их объем отображается под описанием приложения.
- Чтобы их удалить, нажмите Действия Удалить данные приложения.
Данные, которые не занимают место в хранилище
- Документы, таблицы, презентации, формы и сайты в формате Google, а также файлы в разделе «Доступные мне». Эти файлы занимают место только на Google Диске их владельцев.
- Файлы Google Сайтов по-прежнему не занимают место в хранилище аккаунта Google.
Расхождения в данных о занятом пространстве на Диске
Размер папки Google Диска на компьютере не всегда совпадает с объемом данных на странице drive.google.com.
- Содержимое корзины занимает пространство на Google Диске, но не синхронизируется с компьютером.
- Файлы, к которым вам предоставлен доступ, занимают место на компьютере, но не на Google Диске.
- Если объект хранится в различных папках на Диске, для него создается несколько локальных копий. Поэтому такие объекты занимают больше места на компьютере.
- Если синхронизация включена не для всех папок, объем данных на компьютере будет меньше, чем на Google Диске.
- Размер файлов на компьютере и странице drive.google.com может немного отличаться в зависимости от особенностей операционной системы.
Что произойдет, если у вас закончилось пространство в хранилище
-
Gmail.
С 1 июня 2021 года вступает в силу новое правило: если вы не используете аккаунт, в котором превышена квота на хранение, в течение 2 лет или долее, все ваши письма могут быть удалены.
Вы не сможете отправлять или получать письма. Письма, адресованные вам, будут возвращены отправителю.
-
Google Диск.
С 1 июня 2021 года вступает в силу новое правило: если вы не используете аккаунт, в котором превышена квота на хранение, в течение 2 лет или долее, весь ваш контент в продуктах, связанных с таким аккаунтом, может быть удален.
Вы не сможете синхронизировать и загружать новые файлы. Вы не сможете создавать новые файлы в Google Документах, Таблицах, Презентациях, Рисунках, Формах и Jamboard. Пока вы не освободите место в хранилище, ни вы, ни пользователи, которым предоставлен доступ к файлам, не смогут редактировать и копировать их. Синхронизация между папкой Google Диска на компьютере и разделом «Мой диск» также будет остановлена.
-
Google Фото.
Если вы израсходовали место для хранения, с 1 июня 2021 года вы также не сможете загружать фото и видео высокого и экспресс-качества. Если вы не используете аккаунт, в котором превышена квота на хранение, в течение 2 лет или долее, все ваши фотографии и видео могут быть удалены.
Вы не сможете загружать новые фотографии и видео в исходном качестве. Вам придется выбрать вариант «Высокое качество» или отключить автозагрузку.
Работа с папками и документами в Google диск
Чтобы создать папку, вам необходимо перейти на страницу Гугл Диска в интернете, кликнуть пункт «Создать», затем «Папка». Дайте название новому «фолдеру» и кликните «Создать».
Перемещать файлы также очень просто – просто нажмите на нужный объект правой кнопкой мыши и нажмите «Переместить в», а затем зайдите в папку, в которой хотите хранить выбранный документ и щелкните «Переместить».
Также вы можете хранить файл сразу в нескольких местах. Для этого на сайте drive.google.com выберите нужный файл и удерживайте его. Затем нажмите комбинацию кнопок Shift+Z и в каждой папке кликните «Добавить сюда».
Чтобы удалить объект нажмите на него правой кнопкой мыши и выберите соответствующее действие. Для файлов, которые были удалены случайно, существует функция восстановления через корзину.
Для синхронизации подобных файлов с вашим устройством, зайдите в раздел «Доступные мне», выберите определенный файл и в контекстном меню щелкните на пункт «Добавить на Мой диск». Вы также можете преобразовать вордовские документы (и не только) в формат Google.
Может быть такое, что во время пользования Гугл Диском, другие программы начнут тормозить. В таком случае необходимо установить ограничение на скорость обмена данных. Для этого кликните на иконку приложения (где он находится мы уже вспоминали выше), найдите тот самый значок в виде троеточия в столбик и щелкните на пункт «Настройки». Перейдите на вкладку «Расширенные». Для настройки скорости скачивания нажмите «Максимум» для снижения и «Без ограничений» для повышения. После сделанного выбора кликните на кнопку «Применить».
В общем, это все, что мы хотели рассказать об этом прекрасном видеохранилище от компании Google. Устанавливайте Гугл Диск и тогда ваши документы не будут теряться и пропадать без причины.
Попробуйте открыть файлы позднее
- Подождите немного. Если при попытке открыть файлы на Диске появляется сообщение Временная ошибка (502), значит ваши документы временно недоступны. Обычно эта проблема решается сама собой, поэтому рекомендуем попробовать открыть файлы позже.
- Проверьте доступность сервисов G Suite. Если в работе Диска или серверов Google есть проблемы, на странице Доступность сервисов G Suite соответствующие сервисы будут отмечены красной точкой. Чтобы посмотреть дополнительные сведения, нажмите на нее.
Шаг 1. Проверьте подключение к Интернету
Если вы видите сообщение «Подключение…» или документы на Диске загружаются очень медленно, проверьте подключение к Интернету. Одной из распространенных проблем является низкое качество соединения.
Попробуйте подключиться к другой сети и проверьте, как будут открываться файлы.
Если соединение плохое или его нет, перейдите в режим офлайн. Подробнее об этом режиме и его настройке…
Шаг 2. Проверьте версию браузера
-
Ознакомьтесь с требованиями к системе и списком поддерживаемых браузеров.
Диск совместим с двумя последними версиями всех основных браузеров.
- Убедитесь, что в вашем браузере разрешено сохранение файлов cookie и включена поддержка JavaScript.
- Мы рекомендуем работать с Google Диском в Chrome, хотя он открывается и в других браузерах, таких как Mozilla Firefox, Microsoft Internet Explorer и Apple Safari.
Шаг 4. Уменьшите размер файла
Если размер файла превышает ограничения, он может не загрузиться. Если файл слишком большой или его размер близок к предельному, разбейте его на несколько отдельных документов.
Шаг 5. Включите и отключите офлайн-доступ
Если подключение к Интернету нестабильно, попробуйте настроить офлайн-доступ, чтобы просматривать и редактировать документы в автономном режиме. Когда подключение к Интернету будет восстановлено, все изменения синхронизируются.
Если после включения офлайн-доступа вам по-прежнему не удается загрузить файлы, попробуйте отключить его и включить снова. Для этого откройте настройки и в разделе Офлайн-доступ снимите или установите флажок Разрешить создание файлов и работу с недавними документами, таблицами и презентациями Google на этом устройстве, даже когда оно не подключено к Интернету.
Шаг 6. Проверьте антивирусное ПО
Антивирусное программное обеспечение и расширения для блокировки рекламы, установленные на вашем устройстве, могут препятствовать открытию документов, презентаций и таблиц на Google Диске. Убедитесь, что подобные программы и расширения не блокируют G Suite.
Шаг 7. Проверьте настройки брандмауэра и прокси-сервера (для опытных пользователей)
Иногда доступ к Диску могут блокировать настройки брандмауэра и прокси-сервера. Проверьте их и при необходимости внесите изменения.
Об использовании Google Drive
Давайте рассмотрим детальнее, что такое Гугл Диск и как им пользоваться. Как мы уже сказали, это “облако”, интегрированное с виртуальным офисом. Сервис не требует создания отдельного профиля или рабочего кабинета: как только вы зарегистрировали почтовый ящик в Google, вы автоматически получаете аккаунт* в этой поисковой системе и доступ к Диску со всем его функционалом.
*По сути одно и то же. Если вы начнете не с почты, а с создания аккаунта в системе, то все равно будете перенаправлены на форму регистрации почтового ящика.
Краткое руководство
Полное руководство по работе с Google Drive в рамках одной статьи привести невозможно, поэтому мы ограничимся самыми основными опциями. Инструкции, как пользоваться Гугл Диском — в таблице ниже.
| Действие | Как сделать |
| Загрузить в хранилище новые файлы или папку, создать новый документ или папку. | Кнопка “+Создать”. Нажмите на нее и выберите нужное действие. |
| Продолжить начатую работу с документом |
Недавние документы находятся в панели быстрого доступа в верхней части экрана. Прочие файлы располагаются ниже, в порядки от самых новых к более старым.
Также вы можете найти файл по ключевым словам через внутренний поиск. |
| Предоставить доступ к папке или файлу другому человеку | Отметьте нажатием или кликом нужный объект, затем “Открыть доступ”. Выберите и активируйте нужный вариант доступа. |
| Работать без подключения к интернету | Подключить функцию “Работа в офлайн-режиме”. В Web-версии кнопка находится в верхней части экрана, справа. В мобильной — на панели меню. |
Как пользоваться Гугл Диском на Андроиде и Айфоне отдельно мы писать не будем — приведенное выше описание может использоваться и для мобильных приложений.
На каких устройствах можно пользоваться сервисом
Пользоваться Гугл Диском на компьютере можно следующим образом:
- Через Web-версию. Имеется в виду вход и работа с сервисом через браузер. Здесь пользователю доступен максимально полный функционал. Выше мы давали ссылку именно для этого варианта.
- Можно использовать Гугл Диск на компьютере через десктопное приложение “Автозагрузка и синхронизация”. Здесь можно просматривать, редактировать и упорядочивать файлы и папки, хранящиеся на Google Drive.
- Пользоваться Google диском на телефоне можно через мобильное приложение. По функционалу сходно с Web-версией Drive и может полностью его заменить.
Какие возможности дает этот сервис
- Хранение файлов любых форматов в надежном месте, но без привязки к конкретному компьютеру. В хранилище вы можете попасть, находясь в любой точке планеты и с любого устройства, поддерживающего выход в интернет.
- Создание новых файлов (текстовых, таблиц, презентаций и пр.) и работа с ними без выхода из системы и без загрузки дополнительных приложений на устройство.
- Совместная работа людей, находящихся на каком угодно удалений друг от друга, над одним и тем же документом. Вносимые изменения при этом каждый может просматривать в реальном времени.
- Назначение уровня доступа для каждого человека при совместной работе над документами — только просматривать, оставлять комментарии или редактировать.
- Доступ к просмотру изменений, внесенных в каждый файл за последний месяц с возможностью “откатить” вид документа к выбранному этапу.
- Вам не нужно тратить интернет-трафик на пересылку “тяжелых” папок с видео и фото. Просто откройте доступ нужному человеку или создайте и разошлите ссылку общего доступа.
- Поиск на диске. Не нужно бесконечно прокручивать списки объектов: найдите нужный файл по ключевым словам, создателю или дате создания.
- Система распознает более чем 30 форматов файлов.
Надеемся, мы сполна ответили на вопрос “зачем нужен Google Drive?”
От себя добавим, что Drive — это очень удобно. А еще разобраться в системе сможет любой человек, даже не представляющий себе, что такое Гугл Диск: функционал логичный, для каждого объекта можно вызвать мини-меню со списком доступных действий.
Что можно сделать через меню «Мой Диск»?
Основная задача данного меню — возможность загрузить пользовательский файл на ресурс. Всплывающее меню «Мой диск» откроет доступ к следующим функциям: загрузка файла со своего компьютера, создание папки, а также возможность работы с различными документами.
В правом верхнем углу находятся кнопки: «Вид отображаемых файлов», «Свойства» и «Настройки». Нажав на «Свойства», можно просмотреть информацию о любом загруженном на Диск файле, а также статистику использования диска за недавнее время.
Нажав кнопку «Настройки», можно получить доступ к непосредственной настройке Диска, загрузки приложения, призванного облегчить использование сервиса, к просмотру быстрых клавиш и справочному разделу, подробно рассказывающем, как работать с Google Drive.
Непосредственная настройка Google Drive ничего особенного собой не представляет. Всё довольно стандартно, имеется настройка языка, выбор вариантов интерфейса и возможность увеличить объём облачного хранилища (за это придётся заплатить).
Выбрав пункт, откроется вкладка, в которой вам предложат скачать приложение для ПК, Android или iOs. Устанавливать дополнительное приложение никто не заставляет, это лишь немного упростит доступ к Google Диску.
В пункте «Быстрые клавиши» можно просмотреть все комбинации клавиш для быстрого доступа к различным функциям сервиса.
Кнопка совместного доступа несколько сложнее, в ней потребуется ввести имя пользователя Google Drive, которому будет разрешён доступ к файлу, а также скинуть данному пользователю появившуюся ссылку.
Дополнительное меню откроет доступ к нескольким скрытым разделам, с помощью которых можно, переместить файл в другую папку, переименовать его, создать резервную копию, скачать на свой компьютер или добавить пометку.
В остальных сервисах Google Drive меню практически ничем не отличаются от такового в сервисе «Мой диск», поэтому разобраться с ними будет очень просто.
Профессиональные версии
См. также: Google Apps
Google Drive for Work
Google Drive for Work — это премиум-версия Диска в составе Google Apps for Work, представленная 25 июня 2014 года на конференции Google I/O. Она включает неограниченное пространство для хранения, расширенные функции аудита и формирования отчетов, а также службы предоставления данных для электронных расследований. Дополнительные настройки сервиса позволяют администраторам лучше управлять работой пользователей с Диском, например разрешая отдельным сотрудникам устанавливать клиент синхронизации для ПК. На Диск можно загружать файлы размером до 5 ТБ. Если в компании менее пяти пользователей, каждому из них предоставляется по 1 ТБ. Согласно пресс-релизу в официальном блоге Google Enterprise, все данные клиентов шифруются при загрузке на серверы Google, хранении и скачивании. Пользователям предоставляется круглосуточная поддержка и гарантируется бесперебойная работа сервисов в течение 99,9% времени.
Google Drive for Education
Сервис Google Drive for Education был запущен 30 сентября 2014 года. Он доступен всем подписчикам Google Apps for Education бесплатно. Пользователям предоставляется неограниченное пространство для хранения данных и возможность загружать файлы размером до 5 ТБ.
Выводы создания гугл диска
На протяжении всего обучения использую гугл диск и сейчас даже не представляю, как это было бы иначе. Считаю, что без него просто не обойтись при редактировании контента. Гугл диск значительно облегчает работу и взаимодействие с редакторами или другими пользователями. Безопасность информации на Google Диске обеспечена. Воспользоваться данными можете только вы, ресурс дает гарантии.Для себя могу отметить, что сервисом хранения пользоваться просто, удобно, где угодно и когда угодно. Этот инструмент для работы со статьями в блогинге просто необходим. Функции хранения файлов в интернете имеют возможность общего доступа, а также совместного редактирования и скачивания файлов, просто отправить приглашение, ничего не пересылая.Совместимость со всеми операционными системами, файлы на Диске можно открывать с любого устройства: смартфона, планшета, так и компьютера подключённого к интернету. Еще мне нравится, что можно хранить бесплатно фотографии, видеоролики, аудиозаписи, рисунки и файлы различных типов. Делиться документами, редактировать таблицы и создавать яркие презентации в приложениях windows google drive. Если кому не хватает бесплатного объема Google есть инструкция на официальном сайте www drive google com, можно подкупить ГБ.На этом пока все, рекомендую создать гугл диск и использовать облачное хранилище. Подписывайтесь на получение анонсов с блога, будьте в курсе новостей, первыми узнавайте о полезных заметках. Напишите, используете ли вы в работе Google Диск? Если да, то какие больше функции нравятся?