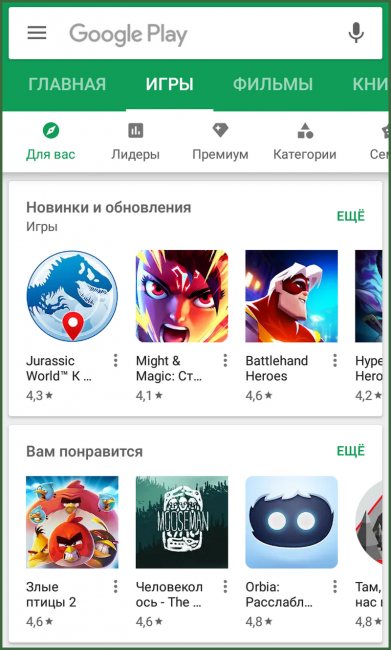Как пользоваться google картами
Содержание:
- Измерение площади и расстояния
- 1.3. Точность измерения расстояний по карте. Поправки на расстояние за наклон и извилистость линий
- Как измерять расстояние по карте, плану или глобусу?
- Как удалить действие
- Как отключить сохранение данных о своих действиях
- Устранение неполадок
- Как посмотреть другие действия
- дальномер
- Как обозначается масштаб?
- Измерение расстояний и определение площадей по топографической карте, численный, линейный и поперечный масштаб.
- Численный масштаб топографической карты.
- Линейный масштаб топографической карты.
- Поперечный масштаб топографической карты.
- Измерение расстояний на карте циркулем–измерителем.
- Измерение расстояний на карте шагом циркуля.
- Измерение расстояний на карте курвиметром.
- Определение расстояний по прямоугольным координатам точек.
- Определение площадей по квадратам километровой сетки карты.
- Ruler by Xalpha Lab
- Яндекс.Карты расстояние между точками: измерение на ПК
- Линейка карт GPS: измерение расстояния и измерение площади
- Добавление дополнительных точек
- Как включить или выключить навигацию
- Результаты местного поиска
Измерение площади и расстояния
«Измерение площади и расстояния» – это идеальное приложение для измерения расстояния, поскольку оно поможет вам рассчитать расстояние и площадь поверхности полей, таких как дорожное поле, виноградник на карте. С помощью этого приложения вы можете выбрать область на карте и рассчитать площадь в квадратных метрах. Приложение позволит вам найти местоположение на основе форматов адреса, градуса / минуты / секунды, MGRS, UTM или широты / долготы.
Основные характеристики:
- Вы можете добавлять и удалять закладки
- Вы можете поделиться координатами местоположения
- Параметры единиц измерения расстояния
- Вы можете увидеть профиль высоты вашего маршрута на графике
- Вы можете поделиться координатами местоположения
1.3. Точность измерения расстояний по карте. Поправки на расстояние за наклон и извилистость линий
Точность определения расстояний по карте зависит от масштаба карты, характера измеряемых линий (прямые, извилистые), выбранного способа измерения, рельефа местности и других факторов.
Наиболее точно определить расстояние по карте можно по прямой линии.
При измерении расстояний с помощью циркуля-измерителя или линейкой с миллиметровыми делениями средняя величина ошибки измерения на равнинных участках местности обычно не превышает 0,7-1 мм в масштабе карты, что составляет для карты масштаба 1:25000 — 17,5-25 м, масштаба 1:50000 – 35-50 м, масштаба 1:100000 – 70-100 м.
В горных районах при большой крутизне скатов ошибки будут больше. Это объясняется тем, что при съемке местности на карту наносят не длину линий на поверхности Земли, а длину проекций этих линий на плоскость.
Например, При крутизне ската 20° (рис. 6) и расстоянии на местности 2120 м его проекция на плоскость (расстояние на карте) составляет 2000 м, т. е. на 120 м меньше.
Подсчитано, что при угле наклона (крутизне ската) 20° полученный результат измерения расстояния по карте следует увеличивать на 6% (на 100 м прибавлять 6 м), при угле наклона 30° — на 15%, а при угле 40° — на 23%.
Рис. 6. Проекция длины ската на плоскость (карту)
При определении длины маршрута по карте следует учитывать, что расстояния по дорогам, измеренные на карте с помощью циркуля или курвиметра, в большинстве случаев получаются короче действительных расстояний.
Это объясняется не только наличием спусков и подъемов на дорогах, но и некоторым обобщением извилин дорог на картах.
Поэтому получаемый по карте результат измерения длины маршрута следует с учетом характера местности и масштаба карты умножить на коэффициент, указанный в таблице.
| Характер местности | Коэффициент увеличения длины маршрута, измеренного по карте масштаба | ||
| 1: 50000 | 1: 100000 | 1: 200000 | |
| Горная (сильнопересеченная) | 1,15 | 1,20 | 1,25 |
| Холмистая (среднепересеченная) | 1,05 | 1,10 | 1,15 |
| Равнинная (слабопересеченная) | 1,00 | 1,00 | 1,05 |
Как измерять расстояние по карте, плану или глобусу?
Измерять расстояния можно при помощи масштаба или градусной сетки (на плане её нет). Второй способ мы изучим немного позднее. Чтобы узнать расстояние на местности, нужно расстояние между двумя точками на карте или плане измерить при помощи линейки (этот способ подходит для прямых линий, для извилистых пользуются курвиметром или измерением малым раствором циркуля).
Измерения нужно производить очень точно, учитывая миллиметры. Затем полученные данные умножить на величину масштаба. Например, если при измерении мы получили расстояние 1,4 см, а масштаб карты в 1см 10 000 км, нужно умножить 1,4 на 10 000, получится 14 000 км – это и есть расстояние на местности. Нужно знать, что мы узнаём не действительное расстояние, а его проекцию. Линия на карте может иметь разные неточности в связи с углом наклона земной поверхности.
При помощи линейного масштаба измеряют расстояние линейкой или циркулем, переносят это расстояние на масштабную линейку и без дополнительных расчетов получают искомое расстояние. При этом неизбежны ошибки, которые зависят от масштаба и проекции карты. Чем крупнее масштаб карты, тем точнее измеренные расстояния.
Глобус – объёмная модель Земли. Он показывает шарообразную форму нашей планеты. На нём все объекты изображены в неискажённом виде. В отличие от карты, они сохраняют свою форму, площадь, длину. Направления на глобусе совпадают с направлениями на Земле. У глобуса всюду один и тот же масштаб, который обычно надписывается в южной части Тихого океана. Масштабы школьных глобусов очень мелкие: 1:50 000 000, т. е. в 1 см – 500 км, истинное расстояние на нём уменьшается в 50 миллионов раз.
Для определения расстояний по глобусу надо ниткой или полоской бумаги измерить расстояние между заданными пунктами и, зная масштаб глобуса, вычислить истинное расстояние с помощью пропорции, как по обычной карте.
Как удалить действие
Подробнее об удалении истории поиска и других данных и …
Как отключить сохранение данных о своих действиях
Вы можете управлять почти всеми настройками, касающимися сохранения информации о ваших действиях.
-
- Откройте приложение Gmail на устройстве iPhone или iPad.
- В правом верхнем углу экрана нажмите на изображение профиля или на значок с первой буквой вашего имени Управление аккаунтом Google. Если вы не пользуетесь Gmail, перейдите на страницу myaccount.google.com.
- В верхней части экрана выберите Данные и персонализация.
- В разделе «Отслеживание действий» нажмите Настройки отслеживания действий.
- Отключите ненужные функции.
Примечание. могут не отображаться в списке.
Как временно отключить сохранение данных
Чтобы история поисковых запросов и посещения сайтов не сохранялась, перейдите в режим инкогнито в браузере.
Примечание. Если в режиме инкогнито вы войдете в аккаунт Google, ваша история поиска может сохраниться.
Устранение неполадок
Не удается посмотреть список действий
Убедитесь, что выполнены следующие условия:
- Вы вошли в аккаунт. Ваши действия сохраняются, только если вы вошли в систему.
- Устройство подключено к Интернету. Список действий недоступен в офлайн-режиме.
- Вы включили нужные настройки. Чтобы проверить это, перейдите на страницу Отслеживание действий.
- Вы вошли только в один аккаунт. Если вы вошли в несколько аккаунтов одновременно в одном браузере или на устройстве, действия могут сохраняться в аккаунте по умолчанию.
Примечание. Данные некоторых сервисов Google не сохраняются в аккаунте.
Действия на сайтах и в приложениях, которые используют сервисы Google
Некоторые сайты и приложения используют сервисы Google, например Поиск, Карты или Рекламу. Если вы посетите эти сайты и приложения с устройства, на котором выполнен вход в аккаунт Google, ваши действия могут появиться на странице «Мои действия». Если вашим устройством пользуется кто-то ещё или вы выполнили множественный вход, на этой странице также может сохраняться информация о действиях в другом аккаунте.
Некоторые сайты и приложения предоставляют Google доступ к сведениям о подобных действиях.
Предполагаемые действия
Иногда мы пытаемся угадать ваш следующий запрос и готовим подходящий контент заранее. Например:
Если в вашем аккаунте YouTube включено автовоспроизведение видео, в списке «Мои действия» могут оказаться видео, запущенные автоматически.
Другие подозрительные действия
Если вы видите действия, которые, как вам кажется, вы не совершали, причина может быть в следующем:
- Вы вошли в несколько аккаунтов одновременно в одном браузере или на одном устройстве. В таком случае здесь могут быть сохранены действия из другого аккаунта.
- Вы работали на общедоступном устройстве и забыли выйти из аккаунта.
- На устройстве неправильно установлены дата и время. В этом случае будут показаны неточные данные о действии.
- Кто-то получил доступ к аккаунту без вашего разрешения.
Если вы считаете, что кто-то незаконно получил доступ к вашему аккаунту, примите защитные меры.
Как посмотреть другие действия
Не все сохраненные в аккаунте действия можно увидеть на странице «Мои действия». Например, данные из истории местоположений отображаются в хронологии Google Карт.
Чтобы посмотреть другие действия, следуйте этим инструкциям:
-
- Откройте приложение Gmail на устройстве iPhone или iPad.
- В правом верхнем углу экрана нажмите на изображение профиля или на значок с первой буквой вашего имени Управление аккаунтом Google. Если вы не пользуетесь Gmail, перейдите на страницу myaccount.google.com.
- В верхней части экрана нажмите Данные и персонализация.
- В разделе «Действия и хронология» выберите Мои действия.
- Рядом с заголовком «Мои действия» коснитесь значка «Ещё» Другие действия в Google.
- Выберите нужный вариант.
Подробнее о том, какие данные мы собираем и зачем…
дальномер
«Измеритель расстояния» – это еще одно приложение для измерения расстояния, которое поможет вам измерить приблизительное расстояние и высоту объекта. Ваша камера будет действовать как измерительный инструмент и будет выполнять бесконтактное измерение расстояния с использованием объектива камеры и аппаратного датчика устройства. Загрузите и используйте это приложение, чтобы быстро измерить расстояние и высоту.
Основные характеристики:
- Быстрая оценка расстояния до объекта.
- Автофокус камеры
- Полоса прокрутки высоты объектива и ручной ввод
- Поддержка обмена фотографиями с расстояния или измеренной высоты
- Легко использовать
Как обозначается масштаб?
Масштаб плана или карты всегда один, но указываться он может тремя разными способами. Способы обозначения масштаба следующие:
- численные;
- именованные;
- графические (линейные и поперечные).
Численный масштаб имеет вид дроби, например 1:1000, числитель которой показывает единицу измерения на карте, а знаменатель – во сколько раз она уменьшена по сравнению с действительным расстоянием, второе число называется величиной масштаба. Масштаб 1:1000 нужно читать так «один к тысячи», а обозначает он, что 1см на плане соответствует 1000 см на местности. То есть этот масштаб показывает, что действительное расстояние уменьшено в 1000 раз. Числитель и знаменатель дроби численного масштаба указываются в одинаковых единицах – в сантиметрах, ведь у дроби всегда так. Чем больше знаменатель дроби, тем меньше сама дробь, а значит, мельче масштаб. Например, масштаб 1 : 100 000 мельче, чем масштаб 1:10 000.
Масштаб топографическтй карты
Но, зная математику, мы легко можем перевести сантиметры в метры или километры. Чтобы делать это быстрее, переводя в метры, просто зачёркиваем 2 нуля, так как в 1м – 100 см, а в километры – убираем 5 нулей. Пример: 1:1000 – убираем 2 нуля и получаем 10 метров. Если масштаб один к ста тысячам, например, тогда уже можно перевести знаменатель и в километры – 1:100 000, для этого уберём 5 нулей, потому что в 1 км 100 000 см. Получим, что в 1 см на карте 10 км на местности, а это будет уже другой вид масштаба – именованный.
Именованный масштаб указывается на всех картах, он дополняется словами. В 1 см – 10 м, 10 м – это величина масштаба. Для примера переведём численный масштаб в именованный, пользуясь правилом, обсуждаемым выше:
- 1:25 000 000 – 1см-250 км;
- 1:10 000 000 – 1см-100 км;
- 1:20 000 – 1см-200 м.
При необходимости обратного перевода добавляем те же нули, при переводе километров в сантиметры добавим 5 нулей, метров в сантиметры – 2 нуля. Например:
- 1 см-300 м – это 1:30 000;
- 1см-250 км – это 1:25 000 000.
Для непосредственного определения расстояния по картам и планам служит линейный масштаб. Это график, помещаемый внизу карты в виде линейки (масштабная линейка), в России она разделёна на сантиметры. Справа от нуля у каждого деления линейки подписано истинное расстояние на местности, равное одному, двум или нескольким величинам масштаба. Слева от нуля сантиметр линейки разбивают на меньшие деления, например на миллиметры, для получения более точных результатов.
Измерение расстояний и определение площадей по топографической карте, численный, линейный и поперечный масштаб.
Чтобы произвести измерение расстояний потопографической карте, пользуются численным, линейным или поперечным масштабом. Расстояния между точками на топографической карте обычно измеряются циркулем-измерителем или курвиметром.
Численный масштаб топографической карты.
Это масштаб карты выраженный дробью, числитель которой – единица, а знаменатель – число, показывающее степень уменьшения на карте линий местности. Чем меньше знаменатель масштаба, тем крупнее масштаб карты. Подпись численного масштаба на картах обычно сопровождается указанием величины масштаба – расстояния на местности (в метрах или километрах), соответствующего одному сантиметру карты.
Например 1:50 000 – в 1 сантиметре 500 метров. Величина масштаба в метрах соответствует знаменателю численного масштаба без двух последних нулей. При определении расстояния с помощью численного масштаба линия на карте измеряетсялинейкой, полученный результат в сантиметрах умножается на величину масштаба.
Линейный масштаб топографической карты.
Линейный масштаб – графическое выражение численного масштаба. Он представляет собой прямую линию, разделенную на определенные части, которые сопровождаются подписями, означающими расстояния на местности.
Поперечный масштаб топографической карты.
Поперечный масштаб – график (обычно на металлической пластинке) для измерения и откладываниярасстояний на карте с предельной графической точностью (0,1 мм). Стандартный (нормальный) поперечный масштаб имеет большие деления, равные 2 см, и малые деления (слева на графике), равные 2 мм. Кроме того, на графике имеются отрезки между вертикальной и наклонной линиями, равные по первой горизонтальной линии 0,2 мм, по второй – 0,4 мм, по третьей – 0,6 мм и т. д.
С помощью стандартного поперечного масштаба можно измерять и откладывать расстояния на карте любого (метрического) масштаба. Отсчет расстояния по поперечномумасштабу состоит из суммы отсчета на основании графика и отсчета отрезка между вертикальной и наклонной линиями. На рисунке выше, расстояние между точками А и В (при масштабе карты 1:100 000) равно 5500 метров (4 км + 1400 м + 100 м).
Измерение расстояний на карте циркулем–измерителем.
При измерении расстояния по прямой линии иглы циркуля устанавливают на конечные точки, затем, не изменяя раствора циркуля, по линейному или поперечному масштабу отсчитывают расстояние. В том случае, когда раствор циркуля превышает длину линейного или поперечного масштаба, целое число километров определяется по квадратамкоординатной сетки, а остаток – обычным порядком по масштабу.
Измерение расстояний на карте шагом циркуля.
Ломаные линии удобно измерять путем последовательного наращивания раствора циркуля прямолинейными отрезками. Измерение расстояний и длин кривых линий производится последовательным отложением шага циркуля. Величина шага циркуля зависит от степени извилистости линии, но, как правило, не должна превышать 1 см. Для исключения систематической ошибки длину шага циркуля, определенную по масштабу или линейке, следует проверять измерением линии километровой сетки длиной 6–8 см.
Длина извилистой линии, измеренной по карте, всегда несколько меньше ее действительной длины, так как измеряются не кривая линия, а хорды отдельных участков этой кривой. Поэтому в результаты измерений покарте приходится вводить поправку – коэффициенты увеличения расстояний.
Измерение расстояний на карте курвиметром.
Вращением колесика стрелкукурвиметра устанавливают на нулевое деление, а затем прокатывают колесико по измеряемой линии с равномерным нажимом слева направо или снизу вверх. Полученный отсчет в сантиметрах умножают на величину масштаба данной карты.
Определение расстояний по прямоугольным координатам точек.
Определение расстояний попрямоугольным координатам точек в пределах одной зоны карты можно произвести по формуле
где D – длина линии, x1, y1 – координаты начальной точки прямой, x2, y2 – координаты конечной точки прямой.
Определение площадей по квадратам километровой сетки карты.
Площадь участка определяется подсчетом целых квадратов и их долей, оцениваемых на глаз. Каждому квадрату километровой сетки соответствует: на картах масштаба 1:25 000 и 1:50 000 – 1 км2, на картах масштаба 1:100 000 – 4 км2, на картах масштаба 1:200 000 – 16 км2.
По материалам книги Способы автономного выживания человека в природе.Под редакцией Л. А. Михайлова.
Ruler by Xalpha Lab
Описанные выше сайты хороши для использования на компьютере, но не на смартфоне. Если вам нужна линейка для телефона или планшета, понадобится специальное приложение.
Если у вас смартфон на Android, советуем воспользоваться приложением Ruler. Оно было высоко оценено пользователями в Google Play (почти 9 тысяч пользователей оценили его в 4,6 балла). Перетягивайте направляющие высоты и ширины в соответствии с размерами и местоположением измеряемого объекта.
Если нажмете на любое свободное место на экране, откроется верхнее меню. Здесь можно переключиться на темную тему, изменить единицы измерения, сделать калибровку с помощью монеты или кредитной карты, а также выполнить другие действия.
Конечно, поскольку дисплей телефона намного меньше, чем размеры монитора, с помощью приложения для смартфона удобно измерять только маленькие предметы. Но в ряде случаев и этого может быть достаточно.
Яндекс.Карты расстояние между точками: измерение на ПК
На компьютере имеется удобный инструмент линейка, при помощи которого можно без особого труда узнать как небольшие, так значительные дистанции.
Чтобы приступить к работе, перейдите на главную страницу, нажмите на «Карты».
На панели слева выберите змейку, чтобы проложить путь между пунктами.
Введите адреса пунктов отправления и назначения, после чего в нижней части панели высветится, какое расстояние предстоит преодолеть человеку и часы, которые уйдут на его преодоление.
Обратите внимание на количество результатов. Сервис прокладывает несколько маршрутов, отличающихся затраченным на поездку временем и километражем
Если пользователю необходимо узнать прямую дистанцию, стоит воспользоваться линейкой. Активировать ее можно в правой верхней части карты. После нажатия выберите необходимый маршрут, и инструмент покажет, сколько километров предстоит преодолеть.
Серфер может отметить на карте нескончаемое количество мест, сервис рассчитает общий километраж от начального местоположения до последнего пункта.
В сервисе Яндекс.Карты расстояние между точками лучше рассчитывать на компьютере, так как полная версия сайта позволяет использовать удобный инструмент под названием линейка. В мобильном приложении такой функции нет, единственное, что смогут сделать серферы – проложить маршрут, используя только два пункта.
Уважаемые читатели нашего блога, не забывайте оценивать публикацию и задавать вопросы. Также мы будем рады вашему мнению по поводу измерений.
Линейка карт GPS: измерение расстояния и измерение площади
Как следует из названия, GPS Map Ruler – это приложение для измерения карт, которое работает как линейка виртуальных карт и может использоваться для измерения расстояния между двумя точками, а также для измерения расстояния между несколькими точками и измерениями площади. Приложение позволит вам измерить площадь на цифровой карте, не выходя на улицу.
Основные характеристики:
- Найдите свою текущую позицию
- Измерьте расстояние от точки к точке
- Выберите любой маршрут, который вы хотите, используя меру расстояния
- Измерьте площадь на цифровой карте, не выходя на улицу
- Доступно несколько карт, включая обычные карты и спутниковые карты
Добавление дополнительных точек
Переместите карту таким образом, чтобы черный кружок (крестик) оказался в точке, расстояние до которой нужно измерить.
В правом нижнем углу нажмите Добавить.
Добавьте остальные точки.
На экране внизу вы также увидите общее расстояние в километрах и милях.
Чтобы удалить последнюю точку, нажмите «Отменить». Чтобы очистить все точки, в правом верхнем углу экрана выберите «Еще» > «Очистить».
Как измерить расстояние на iOS
Аналогичным способом можно измерять расстояния на устройствах iOS.
Откройте приложение Google Maps («Google Карты») на iPhone или iPad ;
Нажмите и удерживайте в любом месте на карте, пока не появится красный маркер.
Нажмите на название места в нижней части экрана.
Прокрутите страницу места вниз и выберите «Измерить расстояние».
Переместите карту таким образом, чтобы черный кружок (крестик) оказался в точке, расстояние до которой нужно измерить.
В правом нижнем углу экрана нажмите на значок «Добавить».
Добавьте остальные точки.
Как включить или выключить навигацию
-
Откройте приложение «Google Карты» на устройстве Android.
- Выберите место на карте или найдите его с помощью поиска.
- В левом нижнем углу нажмите Маршруты. Если удерживать эту кнопку несколько секунд, включится навигация и можно будет пропустить шаги 4–6.
- Вы можете указать дополнительные пункты назначения. Для этого в правом верхнем углу экрана нажмите на значок меню Добавить остановку. Можно задать до 9 остановок. Внесите изменения и нажмите Готово.
- Выберите один из следующих вариантов:
- На автомобиле:
- Общественный транспорт:
- Пешком:
- Автостопом:
- На велосипеде:
- Если есть альтернативные маршруты, они будут выделены серым. Чтобы выбрать такой маршрут, коснитесь его.
- Чтобы включить навигацию, нажмите на значок «В путь» . Если появится сообщение «Поиск GPS…», возможно, вы находитесь там, куда сигнал GPS не доходит (например, в туннеле, рядом с ним или на подземной парковке).
- Чтобы приостановить или отменить навигацию, нажмите на значок «Закрыть» в левом нижнем углу экрана.
Советы
- Вы можете всего за несколько секунд получать сведения о пробках, маршрутах общественного транспорта и интересных местах поблизости. Подробнее о том, как спланировать поездку…
- Чтобы сориентировать карту по направлению своего движения, нажмите на компас.
- Чтобы быстрее прокладывать маршруты домой, на работу или к другим местам, где вы часто бываете, используйте ярлыки.
Результаты местного поиска
Общественные места на картах
Результаты местного поиска могут появляться в Google Поиске и на Картах, когда пользователь ищет магазины или офисы компаний, расположенные поблизости.
Например, если вы введете поисковый запрос «итальянский ресторан» с мобильного устройства, то, скорее всего, увидите местные результаты. Google предложит несколько ближайших адресов, соответствующих вашему запросу.
Позиция в результатах местного поиска в основном зависит от релевантности, расстояния и известности компании. Сочетание этих факторов позволяет отобрать наиболее полезную информацию.
Например, поисковый алгоритм может определить, что отдаленная компания более точно соответствует потребностям пользователя, чем расположенная поблизости.
Примечание. Организации не могут заплатить, чтобы повлиять на подбор результатов поиска на Google Картах. Платный контент на Google Картах помечен специальным значком.
Подробнее о результатах местного поиска Google…
Персонализированный поиск
Результаты поиска персонализируются для каждого пользователя с учетом многих параметров. Если вы используете Google+, вам также будут предложены места, рекомендованные людьми из ваших кругов.
Что влияет на персонализацию результатов
В Google Картах
К параметрам, влияющим на персонализацию результатов поиска, относятся:
- места, которые вы сохраняли, оценивали или искали на Google Картах (в том числе размещенных на сторонних сайтах);
- ваши последние поисковые запросы и маршруты;
- места, которые вы сохранили или отметили на компьютере или мобильном устройстве;
- места с отзывами и оценками, оставленными вами или друзьями из ваших кругов Google+;
- домашний и рабочий адреса (если вы добавили их на Google Карты или в фид).
Если вы не хотите, чтобы эти параметры влияли на результаты поиска на Google Картах, отключите Историю приложений и веб-поиска.
В других сервисах Google
К параметрам, влияющим на персонализацию результатов поиска, относятся:
- ваши карты в Моих картах (если есть);
- люди и места, добавленные в Google Контакты (например, );
- записи, оценки и отзывы, оставленные вами или вашими друзьями в Google+ и содержащие тег места.
Если вы не хотите, чтобы эти параметры влияли на результаты поиска на Google Картах, измените настройки в соответствующих сервисах Google.