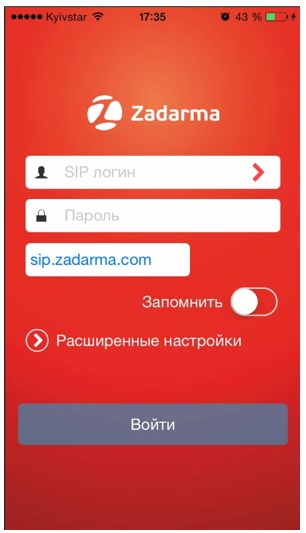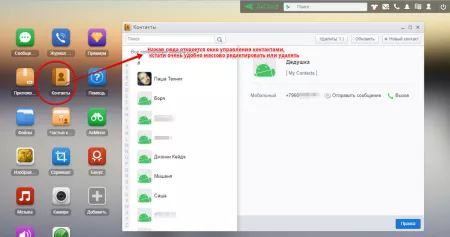Как использовать телефон как микрофон для компьютера
Содержание:
- Способ 2: Приложения для передачи файлов
- Как подключить микрофон к телефону на Android – проводной
- 2Установка программ
- Как настроить микрофон через драйвер звуковой карты
- Как включается микрофон на телефоне
- Использование специального софта
- Как организовать видеоконференцию, если камеры и микрофона в компьютере нет?
- Как из телефона сделать микрофон с помощью программ
- Проводное подключение микрофона к телефону
- Как проверить микрофон на телефоне на работоспособность
- Что делать, если звук не записывается
- Второй способ
- Советы мастеров
- Подключение гарнитуры на Windows 7,8,10
- Как подключиться к встрече по телефону
- Как включить микрофон на телефоне Андроид через наушники
Способ 2: Приложения для передачи файлов
Данный способ подойдет тем юзерам, которые предпочитают любые задачи решать при помощи специальных апплетов. Приложения необходимо устанавливать на оба устройства, а на одном из них будет нужен запустить мобильный и настроить точку доступа Wi-Fi.
Самыми популярными программами для передачи всевозможных файлов, от музыки и видео до контактов из телефонной книги являются SHAREit и Xender.
SHAREit
При помощи этого приложения музыку с телефона на телефон можно передавать не только отдельными треками, но и целыми альбомами. Программа отличается интуитивным интерфейсом. Чтобы передать файлик, надо пройти несколько простых шагов:
- Войти в программу под логином из любой доступной социальной сети
- Нажать на кнопку «Отправить»
- Выбрать файл
- Найти получателя.
После чего в считанные секунды выбранный музыкальный трек окажется на другом телефоне.
Xender
Версия ОС: Android 2.2 или более поздняя
Истинным меломанам, готовым всю свободную память своего смартфона забить любимой музыкой, будет нужен надежный, мощный и доступный смартфон, на котором прослушивание треков можно смело растянуть на несколько десятков часов
В таком смартфоне важно учесть несколько технических характеристик:
- Емкая батарея для длительного воспроизведения аудио
- Мощный , который обеспечит стабильную работу аудиоприложения и не затормозит систему при передаче музыкальных файлов.
- Модуль LTE 4G. Высокоскоростное подключение поможет не только быстро закачать нужный трек из Интернета, но и обеспечит надежное сопряжение через точку доступа во время обмена музыкой при помощи приложений.
Купили Android смартфон и не знаете как по Bluetooth передавать файлы? На этой странице мы посмотрим как передавать файлы через блютуз на андроиде например на компьютер, ноутбук, планшет или другой телефон.
Вы можете перекидывать фотографии, видео, музыкальные и другие файлы по блютус как с андроида на андроид так и на другие устройства поддерживающие технологию Bluetooth. В нашем примере мы посмотрим, как передавать фотографию с галереи андроида через блютуз на другое устройство. Все другие файлы передаются так же.
Открываем галерею и выбираем фотографию или картинку и открываем его. Сразу же на верхней части экрана андроида вы увидите небольшое меню. Если меню скрылось, то снова дотроньтесь к картинке и меню снова появится. На некоторых андроид устройствах сразу появится иконка для передачи файла по Bluetooth, а на некоторых иконка, где нужно открыть дополнительное меню, где будет и функция блютуз. Смотрите ниже на прикрепленный скриншот, на первом вы видите иконку с блютузом, а на втором нажимаем другую иконку, где откроется дополнительное меню.
Если на вашем андроиде сразу появился иконка меню, то нажимаем по нему и смартфон начнет поиск доступных устройств для передачи файла.
Если у вас не появился иконка блютуз как на первой картинке, то вам нужно нажать на иконку которая указана на втором скриншоте. После этого откроется меню, где так же выбираем пункт Bluetooth. Смотрите на скриншот ниже.
Выбрав блютуз ваш андроид начнет поиск доступных устройств, выберите нужное устройство в списке доступных. Если вы не нашли нужное устройство, возможно вы забыли включить блютус на принимаемом телефоне. Так же иногда нужно включить видимость блютуза в андроиде или на другом принимаемом устройстве, для этого на устройстве которое вы не можете обнаружить зайдите в настройки Bluetooth и включите видимость телефона, обычно видимость длится две минуты в течении которого устройство видно для поиска блютуз. Если не успели найти, то снова открываем видимость. Для приема файла через блютуз подтвердите на принимаемом устройстве.
Как видите ничего сложного, в основном проблемы с передачей файлов по Bluetooth с андроида возникают у тех кто впервые пользуются андроидом. Если вы не пользуетесь блютуз, то отключите его, чтоб зря не кушал заряд батареи.
- Надеюсь что вам помогла данная статья как с андроида передать файлы по блютуз на ноутбук, планшет или телефон.
- Если у вас есть какие ни будь дополнения или полезные советы, то вы можете их добавить ниже в отзывах.
- Отзывы, комментарии и полезные советы можно добавить ниже.
- Большая просьба оказывать взаимную помощь, помогать полезными советами и способами решения проблем.
- Спасибо за отзывчивость, помощь и полезные советы!!!
Как подключить микрофон к телефону на Android – проводной

У пользователя должен быть специальный кабель мини-Джек, который будет переходником.
Также пользователю необходимо приобрести сам микрофон. Более подробно о том, как работают проводные микрофоны, можно посмотреть в этом видео

Зачем нужен переходник? Все из-за того, что сам шнур и телефон имеют разные гнезда. Микрофон просто не сможет подключиться. Для осуществления качественного присоединения как раз и нужно воспользоваться этим специальным проводником miniJack на два канала.
Он будет являться некоторой связующей цепочкой, то есть подключать наушники к гарнитуре и наоборот. Стоит отметить, что такая функция позволяет полностью решить проблемы того, что контакты не будут сходиться. Просто подключить этот кабель – все проблемы с микрофоном исчезнут. После подключения на телефоне должно появится специальное окно, которое и будет говорить о том, что устройство подключено.
2Установка программ
Конечно, в стандартных настройках смартфона вы не найдете функцию использования телефона в качестве микрофона. Поэтому программисты разработали абсолютно бесплатные программы, которые необходимо скачать и установить, как на мобильное устройство, так и на ваш персональный компьютер. Пошаговая инструкция скачивания приложения для смартфона:
- 1 шаг — если ваш смартфон на базе Андроид, тогда зайдите в стандартное приложение Play Market, для владельцев Айфонов, необходимо зайти в базовое приложение AppStore;
- 2 шаг — в поисковике (обозначается лупой) пропишите название бесплатного приложения “WO mic”, приложение должно быть с пометкой “Free” (т.е. бесплатно);
- 3 шаг — нажмите на “скачать”, ваш телефон перейдет в режим скачивания приложения (убедитесь, что смартфоне достаточно свободного места для установки приложения);
- 4 шаг — как только на экране меню телефона появится “иконка” приложения, значит оно успешно установлено.
Переходим к скачиванию и установки программы на компьютер
Обращаем внимание, что на вашем ПК должен быть установлен антивирус
Как настроить микрофон через драйвер звуковой карты
На примере рассмотрим вариант настройки непосредственно на операционной системе windows. Выполнение нижеописанного алгоритма будет приближать вас к цели:
Для начала, конечно же, надо установить сам драйвер. Его можно обнаружить как в комплекте с устройством, так и скачать самостоятельно с официального сайта производителя.
- После чего стоит наверняка удостовериться в качестве воспроизводства звука. Теперь можно подключать микрофон.
- Далее, необходимо обратиться к настройкам звука либо в системы, либо в отдельно звуковой карты. Это можно сделать с помощью нажатия значка динамика, который находится в нижнем правом углу. Следовательно, надо нажать правой кнопкой мыши.
- Собственно, вас перенёс во вкладку всех настроек микрофона. Если он будет подключён достоверно, то вы сможете заметить шкалу, которая, скорее всего, движется. Именно на данном разделе возникает возможность изменить параметры не только громкости, чувствительности, но и добавить различные специальные эффекты. Это могут быть как дополнительное создание эха или же усиления показателей изделия (измерения производятся в дБ).
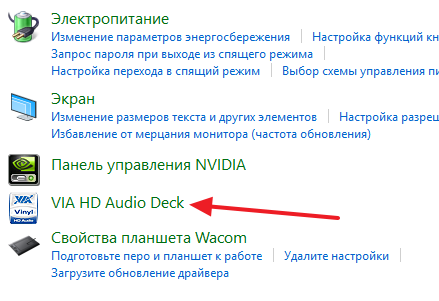
В завершение настоятельно рекомендуется проверить устройство на изменения. Это может быть использование любого мессенджера. Например, skype отлично подходит для этого дела. Таким образом, желательно осуществить звонок любому контакту либо же боту, который встроен в строку сообщений. С помощью собеседника можно узнать работоспособность механизма.
Как включается микрофон на телефоне
Оснований для утраты работоспособности множество, они носят аппаратный либо программный характер. Внутрь корпуса устройства может попасть влага и ввиду ее воздействия микрофон перестанет функционировать. Возможно механическое повреждение. Случаются засоры отверстия и неудачные попытки их устранения при помощи зубочисток, булавок, данным воздействием микрофон повреждается.
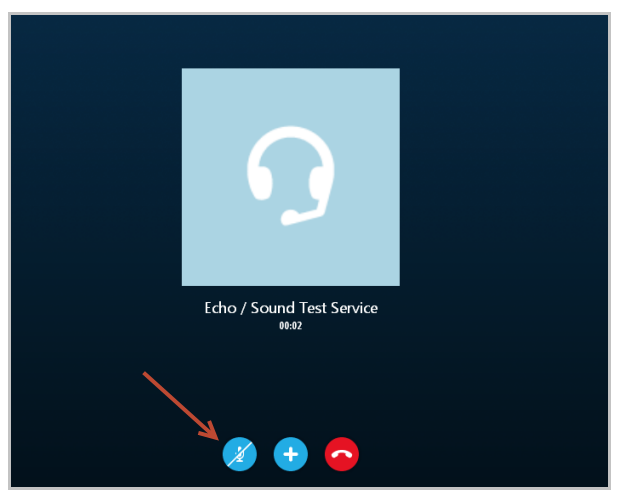
В зависимости от модели телефона
Описание приведенные ниже актуальны для устройств таких фирм, как — Huawei, Meizu Lenovo, так же LG, Sony, ZTE, в том числе и Fly, Alcatel, Samsung, HTC Xiaomi, Nokia многие другие, у которых установлена система Андроид — 9,8,7,6
Неисправность может возникать из-за сбоя программы, пользователи часто сами устраняют неполадки. Для этого необходимо произвести сброс всех настроек до заводских. Также можно совершить прошивку аппарата. Аппаратные проблемы устранить гораздо сложнее, для этого требуется обращение за квалифицированной помощью в сервисный центр.
В случае отказа устройства, ввиду попадания воды либо механического влияния самостоятельное устранение невозможно. Часто встречающийся случай — некачественное спаивание контактов, удары, падения устройств. При таких обстоятельствах не обойтись без разборки гаджета. Для разборки нужно:
- отвертка (крестообразная).
- паяльнику;
- плоская отвертка;
- канифоль, припой;
- канцелярский нож.
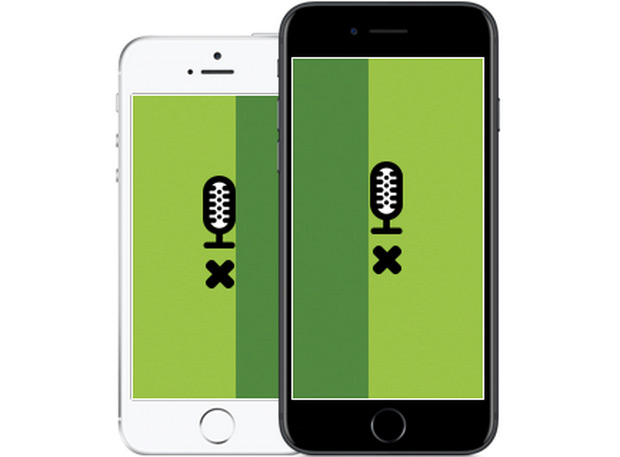
Для проведения манипуляций:
Снимается крышка сзади, вынимается аккумулятор, а также установленные сим и флеш карты. Отверткой снимаются винты, удаляют все детали, которые закрывают плату. Далее находится круглая маленькая деталь, которая является микрофоном. Она напоминает таблетку, фиксируется еле заметным шлейфом. Для данного элемента существует специальный паз в корпусе. Сломанная деталька извлекается. Аккуратно проводится отпаивание и замена на новый микрофон. Это приводит к устранению поломки. Как правило, самим продела данные действия невозможно, так, как можно совершить более серьезные неисправности, которые повлекут за собой дорогостоящий ремонт. Лучше сразу отнести телефон в сервисный центр для диагностики и ремонта.
Не рекомендуется с силой производить очистку, во избежание серьезной поломки. Если в результате данных процедур неисправность не устранилась и существует уверенность, что аппаратной причины нет, примените программные способы исправления ошибки:
- Нужно зайти в настройки и произвести сброс, до этого делается резервное копирование файлов для предотвращения их утраты.
- Следует включить синхронизацию контактов и переместить на карту памяти, установленную в устройстве либо сбросить на ПК.
- Прошивку надо использовать официальную во избежание конфликта железа и системы.
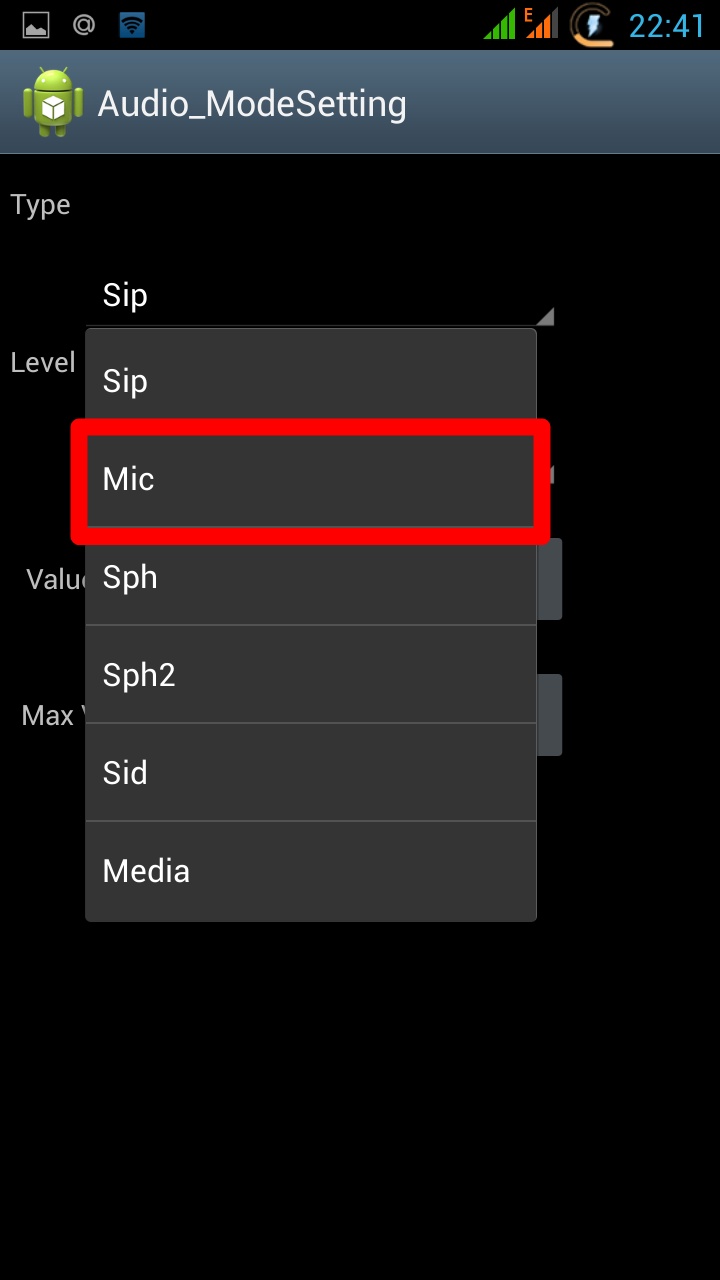
Использование специального софта
Для настройки микрофона применяют специальные программы, которые есть в открытом доступе в Google Play Market. Принцип их действия рассмотрен на примере приложения «Микрофон», которое обладает следующими особенностями:
- расширенный функционал. Есть возможность регулировки басов, наличие эха и прочих эффектов;
- возможность отключить девайс от смартфона нажатием одной кнопки и включить запись;
- работает на любых версиях OC Android;
- наличие нескольких режимов звучания;
- совместимость с похожим программным обеспечением, которое установлено на мобильнике;
- пользователю не нужно каждый раз выставлять параметры заново, т. к. они сохраняются;
- софт занимает мало места на внутреннем хранилище девайса и практически не расходует заряд аккумулятора;
- с помощью микрофона можно выявить причину, по которой гаджет не видит внешнюю гарнитуру.
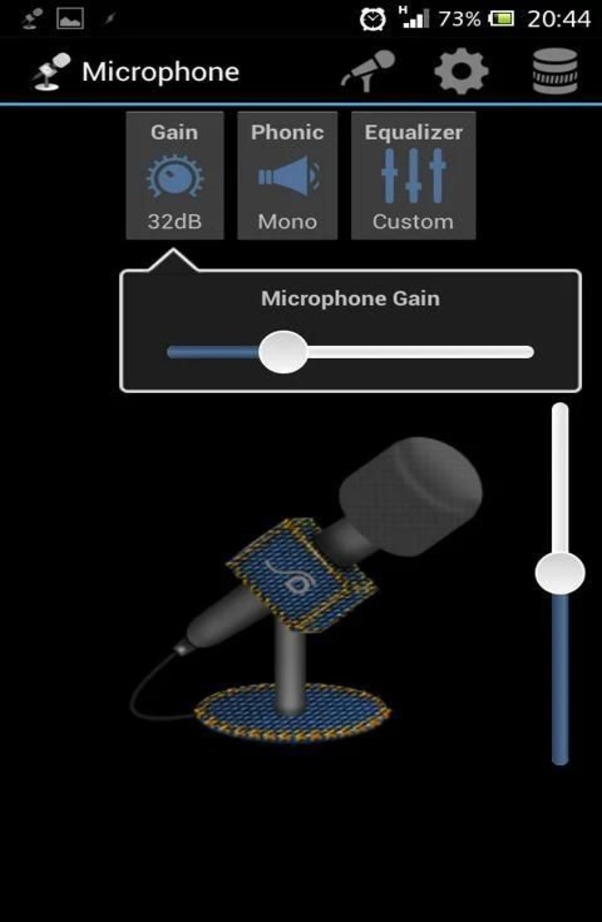
Приложение «Микрофон» для телефонов
Как организовать видеоконференцию, если камеры и микрофона в компьютере нет?
Просто подключите любой смартфон и установите приложение, которое превратит его в веб-камеру
В условиях всеобщей самоизоляции приходится не только работать, но и учиться. Организовать видеоконференцию в том же Zoom просто, но как быть, если у вас нет ноутбука, а также микрофона в компьютере и камеры в мониторе? Выходом может стать установка специального приложения для смартфона на Android или iOS. Самые популярные Droidcam и EpocCam. Они просты в установке, стабильно работают и дают широкие возможности даже в бесплатной версии. И что особенно приятно, для их использования подойдет самый простенький смартфон.
Как из телефона сделать микрофон с помощью программ
Разработчики андроид приложений знают о возникновении у пользователей подобных ситуаций. На Google Play Market вы без труда найдёте несколько хороших и простых в использовании программ. Среди самых популярных бесплатных приложений WO Mic и Микрофон от Gaz Davidson.
Подключение с помощью WO Mic
Популярность и количество скачиваний приложения говорит о том, что оно удовлетворяет запросы пользователей и хорошо справляется со своей задачей. Несомненным плюсом использования WO Mic является то, что передача аудиосигнала на ПК осуществляется любым из доступных способов: Bluetooth, Wi-Fi, USB. Само приложение весит совсем немного и очень просто в использовании. Чтобы использовать телефон в качестве микрофона необходимо:
- Найти на Play Market и скачать WO Mic на своё мобильное устройство.
- Скачать и установить эту программу на ПК. Это обязательно.
- Выбрать в настройках ПК версии («Settings» > «Transport») интерфейс передачи данных, который будет использован. Если был выбран Bluetooth, необходимо убедиться в том, что он активирован на обоих устройствах.
- После следует запустить программу на смартфоне и нажать кнопку соединения. Если всё сделано правильно, устройства обнаружат друг друга и останется только подтвердить соединение.
Microphone от Gaz Davidson
WO Mic не единственное приложение, которое способно решить данную задачу. Среди множества доступных следует также отметить такое, как «Микрофон». Его использование ещё проще, а начало работы намного быстрее. Единственно, что понадобится кроме самого приложения – симметричный аудиокабель с одинаковыми штекерами с обеих сторон. Подключение с помощью приложения Microphone происходит следующим образом:
- Скачайте в Google Play Store и установите программу на смартфон.
- Соедините оба устройства с помощью кабеля. Компьютер подключается через разъём для микрофона (отмечен розовым).
- Запустите приложение и можно начинать пользоваться телефоном, как микрофоном.
Этот способ является самым простым и всех существующих, если не считать того, что необходим специальный кабель, который не всегда есть под рукой.
Использование программ не всегда обязательно – есть и другие способы подключения.
Проводное подключение микрофона к телефону
Многие пользователи предпочитают проводные устройства, так как они более надежны. Устройства Android поддерживают два типа подключения: 3,5 мм или USB.
Джек 3,5 мм
Этот порт, также называемый аудиоразъемом, используется в современных смартфонах и планшетах в основном для вывода аудиосигнала на наушники или колонки, в то время как ввод осуществляется исключительно через комбинированные наушники. Однако есть и способ подключения микрофонов, но для его использования необходимо приобрести специальный адаптер TRS/TRRS, который выглядит следующим образом:
Подключите микрофон и кабель, затем подключите этот дизайн к устройству Android. Вы также можете найти звуковые устройства в продаже, которые предназначены для работы с комбинированными аудиоразъемами — им не нужны адаптеры, но они не совместимы со всеми смартфонами, поэтому вариант с выделенным устройством через адаптер кажется более надежным решением.
Подключение по USB
В последнее время производители Android-устройств следуют современной тенденции не устанавливать аудиоразъем. В то же время на рынке появляется все больше устройств, использующих USB, а не 3,5-миллиметровый разъем.
Конечно, его также можно подключить к смартфону или планшету, работающему под управлением «зеленого робота», и даже проще, чем классический. При этом используется технология OTG, для которой требуется переходник от полноразмерного USB к микроUSB или Type-C.
Процедура подключения аналогична процедуре подключения аудиоразъема: вы подключаете адаптер к микрофону, затем всю конструкцию к телефону. Готово, устройство можно использовать.
Как проверить микрофон на телефоне на работоспособность
Если есть сомнения в том, что микрофон работает корректно, его следует проверить. Сделать это можно при помощи приложения Skype. Программу предварительно скачивают из магазина приложений, после этого выполняют такие действия:
- Сначала открывают программу и выбирают тут любой контакт. Однако бывает так, что в списке контактов никого нет и позвонить некому. Для этой цели есть специальный сервис под названием «echo». Это сервис предназначен для того, чтобы проверять связь;
- Позвонив кому-то из абонентов или воспользовавшись специальным сервисом, следует произнести несколько фраз. Они будут автоматически переадресованы на ваш смартфон, что позволит проверить работоспособность микрофона.
Помимо этого можно воспользоваться и иными средствами получения информации. К примеру, можно просто позвонить кому-то из родных или знакомых. У собеседника необходимо спросить, насколько хорошо он вас слышит.
Также можно использовать специальное приложение, в котором записывают свой голос, а потом прослушивают получившуюся запись. Если своего собственного голоса на записи не слышно, то действительно, микрофон работает некорректно. Таким же способом моно записать видеоролик и прослушать звук, если его нет, то устройство не работает.
Что делать, если звук не записывается
Что делать, если этот метод не работает и на записи только тишина? Проблема может крыться в настройках вашего компьютера. Чтобы поправить эту проблему, сделайте следующее:
- Щелкните правой кнопкой мыши по значку громкости в панели задач Windows.
- Выберите пункт «Звуки».
- В окне настроек откройте вкладку «Запись» и проверьте, подключен ли микрофон. В нашем случае он обозначается как WO Mic Device.
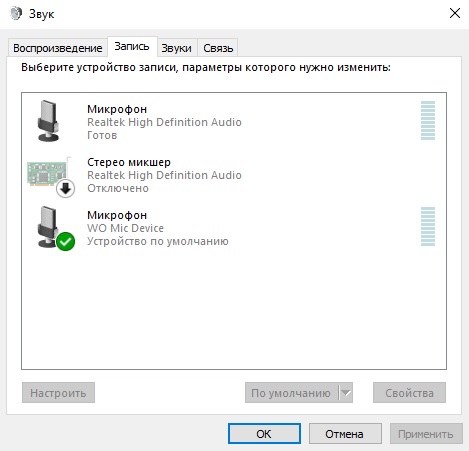
Проверка подключения микрофона
- WO Mic device должен использоваться как устройство для связи по умолчанию. Если это не так, кликните на него правой кнопкой мыши и отметьте соответствующий пункт.
- Можете также проверить громкость записываемого звука. Для этого откройте панель управления Windows и найдите пункт «Оборудование и звук».
- В панели настроек в колонке «Звук» найдите пункт «Настройка громкости».
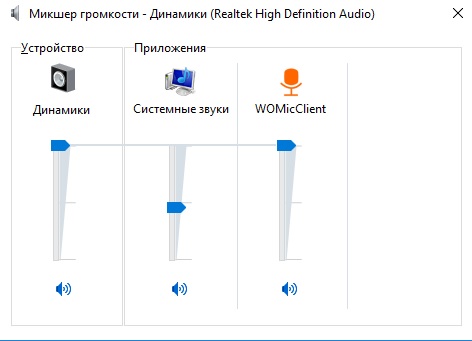
Задайте необходимый уровень громкости
Отрегулируйте громкость в колонке WOMicClient.
Итак, вы разобрались, как использовать телефон как микрофон для ПК и записать свой голос на компьютер. На первый взгляд это может показаться сложным, но на самом деле это отнимает буквально несколько минут. А если вы подберете правильный аудиоредактор с функцией звукозаписи, то процесс пройдет еще быстрее.
АудиоМАСТЕР станет лучшим решением этого вопроса. Вам не потребуется много времени, чтобы освоить его функционал, а благодаря своей нетребовательности к системе он быстро работает на устройствах любой мощности. Скачайте АудиоМАСТЕР бесплатно прямо сейчас и с легкостью записывайте озвучку, обрабатывайте аудиофайлы и вытягивайте музыку из любимых клипов!
Второй способ
Это гораздо менее затратный по усилиям и ресурсам способ создания микрофона в домашних условиях. Для этого вам понадобится телефон, компьютерный Bluetooth-адаптер и наушники из комплекта.

Соедините мобильное устройство с компьютером посредством Bluetooth – соединения. Подключите гарнитуру к разъему телефона, и вы получите работающий микрофон. Этот способ позволит быстро восстановить утраченную связь, но использовать его на постоянной основе не рекомендуется.

Подобная система отличается нестабильностью, ведь Bluetooth – соединение может прерваться в самый неожиданный момент. К этому прибавляется необходимость постоянно следить за зарядом аккумулятора в телефоне. Подключение же его к розетке добавит проводов, из-за чего могут возникнуть затруднения при использовании.
Как вы видите, из обыкновенных наушников для телефона, которые входят в комплект к большинству моделей, можно смастерить отличную гарнитуру для связи. Конечно, она никогда не заменит настоящий микрофон. Сделанные своими руками устройства могут значительно уступать по качеству передаваемого звука заводским аналогам. Однако, имея под рукой качественные детали, вы можете попробовать собрать настоящий микрофон.
Советы мастеров
Выполняя тонкие и скрупулезные электротехнические работы (особенно с паяльником), у домашних умельцев часто возникают небольшие проблемы. Их можно избежать, придерживаясь рекомендаций опытных мастеров.
- Паяный микрофон также можно использовать как петличный. В этом случае потребуется само звукозаписывающее устройство вынуть из корпуса, после чего припаять к нему провод со штекером. Для защиты от ветра и шумов рекомендуется использовать небольшой кусок поролона. Ему нужно придать красивую форму и сделать углубление, в котором помещается микрофон.
- При снятии изоляции с кабеля и жил рекомендуется использовать не нож, а лезвие для бритвы. С его помощью подобные действия выполняются более аккуратно, без риска испортить контакты штекера или провод.
- Если разъем на ноутбуке предназначен только для наушников, а использование микрофона не предусмотрено, решением станет покупка и подключение устройства для записи звука через USB порт.
Итак, если микрофон сломался, и нет возможности сразу приобрести новый, временным или постоянным решением станет его изготовление из наушников с помощью пайки или без нее. При необходимости можно использовать как микрофон сами наушники без какой-либо переделки, если подключить их правильно к ПК или мобильному устройству. Также можно изготовить своими руками петличный вариант микрофона, в том числе для ведения скрытой записи. Своими руками также можно сделать беспроводные наушники и усилитель для головных телефонов.
Подключение гарнитуры на Windows 7,8,10
Перед тем, как настроить наушники на компьютере Windows 7, необходимо подключить их на задней или передней панели девайса в соответствующие разъемы (как правильно подключить, вы уже знаете). Затем необходимо запустить воспроизведение музыкального файла. Если в гарнитуре звук есть, то на этом подключение можно считать оконченным. При отсутствии звучания, в наушниках на компьютере сделайте следующее (эта инструкция подходит и для настройки гаджета на ноутбуке).
- Наведите курсор мыши на изображение динамика внизу экрана (справа) и кликните правой клавишей.
- Далее, следует выбрать строку “Устройства воспроизведения” в появившейся вкладке.
- В следующем окошке вы увидите список устройств, установленных на вашем компе. Их в списке может быть от одного до нескольких (зависит от того, какой вид устройств будет использоваться для воспроизведения). Следует убедиться, что напротив пункта “Наушники” стоит зеленая галочка.
- Если отметка не стоит, необходимо выбрать данное устройство: нажать правой кнопкой и кликнуть во всплывающем окне “Использовать по умолчанию”.
- На следующем шаге следует выбрать пункт “Динамики” и щелкнуть на кнопку “Настроить”, расположенную внизу окна (слева).
- После, выберите звуковые каналы “стерео” и нажмите на “Проверка”. Запустится тестирование, во время которого вы должны слышать звук из каналов, отображаемых на экране. Если все хорошо, нажимаем “Далее”.
- В настройках динамиков необходимо установить галочку напротив строки “Левый и правый передние”, затем кликните на “Далее” и “Готово”.
- В окне “Звук” напротив пункта “Динамики” находится шкала эквалайзера. Когда идет воспроизведение аудиофайла, шкала должна заполняться зеленым цветом. Если этого не происходит, то нужно искать другую причину.
- Звука может не быть при работающей индикации на шкале, когда уровень громкости установлен на нуле.
- Но, если и уровень громкости выставлен правильно, и присутствует индикация, свидетельствующая о том, что музыка воспроизводится, а включить наушники не удалось, то либо неисправна гарнитура, либо вы подключили ее не в то гнездо.
Как подключиться к встрече по телефону
Чтобы вы могли воспользоваться этой функцией, администратор должен включить ее. Ознакомьтесь со списком стран, для которых поддерживается возможность подключения по телефону.
Если вы не из домена организатора встречи и не были приглашены на нее в мероприятии Google Календаря, одному из участников встречи может потребоваться одобрить ваш запрос на присоединение.
- Выберите нужный вариант:
- Если вы подключены к встрече, нажмите на значок «Ещё» Использовать телефон для звука.
- Выберите встречу на странице meet.google.com Присоединиться Использовать телефон для звука. Пользователи, чьи аккаунты не относятся к домену организатора встречи, обычно могут подключиться, только если это одобрит кто-нибудь из полноправных участников.
- Нажмите Набор номера.
- Выберите свою страну, чтобы узнать местный номер для подключения (доступно не для всех регионов).
- Наберите номер.
- Когда появится запрос, введите PIN-код #.
Как прервать подключение по телефону
Завершите вызов или нажмите Телефон подключен Отключить в окне встречи. Звук начнет воспроизводиться на компьютере, а ваш микрофон будет автоматически отключен.
Чтобы отключиться от встречи, нажмите «Завершить вызов» .
Чтобы повторно подключиться к встрече по телефону, нажмите Подключить телефон или Подключиться. При этом после присоединения к встрече ваш микрофон будет отключен. Этими вариантами также можно воспользоваться при потере подключения к встрече по телефону.
Примечание. Если вы закроете ноутбук или вкладку с сервисом Meet, ваш телефон останется подключенным к встрече, но ее участники будут видеть только ваше изображение профиля. Чтобы повторно подключиться к встрече с компьютера, отключитесь от нее и присоединитесь снова.
Google, Google Workspace, а также другие связанные знаки и логотипы являются товарными знаками компании Google LLC. Все другие названия компаний и продуктов являются товарными знаками соответствующих компаний.
Как включить микрофон на телефоне Андроид через наушники
При включении гарнитуры микрофон тоже включается автоматически, но бывают и исключения. Частой причиной неисправности бывает то, что микрофон на наушниках не работает. Это может быть следствием двух причин.
- Поломка разъёма для гарнитуры. Чтобы проверить работоспособность, рекомендуется подключить другое устройство.
- Чувствительность устройства работающего с наушниками может быть выставлена на ноль. Такое происходит редко, и исправить ситуацию можно, зайдя в инженерное меню. Для этого нужен специальный код доступа, который у каждой конкретной модели смартфона свой.
После захода в меню необходимо перейти во вкладку Hardware, там выбирают строку — Earphones and Mic или что-то похожее, на разных моделях название может изменяться. Чувствительность определяет раздел — Speech Enhancement. Далее требуется попробовать различные параметры и сделать настройки так, чтобы в наушниках микрофон начал работать. После настройки стоит запомнить все значения меню, на случай, если ещё будут возникать проблемы со звучанием.