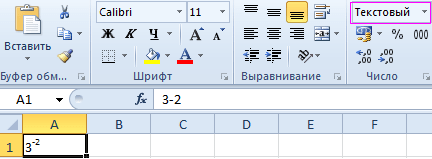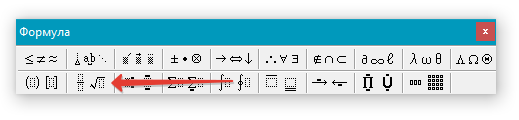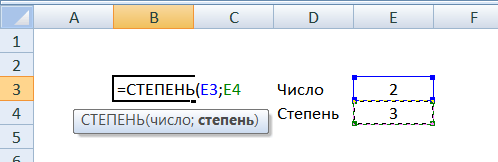Как написать корень четвертой степени на клавиатуре
Содержание:
- Как извлечь корень любой степени в Excel 2010-2013?
- Как добавить логотип Apple на клавиатуру iPhone или iPad.
- Способ 1: Вставка символа
- Знак корня на клавиатуре. Как поставить с помощью утилиты “Таблица символов”
- Знак квадратного корня и способы его набора
- О знаке квадратного корня. Историческая справка репетитора по математике
- Способ 2: Вставка уравнения
- Как написать градусы Цельсия на клавиатуре в Windows
- Деление посредством знака «Слеш/»
- При помощи кода символа
Как извлечь корень любой степени в Excel 2010-2013?
: 0,00 из 5 0)
Пользователи электронных таблиц широко используют функцию по извлечению корня числа. Поскольку работа с данными обычно требуют обработки больших чисел, считать вручную бывает довольно сложно. В этой статье вы найдете подробный разбор вопроса об извлечении корня любой степени в Excel.
Как извлечь корень любой степени в Excel 2010-2013?
Извлечение корня любой степени с помощью функции
Выберите нужную ячейку и кликните на «Вставить функцию» во вкладке «Формулы».
Выделяем ячейку, переходим во вкладку «Формулы», щелкаем по опции «Вставить функцию»
Раскройте список в пункте «Категория», в категории «Математические» или «Полный алфавитный перечень» найдите функцию «Степень».
В разделе «Категория» выбираем из списка «Полный алфавитный перечень» или «Математические»
Находим и выделяем функцию «Степень», нажимаем «ОК»
В строке «Число» введите цифру (в нашем случае – это число 64) или имя ячейки, кликнув на нее один раз.
Вводим число в строке «Число»
В строчке «Степень» напечатайте степень, в которую вы хотите возвести корень (1/3).
В поле «Степень» вводим значение степени, в которую хотим возвести корень
Важно! Для обозначения знака деления необходимо использовать значок «/», а не стандартный знак деления «:».
Нажмите «ОК», и результат действия появится в изначально выбранной ячейке.
Щелкаем «ОК»
Результат извлечения корня любой степени с помощью функции
Примечание! Наиболее подробную инструкцию с фото по работе с функциями смотри в статье выше.
Извлечение корня любой степени с использованием значка степени «»
- Выберите ячейку и наведите курсор на строку формул, нажав единожды левой кнопкой мыши.
Щелкаем по ячейке, затем левой кнопкой мышки кликаем по строке формул
- Введите выражение, начиная со знака «=» (тогда программа воспримет текст как математическое выражение), и занесите степень в круглые скобки. В нашем случае: =64(1/3). Получается, формула имеет общий вид: «Корень n-ой степени из x = x(1/n)».
Вводим в поле формулу, начиная со знака «=»
- Переключитесь на другую ячейку, кликнув 1 раз левой кнопкой мыши, программа сама выведет результат.
Кликаем левой кнопкой мышки по пустой ячейке, в ячейке с формулой автоматически появится результат
Примечание! Записывать степень можно как дробью, так и десятичным числом. Например, дробь ¼ можно записать как 0,25. Для отделения десятых, сотых, тысячных и так далее разрядов используйте запятую, как принято в математике.
Пример ввода степени десятичным числом
Примеры записи выражений
- «=16(1/4)» – извлечение корня 4-ой степени из 16; Результат извлечение корня 4-ой степени из 16
- «=А1(0,5)» – кубический корень из выражения, записанного в ячейке «А1»; Результат кубического корня из выражения, записанного в ячейке «А1»
- «=(B1+30)(1/3)» – извлечение кубического корня из суммы числа 30 и значения ячейки «B1». Результат извлечения кубического корня из суммы числа 30 и значения ячейки «B1»
Как добавить логотип Apple на клавиатуру iPhone или iPad.
Для этого выполните несколько простых действий:
- Откройте браузер Safari со своего iPhone или iPad.
- Зайдите в данную статью.
- Скопируйте из неё значок «» (нажмите на логотип, отпустите и кликните «Скопировать»).
- Зайдите в настройки вашего устройства.
- Выберите «Клавиатура» и далее «Замена текста».
- Нажмите на «+».
- Вставьте символ Apple в поле «Фраза» (слегка нажмите на пустое поле и выберите кнопку «Вставить». Значок «» появится в необходимом месте).
- В графе «Сокращение» впишите слово или буквы, которые в процессе набора будут превращаться в надкушенное яблочко.
Всё готово! Теперь вы можете зайти в смс или любой мессенджер и проверить, как работает сокращение. Для этого необходимо просто набрать на клавиатуре сокращение, которое вы внесли для логотипа, и система сразу предложит вам вставить в текст символ «надкушенное яблоко». Чтобы сделать это, нажмите пробел.
Например, зайдите в «Сообщения». Выберите пользователя, которому хотите отправить сообщение и следуйте указанным выше советам. Вуаля, логотип Apple появился в вашем тексте. Также знак «» можно отправить через Telegram, Viber, WhatsApp или по почте. Теперь, когда вы будете печатать сокращение и нажимать пробел, оно автоматически будет меняться на логотип. Это будет работать в заметках, документах, браузере, почте и других текстовых программах.
Также в настройках клавиатуры вы можете прописать фразы, которые чаще всего используете в переписках. Например, вы часто пишите сообщение «Как дела?». Просто добавьте эту фразу в настройки клавиатуры и придумайте сокращение, например, «КД». Теперь, когда вы будете писать сочетание букв «КД», автоматически будет прописываться фраза «Как дела?». Благодаря такой настройке, вы будете отправлять текстовые сообщения быстрее, что поможет сэкономить ваше время.
Для того, чтобы добавить логотип Apple на Mac, просто наберите на клавиатуре ноутбука ⌥Option (Alt) + ⇧Shift + К и значок «» появится в вашем текстовом сообщении.
Таким способом вы можете добавлять в свою клавиатуру iOS различные символы. Просто копируйте необходимый вам логотип, придумывайте для него сокращение и добавляйте значок в клавиатуру. Данный способ достаточно удобен, все необходимые символы всегда будут у вас под рукой, и вы с лёгкостью сможете отправить их в текстовых мессенджерах любым пользователям.
Способ 1: Вставка символа
Проще всего добавить знак корня квадратного, кубического или n-степени в документ Ворд можно посредством вставки соответствующего символа из встроенного набора. У данной процедуры есть как минимум два варианта реализации
Вариант 1: Ручной выбор символа
Интегрированная в Word библиотека символов довольно обширна, но к счастью, все они поделены на тематические категории, что существенно упрощает поиск. Для добавления корня выполните следующее.
- Перейдите во вкладку «Вставка»
и нажмите по расположенному в правой части панели инструментов пункту «Символ». Из выпадающего меню выберите «Другие символы».
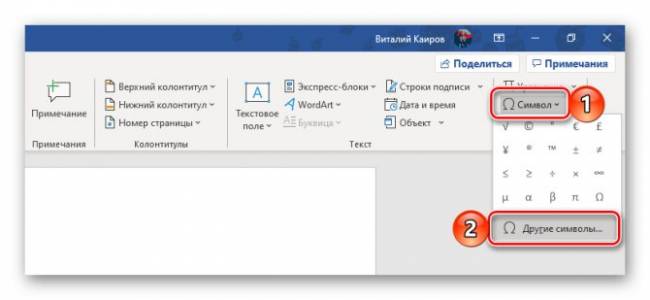
Убедитесь, что в выпадающем списке «Шрифт» установлен «(обычный текст)», а в списке «Набор» выберите «Математические операторы».
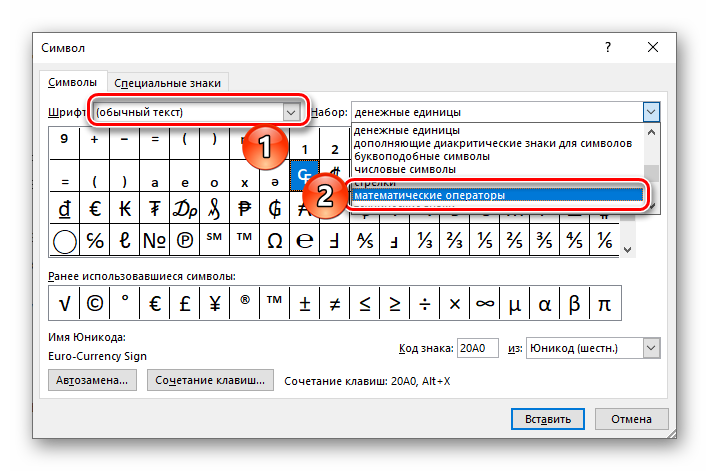
Необходимый знак будет представлен в первой или второй строке окна – выделите его, после чего нажмите по кнопке «Вставить».
Символ появится в указанном вами месте документа, а значит, окно вставки можно закрыть.

К сожалению, таким образом можно добавить только квадратный корень. Зато, как несложно догадаться, в этом разделе текстового редактора можно найти множество других символов и знаков, которые отсутствуют на клавиатуре.
Знак корня на клавиатуре. Как поставить с помощью утилиты “Таблица символов”
На клавиатуре (клаве), на первостепенный взор, весьма значительно клавиш, так или нет все таки их количества не достаточно для ввода определенных символов.
В нынешней статье информация пойдет об том, точно установить символ корня на вашей клавиатуре (клаве) с поддержкой запасных утилит.
К слову, технологий такое выполнить предостаточно, а также все они нами перечислены не будут, вы встретите только выборку больше всего доступных, в свою очередь распространенных.
Альт-код
Поставить простой символ корня на вашей клавиатуре (клаве) легче всего надо только, употребляя альт-код.
Настоящий метод неплох тем, то что он производится весьма стремительно, и еще ради его осуществлении в общем только лишь необходимо знать точную очередность чисел.
В данный момент мы детально разберемся, что таковое альт-код, каким образом им нужно пользоваться, а также как установить с его поддержкой символ корня на компьютере.
https://www.youtube.com/watch?v=fa9FuC6-fqg
Видео 2
Скрытые клавиатуры возможности на iPhone
На клавиатуре (клаве), сначала, вам нужно зажать пальцем клавишу ALT, правильное местоположения какой вы сможете следить на рисунки ниже.
Зажимать ее, нужно установить число 251 на основной цифровой клавиатуре (клаве) справа, при этом не нужно путать с цифрами сверху букв, то что размещены вряд. Дальше набора необходимого кода остается только лишь выпустить клавишу ALT и надобный знак корня явится в фоне для ввода.
Это был 1-ый метод, как установить символ корня при помощи клавиатуры, однако далеко и совсем не последний. В связи с этим едем дальше.
Таблица всех символов
Конечно, 2 метод не предполагает под собою применение клавиатуры, однако он хорошо подойдет, в случае если, к примеру, клавиатура (клава) разбита или вы вечно забываете требуемый код. Следовательно, переходим к его сущности.
В наборе обычных утилит “Виндовс” существует ” Таблица всех символов”, как раз ее мы и станем использовать. Ради основы ее необходимо открыть. Ради настоящего легче всего применить поиск по системе. Вводите в поисковую строчку ” Таблица всех символов” и в последствиях нажмите по похожему дополнению – перед вами раскроется окошко утилиты.
Уже на таком рубеже вполне возможно подметить большое количество символов, коих нету на клавиатуре (клаве). Их вполне возможно еще вставлять в слово, однако информация идет об символе знака корня, на (клаве) клавиатуре коего также нет.
К слову, в программке “Ворд (Word)” есть собственная и правильная таблица всех символов, и вы сможете так же вставить в ваш тексте естественным способом знак корня в Word (ворд).
Заключение
Теперь вы представляете, точно вклеить символ квадратного корня на клавиатуре (клаве), в свою очередь с содействием утилиты ” Таблица всех без исключения символов” в операционной системе “Виндовс” , в свою очередь конкретно в вашем текстовом редакторе под названием ” Ворд Майкрософт”.
2 ввергнутых вида великолепно заменяют дружок втора. В случае если, в частности, клавиша ALT у вас разбита, , в свою очередь вы не применяете прибегнуть нарочным альт-кодом, дабы ввернуть должный знак, вы применяете безмятежно пользоваться утилиту ” Таблица всех без исключения символов”.
В случае если же вы отказываетесь вечно копирайт в таблице в разведках должного знака, в свою очередь клавиатура (клава) у вас рабочая, то в таком случае легче употребляться тот наиболее альт-код.
Знак квадратного корня и способы его набора
Корнем называют не только часть растения, но и математический элемент. По умолчанию он предназначен для расчётов и вычисления именно квадратного корня, то есть числа в степени одна вторая. У этого математического элемента есть и другое название – радикал, произошедшее, вероятно, от латинского слова radix. Поэтому в некоторых случаях радикал обозначается буквой r.
Что такое корень и его назначение
В общих чертах его знак похож на латинскую букву V, с тем лишь отличием, что правая часть длиннее левой. Связано это с тем, что справа пишется число большее, чем левое. И как было сказано выше – левое часто не пишут (если речь идет о квадратном корне).
- Пример 1. √16 = 4. Полная запись выглядела бы так: 2√16 = 4. Как видно из примера, двойка по умолчанию не пишется. Она обозначает то, сколько раз число 4 было умножено на само себя. Иными словами – 4, умноженное на 4 равняется числу 16.
- Пример 2. 3√8 = 2. Тут уже вычисляется кубический корень (третьей степени). Число 8 получается из умножения числа 2 на само себя три раза – 2*2*2 = 8.
Немного истории
Современное обозначение извлечения квадратного корня из восьми, где восьмёрка находится под правым «крылышком» корня (знака), раньше имело бы выражение вида r8 с чёрточкой над восьмёркой. Но это было не всегда удобно по ряду причин.
Изменить выражение на современный лад впервые предложил в 1525 году авторитетный немецкий математик Кристоф Рудольф. Этот человек внёс большой вклад в развитие алгебры в целом, излагая сложные математические формулы доступным и ясным языком. Его труд примечателен еще и тем, что изобилует доступными и наглядными примерами. Поэтому даже спустя два века на его работу ссылаются многие учебники.
На данный момент в типографике знак корня почти не отличается в разных странах, так как вариант Рудольфа пришёлся по вкусу большинству.
Применение
Разумный вопрос, который рано или поздно возникает у человека, только начавшего изучать математику – зачем вообще нужен квадратный корень? Конечно, он, может, никогда и не пригодится уборщице тёте Люсе или дворнику дяде Васе, но для более образованного человека квадратный корень всё же нужен.
Начнём с того, что квадратный корень нужен для вычисления диагонали прямоугольника. Ну и что с того? – спросят многие. А с того, что это нужно для качественного ремонта, чтобы правильно и аккуратно разложить линолеум, сделать навесной потолок и для проведения многих других работ в сфере строительства.
Ведь дома и квартиры строят люди, вещи и материалы для ремонта изготавливают люди, либо машины, которыми управляют опять-таки люди. А человеку свойственно ошибаться. Поэтому вычисление квадратного корня может существенно сэкономить нервы и деньги при ремонте какого-либо помещения.
Однако даже простому человеку никогда не помешают базовые знания о корне. Ведь эти знания развивают мозг, заставляют его работать, образуя новые нейронные связи.
Чем больше знаний в голове – тем больше человек запомнит.
Как набирать
В электронном виде этот символ может понадобиться как студентам, учителям, научным деятелям. Связано это может быть с докладом, проектом, рефератом и так далее. В стандартной раскладке клавиатуры нет символа квадратного корня, так как он не является популярным или часто используемым. Но его можно набрать и другими способами.
Самые распространённые программы для работы с документами – это пакет MS Office, в частности, Microsoft Word. Набрать квадратный корень в этой программе можно несколькими способами, которые по аналогии могут подойти и к другим программам, с небольшими различиями в интерфейсе.
Способы набора символа в Ворде
Можно использовать следующие варианты:
- При помощи набора специального кода. В самом низу клавиатуры находится клавиша с названием Alt. Этих клавиш две, подойдёт любая из них. В правой части клавиатуры есть цифры, над которыми находится клавиша Num Lock. Эту клавишу нужно предварительно нажать, чтобы активировать цифры, находящиеся под ней. Затем зажимаем клавишу Alt и не отпуская клавишу, набираем: 251. После этого на экране появится нужный значок.
- Ещё один способ связан с меню «вставка-символ». После того как будет найден нужный знак, его можно будет повторять, как ранее использованный. Его код в меню поиска — 221A, (латинская буква). Предварительно лучше включить Юникод.
- Самый «красивый» символ набирается с помощью компонента Microsoft Equation 3.0. Для этого надо зайти в «вставка-объект-Microsoft Equation 3.0», после чего найти там нужный знак и использовать его. При этом методе знак смотрится лучше всего, так как тут он отображается правильно с типографической и математической точки зрения.
О знаке квадратного корня. Историческая справка репетитора по математике
Ззнак квадратного корня знаком всем. Его используют школьники и студенты, преподаватели и репетиторы по математике, доктора наук и академики. Однако не все знают, что современная форма и появилась не сразу. Эволюция знака радикала длилась почти пять веков, начиная с в далекого XIII в., когда итальянские и некоторые европейские математики впервые называли квадратный корень латинским словом Radix (корень) или сокращенно R.
В XV в. Н.Шюке писал вместо . Современный знак корня произошел от обозначения, применяемого немецкими математиками XV-XVI вв., называвшие алгебру — наукой «Косс», а математиков -алгебраистов «коссистами». (Математики XII-XV вв. писали все свои труды исключительно на латинском языке. Они называли неизвестное — res (вещь). Итальянские математики перевели слово res как cosa. Последний термин заимствовали немцы, от которых и появилось коссисты и косс.)
В XV в. некоторые немецкие коссисты для обозначения квадратного корня пользовались точкой перед выражением или числом. В скорописи эти точки заменялись черточками, а позже они перешли в символ Один такой знак означал обычный квадратный корень. Если нужно было обозначить корень четвертой степени, то применялся сдвоенный знак знак Для обозначения кубического корня использовали утроенный знак
Комментарий репетитора по математике: остается только гадать, как именно обозначался корень восьмой степени. Если брать аналогию с четвертой степенью, то этот знак должен был отождествлять трехкратное извлечение квадратного корня, то есть для этого нужно было поставить три квадратика. Однако, это обозначение занято кубическим корнем.
Скорее всего, в последствии от таких обозначений как раз и образовался знак V, близкий по записи к знакомому школьникам современному знаку, но без верхней черты. Впервые этот знак был замечен в немецкой алгебре «Красивый и быстрый счет при помощи искусных правил алгебры»:
Автором этого труда был преподаватель математики из Вены, уроженец Чехии Криштоф Рудольф. Книга пользовалась большим успехом и постоянно переиздавалась на протяжении всего XVI в. и после аж до 1615г. Знаком корня, предложенного Криштофом пользовались А.Жирар, С.Стевин (он писал показатель корня справа от знака радикала в кружке: V (2) или V (3).
В 1626г. нидерландский математик А.Жирар видоизменил знак корня Рудольфа и ввел совсем близкое к современному обозначение Такая форма записи начала вытеснять прежний знак R. Однако некоторое время знак корня писали разрывая верхнюю черту, а именно так: .
И только в 1637 году Рене Декарт соединил горизонтальную черту с галочкой, применив новое обозначение в своей книге «геометрия».
Но и здесь не было точной копии современной формы. Запись Декарта несколько отличалась от той, к который мы с вами привыкли одной деталью. У него было записано: , где буква С, поставленная сразу после радикала, указывала на запись кубического корня. В современном виде это выражение выглядело бы так: .
Самое близкое к современному написанию радикала применял Ньютон в своей «Универсальной арифметике» (1685 г.) Впервые запись корня, полностью совпадающая с сегодняшней, встречается в книге французского математика Ролля «Руководство алгебры», вышедшей в 1690 г. Только через некоторое время после ее написания математики планеты принята, наконец, единую и окончательная форма записи квадратного корня:
Колпаков А.Н. Профессиональный репетитор по математике.
Метки: Алгебра
Способ 2: Вставка уравнения
Если же ваша задача заключается не просто во вставке знака квадратного корня, а и в последующем написании полноценного примера или уравнения, действовать потребуется по иному алгоритму. Преимущество изложенного ниже подхода заключается еще и в том, что таким образом можно записать не только квадратный или кубический корень, но и любой другой, представленный в n-степени.
- Откройте вкладку «Вставка» и нажмите в ней по расположенному справа пункту «Уравнение».
На странице документа появится область для ввода будущей записи, а на ленте – группа «Работа с уравнениями» и входящая в нее вкладка «Конструктор».
Как раз из последней и можно добавить интересующий нас знак корня – просто выберите его в группе «Символы». Рядом с кнопкой добавления квадратного есть также кубический и корень четвертой степени.
Если же требуется записать квадратный (с уточнением степени) или кубический корень, обозначение степени в котором будет пригодным для редактирования, обратитесь к расположенной правее кнопке c одноименным названием и выберите подходящий вариант.
В этом же меню можно найти символ для записи корня в n-степени,
которую потребуется указать вручную.
Также рекомендуем обратить внимание на стандартный набор формул и уравнений – вполне возможно, в нем найдется еще более подходящая для поставленных целей запись. Из этого же меню можно перейти к рукописному вводу арифметических выражений (отмечено цифрой 3 на скриншоте выше), которые будут распознаны программой и преобразованы в стандартный для уравнений текст
Из этого же меню можно перейти к рукописному вводу арифметических выражений (отмечено цифрой 3 на скриншоте выше), которые будут распознаны программой и преобразованы в стандартный для уравнений текст.
Узнать более подробно о встроенном в Ворд редакторе формул и особенностях его использования можно из представленных по ссылкам ниже статей.
Подробнее: Редактор формул в Ворде Как в Ворде записать формулу
Преимущество данного способа перед предыдущим заключается в том, что под знак корня, представленный в виде элемента уравнения/формулы, можно вписать любую цифру, букву и даже целый пример, а для самого элемента можно задать не только квадратную и кубическую, но и любую другую степень. Если же говорить о вставленном из набора символе, то он позволяет записывать значения только сразу за ним, но не под ним.
Как написать градусы Цельсия на клавиатуре в Windows
Стоит отметить, что для каждой операционной системы существует свой способ проставления символа градусов Цельсия. В первую очередь мы рассмотрим ОС Windows, так как она является наиболее распространенной среди пользователей русскоязычного сегмента интернета.
Способ первый — используем стандартную таблицу символов
Немногие знают, что Windows имеет в своем арсенале инструментов свою таблицу символов, и градус Цельсия входит в её состав. Для того, чтобы вставить его в текст, необходимо сделать следующее:
нажать сочетание клавиш Win+R (для тех, кто не знает, клавиша Win находится между левыми Ctrl и Alt, как правило, обозначается классическим значком Windows);
Сочетание клавиш Win+R
у вас появится окно для ввода команды, в нем необходимо ввести charmap.exe;
вызов карты символов
в открывшемся окне необходимо выбрать знак градус Цельсия, нажать выбрать, затем копировать;
Копирование знака градус Цельсия
теперь данный знак находится у вас в буфере обмена, для того, чтобы он появился в тексте, необходимо установить курсор на нужное место и нажать сочетание клавиш Ctrl + V.
После первого копирования символ градус Цельсия никуда не исчезнет из буфера обмена, и можно вставлять его в текст любое количество раз. Этот способ отлично решает задачу, при которой необходимо несколько раз в тексте вставить данный символ. Но если он необходим единожды, то существует более удобные и менее затратные по времени варианты.
Сочетание клавиш Alt + 0176 и Alt + 248
Теперь давайте рассмотрим самый простой и, по мнению многих, самый удобный способ добавления символа градус Цельсия в текст. Основан он на юникоде, и для его применения необходимо выполнение двух следующих условий:
- Ваш текстовый редактор должен поддерживать юникод. В современных реалиях, текстовых редакторов, не поддерживающих его, практически не существует. Все самые популярные: MS Office, OpenOffice, Notepad++ — поддерживают юникод.
- На вашей клавиатуре должен присутствовать цифровой блок NumPad. С этим несколько сложнее, так как на некоторых ноутбуках он просто отсутствует из-за экономии места.
Если оба условия выполняются, то для вставления символа в текст необходимо выполнить следующее:
выставить курсор на место, куда необходимо вставить символ;
нажать сочетание клавиш Alt +0176 или Alt +248, обратите внимание, что цифры необходимо нажимать исключительно на цифровом блоке.
Добавление символа градус Цельсия
На картинке изображен только один способ, потому что использование сочетания Alt + 248 даст вам точно такой же результат.
Сочетание клавиш Alt + X
Предыдущий способ быстр и удобен, но как написать градусы Цельсия на клавиатуре, если на ней цифрового блока? Можно каждый раз вызывать таблицу символов, но существует еще один способ, который является более удобным для единичного добавления требуемого символа. Он также основан на юникоде, но при этом не требует от вас наличия цифрового блока на клавиатуре. Вот как это можно сделать:
устанавливаем курсор на место, куда нужно вставить символ;
набираем 00B0, обратите внимание, что букву вставлять нужно исключительно латинскую;
нажимаем сочетание клавиш Alt + X.
Добавления символа градус Цельсия сочетанием Alt + X
Однако, тут есть один нюанс. Как правило, добавление символа градус Цельсия делается с целью обозначения какой-либо температуры. Поэтому рекомендуется после цифры поставить пробел и затем ввести 00B0, после появления самого символа пробел стоит удалить. Все дело в том, что система не корректно поймет ваше намерение, и если после 36,6 ввести сразу 00B0, то мы получим очень странный символ, напоминающий знак вопроса в квадрате. Все дело в том, что при вводе без пробела, система преобразует 600B0 в символы, вместо введенной нами изначально комбинации.
Деление посредством знака «Слеш/»
Помимо привычного горизонтального вида дробей, встречается и вертикальное деление в виде слеша, например: 1/2. Данный способ работает во всех версиях Ворда с 2003 по 2016. Найти и вставить символ можно следующим образом.
Вариант 1: С помощью кнопки «?/»
- Переключить с русского метода ввода слов на английский: сочетание клавиш «Shift+Alt» либо «Windows+пробел»;
- Установить курсор мыши на место, где нужно поставить дробную черту;
- Нажать кнопку правее от буквы «Ю».
- Напечатать необходимое значение делителя.
Вот готовый результат, как можно еще заменить знак деления.
Вариант 2: посредством функции «Символ»
Чтобы написать дробь простую и по диагонали, используйте:
Вкладка «Вставка» — «Символ» — «Другие символы».Внимание! В секции «Шрифт» должен быть «Обычный текст», а в секции «Набор» — «Числовые формы». В ином случае вставить диагональную дробь не получится.
После правильной настройки, выбрать соответствующее дробное число и нажать вставить.
Вариант 3. Код знака
На картинке ниже видно, что вставить обыкновенную дробь можно и с помощью сочетания клавиш, зная код знака. В нашем случае пишем код знака 215B и удерживая Alt нажимаем на X (английская).
Вот мы и рассмотрели все варианты написания дроби и самой дробной черты.
При помощи кода символа
Если вы попытались вставить знак корня, следуя вышеизложенной инструкции, то скорее всего обратили внимание на то, что поиски длятся довольно долго. Конечно, после одного применения этого символа он будет выведен в категорию «Недавно используемые», но все же есть другой вариант, менее затратный по времени, о котором сейчас и пойдет речь
Для вставки символа с помощью кода символа, во-первых, нужно знать его код, а во-вторых, знать горячие клавиши для его преобразования. Итак, код символа «квадратный корень» следующий: 221A. А горячие клавиши для его преобразования — ALT+X. Теперь вам остается лишь ввести код и нажать на горячие клавиши.
Тем, кто собирается писать курсовую работу, диплом или любой другой технический текст, могут пригодиться символы, отсутствующие на клавиатуре. В их числе – значок квадратного, кубического корня, корня четвертой степени и пр. На самом деле, вставить в текст этот символ – радикал — не так сложно, как кажется. Давайте разберемся, как пишется корень на клавиатуре.