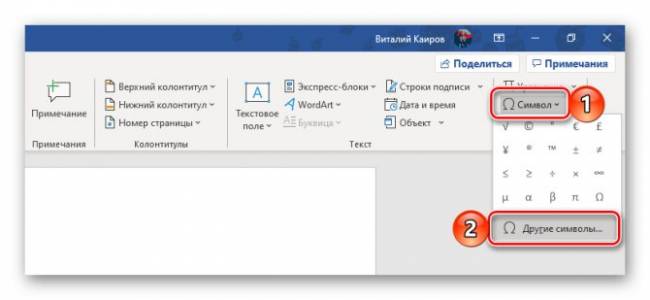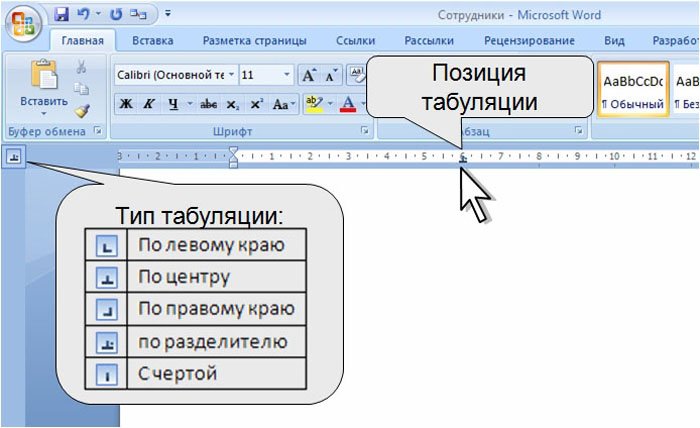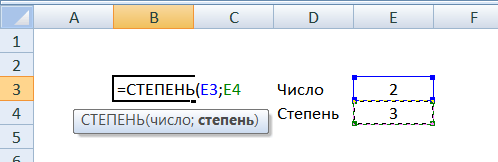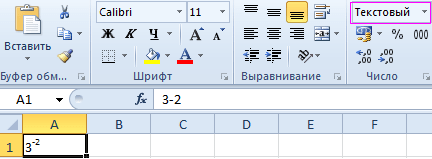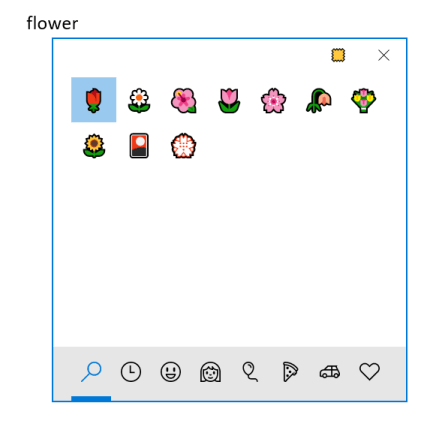Как в ворде сделать дробь и корень
Содержание:
- Как вставлять, редактировать и удалять комментарий в Microsoft Word
- Ставим знак кубического корня ³√
- Способ №1
- Способ №2
- Способ №3
- Способ №4
- Способ №5
- Как набирать римские цифры на клавиатуре в Word — 3 способа
- Знак квадратного корня и способы его набора
- Вставка формулы в современной версии Word с помощью шаблона
- Как написать градусы Цельсия на клавиатуре в Windows
- При помощи Microsoft Equation 3.0
- Как написать корень на клавиатуре
- Рукописный ввод
- Способ 3: Microsoft Equation 3.0 (для старых версий)
- Основные возможности редактора формул
Как вставлять, редактировать и удалять комментарий в Microsoft Word
Обновлено: 07.10.2019, Computer Hope
Комментарий в документе Word полезен, когда необходимо отметить что-то, что требует внимания или требует исправления, или предоставить дополнительную информацию другим, читающим документ.
Чтобы вставить, отредактировать и удалить комментарий в Microsoft Word, выберите из списка действий ниже для получения справки и инструкций.
Добавить новый комментарий
Чтобы вставить новую оценку в документ Word, выполните следующие действия для вашей версии Microsoft Word.
Microsoft Word 2013 и более поздние версии
- С помощью мыши поместите текстовый курсор в то место, куда вы хотите вставить комментарий. Вы также можете выделить одно или несколько слов, чтобы задать комментарий специально для этого выделенного текста.
- В меню ленты щелкните вкладку Вставить .
- На вкладке «Вставка» выберите параметр Комментарий в группе Комментарии.
- Новый комментарий добавлен к документу. В правой части документа виден комментарий.Щелкните комментарий, чтобы ввести желаемый текст.
Microsoft Word 2007 и 2010
- С помощью мыши поместите текстовый курсор в то место, куда вы хотите вставить комментарий. Вы также можете выделить одно или несколько слов, чтобы задать комментарий специально для этого выделенного текста.
- В меню ленты щелкните вкладку Просмотр .
- На вкладке «Рецензирование» выберите опцию Новый комментарий .
- Новый комментарий будет добавлен к документу.В правой части документа виден комментарий. Щелкните комментарий, чтобы ввести желаемый текст.
Microsoft Word 2003 и более ранние версии
- С помощью мыши поместите текстовый курсор в то место, куда вы хотите вставить комментарий. Вы также можете выделить одно или несколько слов, чтобы задать комментарий специально для этого выделенного текста.
- В меню вверху окна программы Microsoft Word нажмите Вставить .
- В появившемся раскрывающемся меню выберите опцию Комментарий .
Редактировать комментарий
Чтобы изменить комментарий в документе Microsoft Word, выполните следующие действия.
- В документе Microsoft Word найдите комментарий, который хотите отредактировать.
- Комментарий должен быть виден в правой части документа. Щелкните комментарий и отредактируйте текст этого комментария.
- В документе Microsoft Word найдите комментарий, который хотите удалить.
- С помощью мыши наведите курсор на комментарий в правой части документа.
- Щелкните правой кнопкой мыши и выберите опцию Удалить комментарий во всплывающем меню.
Ставим знак кубического корня ³√
Чтобы поставить на клавиатуре знак кубического корня ³√, придётся, что называется, немного повозиться. Для того чтобы вы не путались с этой операцией, я разобью её на пункты. Итак, для того чтобы поставить знак кубического корня, необходимо выполнить следующие действия.
- Перевести клавиатуру на английскую (латинскую) раскладку
- Нажать клавишу «Alt»
- Удерживая клавишу «Alt» набрать в правой колонке с цифрами по очереди цифры 0, 1, 7, 9
- Отпустить клавишу «Alt». У вас появится на месте, где стоял курсор знак степени ³
- Поставить знак корня указанным выше способом. При этом менять раскладку клавиатуры не обязательно.
После выполнения действий описанных выше у вас получится знак кубического корня ³√. Как вы сами видите знак кубического корня на клавиатуре ставить не очень-то удобно. Поэтому, если в вашем тексте таких знаков много, можно просто его скопировать и проставлять дальше в тех местах где он вам нужен.
Всё, друзья. Как поставить знак корня квадратного и кубического я вам показал. Надеюсь, что эта информация вам поможет.
А я на этом с вами прощаюсь. Всем удачи и до встречи!
Тем, кто собирается писать курсовую работу, диплом или любой другой технический текст, могут пригодиться символы, отсутствующие на клавиатуре. В их числе – значок квадратного, кубического корня, корня четвертой степени и пр. На самом деле, вставить в текст этот символ – радикал — не так сложно, как кажется. Давайте разберемся, как пишется корень на клавиатуре.
Способ №1
Этот способ подойдет для отображения значка квадратного корня, в случае которого показатель степени 2 обычно опускается.
- Установите курсор там, где необходимо вставить значок корня.
- Откройте в Word вкладку «Вставка»;
- Найдите графу «Символ» и выберите «Другие символы»;
- Выберите строку «Математические операторы» и найдите среди появившихся знаков необходимый вам вариант. Нажимаем «Вставить».
Если символ корня вам нужно вставить не один раз, то пользоваться этой функцией весьма удобно. Все ранее использованные значки отображаются непосредственно под кнопкой «Символ».
Способ №2
Этот способ пригоден для отображения не только квадратного, но еще и кубического корня и корня четвертой степени.
- Установите курсор там, где необходимо вставить значок корня;
- Откройте в Word вкладку «Вставка»;
- Найдите графу «Формула»;
- В открывшемся конструкторе с левой стороны вы увидите все виды корней;
- Выберите необходимый значок и нажмите на него – он появится в указанной ранее строке текста. В пустом окошке под значком корня введите подкоренное выражение. Готово!
Способ №3
Для отображения корня любой степени удобно использовать следующий способ:
- Установите курсор там, где необходимо вставить значок корня;
- Откройте в Word вкладку «Вставка»;
- Найдите графу «Объект» и найдите в открывшемся окошке строку «Microsoft Equation 3.0».
- В выпавшем поле найдите графу «Шаблоны дробей и радикалов» и нажмите на значок корня.
- Выберите необходимый вариант корня и нажмите на него – он появится в тексте. В пустые окошки символа введите подкоренное выражение и показатель степени. Вы также можете выбрать в списке значок квадратного корня.
Способ №4
Этот способ не требует применения специальных функций Word – все необходимое для написания квадратного корня есть на самой клавиатуре.
- Убедитесь, что вы активировали цифры в правой части клавиатуры. Чтобы включить цифровой блок, нажмите кнопку Num Lock. Обычно она находится в правом верхнем углу цифрового блока клавиатуры.
- Если блока цифр у вас нет (например, на ноутбуке), то Num Lock может быть активирован с помощью комбинации клавиш – например, Fn+F8 или Fn+F11 (последняя клавиша в может отличаться в зависимости от производителя или модели вашего ноутбука).
- Зажмите клавишу Alt и на активированной цифровой клавиатуре нажмите подряд цифры 2, 5 и 1. То есть, нажмите сочетание Alt+251. Вы увидите, как в указанном месте появился значок корня.
Способ №5
Еще один вариант внесения символа квадратного корня в текст заключается в следующем.
- «Пуск»->«Все программы»->«Стандартные»->«Служебные»->«Таблица символов»;
- В появившейся таблице отыщите нужный значок и нажмите на него. Затем нажимаем «Выбрать» (значок появится в строке для копирования) и «Копировать»;
- С помощью сочетания клавиш Ctrl+C скопируйте корень в необходимую строчку в тексте.
Теперь вы знаете, как пишется корень на клавиатуре. Как видите, существует немало способов внесения данного математического символа в текст, и все они довольно простые.
Lifeo.ru
Голос за пост — плюсик в карму! 🙂
Оцените пост, это плюс к карме!
1
оценок, среднее:
5,00
из 5)
Загрузка…
25.02.2021
Как набирать римские цифры на клавиатуре в Word — 3 способа
3.3. Пробелы в рецах и замечаниях. CSS и JavaScript. Символы, в свою очередь, можно написать, нажав на клавиатуре на определенные клавиши. Людям, набирающим большие объемы текста на клавиатуре в Word, иногда бывает необходимо использовать римские цифры вместо арабских.
F9 и получаем число римскими цифрами. Этот способ набора римских цифр в Word удобен в случаях, когда нет уверенности в правильном написании числа и под рукой нет интернета. В операционной системе Windows клавиша ⎇ Alt в комбинации с цифровыми кодами позволяет вводить символы, которых, как правило, нет на клавиатуре.
Зажмите ⎇ Alt и на цифровой клавиатуре введите код, который представлен ниже. Отпустите ⎇ Alt; символ отобразится на экране.
После того, как цифры будут включены, вам необходимо будет нажать на клавишу ALT и набрать цифру 251 на цифровой клавиатуре, которую вы только что включили.
Как Напечатать Дробь, Корень в Word | Математические Символы в Word
Цифра 100 – как буква M и т.д. И при записи подобных громоздких чисел без специальных конвертеров арабских цифр в римские не обойтись. Этот метод наиболее удобен для пользователей, которые плохо знают римские цифры или не имеют возможности посмотреть правила их написания в интернете. Всем привет! Сегодня на seo-mayak.com речь пойдет про символы, которых нет на клавиатуре.
Клавиша ALT предоставляет доступ к кодам и символам, которых нет на обычной клавиатуре. И это неудивительно, ведь подобными возможностями обладают все без исключения текстовые редакторы, а если быть точнее, суть вопроса заключается именно в клавиатуре. Хоть знак «корень» на клавиатуре и не расположен, его всё-таки можно написать: для этого существует даже не один, а несколько способов.
Как пишется корень квадратный на клавиатуре?
Бывает так, что на клавиатуре требуется набрать специальный символ или даже целую формулу. В открывшемся диалоговом окне находите необходимый символ и нажимаете клавишу Вставить. Вот коды некоторых символов. Включаем кнопку NumLock (в правой части клавиатуры). Кроме ударения есть и другие знаки, символы, которые бывают так нужны в тексте, но и они многим недоступны.
Alt-коды не доступны на компьютерах под управлением Mac OS X, но в этой системе есть множество сочетаний клавиш с клавишей Option. Не забудьте включить цифровую клавиатуру (нажмите клавишу NumLock).
Щелкните по значку «Просмотр», который находится в строке меню, и выберите «Показать смайлики и символы». Alt-коды применимы только в тех программах, которые поддерживают символы из ASCII-таблицы.
Они применяются для записи номеров веков и тысячелетий, порядковых номеров монархов, номер томов в книгах, а также в некоторых других случаях.
Правда, такой метод записи удобен, только если необходимо вводить простые числа. Ведь чем больше число, тем сложнее оно будет записываться римскими цифрами. Для начала необходимо включить ее, нажав клавишу “Num Lock”, а затем зажать клавишу “ALT” и набрать цифровой код соответствующий определенной римской цифре. К примеру, I- 73, V-86, X-88 и т.д.
Но для записи большого количества цифр он явно не подходит, так как набор будет занимать слишком много времени. Кроме этого зарядное устройство может просто выйти из строя, в нем может перестать работать какая-то микросхема, и ты не зарядиш… В свое время меня очень интересовал вопрос — как подставить к числам символ градуса?
Ставим ударение в Word 2007
Замечательно! Символы, которых на клавиатуре нет, но которые постоянно требуются, теперь очень легко найти Вашим постоянным читателям. Это могут быть символы иностранных языков или другие значки.
Внизу ☟ рассказано о том, как набирать символы π,º, ♫, и многие другие на компьютере. Нажмите клавишу Num Lock.
Возможно, сначала вам придется зажать Fn, если клавиатура Num (с правой стороны) не включилась.
Удобно при работе в Word
Чтобы посмотреть второй ряд символов нажмите кнопку Option и Shift одновременно. 4 в римской системе это «5-1″, и выглядит как «IV». Меньшее число в римской системе пишется перед большим.
Работая в Word, однажды придется столкнуться с необходимостью постановки знака ударения.
Если необходимо поставить ударение-символ, наклоненный влево, то после ударной буквы ставим курсор, набираем на клавиатуре сразу же без пробела 0300, нажимаем комбинацию «Alt+x».
Десятичные и шестнадцатеричные коды можно просто скопировать и вставить в редактор или набрать символы на клавиатуре.
В этом случае нужно поступить так: нажимаете и удерживаете клавишу Alt, а на цифровой клавиатуре набирайте специальный код символа.
Итак, самый простой способ написать корень на клавиатуре набрать комбинацию клавиш alt+251, в итоге получится такой вот символ: √. Но здесь есть несколько оговорок.
Знак квадратного корня и способы его набора
Корнем называют не только часть растения, но и математический элемент. По умолчанию он предназначен для расчётов и вычисления именно квадратного корня, то есть числа в степени одна вторая. У этого математического элемента есть и другое название – радикал, произошедшее, вероятно, от латинского слова radix. Поэтому в некоторых случаях радикал обозначается буквой r.
Что такое корень и его назначение
В общих чертах его знак похож на латинскую букву V, с тем лишь отличием, что правая часть длиннее левой. Связано это с тем, что справа пишется число большее, чем левое. И как было сказано выше – левое часто не пишут (если речь идет о квадратном корне).
- Пример 1. √16 = 4. Полная запись выглядела бы так: 2√16 = 4. Как видно из примера, двойка по умолчанию не пишется. Она обозначает то, сколько раз число 4 было умножено на само себя. Иными словами – 4, умноженное на 4 равняется числу 16.
- Пример 2. 3√8 = 2. Тут уже вычисляется кубический корень (третьей степени). Число 8 получается из умножения числа 2 на само себя три раза – 2*2*2 = 8.
Немного истории
Современное обозначение извлечения квадратного корня из восьми, где восьмёрка находится под правым «крылышком» корня (знака), раньше имело бы выражение вида r8 с чёрточкой над восьмёркой. Но это было не всегда удобно по ряду причин.
Изменить выражение на современный лад впервые предложил в 1525 году авторитетный немецкий математик Кристоф Рудольф. Этот человек внёс большой вклад в развитие алгебры в целом, излагая сложные математические формулы доступным и ясным языком. Его труд примечателен еще и тем, что изобилует доступными и наглядными примерами. Поэтому даже спустя два века на его работу ссылаются многие учебники.
На данный момент в типографике знак корня почти не отличается в разных странах, так как вариант Рудольфа пришёлся по вкусу большинству.
Применение
Разумный вопрос, который рано или поздно возникает у человека, только начавшего изучать математику – зачем вообще нужен квадратный корень? Конечно, он, может, никогда и не пригодится уборщице тёте Люсе или дворнику дяде Васе, но для более образованного человека квадратный корень всё же нужен.
Начнём с того, что квадратный корень нужен для вычисления диагонали прямоугольника. Ну и что с того? – спросят многие. А с того, что это нужно для качественного ремонта, чтобы правильно и аккуратно разложить линолеум, сделать навесной потолок и для проведения многих других работ в сфере строительства.
Ведь дома и квартиры строят люди, вещи и материалы для ремонта изготавливают люди, либо машины, которыми управляют опять-таки люди. А человеку свойственно ошибаться. Поэтому вычисление квадратного корня может существенно сэкономить нервы и деньги при ремонте какого-либо помещения.
Однако даже простому человеку никогда не помешают базовые знания о корне. Ведь эти знания развивают мозг, заставляют его работать, образуя новые нейронные связи.
Чем больше знаний в голове – тем больше человек запомнит.
Как набирать
В электронном виде этот символ может понадобиться как студентам, учителям, научным деятелям. Связано это может быть с докладом, проектом, рефератом и так далее. В стандартной раскладке клавиатуры нет символа квадратного корня, так как он не является популярным или часто используемым. Но его можно набрать и другими способами.
Самые распространённые программы для работы с документами – это пакет MS Office, в частности, Microsoft Word. Набрать квадратный корень в этой программе можно несколькими способами, которые по аналогии могут подойти и к другим программам, с небольшими различиями в интерфейсе.
Способы набора символа в Ворде
Можно использовать следующие варианты:
- При помощи набора специального кода. В самом низу клавиатуры находится клавиша с названием Alt. Этих клавиш две, подойдёт любая из них. В правой части клавиатуры есть цифры, над которыми находится клавиша Num Lock. Эту клавишу нужно предварительно нажать, чтобы активировать цифры, находящиеся под ней. Затем зажимаем клавишу Alt и не отпуская клавишу, набираем: 251. После этого на экране появится нужный значок.
- Ещё один способ связан с меню «вставка-символ». После того как будет найден нужный знак, его можно будет повторять, как ранее использованный. Его код в меню поиска — 221A, (латинская буква). Предварительно лучше включить Юникод.
- Самый «красивый» символ набирается с помощью компонента Microsoft Equation 3.0. Для этого надо зайти в «вставка-объект-Microsoft Equation 3.0», после чего найти там нужный знак и использовать его. При этом методе знак смотрится лучше всего, так как тут он отображается правильно с типографической и математической точки зрения.
Вставка формулы в современной версии Word с помощью шаблона
Как мы уже хорошо знаем, в современных версиях более продвинутый и удобный графический интерфейс. Так же в современном офисном пакете имеются шаблоны уравнений, наиболее распространенных в алгебре и геометрии.
Например, вы здесь, по стандарту здесь присутствуют:
- квадратное уравнение
- площадь круга
- разложение суммы
- Ряды Тейлора
- Ряды Фурье
- Теорема Пифагора
- Тригонометрические тождества
Если недостаточно данных шаблонов, то можно скачать из интернета дополнительные, что можно сделать прямо из самой программы. Там можно встретить и уравнения из физики, и очень сложные формулы по типу оператора Лапласа. В общем, их очень достаточно.
Итак, давайте рассмотрим, как вставить формулу в ворд.
Создаем новый текстовый документ для примера или открываем уже готовый.
Далее обращаемся ко вкладке «Вставка», в которой нам необходим самый правый угол сверху на панели инструментов. Для открытия списка шаблонов нажимаем на маленькую стрелочку рядом с кнопкой «Уравнение».
При нажатии на стрелочку нам откроется меню с выбором шаблона уравнения. Выбирайте необходимый вам и кликайте на него левой кнопкой мыши, и оно появится у вас в тексте.
После вставки нужного уравнения вы сможете вписать туда свои значения или изменить ее с верхней панели инструментов, которая изменится для работы с формулами. В ней вы сможете добавить нужные вам значение и знаки.
Как написать градусы Цельсия на клавиатуре в Windows
Стоит отметить, что для каждой операционной системы существует свой способ проставления символа градусов Цельсия. В первую очередь мы рассмотрим ОС Windows, так как она является наиболее распространенной среди пользователей русскоязычного сегмента интернета.
Способ первый — используем стандартную таблицу символов
Немногие знают, что Windows имеет в своем арсенале инструментов свою таблицу символов, и градус Цельсия входит в её состав. Для того, чтобы вставить его в текст, необходимо сделать следующее:
нажать сочетание клавиш Win+R (для тех, кто не знает, клавиша Win находится между левыми Ctrl и Alt, как правило, обозначается классическим значком Windows);
Сочетание клавиш Win+R
у вас появится окно для ввода команды, в нем необходимо ввести charmap.exe;
вызов карты символов
в открывшемся окне необходимо выбрать знак градус Цельсия, нажать выбрать, затем копировать;
Копирование знака градус Цельсия
теперь данный знак находится у вас в буфере обмена, для того, чтобы он появился в тексте, необходимо установить курсор на нужное место и нажать сочетание клавиш Ctrl + V.
После первого копирования символ градус Цельсия никуда не исчезнет из буфера обмена, и можно вставлять его в текст любое количество раз. Этот способ отлично решает задачу, при которой необходимо несколько раз в тексте вставить данный символ. Но если он необходим единожды, то существует более удобные и менее затратные по времени варианты.
Сочетание клавиш Alt + 0176 и Alt + 248
Теперь давайте рассмотрим самый простой и, по мнению многих, самый удобный способ добавления символа градус Цельсия в текст. Основан он на юникоде, и для его применения необходимо выполнение двух следующих условий:
- Ваш текстовый редактор должен поддерживать юникод. В современных реалиях, текстовых редакторов, не поддерживающих его, практически не существует. Все самые популярные: MS Office, OpenOffice, Notepad++ — поддерживают юникод.
- На вашей клавиатуре должен присутствовать цифровой блок NumPad. С этим несколько сложнее, так как на некоторых ноутбуках он просто отсутствует из-за экономии места.
Если оба условия выполняются, то для вставления символа в текст необходимо выполнить следующее:
выставить курсор на место, куда необходимо вставить символ;
нажать сочетание клавиш Alt +0176 или Alt +248, обратите внимание, что цифры необходимо нажимать исключительно на цифровом блоке.
Добавление символа градус Цельсия
На картинке изображен только один способ, потому что использование сочетания Alt + 248 даст вам точно такой же результат.
Сочетание клавиш Alt + X
Предыдущий способ быстр и удобен, но как написать градусы Цельсия на клавиатуре, если на ней цифрового блока? Можно каждый раз вызывать таблицу символов, но существует еще один способ, который является более удобным для единичного добавления требуемого символа. Он также основан на юникоде, но при этом не требует от вас наличия цифрового блока на клавиатуре. Вот как это можно сделать:
устанавливаем курсор на место, куда нужно вставить символ;
набираем 00B0, обратите внимание, что букву вставлять нужно исключительно латинскую;
нажимаем сочетание клавиш Alt + X.
Добавления символа градус Цельсия сочетанием Alt + X
Однако, тут есть один нюанс. Как правило, добавление символа градус Цельсия делается с целью обозначения какой-либо температуры. Поэтому рекомендуется после цифры поставить пробел и затем ввести 00B0, после появления самого символа пробел стоит удалить. Все дело в том, что система не корректно поймет ваше намерение, и если после 36,6 ввести сразу 00B0, то мы получим очень странный символ, напоминающий знак вопроса в квадрате. Все дело в том, что при вводе без пробела, система преобразует 600B0 в символы, вместо введенной нами изначально комбинации.
При помощи Microsoft Equation 3.0
Стоит сразу сказать, что данный способ для вставки знака корня в документ отлично подходит как для соответствия всем нормам, так и для применения его во всех версиях программы. А пользоваться мы будем инструментом под названием Microsoft Equation 3.0.
Для начала необходимо открыть интерфейс самой утилиты, для этого:
- Перейдите во вкладку «Вставка».
- В группе инструментов «Текст» нажмите по кнопке «Объекты».
- В появившемся окне выберите «Microsoft Equation 3.0», который находится в списке «Тип объекта».
- Нажмите кнопку «ОК».
После этого в месте где был установлен курсор, появится форма для заполнения
Обратите внимание также на то, что внешний вид «Ворда» довольно сильно поменяется
Для вставки знака корня вам необходимо в окне инструментов «Формула» нажать на кнопку «Шаблоны дробей и радикалов». Ее расположение вы можете наблюдать на изображении ниже.
Теперь в выпадающем списке нужно выбрать соответствующий шаблон. После этого в поле для набора формул появится знак корня, а рядом с ним пустая ячейка, в которую можно вводить число. После того как число было введено, переключится на стандартный интерфейс программы можно, нажав левую кнопку мыши (ЛКМ) за пределами формы для ввода формул.
Как написать корень на клавиатуре
Очень часто при наборе текстовых документов возникает необходимость написать символ, которого нет на клавиатуре.
Например, не редко возникает необходимость написать корень либо знак градуса. В данной статье мы рассмотрим сразу несколько способов, как можно написать корень на клавиатуре или без ее использования.
Если вам необходимо просто поставить знак корень, то это делается достаточно просто. Для этого необходимо воспользоваться комбинацией клавиш ALT+251. Данная комбинация клавиш нажимается следующим образом: сначала зажимаете клавишу ALT на клавиатуре, а потом не отпуская ALT набираете число 251 на дополнительном цифровом блоке (под клавишей Num Lock).
необходимо отметить, что число 251 необходимо набирать именно на дополнительном цифровом блоке, а Num Lock должен быть включен. Иначе комбинация клавиш ALT+251 не сработает. На скриншоте внизу показан индикатор сообщающий, что Num Lock включен.
Кроме этого вы можете воспользоваться программой «Таблица символов», которая есть в любой версии Windows. С помощью этой программы можно вставить в текст знак корень или любой другой символ. Для того чтобы запустить «Таблицу символов» нажмите Windows-R и в открывшемся окне выполните команду «charmap.exe».
Либо воспользуйтесь поиском в меню «Пуск» и введите поисковый запрос «таблица символов».
После открытия «Таблицы символов» вам необходимо найти знак корень, нажать на кнопку «Выбрать», а потом на кнопку «Копировать». В результате выбранный вами символ будет скопирован в буфер обмена, и вы сможете вставить его в необходимое место вашего текста с помощью комбинации клавиш CTRL-V либо с помощью команды «Вставить».
Если вы набираете текст в программе Word, то вы можете написать знак корень с помощью встроенного редактора формул. Для этого необходимо перейти на вкладку «Вставка», открыть там меню «Формула» и выбрать вариант «Вставить новую формулу».
В результате, в том месте, где был установлен ваш курсор появится рамка, подписанная как «Место для формулы».
После этого необходимо перейти на вкладку «Конструктор» и списке доступных символов выбрать знак корень.
Если все было сделано правильно, то в рамке для формул появится знак корень.
Рукописный ввод
Переходим к заключительному и самому, на мой взгляд, интересному и удобному способу для ввода формул в ворд. Отсутствие этой функции в 2003 версии офиса действительно очень сильно удручает, особенно когда хотя бы раз воспользуешься рукописным вводом.
Для их создания снова переходим на вкладку «Вставка» и кликаем по маленькой стрелочке возле кнопки «Уравнение», а в меню выбираем «Рукописное уравнение».
Перед вами откроется окно в виде листа бумаги, на котором вы при помощи левой кнопки мыши сможете рисовать все необходимые вам элементы. Сверху от области рисования программа сразу будет вам показывать пример того, как она определяет ваш ввод знаков. Смотрите на моем примере, как это происходит.
Имеется всего 4 инструмента с тривиальным назначением:
- «Написать» – инструмент для рисования символов.
- «Стереть» – инструмент для стирания символов.
- «Выбрать и исправить» – что-то вроде «лассо» из Photoshop, но в данной ситуации помогает выделить некоторые ваши нарисованные символы и помочь программе верно определить их.
- «Очистить» – просто сотрет все нарисованные вами символы.
После окончания ввода нажимаем на кнопку «вставка».
Наше уравнение будет добавлено в текст.
Это все способы, которые позволят вам ввести уравнения в свой текст. Давайте рассмотрим варианты введения формул в таблицы. Обычно это актуально для пользователей Excel, но в ворде тоже можно воспользоваться некоторыми функциями, схожими с экселем. Читайте и я расскажу как.
Способ 3: Microsoft Equation 3.0 (для старых версий)
В январе 2018 года компания Microsoft выпустила обновление для всех версий Word, начиная с 2010, которое «убрало» из приложения компонент Microsoft Equation 3.0. Ранее именно он использовался для работы с формулами и уравнениями, а также для ввода всевозможных математических выражений и символов. Если вы пользуетесь версией текстового редактора, которая не поддерживается разработчиком как минимум с обозначенной выше даты или выходящие с момента ее наступления апдейты не устанавливались, добавление знака корня можно выполнить следующим образом:
- Как и в предыдущих способах, перейдите во вкладку «Вставка». Далее кликните по кнопке «Объект», расположенной в группе «Текст».
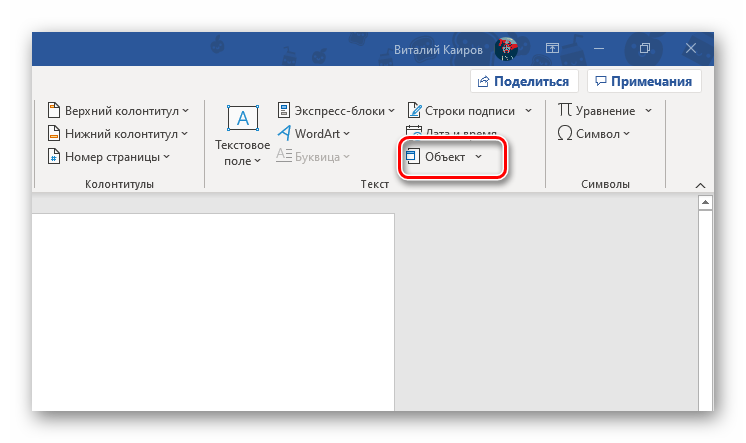
В открывшемся диалоговом окне выберите пункт «Microsoft Equation 3.0».
В Ворде будет открыт дополнительный интерфейс, а именно – редактор математических формул. Внешний вид приложения при этом полностью изменится.

В окне «Формула» нажмите на кнопку «Шаблоны дробей и радикалов».
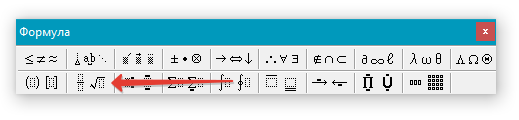
В выпадающем меню выберите знак корня, который нужно добавить. Первый — квадратный корень, второй — любой другой выше по степени (вместо значка «x» можно будет вписать степень).
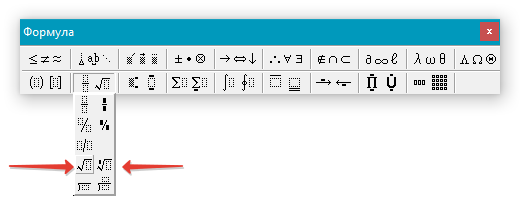
Добавив знак корня в документ, вы сможете ввести под него необходимое числовое значение.

Сделав это, закройте окно «Формула» и кликните по пустому месту в документе, чтобы перейти в обычный режим работы.

Примечание: Знак корня с цифрой или числом под ним будет находиться в поле, похожем на текстовое или поле объекта «WordArt», которое можно перемещать по документу и изменять в размерах. Для этого достаточно потянуть за один из маркеров на его рамке.
Чтобы выйти из режима работы с объектами, просто кликните в пустом месте документа.

Совет: Чтобы вернутся в режим работы с объектом и повторно открыть окно «Формула», дважды кликните левой кнопкой мышки по полю, содержащему добавленный вами объект.

Как видим, даже в старых версиях текстового редактора от Майкрософт для записи символа корня, а вместе с ним и любых других арифметических выражений, лучше использовать специально предназначенный для этого компонент, а не интегрированную в приложение библиотеку символов.
Теперь вы знаете, как в Word поставить знак корня, независимо от того, какая версия текстового редактора используется – актуальная или та, что уже несколько лет не обновлялась.
Основные возможности редактора формул
Мы рассмотрели с вами самые простые примеры использования редактора уравнений. Давайте теперь подробнее остановимся на доступных опциях. Добавляем новую формулу и смотрим на меню вкладки “Конструктор”.
Слева есть вкладка “Уравнение”, в ней собраны стандартные математические выражения и дополнительные материалы с сайта office.com. Просмотрите их, возможно, какие-то шаблоны вам пригодятся, и не надо будет набирать их вручную.
В том же левом углу есть опция, которая позволяет написать выражение вручную, как в тетради, а редактор сделает из нашей “писанины” печатные символы. Классная функция, но пока не до конца доработана, так что будьте внимательны. Если требуется строгое оформление документа, лучше все-таки набрать уравнение с использованием встроенных операторов или подправить его при необходимости.
С доступными математическими символами мы уже знакомились, тут есть весь необходимый набор: от сложения и умножения до знака бесконечности и оператора “не равно”.
Чтобы раскрыть полный перечень и выбрать соответствующую категорию букв и знаков, нажмите сначала на стрелочку вниз, а затем на надпись “Основные математические символы”.
Идем дальше вправо по панели инструментов. Теперь посмотрим, какие типичные выражения встроены в программу:
- простые дроби;
- значения с одинарными и двойными индексами, что позволяет легко сделать не только математическую или физическую, но и химическую формулу;
- кубические, квадратные и любые другие корни;
- обычные, двойные, тройные и контурные интегралы (о последних я, к счастью, мало что знаю, а вы?);
- операторы суммы, произведения и пересечения (последний, насколько я понимаю, применяется для множеств);
- всевозможные скобки, которые позволяют, например, записывать системы уравнений;
- тригонометрические функции;
- диакритические знаки, которые могут быть вам знакомы, если вы изучали логику или дискретный анализ в институте;
- логарифмы и пределы;
- различные операторы, отличные от стандартных “умножить”, “сложить”, “равно”;
- матрицы – моя любимая тема из высшей математики.
Все эти шаблоны собраны в подразделе “Структуры”.