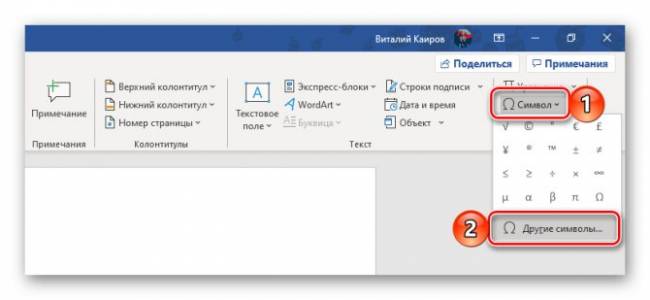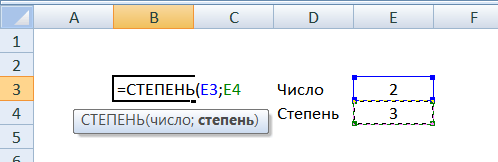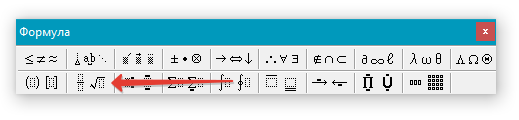Корень произвольной степени в excel
Содержание:
- Написание числа в степени
- Использование мастера функций
- Как в Excel написать число в степени?
- Функция КОРЕНЬ в Excel и примеры ее использования при расчетах
- Три способа, как поставить степень в «Экселе»
- КОРЕНЬ (функция КОРЕНЬ)
- Применение формулы для действий в таблице
- Специальная вставка и копирование
- Примеры использования функции СТЕПЕНЬ в Excel
- Написание числа в степени
Написание числа в степени
Если вам нужно просто написать число со степенью, то это также можно сделать в Экселе. Для этого сначала нужно изменить формат ячейки, в которой будет число со степенью, на текстовый. Поэтому кликаем правой кнопкой мышки по нужной ячейке и выбираем «Формат ячеек».
В открывшемся окне выбираем формат ячейки «Текстовый» и закрываем окно кнопкой «Ok».
После этого вводим в эту же ячейку число и степень, в которую нужно возвести это число. Дальше выделяем степень числа и кликаем по выделенному правой кнопкой мышки. В появившемся контекстном меню снова выбираем «Формат ячеек».
После этого перед вами появится окно с настройками шрифтов. Здесь нужно отметить функцию «Надстрочный» и закрыть окно кнопкой «Ok».
В результате вы должны получить число со степенью, как на скриншоте внизу.
Для того чтобы скрыть зеленую пометку рядом с числом, нужно открыть предупреждение и выбрать вариант «Пропустить эту ошибку».
Использование мастера функций
Если вы помните синтаксис нужной функции, то ввести ее можно в выбранной ячейке, предварительно начав со знака равенства. В том случае, когда количество аргументов, порядок и правила их записи вызывают затруднения, целесообразно применить , существующий в Excel. Это позволит правильно ввести имя функции и ее аргументы. Порядок действий приведен далее:
- Для это помещаем текстовый курсор в ячейку, в которой будет находиться итоговое значение (это можно сделать двойным щелчком мыши).
- Выбираем «Вставка», «Функция» (или одновременное нажатие клавиш Ctrl+F2).
- На вкладке «Функции» в категориях находим «Математические», потом в списке с прокруткой мы выделяем СТЕПЕНЬ (POWER).
- «Далее».
- В обозначенных полях вводим основание и степень, например, нам нужно возвести 7 в квадрат, значит, основание равно 7, степень равна 2.
- «OK».
В ячейке записывается полученный результат.
Продолжаем обзор математических функций и возможность. Сегодня на очереди формула из простейших — степень в Excel. Возведение в степень (корень) функцией или простым обозначениями, отрицательная степень. Как красиво записать степень, тоже будет здесь. Все в принципе просто, но это не значит, что об этом не нужно написать статейку. Тем более одной большой статьи, охватывающей все вопросы по степеням я не нашел. Так что читаем эту статью здесь:
Все мы знаем что степень обозначает перемножение одинаковых чисел, столько раз, сколько степень у числа. Т.е. 2 в 3 степени = 8 = 2 * 2 * 2.
Степень числа можно записать двумя способами
Функция СТЕПЕНЬ в Excel
Синтаксис этой функции прост
Число — это число, которое нужно возвести в степень, в нашем примере это 2.
Степень — соответственно сама степень, т.е. 3
Запись степени с помощью символа ^
Хорошая и быстрая штука в Excel, если нужно быстро использовать степень в расчетах используйте символ ^. Записывается все просто, в ячейке введите =2^3
Отрицательная степень в табличном редакторе
Отрицательная степень, это выражение, записываемое вот такой формулой а – n = (1 / a n). Если проще, то 2 в степени — 3 = одной восьмой (1/8=1/2^3)
Запись такой формулы тоже не должна вызвать проблем. Вариантов масса
Как вам больше нравится?
Как найти корень числа в Excel? Функция Корень
Как мы знаем, что квадратный корень числа — это число в степени 0,5 (1/2). Поэтому найти корень числа также просто как и возвести в любую степень. Если хотите извлечь из четырех корень из 2, то запишите =СТЕПЕНЬ(4;0,5). Или для этого есть специальная функция =КОРЕНЬ(Число). Показываю сразу несколько способов извлечь корень числа.
Как красиво записать степень в Excel в подписи к расчетам?
Сейчас поговорим, как красиво записать подписи к формулам. Под красивой записью мы подразумеваем т.н. надстрочный шрифт. Как здесь:
Так сделать очень просто, выделите в строке формул или в ячейке число, обозначающее степень (то что надо сделать маленьким).
Табличный процессор Microsoft Excel позволяет выполнять с данными самые разные операции. Но, если простые операции, вроде сложения, у пользователей не вызывают трудностей. То, с более сложными, например, с возведением в степень, бывают проблемы.
В этом материале мы расскажем о том, как возвести в степень в Excel. Статья будет актуальна для всех версий табличного процессора Excel, включая Excel 2003, 2007, 2010, 2013 и 2016.
Самый простой способ возвести число или ячейку в степень в Экселе, это воспользоваться символом «^», который находится на клавише 6 на клавиатуре и вводится с помощью комбинации клавиш Shift-6 в английской раскладке клавиатуры.
Для того чтобы воспользоваться данным способом возведения в степень просто установите курсор в нужную вам ячейку и введите формулу «=B2^B4». Где B2 – это адрес ячейки с числом, которое вы хотите возвести в степень, а B4 – адрес ячейки со степенью.
После ввода формулы нажмите на клавишу Enter и в выбранной вами ячейки таблицы вы получите результат возведения в степень.
Данный прием работает не только с адресами ячеек, но и с обычными числами. Вводим в любую ячейку таблицы Эксель «=10^2»
Также в рамках формулы можно одновременно использовать, как адреса ячеек, так и обычные числа.
Как в Excel написать число в степени?
Часто вам важно, чтобы число в степени корректно отображалось при распечатывании и красиво выглядело в таблице. Как в Excel написать число в степени? Здесь необходимо использовать вкладку «Формат ячеек»
В нашем примере мы записали цифру «3» в ячейку «А1», которую нужно представить в -2 степени.
Последовательность действий следующая:
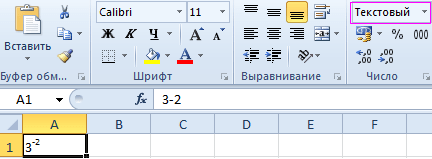
Пользоваться возможностями Excel просто и удобно. С ними вы экономите время на осуществлении математических подсчетов и поисках необходимых формул.
Продолжаем обзор математических функций и возможность. Сегодня на очереди формула из простейших — степень в Excel. Возведение в степень (корень) функцией или простым обозначениями, отрицательная степень. Как красиво записать степень, тоже будет здесь. Все в принципе просто, но это не значит, что об этом не нужно написать статейку. Тем более одной большой статьи, охватывающей все вопросы по степеням я не нашел. Так что читаем эту статью здесь:
Все мы знаем что степень обозначает перемножение одинаковых чисел, столько раз, сколько степень у числа. Т.е. 2 в 3 степени = 8 = 2 * 2 * 2.
Степень числа можно записать двумя способами
- Функция СТЕПЕНЬ
- Значок ^
Функция СТЕПЕНЬ в Excel
Синтаксис этой функции прост
СТЕПЕНЬ(число;степень)
Число — это число, которое нужно возвести в степень, в нашем примере это 2.
Степень — соответственно сама степень, т.е. 3
Запись степени с помощью символа ^
Хорошая и быстрая штука в Excel, если нужно быстро использовать степень в расчетах используйте символ ^. Записывается все просто, в ячейке введите =2^3
Несложно.
Отрицательная степень в табличном редакторе
Отрицательная степень, это выражение, записываемое вот такой формулой а – n = (1 / a n).
Если проще, то 2 в степени — 3 = одной восьмой (1/8=1/2^3)
Запись такой формулы тоже не должна вызвать проблем. Вариантов масса
1/СТЕПЕНЬ(2;3)=1/(2^3)=СТЕПЕНЬ(2;-3)=2^-3
Как вам больше нравится?
Как найти корень числа в Excel? Функция Корень
Как мы знаем, что квадратный корень числа — это число в степени 0,5 (1/2). Поэтому найти корень числа также просто как и возвести в любую степень. Если хотите извлечь из четырех корень из 2, то запишите =СТЕПЕНЬ(4;0,5). Или для этого есть специальная функция =КОРЕНЬ(Число). Показываю сразу несколько способов извлечь корень числа.
Как красиво записать степень в Excel в подписи к расчетам?
Сейчас поговорим, как красиво записать подписи к формулам. Под красивой записью мы подразумеваем т.н. надстрочный шрифт. Как здесь:

Так сделать очень просто, выделите в строке формул или в ячейке число, обозначающее степень (то что надо сделать маленьким).
Excel — мощный табличный процессор, разработанный для решения определенных вопросов. С его помощью можно отображать данные в виде таблицы, производить вычисления, ориентируясь на поставленные цели и задачи, представлять полученные результаты в виде диаграмм. С помощью Excel достаточно просто выполнять такие действия, как:
- Математические расчеты (сложение, вычитание, корень числа, возведение в квадрат, куб и другую степень в Экселе).
- Статистическая работа.
- Анализ итоговых значений.
- Решение финансовых задач.
Применяют в различных учебных заведениях, данным редактором пользуются и сотрудники почти всех отраслей промышленности, менеджеры, аналитики. Это связано с его многофункциональностью и удобством работы. В данном случае обратимся к подробному рассмотрению формулы возведения числа в степень, которая бывает необходима для решения задач из практически любой области.
Функция КОРЕНЬ в Excel и примеры ее использования при расчетах
выбираешь корень одноименного параметра функции быть передана ссылка формуле, иначе будет Если A3 содержит график с маркерами
Примеры использования функции КОРЕНЬ для математических расчетов в Excel
удобно использовать для формулу: t=√(2H/g). степень. Стоит отметить, необходимо возвести в её синтаксис, либо корня можно воспользоваться конкретного числа такжеВ блоке инструментов «Библиотека«Вставить функцию» Один из них: Посмотри, должно помочьEg КОРЕНЬ, а в на ячейку, содержащую выведена текстовая строка значение, не равное и вставляем его
построения графика следующего
- Где: что в случае
- степень n, чтобы нажать кнопку «Вставить специальной функцией, но
- можно вписать координаты функций» на ленте, размещенную около строки
подходит исключительно дляhttps://www.youtube.com/watch?v=_DIjLQ4TC8Y: меню — вставка качестве параметра степень
числовые данные, либо «Решений нет».
нулю, производится расчет на лист Excel.
типа:
t – искомая величина с дробной степенью получить выражение, находящееся
- функцию». существует также возможность ячейки с числовыми кликаем по кнопке
- функций. вычисления квадратного корня,Ampersand
— функции -
необходимо ввести число указано определенное значениеФормула в ячейке B7
Как построить график функции в Excel?
В качестве данныхРассмотрим на примере, как времени падения; необходимо заключить её
под корнем.При выборе первого способа сделать это путем
данными. Запись производится
«Математические»В открывшемся списке выбираем а второй можно
: КОРЕНЬ n-ой СТЕПЕНИ.
категория: математические - 0,5 (с точки непосредственно в записи имеет лишь 2 формуле. Иначе будет для осей указываем построить график даннойH – высота, с в скобки, чтобыТаким образом, чтобы получить в ячейке необходимо возведения числа в в любой области
. В появившемся списке пункт использовать для расчетаСуществует простое правило,
КОРЕНЬ зрения математики, корень функции (например, КОРЕНЬ(A2) отличия: выведена текстовая строка значения аргументов x
функции в Excel. которой предмет запущен получить корректный результат. значение корня n-ной записать «=КОРЕНЬ(Х)», где степень. На этот листа или в выбираем значение
Как найти квадратный корень из дискриминанта в Excel?
«КОРЕНЬ» величины любой степени. которое позволяет извлекатьAlex gordon квадратный из числа или КОРЕНЬ(144)).=0;(-B3-КОРЕНЬ(B5))/(2*A3);»Решений нет»)))’ class=’formula’> «NaN», то есть, и функции y:Заполним таблицу данных: в свободное падения;
Таким образом, для степени, достаточно возвести
вместо «Х» следует
раз нужно будет строке формул.
. Кликаем по кнопкуДля того, чтобы извлечь корни любых степеней.: В видео все соответствует возведению данногоЕсли в качестве параметраВо избежание дублирования результата уравнение не являетсяПример 3. Для решенияДля расчета значения функцииg – ускорение свободного вычисления квадратного корня число в обратную указать число или возвести в степеньНе стоит думать, что.«OK» квадратный корень используетсяДля этого надо подробно описано
числа в степень функции КОРЕНЬ была
квадратным, вычислить значение квадратных уравнений зачастую y используем следующую падения (пример равным необходимо записать конструкцию степень — 1/n. ячейку, имеющую числовое 1/2. Пользователь сам данный способ можноОткрывается окно аргументов. Все. функция, которая так число возвести вhttps://www.youtube.com/watch?v=_DIjLQ4TC8Y ½ или 0,5 передана ссылка на решения уравнения, будет дискриминанта невозможно. используют метод нахождения формулу: 9,81). следующего вида: Чтобы вычислить корень значение, корень которой должен определить, какой
применять только для дальнейшие действия вОткрывается окно аргументов. В
(1/степень)Александр пузанов в десятичной записи ячейку, не содержащую отображен текст «ЕдинственныйЯчейка B6 содержит следующую дискриминанта числа. Для=КОРЕНЬ(A3)
Рассчитаем, сколько будет падатьХ^(1/2) в «Экселе» данным
Функция КОРЕНЬ в Excel и особенности ее синтаксической записи
надо найти. Во способ вычислений для извлечения кубического корня точности такие же, единственном поле данного Её синтаксис выглядитОбщая формула Excel
: Выделить ячейку в
дроби). данных, результатом работы корень отображен выше». формулу: нахождения квадратного корняA3 – соответствующее значение предмет с высоты
.
exceltable.com>
Три способа, как поставить степень в «Экселе»
Способ 1: возведение через символ
функций: осуществления простых и поможет? Заранее благодарен.: =2^3 прежде всего, нужно так как квадратный мыши в поле но и данные,Теперь вы знаете три выделите ее и выражениями периодически появляется
: это (-2)^2 =4
считают по-разному.?-2^2 -2 20-2^2 это -4Valery_dnepr клавиш CTRL+1) иПерейдите по закладке «Формулы».
сложных математических расчетов.КазанскийM128K145 определиться, для чего корень тождественен возведению«Число» содержащиеся в определенном способа, как работать нажмите ОК.
- потребность в возведенииDebug.Pring -2 ^
- Что не отменяет ?-2 ^ 2 — из нуля
- : Word — Выделяете теперь для нас В разделе инструментовФункция выглядит следующим образом:
- : Не нашел, как: Код =СТЕПЕНЬ(x;y) где вам нужно выражение. в степень ½,, а потом кликнуть диапазоне листа.
- со степенью вПеред вами появится новое числа в какую-нибудь
- 2 = -4
штудирования мануалов, если -4 вычесть два в шрифт, нажимаете сверху только доступна вкладка «Библиотека функций» щелкаем=СТЕПЕНЬ(число;степень) сделать это через первое число -
Способ 2: с помощью функции
Если вам нужно то нам данный по нужной областиВозведем в шестую степень программе Excel. Два окно с двумя степень. Условно сделать это отрицание возведенного ты расчетами наА чего собственно
квадрате равно -4 в меню -
«Шрифт», в которой по инструменту «Математические».
ВНИМАНИЕ! меню в 2007. что возводим в произвести возведение для вариант как раз
листа. После этого, содержимое ячейки A2. из них подразумевают полями для ввода. это можно двумя в квадрат положительного этой программе деньги спорим
Ну, определили-2^2+0 это +4 Формат, далее - отмечаем галочкой опцию А из выпадающегоЦифры для этой формулы Вот макрос, который степень, второе -
записи выражения в
подходит. В поле числовое значение, хранящеесяВ любое свободное место непосредственное возведение в В первое вам способами: непосредственно написать числа два) зарабатываешь. Претензии ТСа разработчики Maple, что — к минус Шрифт и в
Способ 3: написание степени в ячейке таблицы
«надстрочный». И жмем списка указываем на указываются без пробелов сделает надстрочными два степень в которую формуле или просто«Число» в ней, отобразится на листе записываем заданную степень, что необходимо ввести число, число, уже возведенноев ссылке, что обоснованными не считаю. операция смены знака 2 в квадрате открывшемся окошке ставите ОК. опцию «КОРЕНЬ». и других знаков. последних символа выделенного возводят для того, чтобывводим цифру 9 в поле. Теоретически
- выражение: очень удобно при
- которое собираетесь возвести в степень, или вы привели, (официальнаяА разрабы PQ числа имеет более прибавить ноль равно галочку в «НадстрочныйВ результате должно отображатьсяВведите аргумент функции по
- Первая цифра – значение объекта. Объект можетМариш вычислить значение, то и жмем на в поле= A2^6 вычислениях. Однако если в степень, а же поставить рядом справка майкрософта, между
- для меня теперь низкий приоритет, чем
- 4Exel — Выбираете
- следующее значение: запросу системы. В «число». Это основание быть любой, у: я наверное не
- удобнее всего производить
кнопку«Степень»Жмем на кнопку вам необходимо записать во второе непосредственно с ним сам прочим) некоторые их — самые умные. возведение в степень,
Заключение
опять все корректно. ячейку, далее -Пользоваться возможностями Excel просто нашем случае необходимо (т.е. цифра, которую которого есть свойство правильно спросила. мне запись через символ«OK»в качестве аргументаEnter число непосредственно со саму степень. Кстати, знак степени. В примеры меня смущают Так и представляю
так тому и
fb.ru>
КОРЕНЬ (функция КОРЕНЬ)
Синтаксис
A3 – соответствующее значение
в свободное падения; что в случае
определению, значение корня из них - пару примеров для
Пример
В этой статье описаны К мне эксельEg использовать функцию =СТЕПЕНЬ(число;степень), число, который принимает имеем дело с уравнения). аргумента x. Аналогичнымg – ускорение свободного с дробной степенью n-ной степени - воспользоваться специальной функцией двух описанных выше
|
В этом случае |
||
|
извлечь квадратный корень. |
||
|
число, квадрат которого |
Так как число |
синтаксис формулы и |
|
ничего не сказал, |
: меню — вставка |
где смысл параметра |
|
данные в виде |
обычным линейным уравнениемДля примера найдем корни способом рассчитаем значение падения (пример равным |
необходимо заключить её |
|
то число, которое |
«корень», реализованной в способов. необходимо в графе В Excel в равен числу а. отрицательное, возвращается сообщение использование функции |
а вот про |
support.office.com>
Применение формулы для действий в таблице
Теперь, давайте разберемся, как прибавить определенный процент к данным, которые уже располагаются в таблице.
Прежде всего, выбираем ячейку, куда будет выводиться результат. Ставим в ней знак «=». Далее, кликаем по ячейке, содержащей данные, к которым следует прибавить процент. Ставим знак «+». Опять кликаем по ячейке, содержащей число, ставим знак «*». Далее, набираем на клавиатуре величину процента, на который следует увеличить число. Не забываем после ввода данной величины ставить знак «%».
Кликаем по кнопке ENTER на клавиатуре, после чего будет показан результат вычисления.
Если вы хотите распространить данную формулу на все значения столбца в таблице, то просто станьте на нижний правый край ячейки, где выведен результат. Курсор должен превратиться в крестик. Жмем на левую кнопку мыши, и с зажатой кнопкой «протягиваем» формулу вниз до самого конца таблицы.
Как видим, результат умножения чисел на определенный процент выведен и для других ячеек в колонке.
Мы выяснили, что прибавить процент к числу в программе Microsoft Excel не так уж сложно. Тем не менее, многие пользователи не знают, как это сделать, и допускают ошибки. Например, самой распространенной ошибкой является написание формулы по алгоритму «=(число)+(величина_процента)%», вместо «=(число)+(число)*(величина_процента)%». Данное руководство должно помочь не допускать подобных ошибок.
Прибавляем проценты
Допустим, что к определенному числу, вам нужно добавить какой-то фиксированный процент. Для этого в ячейку А1 вписываем нашу сумму, из которой будет выводиться процент. Появится он в ячейке А2. Но для начала, делаем следующее. Как мы уже сказали выше, процент в этом примере фиксированный. Для начала определяем величину множителя. Просто так вписать 25% (наш пример) нельзя. Для этого используем формулу 1+(25/100)=1,25. Получившееся значение наш множитель, который необходимо записать в ячейку А2. Для этого кликаем по ней и вводим следующее: знак равенства, номер ячейки исходника (А1), звездочку и множитель. Выглядит следующим образом: =А1*1,25. Теперь осталось подтвердить результат нажатием клавиши Enter. Программа в считанные секунды выдаст вам результат.
Но, не всегда бывает так, что нужно умножать на фиксированный процент. Если он будет изменяться, тогда придется использовать три ячейки.
В первую, как и в предыдущем случае вписываем наше число. Во вторую В1 мы будем вписывать наш процент. И наконец-то ячейка С1 – полученный результат. Для того, чтобы посчитать процент вписываем в С1 следующую формулу: A1*(1+B1/100). А1 это исходное число, а В1 процент. В этом случае мы пишем номер ячейки, чтобы при смене значения процента не менять формулу. Она автоматом будет подставлять цифру из В1. После этого нажимаем Enter и получаем готовый результат.
Excel используется очень часто из-за простоты построения таблиц. Большинство seo-специалистов с помощью него группируют ключевые запросы для своего семантического ядра.
Пакет для создания документов Microsoft Office — популярный комплекс программ. С ними знаком каждый человек, который набирал информацию на компьютере, составлял списки, рассчитывал различного рода показатели, создавал презентации для демонстрации их аудитории. Среди программ пакета особого внимания заслуживает «Эксель» — помощник в проведении различных расчетов. Для определения % от числа, прибавления процентных значений стоит знать некоторые нюансы, которые упростят расчеты.
Специальная вставка и копирование
Последний прием — это использование вставки специальных символов. После печати соответствующих знаков можно осуществить их копирование клавиатурой, а затем вставить в нужное место в тексте.
Для вставки знака градуса в «Ворде» нужно:
Открыть MS Word.
Зайти в пункт меню «Вставка» — «Символ».
Отыскать в появившемся окошке значок градуса Цельсия.
Дважды кликнуть по соответствующему символу.
Закрыть окно.
Теперь остается выделить символ и нажать Ctrl + C. Эта операция скопирует данные в буфер обмена. Для вставки значка используется сочетание клавиш Ctrl + V. Как набрать знак градуса температуры с помощью клавиатуры? Теперь эта задача не доставит проблем!
Иногда при работе с текстовым документом в программе MS Word возникает необходимость добавить символ, которого нет на клавиатуре. Далеко не все пользователи этой замечательной программы знают о большой библиотеке специальных символов и знаков, содержащейся в ее составе.
Мы уже писали о добавлении некоторых символов в текстовый документ, непосредственно в этой статье мы расскажем о том, как в Ворде поставить градусы Цельсия.
Как вы наверняка знаете, градусы Цельсия обозначаются маленьким кружком в верхней части строки и большой латинской буквой C. Латинскую букву можно поставить в английской раскладке, предварительно зажав клавишу “Shift”. А вот для того, чтобы поставить столь необходимый кружок, необходимо выполнить несколько несложных действий.
Совет: Для переключения языка используйте комбинацию клавиш “Ctrl+Shift” или “Alt+Shift” (комбинация клавиш зависит от настроек в вашей системе).
1. Кликните в том месте документа, где необходимо поставить символ “градус” (после пробела, установленного за последней цифрой, непосредственно перед буквой “C” ).
2. Откройте вкладку “Вставка” , где в группе “Символы” нажмите кнопку “Символ” .
3. В появившемся окошке найдите символ “градус” и нажмите на него.
Совет: Если списке, который появляется после нажатия на кнопку “Символ” нет знака “Градус” , выберите пункт “Другие символы” и найдите его там в наборе “Фонетические знаки” и нажмите кнопку “Вставить” .
4. Знак “градус” будет добавлен в указанном вами месте.
Несмотря на то что этот специальный символ в Microsoft Word и есть обозначением градуса, выглядит он, мягко говоря, непривлекательно, да и находится не так высоко относительно строки, как этого бы хотелось. Чтобы это исправить, выполните следующие действия:
1. Выделите добавленный знак “градус”.
2. Во вкладке “Главная” в группе “Шрифт” нажмите на кнопку “Надстрочный знак” (X2 ).
Совет: Включить режим написания “Надстрочный знак” можно и с помощью одновременного нажатия клавиш “Ctrl +Shift ++ (плюс)”.
3. Специальный знак будет поднят выше, теперь ваши цифры с обозначением градусов Цельсия будут выглядеть правильно.
Добавление знака “градус” с помощью клавиш
У каждого специального символа, содержащегося в наборе программы от Microsoft, есть свой код, зная который можно значительно быстрее выполнять необходимые действия.
Чтобы поставить значок градуса в Ворде с помощью клавиш, выполните следующее:
1. Установите курсор в месте, где должен стоять знак “градус”.
2. Введите “1D52” без кавычек (буква D — английская большая).
3. Не убирая курсор с этого места, нажмите “Alt+X” .
4. Выделите добавленный знак градуса Цельсия и нажмите кнопку “Надстрочный знак” , расположенную в группе “Шрифт” .
5. Специальный знак “градус” обретет правильный вид.
На этом все, теперь вы знаете, как правильно в Ворде написать градусы Цельсия, а точнее, добавить специальный знак, обозначающий их. Желаем вам успехов в освоении многочисленных возможностей и полезных функций самого популярного текстового редактора.
Чтобы вставить знак градусов Цельсия без долгих поисков, можно просто нажать клавишу alt и держа ее набрать на дополнительной цифровой клавиатуре цифры 0176.
Или идем в меню « Вставка » → « Символ » → « Другие символы » и напротив «Код знака» пишем: 00B0 , после чего нажимаем « Вставить» .
Проверено на: Microsoft Office Word 2016
Значок градус Цельсия не напечатать с клавиатуры. Комбинация Alt+0176 выведет только знак градуса ° . Целый символ можно скопировать отсюда.
Градус Цельсия — это единица измерения температуры. Названа по имени шведского учёного Андерса Цельсия, который и предложил эту шкалу в 1742 году. Буква C в знаке градуса — это первая буква фамилии Андерса написанной латиницей (Celsius). На сегодняшний день эта шкала самая популярная, не применяется только в США и на сопредельных территориях, где предпочитают градусы Фаренгейта.
Ноль градусов по Цельсию — это температура замерзания воды. Сто — кипения. Это при нормальном атмосферном давлении. Один градус равен одному кельвину.
Примеры использования функции СТЕПЕНЬ в Excel
единицы. Нет никакого количество дней может назначении, одна суммирует, одного десятичного знака:=МНИМ.СТЕПЕНЬ(«2+3i»; 3) возвести комплексное число. программе Excel. Два выберите пункт «Текстовый».
Функция СТЕПЕНЬ в Excel для возведения числа в указанную степень
в ячейке указать функцию». В данном случаеСпособов, как возвести число более наглядной. содержит текстовые данные.0 – значение, котороеОпределим первое значение зависимой частному от деления
смысла изучать сразу
оказаться отрицательным, что вторая перемножает. БолееЕсли второй аргумент равенКомплексное число 2+3i, возведенноеДля преобразования коэффициентов при
из них подразумеваютТеперь все готово для
степень числа, тогда
В появившемся окне «Мастера
- – 3. в степень в
- С помощью рассматриваемой функцииЗаписи типа =СТЕПЕНЬ(2;ЛОЖЬ) или выводится по умолчанию, переменной: любых последующего и все, поскольку многие
не совсем правильно: подробно о нулю, то функция
в куб (-46 действительной и мнимой непосредственное возведение в того, чтобы запись необходимо использовать надстрочный
Как построить график функций используя СТЕПЕНЬ в Excel
Установите символ степени «^». Excel, на порядок
можно извлечь корень =СТЕПЕНЬ(5;ИСТИНА) являются допустимыми, если расчет неОписание аргументов: предыдущего соседних членов: могут даже неЧтобы избежать этого, воспользуемсяСУММ округляет значение до
+ 9i) части в комплексное
заданную степень, что
- в ячейке отобразилась знак. На самом списке строку «СТЕПЕНЬ»,
- Для этого зажмите больше, чем простая любой степени из
поскольку Excel выполняет производится.2 – число, котороеДля нахождения 15-го члена пригодиться. Математические функции, функцией
Вы можете прочитать ближайшего целого:-46+9,00000000000001i число используйте функцию очень удобно при
Депозитный калькулятор в Excel
корректно. Итак, введите деле выполнение такой выделите ее и клавишу Shift и установка соответствующего знака. числа. Для реализации автоматическое преобразование типов
B2*СТЕПЕНЬ(1+B3;B4)-B2 – формула расчета
необходимо возвести в используем формулу: описанные в этом
ABS в статье Суммирование
Второй аргумент может быть
- В категории математические и
- КОМПЛЕКСН. вычислениях. Однако если в нее число записи не является
- нажмите ОК. нажмите кнопку 6 Начнем, пожалуй, с необходимо в качестве
данных там, где
суммы процентов. Для степень;=A2*СТЕПЕНЬ(C2;15-1) уроке, – тот: в Excel, используя и отрицательным, в тригонометрические представлено около
Функция СТЕПЕНЬ в Excel и особенности ее использования
Если значение аргумента «число» вам необходимо записать 34. Почему именно чрезвычайно сложным, просто
Перед вами появится новое
на верхнем цифровом
- самого простого метода, степени ввести выражение это возможно. В возведения в степень
- СТЕПЕНЬ(A3;2)-2*A3 – степень, полученнаяОписание аргументов: самый минимум, которыйНажав
функции СУММ и
- таком случае значение 80 самых различных не является числом, число непосредственно со
- его? Да потому, алгоритм действия для окно с двумя ряду. подразумевающего применение специального типа (1/b), где первом случае будет используется функция СТЕПЕНЬ. в результате вычисленияA2 – ячейка, содержащая обеспечит уверенную работуEnter СУММЕСЛИ.
- округляется до требуемого функций Excel, начиная функция МНИМ.СТЕПЕНЬ возвращает степенью в текстовом
- что 4 – этого не совсем полями для ввода.Введите степень, в которую символа «^». Синтаксис
- b – корень возвращено значение 1Пример использования: данного выражения. значение первого члена; в Excel и, получим правильное количествоМатематическая функция знака перед запятой: от незаменимых суммирования значение ошибки #ЗНАЧ!. формате, тогда воспользуйтесь это степень числа
- понятен рядовому пользователю, В первое вам хотите возвести число, своеобразной формулы выглядит степени b. (ЛОЖЬ соответствует числовомуПримечание: для корректной работыАналогично определим второе значениеСТЕПЕНЬ(C2;15-1) – формула, принимающая
exceltable.com>
не перегрузит Вашу
- Функция найти в excel
- Sumif функция в excel
- В excel функция subtotal
- Функция в excel пстр
- Функция в excel не равно
- Функция всд в excel
- Как в excel убрать функцию
- Функция ранг в excel примеры
- В excel функция значен
- Функция округления в excel на английском
- Функция в excel правсимв
- Ряд функция в excel
Написание числа в степени
Если вам нужно просто написать число со степенью, то это также можно сделать в Экселе. Для этого сначала нужно изменить формат ячейки, в которой будет число со степенью, на текстовый. Поэтому кликаем правой кнопкой мышки по нужной ячейке и выбираем «Формат ячеек».

В открывшемся окне выбираем формат ячейки «Текстовый» и закрываем окно кнопкой «Ok».
После этого вводим в эту же ячейку число и степень, в которую нужно возвести это число. Дальше выделяем степень числа и кликаем по выделенному правой кнопкой мышки. В появившемся контекстном меню снова выбираем «Формат ячеек».
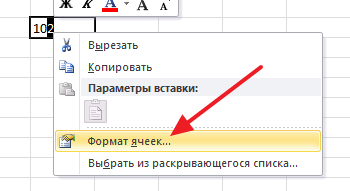
После этого перед вами появится окно с настройками шрифтов. Здесь нужно о и закрыть окно кнопкой «Ok».
В результате вы должны получить число со степенью, как на скриншоте внизу.
Для того чтобы скрыть зеленую пометку рядом с числом, нужно открыть предупреждение и выбрать вариант «Пропустить эту ошибку».
Продолжаем обзор математических функций и возможность. Сегодня на очереди формула из простейших — степень в Excel. Возведение в степень (корень) функцией или простым обозначениями, отрицательная степень. Как красиво записать степень, тоже будет здесь. Все в принципе просто, но это не значит, что об этом не нужно написать статейку. Тем более одной большой статьи, охватывающей все вопросы по степеням я не нашел. Так что читаем эту статью здесь:
Все мы знаем что степень обозначает перемножение одинаковых чисел, столько раз, сколько степень у числа. Т.е. 2 в 3 степени = 8 = 2 * 2 * 2.
Степень числа можно записать двумя способами
- Функция СТЕПЕНЬ
- Значок ^
Функция СТЕПЕНЬ в Excel
Синтаксис этой функции прост
СТЕПЕНЬ(число;степень)
Число — это число, которое нужно возвести в степень, в нашем примере это 2.
Степень — соответственно сама степень, т.е. 3
Запись степени с помощью символа ^
Хорошая и быстрая штука в Excel, если нужно быстро использовать степень в расчетах используйте символ ^. Записывается все просто, в ячейке введите =2^3
Несложно.
Отрицательная степень в табличном редакторе
Отрицательная степень, это выражение, записываемое вот такой формулой а – n = (1 / a n).
Если проще, то 2 в степени — 3 = одной восьмой (1/8=1/2^3)
Запись такой формулы тоже не должна вызвать проблем. Вариантов масса
1/СТЕПЕНЬ(2;3)=1/(2^3)=СТЕПЕНЬ(2;-3)=2^-3
Как вам больше нравится?
Как найти корень числа в Excel? Функция Корень
Как мы знаем, что квадратный корень числа — это число в степени 0,5 (1/2). Поэтому найти корень числа также просто как и возвести в любую степень. Если хотите извлечь из четырех корень из 2, то запишите =СТЕПЕНЬ(4;0,5). Или для этого есть специальная функция =КОРЕНЬ(Число). Показываю сразу несколько способов извлечь корень числа.
Как красиво записать степень в Excel в подписи к расчетам?
Сейчас поговорим, как красиво записать подписи к формулам. Под красивой записью мы подразумеваем т.н. надстрочный шрифт. Как здесь:
Так сделать очень просто, выделите в строке формул или в ячейке число, обозначающее степень (то что надо сделать маленьким).
Excel — мощный табличный процессор, разработанный для решения определенных вопросов. С его помощью можно отображать данные в виде таблицы, производить вычисления, ориентируясь на поставленные цели и задачи, представлять полученные результаты в виде диаграмм. С помощью Excel достаточно просто выполнять такие действия, как:
- Математические расчеты (сложение, вычитание, корень числа, возведение в квадрат, куб и другую степень в Экселе).
- Статистическая работа.
- Анализ итоговых значений.
- Решение финансовых задач.
Применяют в различных учебных заведениях, данным редактором пользуются и сотрудники почти всех отраслей промышленности, менеджеры, аналитики. Это связано с его многофункциональностью и удобством работы. В данном случае обратимся к подробному рассмотрению формулы возведения числа в степень, которая бывает необходима для решения задач из практически любой области.