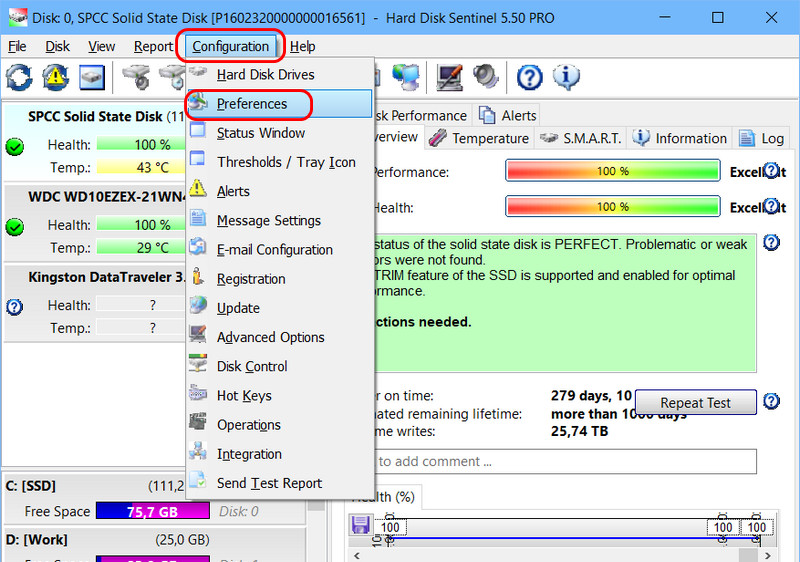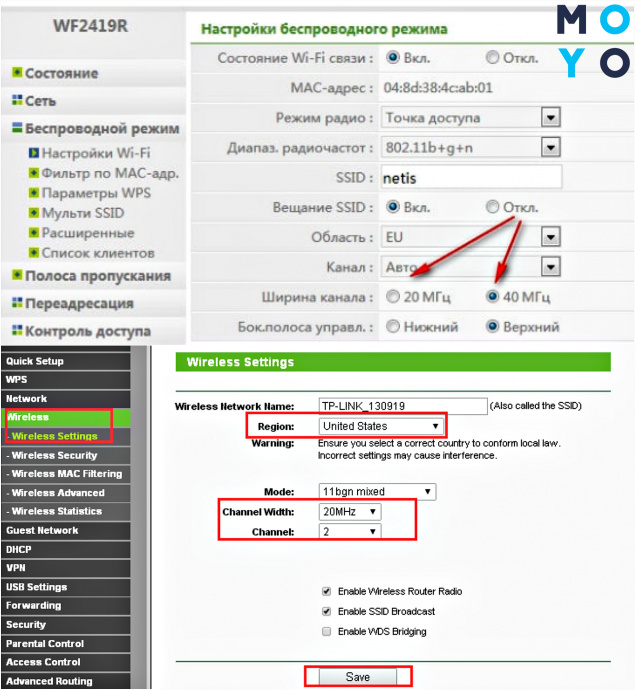Как увеличить скорость торрента
Содержание:
- Как сделать, чтобы uTorrent автоматически начинал загрузку файлов торрентов из определенной папки?
- Провайдеры ограничивают скорость
- Решение для iPhone / Android
- Использование uTorrent (10)
- Настройка статического IP
- Как увеличить скорость отдельного торрента из вкладки «Загрузки»
- Основные настройки uTorrent
- Как начать пользоваться Bittorrent?
- ОБЩИЕ НАСТРОКИ UTORRENT
- Изменение параметров скорости
- Что такое доступность?
- Достижение максимальной скорости загрузки
- Может ли uTorrent автоматически перемещать файлы по окончании их загрузки?
- Увеличение скорости торрента в Windows XP. Half-open limit fix.
- Поиск .torrent файла
- BitTorrent
- Программы для разгона скорости
Как сделать, чтобы uTorrent автоматически начинал загрузку файлов торрентов из определенной папки?
В разделе «Настройки» (Options) -> «Настройки программы» (Preferences) -> «Папки» (Directories) включите параметр «Автозагрузка файлов .torrent из» (Automatically load .torrents in directory), укажите папку и нажмите «ОК». utorrent будет самостоятельно начинать загрузку файлов вскоре после добавления торрентов в эту папку, но будет запрашивать путь для сохранения.
Чтобы избавиться от этого запроса, в разделе настроек «Папки» (Directories) активируйте параметр «Помещать загружаемые файлы в:» (Put new downloads in) и укажите папку, куда вы намерены бесплатно скачать фильм, музыку или игру. Включение этого параметра отменит появление окна запроса на добавление торрента, пока вы не вызовете команду «Файл» (File) -> «Добавить торрент» (Add torrent) или не включите параметр «Настройка изменения имени и места данных» (Show a window that displays the files inside the torrent) в разделе настроек «Интерфейс» (UI Settings).
Можно активировать параметр «Удалять загруженные торренты» (Delete loaded .torrents), чтобы µTorrent стирал торренты вместо переименования их в .torrent.loaded. В качестве папки для автозагрузки НЕ МОЖЕТ выступать %Appdata%\uTorrent, ИЛИ папка, указанная в параметре «Хранить файлы .torrent в:» (Store .torrents in ). Если для этих двух целей вы используете одну и туже папку, вам ГАРАНТИРОВАНЫ проблемы.
Провайдеры ограничивают скорость
Есть несколько способов, как ускорить загрузку торрента и комфортно скачивать любые файлы. Большинство применяемых методов основываются на том, что вносятся изменения в настройки программы или в настройки самого компьютера. При этом помните, что не всегда удается реализовать поставленную цель. Например, текущий тариф Интернет-услуг от вашего провайдера ограничивает пользовательские функции или же просто провайдер некачественно выполняет свою работу. пока вы не улучшите качество Интернета, вы не сможете увеличить скорость закачки торрент-файлов.
Наверное, многие из вас сталкивались с ситуацией, когда Интернет работает без проблем, без намека на сбой, все сайты загружаются и приложения быстро, но на скачке файлов через торрент наблюдается резкое падение скорости.
Это происходит из-за того, что интернет-провайдеры режут скорость на P2P-подключениях. Принцип взаимодействия P2P (Peer to Peer) означает, что два и более компьютеров могут совершать обмен файлами и ресурсами между собой без привлечения управляющего процессом сервера.
Провайдером настраивается пропускная способность вашего канала сети, поэтому поставщик услуг вполне может создавать помехи и препятствия, когда вы желаете быстро скачивать объемные файлы или смотреть стримы в высоком разрешении.
Торрент – это новейшая революционная технология, созданная в начале этого века, которая облегчила проблему скачивания громоздких файлов, таких как: фильмы, музыка, программы и прочее.
Если рассматривать регулирование пропускной способности как метод увеличения скорости закачки, то он основан на категоризации трафика, а идентификация его источника уже определяет будущее замедление скорости подключения. Данное явление называет троттлингом.
Но пользователя волнует вопрос – зачем провайдеры так себя ведут и снижают скорость загрузки? Как повысить скорость торрента при таких ограничениях?
На самом деле, у поставщиков Интернет-услуг есть множество причин ограничивать своим клиентам пропускную способность. Самая распространенная – это снизить загруженность сети и сократить количество данных, которые сервера провайдера получают на обработку. Таким образом, компаниям не нужно улучшать свои сервера, которые не справляются с возрастающей нагрузкой на сеть.
Как показывает практика, провайдерам нравится ограничивать конкретный вид трафика – это торренты. Они, можно сказать, забивают канал очень плотно. Например, сегодня доля торрентов в мировом объеме интернет-трафика составляет 6 процентов.
Один торрент-файл может весить до 40 Гб и даже больше, это огромные материалы, которые отличаются от тех, которые скачиваются пользователями из сети каждый день. Если снижать скорость закачки на такие объекты, уменьшается нагрузка на канал провайдера, что для него очень выгодно.
Решение для iPhone / Android
Лучшим способом избавиться от ограничений пропускной способности при работе со смартфонами является использование VPN-сервиса. С его помощью можно отменить любые ограничения провайдера и стабилизировать ваше интернет-подключение. Чтобы увеличить скорость своего интернет-подключения, выполните следующие действия.
Кроме того, у устройств под управлением ОС Android есть опция Data saving mode (режим экономии трафика), который существенно снижает загруженность канала вашим трафиком, что позволяет увеличить скорость подключения.
Для этого вам нужно:
- Открыть браузер и зайти в его настройки
- Найти опцию Data Saver (Экономия трафика) и включить ее
Итак, если ваш провайдер режет вам скорость при работе с торрентами, то использование VPN-сервисов станет одним из самых простых и эффективных способов решения этой проблемы.
Множество интернет-провайдеров будут контролировать ваши действия в сети ради собственного же комфорта, что, разумеется, неприемлемо. К счастью, есть множество способов решить эту проблему и восстановить скорость интернет-подключения.
Итак, подведем итог и назовем лучшие VPN для торрентов…
|
ExpressVPN
ExpressVPN |
9.8/10 | Читать отзыв |
Узнать больше Начать » Перейти на сайт |
|
| 2 |
CyberGhost VPN
CyberGhost VPN |
9.8/10 | Читать отзыв |
Узнать больше Начать » Перейти на сайт |
Предупреждение о конфиденциальности!
При посещении сайтов вы передаете им свою конфиденциальную информацию!
Ваш IP-адрес:
Ваше местоположение:
Ваш интернет-провайдер:
Приведенная выше информация может быть использована для отслеживания вашего местоположения, ваших действий в сети и показа таргетированной рекламы.
VPN могут помочь вам скрыть эту информацию от сайтов и обеспечить постоянную защиту. Мы рекомендуем ExpressVPN —VPN №1 из более 350 протестированных нами провайдеров. Он предоставляет функции шифрования и конфиденциальности военного уровня, которые обеспечат вам цифровую безопасность. Кроме того, на данный момент он предлагает скидку 49%.
Использование uTorrent (10)
Каковы системные требования uTorrent?
Очень низкие! uTorrent разработан для использования как можно меньшего объема ресурсов, чтобы избежать влияния на использование компьютера. µTorrent работает в операционной системе Windows XP и последующих версиях, включая Windows 7. Версия Mac поддерживает систему OS X 10.5 и последующие версии.
Что означают красные символы в строке состояния торрента?
Эти красные значки говорят, что µTorrent не смог подключиться к трекеру. Такое случается, когда трекер отключен, перегружен, либо его доменное имя больше не существует. Проверьте вкладку «Трекеры», чтобы просмотреть точное сообщение об ошибке. Обычно эта ошибка некритическая, дополнительные действия не требуются.
О чем говорят другие значки состояния?
- скачивается
- скачивается, но ошибка связи с трекером
- в очереди на скачивание
- сидируется
- сидируется
- в очереди на сидирование
- остановлен, еще не докачан
- остановлен, полностью скачан
- на паузе
- ошибка торрента (проверьте столбец «Статус»)
Что такое метки и как их использовать?
Метки расширяют ваши возможности по использованию µTorrent. Их можно применять как для простой идентификации торрентов, так и для упрощения сортировки. Например, торренты с частных трекеров можно обозначить меткой «частный» и нажатием на заголовке столбца «Метки» быстро отсортировать все частные торренты. Метку можно применить как к одному, так и к нескольким торрентам сразу.
Нажмите правой кнопкой мыши на торренте (торрентах), выберите пункт «Метки -> Новая метка» или выберите существующую метку
Неважно, назначена ли уже торренту метка или нет
Чтобы удалить метку, нажмите на торренте правой кнопкой мыши и выберите «Метки -> Удалить метку».
Неиспользуемые метки автоматически удаляются из списка.
Если нужно, чтобы метки не исчезали, добавьте постоянные метки в разделе настроек «Дополнительно -> Интерфейс».
Преимущество меток ярко выражается в возможности применения их совместно с функцией «Перемещать завершённые в:» (раздел настроек «Папки»). Имя метки будет служить названием подпапки, в которую будут помещаться полностью скачанные файлы.
Что такое «излишки» и «ошибки хэша»?
«Излишки» – это отвергнутые и испорченные данные. Отвергнутые данные были посланы вам пиром, но ваш клиент в них не нуждается. «Ошибки хэша» происходят, когда получены испорченные данные, а клиент выдает их.
µTorrent автоматически проверяет все загруженные данные и обеспечивает запись на диск только верных данных.
Что такое доступность?
Эта цифра говорит, сколько уникальных копий файла доступно среди подключенных к вам пиров, включая и вас. Если доступность меньше единицы, возможно, что вам не удастся скачать файл(ы) полностью. Вам остается только надеяться, что появится сидер с недостающими частями торрента. Также можно попробовать попросить сидирования на форуме трекера. Может случиться, что никто не откликнется, так как этот торрент заброшен и вам придется поискать его на другом трекере.
Что такое M-Lab?
µTorrent вместе с Measurement Lab (M-Lab) предоставляют нашим пользователям интернет-средства тестирования.
Measurement Lab (M-Lab) – это открытая распределенная платформа сервера для исследователей, позволяющая устанавливать веб-инструменты измерения. Цель M-Lab – способствование сетевым исследованиям и предоставление пользователям полезных данных об их высокоскоростных подключениях. Благодаря увеличению прозрачности Интернета M-Lab помогает поддерживать работоспособный и инновационный Интернет.
При использовании средств тестирования Measurement Lab в µTorrent личная информация не раскрывается. Однако данные, собранные при тестировании, становятся открытыми и предоставляются исследователям в соответствие с политиками Measurement Lab. Сведения о данных, созданных тестами, доступны здесь http://measurementlab.net/measurement-lab-tools. Средство Network Diagnostic Tool будет доступно через клиент первым.
Настройка статического IP
Роутеры-маршрутизаторы работают, присваивая «динамический IP» для каждого компьютера, когда он подключается к роутеру. Поскольку IP динамический, он может регулярно меняться (зачастую так и происходит). Роутер сам выбирает, какой IP использовать из списка доступных IP-адресов, который называется DHCP диапазон. DHCP-диапазон указан в настройках маршрутизатора как значения между начальным и конечным адресом (DHCP Client Range 192.154.10.1 – 192.154.10.100), либо начальный адрес плюс количество последующих доступных адресов. (Start IP adress 192.154.10. ).
Для того, чтобы настроить статический IP компьютера, важно выбрать адрес за пределами этого диапазона, чтобы избежать его присвоения к другому компьютеру роутером. Нахождение DHCP диапазона маршрутизатора может стать нелегкой задачей, поскольку нет универсального руководства для всех маршрутизаторов, и меню в разных моделях могут различаться
Вам придется найти нужное меню самостоятельно (используя документацию своего маршрутизатора).
Для изменения настроек маршрутизатора необходимо узнать его IP адрес. Обычно, это 192.168.1.1, но если это не так, потребуются дополнительные действия. Выберите «Пуск» (Windows) > «Командная строка», введите команду «ipconfig /all» БЕЗ кавычек. Или же, в нижнем правом углу экрана, на панели задач найдите использующееся сетевое подключение (проводное или Wi-Fi), и откройте его «Свойства».
Нужное нам значение — «Основной шлюз». Скопируйте IP адрес шлюза в адресную строку вашего веб-браузера и нажмите ввод. Вы попадете в web-интерфейс вашего маршрутизатора. В окне входа в систему вам надо ввести имя пользователя и пароль, (если вы не устанавливали свой личный пароль, попробуйте стандартные: Admin / Admin, Admin / пустой, или обратитесь к инструкции от своего маршрутизатора).
Данные DHCP-диапазона, как правило, находятся во вкладке параметров локальной сети (LAN). Если вам не удается найти настройки DHCP, следует обратиться к сайту производителя роутера или к инструкции. Во многих устройствах список доступных IP ограничен. Сократите его на 1 адрес и сохраните настройки. Теперь этот адрес находится за пределами диапазона и может быть использован для локальных сетей. Это и будет ваш статический IP.
Выйдите из конфигурации роутера и следуйте инструкциям в руководстве по выбору PortForward Static IP http://portforward.com/networking/staticip.htm для настройки операционной системы на использование статического IP-адреса.
Как увеличить скорость отдельного торрента из вкладки «Загрузки»
В настройках uTorrent для параметра «максимум одновременных загрузок» по умолчанию выставлено значение 5. Это значит, если включить закачку 7 фильмов и 10 игр, 5 из них начнут скачиваться, а остальные встанут в лист ожидания. Такая логика правильная, но когда нужен один конкретный файл быстрее остальных — не всегда удобная.
Чтобы увеличить скорость отдельного торрента до максимума, поставьте на паузу все остальные. И те которые загружаются, и те, которые ждут в очереди. Выделите загрузки мышкой и нажмите на верхней панели кнопку остановить. Не переживайте, после возобновления загрузка начнется с того же места, на котором была прервана.
Альтернативный вариант — не останавливать другие закачки полностью, а только ограничить их входящую скорость или изменить приоритет. Но во-первых, сначала нужно высчитать эту скорость, во-вторых, у каждого торрента отдельно через контекстное меню выставить значение, в-третьих, не забыть отменить изменения после окончания загрузки нужного торрента, ради которого все и затевалось. В общем — это более долгий и геморрный вариант, чем способ с остановкой.
Основные настройки uTorrent
Откройте настройки программы через верхнее меню, или нажмите на клавиатуре сочетание клавиш CTRL+P.
Первая вкладка – Общие. Здесь можно изменить язык интерфейса и включить автоматический запуск uTorrent сразу после загрузки Windows.
Здесь же настраивается автоматическое обновление. По умолчанию, опция включена, программа обновляется без участия пользователя, в «тихом» режиме.
В самом низу вкладки включается функция запрета перехода компьютера в спящий режим, пока загрузка файлов не будет завершена. Полезная настройка для тех, у кого ноутбук.
Вторая вкладка – Интерфейс. Здесь рекомендуем включить чередование фона списка. Эта опция раскрашивает строки таблицы файлов в окне загрузки в серо-белый цвет. Ориентироваться по списку и находить нужный торрент станет проще.
Третья вкладка – Папки. Запомните: хранить скачанные через uTorrent файлы лучше всего на отдельном от операционной системы HDD. Или хотя бы в отдельной «своей» папке. Создайте новую папку в корне жесткого диска, назовите ее «Downloads». Поставьте галочку возле надписи «Помещать загружаемые файлы в», нажмите на значок многоточия справа и выберите ее в открывшемся окне проводника.
Четвертая вкладка – Соединения. Здесь прописан порт, через который uTorrent качает файлы. Если после запуска программа выдает ошибку , попробуйте его сменить, прописав значение в диапазоне от 20000 до 60000, или нажав кнопку «Генерировать».
Также проверьте, чтобы стояла галочка в чекбоксе «В исключения брандмауэра». Тогда программа будет добавлена туда автоматически при следующем запуске (правда не всегда это может сработать – зависит от настроек безопасности операционной системы).
Пятая вкладка – Скорость. Здесь ее можно ограничить. Если сайты в браузере долго открываются, в то время, когда uTorrent качает файлы, и это вызывает неудобство, попробуйте прописать лимит для скорости приема. Точную цифру не подскажем, ее надо подбирать методом проб и ошибок.
Шестая вкладка – BitTorrent. Здесь есть опция, которая может увеличить скорость скачивания торрентов. Но только тем пользователям, которые подключены к интернету через мобильного провайдера. Выберите для настройки «Шифрование трафика» значение «Включено».
Седьмая вкладка – Лимит трафика. Пользователям безлимитного интернета здесь делать нечего. Но если вы платите за каждый скачанный гигабайт, поставьте галочку в чекбокс «Ограничить полосу», и укажите, какой объем трафика uTorrent может использовать каждый месяц, или день.
Восьмая вкладка – Очередность. Здесь выставлены оптимальные настройки, менять которые не желательно. К примеру – максимум одновременных загрузок. Их число по-умолчанию – 5, это значит, что одновременно будет скачиваться 5 торрентов. Если прописать цифру 1, торренты будут качаться строго по очереди, по одному. Если попадется файл, у которого мало сидов, зависнет загрузка не только этого файла, но и всей очереди. А если выставить, к примеру, 100 одновременных загрузок, то ждать, пока скачается хотя бы один какой-то файл из списка, придется долго, так как общая входящая скорость будет поделена равномерно на всю очередь.
Девятая вкладка – Планировщик. Включите его, если хотите ограничивать входящую/исходящую скорость в uTorrent по расписанию. Выберите день недели и время, кликнув на зеленый квадратик в таблице. После первого нажатия скорость ограничится в выбранный период времени до значений, прописанных в ячейках ниже (по умолчанию там пусто). После второго клика запланируется полная остановка программы. После третьего включится режим «только раздача». Кликните четвертый раз, чтобы отменить ограничение для выбранного дня недели.
Десятая вкладка – Удаленный доступ. Настройте управление программой через браузер с помощью сервиса uTorrent Remote. Либо с помощью приложения для Android.
Одиннадцатая вкладка – Воспроизведение. Выберите плеер, через который будут открываться фильмы, скачиваемые через торрент. Рекомендуем uTorrent Player, или VLC, если такой установлен на вашем компьютере.
Во вкладке «Парные устройства» нет настраиваемых параметров.
В следующей вкладке можно прописать, чтобы торрентам автоматически присваивалась метка, в зависимости, например, от типа скачиваемых файлов. На левой панели главного окна поддерживается фильтр по меткам. Также, если в uTorrent настроено перемещение завершенных загрузок в отдельную папку, файлы с метками будут скопированы в папки, которые прописаны в этой вкладке, в нижнем окне «Назначение».
Как начать пользоваться Bittorrent?
На самом деле, всё предельно просто. На выбранном вами торрент-треккере для каждой раздачи существуют торрент-файлы, которые надо скачать или запустить перед началом загрузки. Скачать эти файлы с помощью трекера можно двумя способами: по магнитной (magnet) ссылке или торрент файлом.
В первом случае, все просто – нажал на иконку в виде магнита, запустилась программа Bittorrent или uTorrent, в которой высветилось окно загрузчика, где можно отсеять ненужные файлы в раздаче, далее нажимаете «Ок» и начинается загрузка. Во втором случае, при клике скачивается .torrent-файл, который надо открыть в торрент-клиенте и далее уже повторить те же шаги, что и в случае с magnet-ссылкой.
Для упрощения работы с программой существуют такие горячие клавиши:
- Ctrl+P — Открывает окно настройки
- Ctrl+O — Торрент появится в списках закачек
- Ctrl+U — Включает торрент из URL
- Ctrl+N — Создаст новый торрент
- Ctrl+Alt+Down — Выбранная строка переместится ниже
- Ctrl+Alt+Up — Противоположно сочетанию выше
- Delete — Удаление торрент-файлов из загрузки
- Shift+Delete — Удалит не только файл, а и все, что связано с ним
- F2 — Дает файлу другое имя
- Ctrl+G — Настраивает скорость скачивания файлов
- F5 — Покажет информацию о загрузке
- F6 — Почти тоже, что и F5
- F1 — Справка, но теперь она не нужна
Теперь необходимо настроить трекер.
ОБЩИЕ НАСТРОКИ UTORRENT
В первую очередь обратимся к общим настройкам.
- Как всегда, рекомендуем убрать галочку с “Запускать вместе с Windows”, так как скорость загрузки вашего компьютера зависит от этого напрямую.
- Автообновление пусть будет. Обновление до бета-версий лучше отключить, пусть uTorrent обновляется только до стабильных версий. Обо всех устанавливаемых обновлениях вы узнаете, если поставите галочку возле “Оповещать перед установкой обновлений”.
- Удобной будет клавиша Антибосс на тот случай, если вы пользуетесь uTorrent на работе. Просто установите галочку и задайте клавишу или комбинацию клавиш в соседнем окошке.
- Теперь если на вас внезапно упала грозная тень начальника, просто нажмите на клавиатуре заветные кнопки — и можно ничего не бояться! uTorrent тихонько продолжит свою работу, при этом его не будет видно ни на экране, ни в трее, и начальник ни о чем не догадается.
- Всё остальное в общих настройках можно оставить как есть.
Изменение параметров скорости
Низкая скорость может быть обусловлена настройками uTorrent или аналогичного клиента.
Изменить поведение uTorrent можно через настройки. Вначале проверьте, что в вашей программе не установлено ограничение скорости. Для этого:
1. Перейдите в меню «Настройки программы» через «Настройки».
2. Откройте вкладку «Скорость».
3. Проверьте, чтобы в пункте «Общее ограничение скорости приёма» стояло число 0, в случае, если ограничение было установлено, выставите значение 0 в этом пункте.
4. Перезапустите программу.
Если скорость в торренте не увеличилась, то можно изменить параметры ограничения раздачи. Учтите, что торрент-клиент корректнее всего работает при стандартных параметрах раздачи, поэтому используйте этот способ, только когда вам срочно нужно повысить скорость торрента. Перед изменением показателей, не забудьте сделать фото/скриншот стандартных параметров, чтобы вернуться к ним после. Для изменения параметров раздачи торрента:
1. Перейдите на вкладку «Скорость» в настройках.
2. В пункте «Общее ограничение скорости отдачи» установите число 0, если хотите совсем не ограничивать скорость торрента или 1000, если хотите ограничить её 1 мегабайтом.
3. В пункте «Общее ограничение скорости приема» установите число 0.
4. В «Общих настройках ограничения скорости» установите галочку возле пункта «Применить ограничение к uTP-соединениям».
5. В пункте «Максимум соединений» установите число 2500, в пункте «Максимум пиров на один торрент» установите число 500. Это позволит ускорить скачивание файлов.
6. Поставьте галочку в пункте «Добавлять слоты, если скорость отдачи <90%».
7. Подтвердите изменения, нажав на «Ок» внизу окна.
8. Перезапустите клиент.
Что такое доступность?
Доступность – это количество уникальных копий файлов, которые доступны для вас на данный момент времени среди всех подключенных пиров, включая ваш. Измеряется в единицах. Если показатель доступности меньше единицы, то вы не сможете скачать utorrent файл полностью.
В этом случае вы можете надеяться только на то, что в системе появится сидер, у которого есть недостающие части торрента. Кроме этого, можно попросить помощи сидирования на форуме сайта – трекера. Но, как показывает практика, многие трекеры просто заброшены и форумы у них «мертвые».
Если таким образом повысть доступность не удается, просто ждите, когда в системе появится кто-нибудь, кто дополнит ваш сид. Каждый новый сид добавляет к показателю доступности 1. Если участники системы смогли скачать utorrent файл частично, то доступность увеличивается ровно настолько, насколько ими этот файл скачан. Однако, если несколько пиров скачали одинаковые части файла, то доступность от этого не увеличивается. К примеру, если два пира скачали 50%, у обоих скачанные части одинаковы, и имеется один сид с полным файлом, — доступность будет 1,5.
Чем выше доступность utorrent файла, тем выше скорость закачки. Доступность файла и соединения всегда показаны в интерфейсе программы.
Достижение максимальной скорости загрузки
Теперь мы подходим к главному вопросу, который является чуть ли не самым важным для большинства пользователей: настройка скорости торрента.
В данном случае ничего сложного нет, правда, в настройках программ придется покопаться. Рассмотрим решение вопроса, как настроить торрент, на примере приложения uTorrent.
Прежде всего нужно сделать некоторые ограничения. К примеру, при скачивании «тяжеловесных» файлов нужно ограничить максимально возможное количество одновременных загрузок, поскольку распределение скорости идет между всеми закачками. Далее стоит ограничить и скорость отдачи. Чтобы не быть «личером» (тем, кто вообще ничего не раздает), в этом поле можно поставить значение «1», а в поле «Скорость раздачи, если нет загрузок» — «0».
Теперь нужно особое внимание обратить на строку «Включить сеть DHT», которая располагается в соответствующем меню «Лимит трафика» с левой стороны главного окна настроек. Использование этой опции позволит находить скачивающих и раздающих, которые находятся вне трекера, используемого в данный момент
Другими словами, будет произведен поиск искомого файла на других трекерах, к которым программа при загрузке по умолчанию не обращается.
Касательно того, как настроить торрент в плане скорости загрузки проще всего, можно отметить и специальную команду, вызываемую правым кликом мыши на загружаемом файле в главном окне закачек. В контекстном меню просто выбирается пункт «Приоритет скорости», после чего выставляется режим «Высокий» («средний» установлен по умолчанию).
Не менее интересно выглядит и функция принудительной загрузки. Чаще всего она используется только в том случае, если активных раздач на используемом трекере в данный момент не имеется. Как показывает практика, лучше всего она работает только при включенной поддержке сети DHT. В отключенном варианте закачать файл принудительно просто не получится (разве что использовать другую программу, обладающую такой способностью).
При закачке таким способом в строке состояния загрузки файла появится значение «(П)», свидетельствующее о включенном режиме. Но такой режим, к сожалению, работает не во всех приложениях такого типа.
К примеру, программа HAL позволяет не только загружать файлы, скажем, видео, но и просматривать их «на лету». Вот тут такая функция пригодится, как нельзя более кстати.
Более того, не придется «лазить» в интернете и искать торрент-файлы. Все операции производятся из главного окна приложения, что является очень удобным. Настройки, в принципе, идентичны, но могут различаться только названиями определенных команд.
Может ли uTorrent автоматически перемещать файлы по окончании их загрузки?
Да, это определяется в «Настройки» (Options) -> «Настройки программы» (Preferences) -> «Папки» (Directories), пункт «Перемещать завершенные загрузки в :» (Move completed downloads to). Перемещать можно как в другую папку, так и на другой диск.
Если вы не указали папку в параметре «Помещать загружаемые файлы в:» (Put new downloads in ), необходимо снять флажок «Перемещать загрузки только из папки по умолчанию» (Only move from the default download directory). Если установлен флажок «Добавлять торрентам метку» (Append the torrent’s label), метка торрента станет названием подпапки для сохранения файлов торрентов с этой меткой. Чтобы эта функция работала, вы ДОЛЖНЫ указать папку в параметре «Перемещать завершенные загрузки в :».
Увеличение скорости торрента в Windows XP. Half-open limit fix.
Если Вы до сих пор используете Windows XP, то скорость торрент клиента можно значительно улучшить. Ведь в XP по умолчанию открытых портов всего 10, что существенно сказывается на быстродействии торрент клиента.
В частности, для полуоткрытых исходящих соединений TCP. Ограничение на количество одновременно полуоткрытых соединений TCP было изначально введено из-за безопасности. Чтобы вместе с файлом через торрент бесплатно не скачать вирус или программу для DDoS атак. Вот уж поистине программа лучше торрента… Поэтому в случае торрент активности пользователь, использующий utorrent, bittorent клиенты с ОС Windows XP сталкивается с ограничением скорости торрент внутри самой программы. Решить проблему могут некоторые приложения, например, Half-open limit fix
Но в данном случае также следует с особой осторожностью скачивать подобные программы из-за их непроверенности
Подобные Half-open limit fix приложения просты в использовании. Основной принцип, по которому приложение увеличивает скорость торрент соединения – увеличение количества портов
Вместо 10, которые используются в ОС Windows XP, программа открывает не менее 100 портов (можно и больше, но осторожно). Такое приложение, несомненно, лучше торрента, который используется по умолчанию
Скачайте программу «Half-open limit fix». После этого запустите ее, в поле «New limit» введите число 100, нажмите «Add to TCPIP.SYS». После этого перезагрузите компьютер и запустите программу вновь. В поле «Current limit» должно стоять 100.
Теперь необходимо настроить конфигурацию. Открываем интерфейс uTorrent, главное меню – «Настройки» (Options)- «Настройки программы» (Preferences). Увеличить отклик соединения можно, определив максимальные скорости скачки и раздачи. Можно сделать несколько тестов для оптимизации вашего клиента, чтобы данные настройки были лучше торрента по умолчанию. Итак, первое. Глобальные настройки ограничения скорости отдачи.
Необходимо определить вашу скорость отдачи. Остановите весь интернет-трафик, прежде чем приступить к тестированию (а так же остановите программу Utorrent). В новых версиях utorrent тест быстродействия встроен в руководство по настройке, вам нужно будет лишь пройти в «Настройки» (Options) -> «Помощник настройки» (Setup Guide), и вы сможете пройти тест прямо в окне и uTorrent установит автоматически нужные вам параметры скорости, вам нужно будет лишь сохранить их. Программа автоматически вычислит отклик вашей выделенной линии и подберёт скорость отдачи, которая позволит отдавать файлы по максимуму, но в то же время не повлияет на время загрузки и параллельную работу в интернете.
В более старых версиях вам придется проверить данные самостоятельно и установить нужные параметры в ручную, как описано ниже. Для этого можно воспользоваться одним из сервисов измерения скорости, например https://www.speedtest.net/. После этого необходимо «взять» примерно 80% от полученной максимальной скорости отдачи (upstream), найти эту (или самую близкую) скорость в первом столбце таблицы, и в соответствии с приведенной выше таблицей заполнить поля в настройках «Скорость» (Speed) и «Очередность» (Queueing). Номер поля на скриншоте соответствует номеру столбца в таблице.
Если вы хотите установить торрент клиент utorrent для других ОС, и пользоваться файловой свободой везде и всегда Вам тогда надо посетить нашу страницу загрузки торрент клиента utorrent.
Решаем проблему своими силами.
Поиск .torrent файла
Для чего необходимо найти торрент-файл? Подобно нужде в URL, например http://www.utorrent.info, чтобы перейти к содержанию сайта и скачать контент, необходим для загрузки контента, доступного через BitTorrent.
Поиск с помощью вашей любимой поисковой системы и присоединение слова торрент в запросе обычно творит чудеса в поиске и в итоге выдаст вам достойные результаты. Кстати, некоторые браузеры после скачивания файлов самостоятельно предлагают запустить файл через программу torrent.Но все ровно, есть вероятность, что файл так и не найдется.
Так же есть специальные утилиты для торрент-файлов, такие, к примеру, как, H.A.L. (Has Any Link). Так же вы можете получить его от друга или каким-то другим образом.
Многие веб-сайты предлагают .torrent файлы как единственный способ скачивания файлов, доступных через этот веб-сайт. Для многих пользователей сети торрент-ресурс кажется чем-то сродни библиотеки файлов или большого склада, где фильмы, игры и музыка рассортированы и разложены по стеллажах и коробках. Реальная картина не имеет с этим ничего общего. Сайты, содержащие файлы *.torrent, как правило только хранилища *.torrent файлов, и, как правило, не создают или непосредственно не предоставляют оригиналы файлов. Эти сайты являются либо индекс сайтами либо . В то время как торент-индекс сайты перечисляют .torrent файлы для загрузки, торрент трекеры лишь координируют . Многие торрент-трекеры функционируют, так же и как индекс торренты, перечисляя торренты, что они отслеживают (а иногда и торренты из внешних трекеров).
Скачайте файл при помощи соответствующей кнопки. Торрент-файл сохранится на вашем компьютере в папке загрузок. Торрент-файл имеет специальное расширение — .torrent, а вес его составляет всего лишь около 100 Кб. Эти небольшие файлы содержат некоторый объём метаданных об основном файле.
BitTorrent
Необходимо знать, что на закрытых трекерах работа сервера DHT не дозволяется – его отключают. Если на остальных вы намерены использовать BitTorrent, то нужно активировать соответствующую опцию.
Если локальная сеть достаточно обширна, то функция «Поиск локальных пиров» становится востребованной. Преимущество скачивания с компьютера, находящегося в локальной сети, заключается в скорости – она выше в несколько раз, и торрент загружается почти моментально.
Находясь в локальной сети, этот параметр рекомендуется активировать, однако для того, чтобы обеспечить быструю работу ПК в интернете, его лучше отключить – это снизит нагрузку на процессор.
«Srape-запросы» принимают от трекера статистические данные по торренту и собирают информацию о наличии пиров. Не нужно урезать скорость локальных пиров.
Рекомендуется активировать опцию «Включить обмен пирами», а также исходящее «Шифрование протокола».
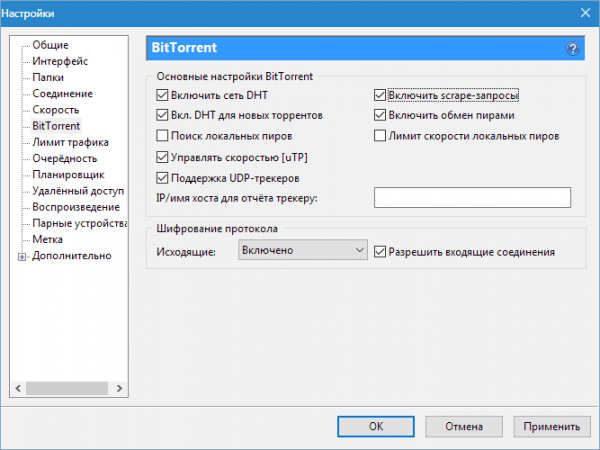
Программы для разгона скорости
Если ваша скорость интернета совсем маленькая, то существуют специальные программы, которые могут повлиять на пропускную способность сети. Возможно, они не дадут каких-то фантастических результатов, но на несколько процентов могут увеличить скорость.
Способ 1: Advanced SystemCare
Advanced SystemCare > может не только разогнать скорость интернет соединения, но и очистить реестр, освободить компьютер от мусора, оптимизировать загрузку ПК, удалить шпионское программное обеспечение и многое другое.
- Запустите Advanced SystemCare и установите флажок на пункте «Интернет ускорение».
- Нажмите кнопку «Пуск».
После процесса проверки у вас есть возможность просмотреть, что конкретно будет оптимизировано.
Способ 2: Ashampoo Internet Accelerator 3
В отличии от Advanced Systemcare, Ashampoo Internet Accelerator не имеет такого широкого набора инструментов. Эта программа проста и лаконична. Оптимизация доступна в нескольких режимах: автоматическом и ручном. Поддерживает несколько типов соединения.
Скачать Ashampoo Internet Accelerator
- Откройте утилиту и перейдите во вкладку «Автоматически».
- Выберите нужный сетевой адаптер и интернет подключение, используемый браузер. После, нажмите «Начать».
Соглашайтесь со всем требованиями и перезагрузите компьютер для применения изменений.