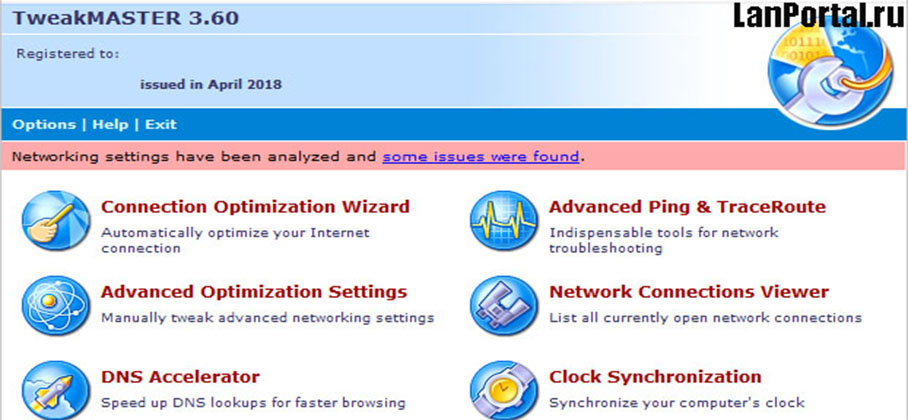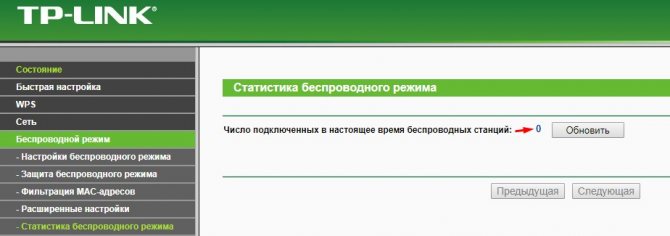Как увеличить скорость интернета через wifi роутер
Содержание:
- Влияние стандартов безопасности на скорость Интернета
- Как увеличить скорость Wi-Fi, указав фактический номер канала в настройках?
- Переходим на самый свободный канал
- Почему через роутер скорость меньше чем через кабель?
- Чем объясняется медленная скорость соединения?
- Отключение обновлений и работа с автозагрузкой
- Число подключенных устройств
- Увеличение скорости WiFi путём изменения настроек самого маршрутизатора
- Можно ли настроить максимальную скорость на роутере
- Как увеличить скорость интернета через wifi роутер: выбор канала
- Как увеличить скорость вай-фай на ноутбуке
- От чего зависит скорость интернета на телефоне
- Как можно увеличить скорость
- От чего зависит скорость интернета
- Нагрузка канала или соседи тоже любят интернет
- Тарифный план и почему вирусы надоели.
- Смена DNS-сервера
- Обновление прошивки маршрутизатора
- От чего зависит скорость интернета
Влияние стандартов безопасности на скорость Интернета
Стандарт безопасности роутера – это технология, с помощью которой шифруются и передаются все данные, которые проходят через wifi.
Чем сложнее режим защиты, тем, соответственно, ниже быстрота интернета, ведь требуется больше времени на зашифровывание\дешифрование пакетов (входящих и исходящих данных сети).
Если вы хотите максимально увеличить быстроту маршрутизатора, отключите все стандарты безопасности.
Однако, тогда будет существовать риск того, что в вашу сеть могут проникнуть посторонние пользователи.
Для оптимального соотношения защита-скорость выбирайте защиту WPA. Изменить уровень защиты можно через настройки роутера.
Изменение стандарта безопасности роутера через окно параметров
Как увеличить скорость Wi-Fi, указав фактический номер канала в настройках?
Залогиньтесь в прошивку устройства, введя соответствующий хост IP-адрес роутера, и указав на всплывающей форме логин и пароль для входа в меню настроек. В данной инструкции я приведу в качестве примера панель управления роутером ASUS, в вашем же устройстве последовательность действий может слегка отличаться.
Перейдем в меню настроек в раздел «Беспроводная сеть».
В активной категории можно увидеть опцию «Канал». Выставьте одно из значений данного ключа, дабы сигнал не переходил постоянно с одного канала на другой, как это было при выставленном значении «Auto».
Если у вас роутер торговой марки D-Link, TP-Link или любого другого бренда, возможно, придется немного побродить по настройкам, дабы найти здесь опцию конфигурирования канала связи.
Переходим на самый свободный канал
Многие пользователи, особенно не имеющие специальные познаний в настройке сетевого оборудования, для развёртывания домашних сетей пользуются программными «мастерами». При этом, как правило, такие мастера выбирают 1, 6 или 11 канал для трансляции сигнала. В результате, если несколько соседних роутеров работают на этих каналах, скорость сети существенно снижается. Поменять канал можно через веб-интерфейс маршрутизатора, но как определить, какие из них свободные, а какие нет?
Для этого предназначена небольшая утилита inSSIDer, предлагаемая в версиях для Windows (бесплатно), Mac OS X (4,99 долл.) и Android (бесплатно).
Помимо определения лучших каналов утилита способна самостоятельно подключаться к точкам доступа и отключаться от них, а также изменять сетевые настройки на устройстве.
Почему через роутер скорость меньше чем через кабель?
Wi-fi Multimedia
Параметр WMM тесно связан с параметром QoS (качество обслуживания), что используется для обеспечения лучшего качества передачи данных при работе с VoIP-приложениями, потоковым видео. Сетевые пакеты таких приложений приоритетны для обработки в силу необходимости обеспечения более устойчивой работы мультимедиа-приложений — они должны работать с меньшим числом ошибок.
Роутеры Netis или TP-Link также располагают такой функцией. Она должна быть включена и располагается в настройках Wi-fi.
В этих маршрутизаторах она выведена в виде отдельной радио-кнопки. Установка ее флажка включает опцию WMM. Также, ее должен поддерживать беспроводной адаптер компьютера.
Уменьшение ширины канала
В некоторых случаях скорость передачи пакетов по сети можно увеличить, уменьшив ширину канала. Для увеличения пропускной способности сети разработчики стандарта IEEE 802.11n решили расширить канал с 20 Мгц до 40 Мгц. Однако не всегда использование широкополосных каналов оправдано в среде обитания горожан. Расширенный диапазон часто приводит к обратному — режется скорость интернета по wifi.
А роутеры с беспроводным режимом по умолчанию настроены на использование именно широкополосных каналов.
Чем объясняется медленная скорость соединения?
В отношении причин низкого коннекта, их может быть несколько:
— прежде всего, низкое качество применяемого оборудования. Если вашему роутеру больше 2-3-х лет, скорее всего, максимальную скорость обеспечения доступа к интернету он не сможет вам гарантировать. Как известно, новые устройства соответствуют совсем другим стандартам скорости, и ваши 10 Мбит/с уже вряд ли сегодня кого-то устроят. Чтобы узнать технические характеристики вашего маршрутизатора, обратитесь к документации устройства, доступной в интернете на официальном сайте компании-производителя. Также имеет значение число передающих антенн, которыми оснащен маршрутизатор. Для качественной связи их должно быть, как минимум, 2, и это обеспечит больший диапазон покрытия сигнала;
— невысокая дальность передачи сигнала. Дальность передачи трафика имеет такое же отношение к скорости, как и первый пункт. Чем ближе вы находитесь к точке доступа, тем более высокой будет скорость, и наоборот. Покупка современной модели роутера также способна разрешить эту проблему в вашу пользу;
— дешевый тарифный план. Этот пункт важен, только если вы живете вдали от крупных городов, и ваш провайдер не в силах обеспечить высокую пропускную способность сети. Если ваша скорость – не менее 50 Мбит/с, то насчет этого параметра можете особо не волноваться;
— излишняя загрузка операционки сторонними приложениями и проникновение вредоносного кода. Если во время обмена трафиком с сервером ваша ОС чересчур перегружена, это можно объяснить излишней загроможденностью системы сторонним ПО. Удалите ненужные вам программы через менеджер приложений. Еще одна вероятная причина – это попадание на ваш жесткий диск червя или ботнета, полностью сжирающего ваш трафик. В данном случае вам предстоит позаботиться о чистке ПК от вирусов, воспользовавшись одним из соответствующих продуктов для чистки (Avast или Dr.Web CureIt);
— поврежденное оборудование. Если роутер случайно упал на пол или на твердую поверхность, возможно, устройство оказалось повреждено, и придется его отнести в ремонт. Особенно критичным является повреждение раздающей антенны, поскольку такой тип поломки оказывает прямое влияние на качество передающего сигнала;
— устаревшая прошивка
Программная прошивка имеет немаловажное значение в обеспечении высокой скорости Wi-Fi подключения. Со временем разработчики исправляют крупные системные ошибки и даже полностью меняют оболочку прошивки
Так что, если вы дано не обновлялись – самое время подумать об этом: процедура совсем простая, и не требует никаких особых навыков и умений.
Отключение обновлений и работа с автозагрузкой
Увеличиваем скорость загрузки интернет трафика, отключая автозагрузку ненужных программ и выключая автообновления Windows:
- для отключения автообновления применяем знакомое сочетание клавиш Win+R,
- в диалоговом окне вводим services.msc,
- в открывшемся окне нажимаем на вкладку “Стандартный” и находим “Центр Обновления Windows”,
- выделяем правой клавишей мышки и нажимаем “Остановить”,
комбинацией клавиш Ctrl+Shift+Esc вызываем “Диспетчер задач”,
выбираем вкладку “Автозагрузка”,
обращаем внимание на столбец “Состояние”, здесь отображены все программы запускающиеся вместе с операционной системой, выбираем правой кнопкой мышки программу которую хотим убрать из автозагрузки и нажимаем “Отключить”.
Число подключенных устройств
Пользователь способен непосредственно повлиять на скорость сети. Если к роутеру подключается сразу 6 устройств, каждому устройству будет обеспечена более медленная работа. Увы, стандарта работы Wi-Fi сети, при котором все устройства получают полноценную скорость, ещё не разработали. Поэтому каждый подключившийся снижает скорость для остальных участников сети.
Рассмотрим конкретный пример: к роутеру подключены ноутбук и смартфон. Измеряем скорость в таком случае. Подключим ещё пару смартфонов. Максимальная скорость, естественно, падает. Есть лишь один нюанс. Снижение произойдёт в том случае, когда все активно используют интернет. Например, при просмотре видео. Число устройств ограничивает скорость в меньшей мере, чем использование этими устройствами трафика. При пассивном подключении (например, смартфон просто заряжается и не обновляет программы) устройство оказывает минимальное влияние.
Скорость теряется и падает по вполне очевидной схеме: она равномерно распределяется между пользователями. Но, может смещаться в чью-то сторону. Это зависит от активности использования. Телефон, просто подключенный к сети, быстро потеряет приоритет. А вот ноутбук, на котором загружается крупный файл, эту самую часть заберёт себе.
Поэтому для решения проблемы может оказаться полезным очерёдность использования или отключение лишних устройств. Естественно, при наличии доступа к ним.
Увеличение скорости WiFi путём изменения настроек самого маршрутизатора
Шаг 1. Переведите Wi-Fi на стандарт 802.11 N. Чтобы сделать это, перейдите в общие сетевые настройки и в пункте «Режим» проставьте «Только 11n».
Раскрываем левым щелчком мыши раздел «Беспроводной режим», затем «Настройки беспроводного режима», в пункте «Режим» выставляем «Только 11»
Шаг 2. Следующий важный момент: включить технологию безопасности WPA2-PSK с шифром AES.
Так что это можно проверить. Идите путём:
-
Раскрыть раздел «Беспроводной режим» левым щелчком мышки. Затем «Защита беспроводного режима». Отметить пункт «WPA-PSK/WPA2/PSK».
-
В строке «Версия» («Version») выставьте «WPA2-PSK», а в графе «Шифрование» («Enscryption»): «AES», щелкните по кнопке «Save».
Шаг 3. Ещё в данном разделе необходимо включить режим WMM, чтобы скорость интернета была выше 54 Мбит/сек. Просто поставьте соответствующую галочку в пункте «Активировать WMM», перейдя в раздел «Беспроводной режим», затем подраздел «Расширенные настройки».
Переходим в раздел «Беспроводной режим», затем подраздел «Расширенные настройки», отмечаем галочкой пункт «Активировать WMM», жмем «Сохранить»
Шаг 4. WMM ещё нужно активировать для вашего устройства. Для этого:
-
Перейдите к «Центру управления сетями и общим доступом», щелкнув правым кликом мышки по значку сети и выбрав соответствующий пункт.
-
Перейдите к меню «Изменение параметров адаптера», щелкнув по пункту левой кнопкой мышки.
-
Из появившегося перечня выберите вайфай-адаптер, нажмите по нему правой кнопкой мышки и затем левой кнопкой на «Свойства».
-
Кликните по опции «Настроить» во вкладке «Сеть».
-
В настройках откройте пункт «Дополнительно», во вкладке «Свойство» найдите и выделите левым щелчком мыши пункт «WMM», проставьте ему значение «Включено».
Это всё. Скорость должна быть на нормальном уровне.
Можно ли настроить максимальную скорость на роутере
Сегодня большинство современных провайдеров гарантирует скорость соответствующую тарифу. Однако при подключении к маршрутизатору по беспроводной сети получаем неважные результаты. Фактически скорость падает вплоть до 10 мбит из 100. Если маршрутизатор дорогой, можно ожидать поднятие скорости до 60 мбит. Не все зависит от Wi-Fi роутера, на скорость влияют разные факторы.
Стоит упомянуть об информации, указанной позади на коробке от оборудования. Многие абоненты считают, что если в характеристиках указана максимальная скорость 150-300 мбит, значит такую скорость и должно выдавать. Правда, в обычных домашних условиях нереально достичь таких показателей. Но дальше мы обсудим: как настроить роутер на максимальную скорость; как настроить роутер на 300 мбит.
Как увеличить скорость интернета через wifi роутер: выбор канала
Ваш сосед также использует беспроводной роутер, но пользуется он совместимым с n-стандартом b-режимом. Каналом работы соседского роутера является 1-й, а вашего 3-й — тогда пропускной канал вашего роутера будет испытывать помехи со стороны соседского, так как их каналы будут пересекаться. Соответственно, вы получите более слабую скорость интернета через роутер. Чтобы решить подобную проблему придется выбрать другой канал передачи данных.
Настройка канала происходит во вкладке настройка Wi-fi беспроводного режима роутера Netis.
Здесь размещен выпадающий список каналов. Лучше, конечно же, оставить выбор канала на совести самого устройства, установив опцию Авто. При необходимости можно подобрать нужный канал.
Как увеличить скорость вай-фай на ноутбуке
Пропускная способность интернета часто оказывается ниже заявленных оператором значений. Сначала разберемся, что вызывает такое несоответствие. Затем рассмотрим методы ускорения связи.
Причины низкой скорости
Возможные источники проблемы:
- роутер снабжен одной антенной, значит, поддерживает качественное соединение только на близкой дистанции;
- устаревшая прошивка прибора не позволяет ускорить поток;
- между роутером и электроникой есть препятствия, снижающие скорость передачи;
- система ПК перегружена большим количеством программ (в результате ресурсов на прием и обработку Wi-Fi не хватает);
- заражение вирусами.
Роутер с одной антенной транслирует слабый сигнал
От чего зависит скорость интернета на телефоне
Значок Wi-Fi на смартфоне
В данном вопросе тип подключения к сети играет немаловажную роль. На смартфоне можно получить доступ либо к интернету от СИМ-карты, либо к точке доступа Wi-Fi. Скорости в обоих случаях будут разные, поэтому для большего понимания эти варианты необходимо рассмотреть в отдельности.
Скорость вай-фай соединения на телефоне
Показатель загрузки информации при данном типе подключения к сети определяется следующими факторами:
- Взаимное расположение мобильника и Wi-Fi роутера. Чем дальше устройства находятся друг от друга, тем слабее уровень сигнала. Обычно радиус действия домашнего маршрутизатора составляет от 15 до 30 метров в зависимости от мощности передатчика.
- Тарифный план. При заключении договора с интернет-провайдером человеку предоставляется тарифный план. В нём описаны все условия и функции, которыми можно пользоваться при подключении к интернету. Также указывается максимальная скорость передачи данных. Величина последнего параметра зависит от стоимости тарифа.
- Настройки роутера. Вай-фай маршрутизатор необходимо настроить после его подключения к ПК, выставив оптимальные параметры в панели управления устройством. Обычно здесь изменяют диапазон частот и стандарт сети. Скорость интернета по умолчанию может быть выставлена на минимальное значение. Данный показатель также необходимо подкорректировать.
- Количество гаджетов, подключенных к Wi-Fi маршрутизатору. Если с роутером одновременно синхронизировано несколько устройств, то общая скорость будет равномерно распределяться между ними.
Внешний вид вай-фай роутера
Скорость мобильного интернета 2G, 3G, 4G
2G, 3G, 4G — это поколения мобильной связи, отличающиеся своими требованиями. Стандарт 2 Джи сейчас практически не используется, т. к. он отличается низкой скоростью передачи данных в 15 Кбит/с.
Показатель скорости в третьем поколении мобильных сетей выше — 384 Кбит/с. 4G сети наиболее распространены из-за своей максимальной скорости, которая может достигать 1 Гбит/с.
Скорость передачи информации также зависит от передвижения смартфона. Чем быстрее телефон двигается, например, находясь в автомобиле, тем меньше скорость интернета. В условиях плохой досягаемости сигнала сотовой сети стандарт 4G автоматически может смениться на 3G или 2G. В более худших условиях сеть не будет ловить вне зависимости от выбранного тарифного плана.
Как можно увеличить скорость
Если необходимо увеличить возможности маршрутизатора, надо проверить следующие варианты:
- сделать прошивку;
- проверка настроек;
- установка защиты;
- оценка ширины канала.
Также интересует вопрос, какой роутер не урезает скорость по WiFi. Хорошая модель работает на стандарте 802.11ac. Необходимо искать варианты с гигабайтным портом. Двухдиапазонные варианты изготавливаются с выходами WAN и LAN.
Выше рассмотрены причины, по которым происходит урезание скорости роутеров. Появляются новые стандарты и максимальная допустимая скорость. Чтобы подобрать качественный маршрутизатор, необходимо оценивать его возможности.
От чего зависит скорость интернета
В первую очередь, скорость интернета зависит от… скорости интернета. То есть от пропускной способности заведенного в вашу квартиру кабеля и ширины канала, предоставленного провайдером.
Обычно по витой паре провайдер предоставляет максимум 80-100 Мбит/сек, редко до 200 Мбит/с. Для оптоволоконных линий этот показатель обычно выше. Для ADSL-подключения по телефонной линии скорость значительно варьируется в зависимости от состояния и качества самой линии и оборудования, установленного на стороне провайдера.
Реальная скорость интернета на ваших устройствах будет определяться вашим роутером, если вы не подключаетесь к интернету напрямую. Поэтому она будет зависеть от:
- Аппаратной начинки и возможностей самого роутера.
- Правильной настройки роутера и его расположения.
- Количества одновременно подключенных устройств.
Также на скорость по Wi-Fi могут влиять помехи, создаваемые различными устройствами и другими беспроводными сетями. На конкретном компьютере или смартфоне проблемы могут быть вызваны сбоями программного обеспечения или аппаратными неисправностями.
Итак, с причинами слабой скорости интернета через роутер вроде бы всё понятно. Теперь перейдём к главному: как сделать её максимальной.
Нагрузка канала или соседи тоже любят интернет
В данном разделе особое внимание должны проявить пользователи, которые живут во многоквартирных домах, где много соседей и все так близко, что даже ночью можно друг друга услышать по случайности. Но сейчас немного не об этом
Суть проблемы в том, что все квартиры близко и их достаточно много, почти у всех соседей есть интернет и они как и вы используют вай фай роутеры. Ну все правильно, красиво жить не запретишь, вот все и стараются максимально комфортно устроится.
Стараюсь объяснить кратко, но понятно, чем больше роутеров вокруг, тем хуже работает ваш роутер и соответственно падает скорость интернета. Идти ругаться с соседями явно не выход из проблемы, у них не меньше прав чем у нас поэтому пополняем свои знания новой информацией.
Все роутеры работают на конкретных каналах, на данный момент их – 14 штук. Прелесть данных знаний в том, что большинство пользователей даже не догадываются, что есть 14 разных линий передачи данных. Вы можете спокойно включить приложение Wifi Analyzer на своем телефоне и посмотреть, на каких каналах работают ваши соседские роутеры.
Обычно в настройках роутера стоит функция автоматического выбора канала и как показывает практика с такой настройкой роутеры занимают около 5-ти первых каналов и только когда они перегружаются роутеры переходят дальше.
Тут в вашу голову должна прийти мысль, а почему мне прямо сейчас не зайти в настройки роутера и не выбрать например 10-й или 12-й канал, на которых скорее всего почти нет работающих устройств и там ваш роутер сможет работать в полную силу принося вам только радость и комфорт.
А теперь мы знаем, что соседи – вредители, не смогут помешать нам наслаждаться быстрым интернетом, если мы поменяем канал связи. Теперь смело идем дальше.
Тарифный план и почему вирусы надоели.
Прежде чем закрыть тему ускорения роутеров, давайте обсудим еще несколько очень весомых аргументов по данному направлению.
Итак, не надо забывать про максимальную скорость вашего тарифного плана, когда вы заказываете у провайдера услугу, то вам предлагают несколько вариантов, где многие не представляют о чем вообще идет речь и как правильно выбрать. Для укрепления знаний по выбору скорости читайте мою статью, где я рассказывал, как правильно проанализировать реальную скорость интернета.
Тут я скажу проще, пока нет правильного понимания скорости, выбирать вам не стоит, можете только слушать и все. Хотите решать сами? Тогда идите в статью о которой я говорил выше и получайте новые знания, чтобы вас не оставили в дураках. А пока берите на заметку, что нормальной скоростью будет примерно — 70 Мбит/сек.
Выбор правильного тарифного плана – это очень важно, потому что надо учитывать, сколько одновременно устройств будет подключено к вай фай сети, ведь общую скорость вы поделите между всеми устройствами и не факт что при таком раскладе вас все устроит. Теперь мелочь, но тоже полезно знать, чем больше соединений кабеля, тем хуже скорость
Часто монтажники приходят для укладки кабеля и говорят: у вас тут остался старый кабель от другого провайдера мы сейчас его просто по быстрому нарастим и проведем куда вам надо. Ответ всегда почти одинаковый, ну ладно, делайте, вы ведь лучше знаете, в итоге они наращивают кусок кабеля, а вы теряете скорость интернета. Поэтому всегда просите прокладывать отдельный, целиковый кабель, без всяких, лишних соединений
Теперь мелочь, но тоже полезно знать, чем больше соединений кабеля, тем хуже скорость. Часто монтажники приходят для укладки кабеля и говорят: у вас тут остался старый кабель от другого провайдера мы сейчас его просто по быстрому нарастим и проведем куда вам надо. Ответ всегда почти одинаковый, ну ладно, делайте, вы ведь лучше знаете, в итоге они наращивают кусок кабеля, а вы теряете скорость интернета. Поэтому всегда просите прокладывать отдельный, целиковый кабель, без всяких, лишних соединений.
Часто слышу, мол вирусы заполонили компьютер и заразили интернет, теперь ничего не работает и все плохо
Тут важно понимать, что как правило, вирусы не направлены на то чтобы навредить вашему интернету – это всего лишь их побочный эффект. Вирус совершает определенный алгоритм действий, собирает необходимые данные и отправляет их в нужное время, в нужное место
При этом объем этих данных может быть очень большим. То есть вирус не заражает интернет, а просто скачивает или выгружает большое количество информации, поэтому нам кажется, что скорость интернета сильно снизилась.
На этом я буду закругляться, а вы можете почитать мою статью, где я рассказывал, что вай фай – это не интернет. Почему их часто путают. Чуть не забыл, еще обязательно посмотрите видео обзор по всей проделанной теме – это еще раз сложит все по полочкам у вас в голове.
Смена DNS-сервера
От расположения и нагрузки серверов DNS, на которые ссылается компьютер при подключении к Интернету, зависит скорость обмена данными. ПК не всегда выбирает лучшие варианты автоматически, но это можно сделать вручную. Владельцу компьютера понадобится:
Скачать программу NameBench с официального сайта Google code.google.com и установить ее.
Запустить утилиту и нажать на кнопку «Start Benchmark», чтобы начать диагностику.
Если в окне с результатами отображается надпись «Your current primary DNS server is Fastest», значит, уже используется самый подходящий сервер.
Оповещение с текстом «… is Faster than your current primary DNS server» говорит о наличии более быстрых серверов (указаны ниже строки «Recommended configuration» — их и необходимо задать вручную).
Для смены серверов DNS на Windows нужно:
Открыть «Панель управления» и перейти в раздел «Центр управления сетями и общим доступом».
Нажать на «Изменение параметров адаптера». В открывшемся окне кликнуть правой кнопкой мыши на значок «Беспроводная сеть» и выбрать вариант «Свойства».
Найти в списке компонент с названием «IP версии 4 (TCP/IPv4)». Выбрать его и нажать «Свойства». В параметрах активировать опцию «Использовать следующие адреса DNS-серверов» и скопировать в поля «Предпочитаемый» и «Альтернативный» значения, указанные в программе NameBench как «Primary» и «Secondary» соответственно. Нажать «ОК» для сохранения настроек.
Обновление прошивки маршрутизатора
Вообще, нужно взять за правило с этой операции начинать первоначальную настройку модема или маршрутизатора перед установкой его на сеть. Профессионалы так и делают, а вот обычные пользователи этим пренебрегают. А зря! С завода беспроводные устройства часто идут с очень старой версией ПО, которая в лучшем случае не имеет ряда функций, появившихся в поздних версиях, а в худшем случае — софт не совсем работоспособный. Поэтому, если Вы считаете, что Ваш роутер тормозит — попробуйте сначала его перепрошить.
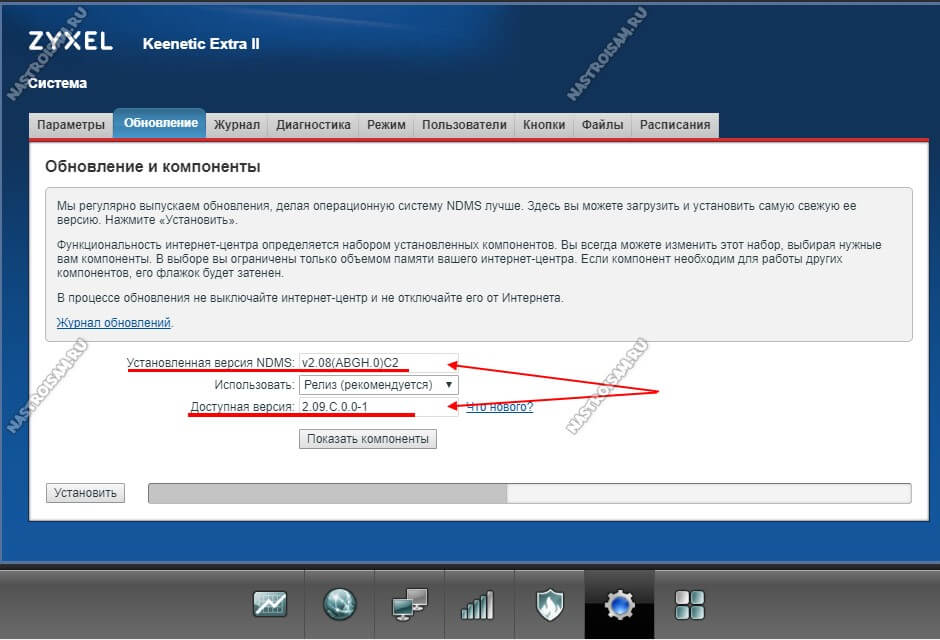
Яркий пример, с которым приходится постоянно встречаться — это D-Link DIR-300 и DIR-615, у которых от прошивки к прошивке то появляются, то исчезают различные глюки. Недалеко от них ушли маршрутизаторы ASUS RT-N10 и RT-N12, на которых на заводском ПО, как правило, урезанный функционал IPTV и нестабильно работает WiFi.
В некоторых случаях единственный способ ускорить работу Вай-Фай роутера — это использование альтернативных прошивок. Причём это касается не только бюджетных устройств типа ASUS RT-AC53, D-Link DIR-320, TP-Link TL-WR740N и TL-WR841ND. Например, полностью раскрыть потенциал и выжать максимум из достаточно дорогих роутеров типа ASUS RT-N56U, RT-AC68U можно только с помощью альтернативного ПО — прошивки от Падавана, Мерлина, Олега. Для устройств от TP-Link отлично подходит свободное ПО OpenWRT.
Для D-Link DIR-320 и DIR-620 подходит софт от Zyxel Keenetic. Поразительно, но порой один или несколько посторонних программистов умудряются сделать то, что не может целая команда высокооплачиваемых разработчиков. Узнать есть ли альтернативная прошивка для вашего маршрутизатора можно только поискав в Интернете по соответствующему запросу с указанием модели.
От чего зависит скорость интернета
В первую очередь, скорость интернета зависит от… скорости интернета. То есть от пропускной способности заведенного в вашу квартиру кабеля и ширины канала, предоставленного провайдером.
Обычно по витой паре провайдер предоставляет максимум 80-100 Мбит/сек, редко до 200 Мбит/с. Для оптоволоконных линий этот показатель обычно выше. Для ADSL-подключения по телефонной линии скорость значительно варьируется в зависимости от состояния и качества самой линии и оборудования, установленного на стороне провайдера.
Реальная скорость интернета на ваших устройствах будет определяться вашим роутером, если вы не подключаетесь к интернету напрямую. Поэтому она будет зависеть от:
- Аппаратной начинки и возможностей самого роутера.
- Правильной настройки роутера и его расположения.
- Количества одновременно подключенных устройств.
Также на скорость по Wi-Fi могут влиять помехи, создаваемые различными устройствами и другими беспроводными сетями. На конкретном компьютере или смартфоне проблемы могут быть вызваны сбоями программного обеспечения или аппаратными неисправностями.
Итак, с причинами слабой скорости интернета через роутер вроде бы всё понятно. Теперь перейдём к главному: как сделать её максимальной.