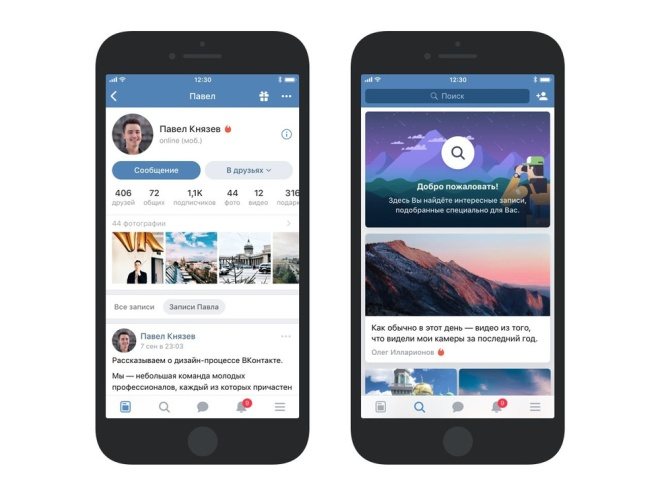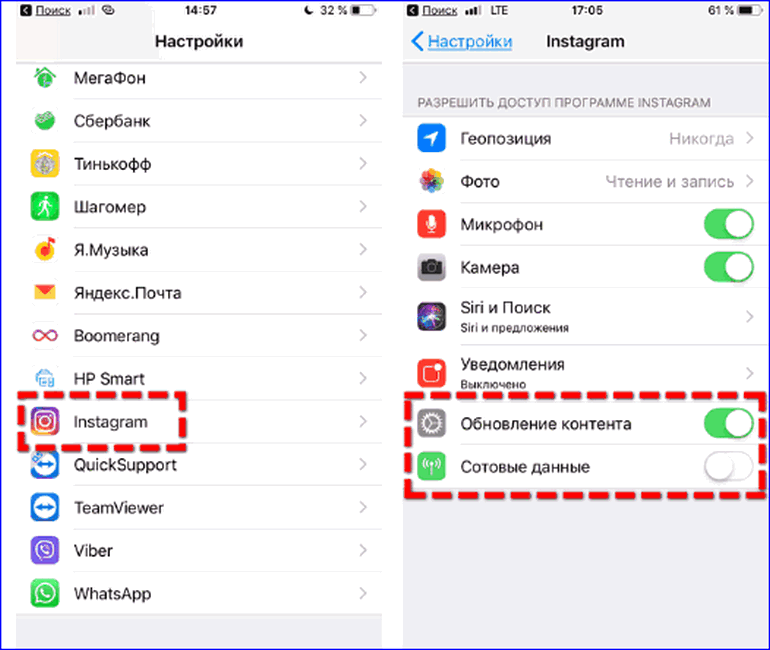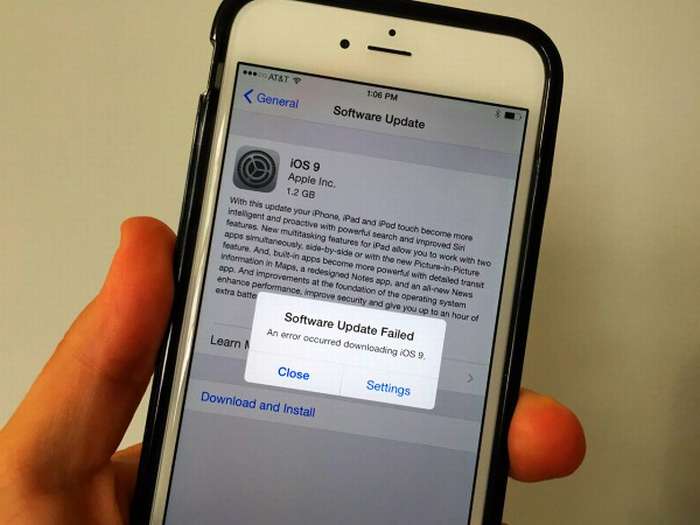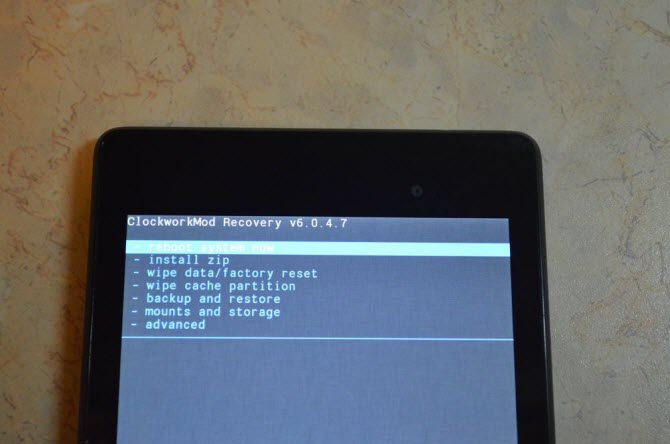Как обновить андроид на смартфоне самсунг и прочие в самом телефоне и через компьютер?
Содержание:
- Обновляем Android на самом телефоне
- Где находятся настройки обновлений для приложений
- Как подготовиться к обновлению
- Нужно ли обновлять ПО на Андроид Самсунг Галакси и других телефонах
- Обновление Андроид через настройки
- Как вернуть прежнюю версию Андроида
- С помощью ПК
- Зачем обновлять ПО на телефонах самсунг
- Обновление «Плей маркета» на Андроиде
- Особенности обновления
- Как проверить наличие обновлений на Android
- Зачем обновлять Андроид на Самсунге
- Меры предосторожности перед обновлением андроида на Samsung
- Как обновить Плей Маркет на Андроид
- Обновляем Android используя ПК
- Как обновить приложение на Андроид вручную
- Обновление через Sony PC Companion
- Обновление в Recovery mode
- Настройка уведомлений об обновлении
- Как сделать обновление Android вручную через компьютер
- Откат до предыдущей версии
- Как обновить Андроид на телефоне через компьютер?
- Для чего необходимо обновление
Обновляем Android на самом телефоне
Одним из элементарных методов поменять вариант операционной системы является запуск процесса на самом телефоне. В большинстве случаев ОС сообщает, что появилась новая версия (сообщение возникает вверху дисплея):
Как только вы получите сообщение, что желательно обновить Андроид, нужно тапнуть «скачать» и ждать, когда программное обеспечение полностью будет загружено. Когда новую версию вы скачаете, в уведомлениях вы увидите определённое сообщение, и вам система предложит начать установку или немного подождать.
Также, ОС не каждый раз будет уведомлять вас, что вышла новая версия системы. В основном это происходит в связи с отсутствием интернет связи или отказа от сообщений (обычно задаётся во вкладке «Обновление ПО»).
В данной ситуации скачать новую версию Андроид можно ручным способом. Чтобы это сделать, нужно выполнить следующее:
-
Зайти в настройки;
-
Выбираем вкладку «О телефоне» или «Об устройствах»;
-
Тапнем «Обновление ПО;
-
После того, как вы проверите присутствие нового программного обеспечения, на дисплее возникнет совет прошить систему, или же сообщение, что смартфон уже обновлён;
Где находятся настройки обновлений для приложений
Чтобы настроить или проверить настройку приложений, ранее скачанных из Play Market, надо открыть Play Market (рис. 1):
Рис. 1. Открываем Play Market
Далее в Google Play Market открываем Меню, кликнув по значку с тремя горизонтальными полосками:
Рис. 2. Меню Google Play Market или Панель управления учетной записью
В открывшемся меню кликаем «Мои приложения и игры» (рис. 3):
Рис. 3. Мои приложения и игры в Play Market
Открыв «Мои приложения игры», видим кнопки «Обновить» напротив тех предложений, для которых есть обновления:
Рис. 4. Кнопка «Обновить», чтобы приложение обновить вручную
Можно нажать на кнопку «Обновите приложения уже сегодня» и таким образом обновить их все сразу. Можно обновить только одно приложение, кликнув напротив этого приложения по кнопке «Обновить» (рис. 4).
Как подготовиться к обновлению
Чтобы обновить версию системы, которая установлена на устройстве, необходимо:
- убедиться в том, что техника полностью исправна, не наблюдается никаких механические повреждения, нет программных сбоёв и серьёзных системных ошибок;
- полностью зарядить смартфон с помощью стандартного кабеля, который идёт в комплекте при покупке;
- найти версию, которая подходит именно к этой марке и модели телефона, например, она прислана разработчиками или скачана с официального сайта компании, выпустившей смартфон;
- создать резервную копию текущей системы и всех пользовательских данных, чтобы предотвратить их утерю и сохранить возможность «отката» на тот случай, если новая ОС не подойдёт или установится некорректно.
Придерживаясь этих рекомендаций, пользователь сможет самостоятельно обновить систему.
Нужно ли обновлять ПО на Андроид Самсунг Галакси и других телефонах
Мнения опытных специалистов насчёт необходимости в проведении данной процедуры разделились. У обновления системы существуют как положительные, так и отрицательные стороны.
Обновление операционной системы Android через параметры девайса
Аргументы за обновление системы
Процедура загрузки программного обеспечения на OC Android имеет несколько преимуществ:
- Улучшение работоспособности телефона. После загрузки нового ПО в большинстве случаев гаджет начинает работать без сбоев и зависаний.
- Возможна поддержка определённого софта. Если приложения с Google Play Market ранее не запускались, то с выходом нового обновления для OC Android данная проблема устранится с большой вероятностью.
- Повышение производительности смартфона. Это одно из основных преимуществ обновлений для операционной системы. С их выходом девайс начинает работать быстрее.
- Исправление недочётов, которые наблюдались в предыдущей версии.
Обратите внимание! Разработчики обновлений для OC Android стараются добавлять в новые версии функции и возможности, которые ранее были не доступны
Когда не рекомендуется обновлять телефон
В некоторых ситуациях загружать ПО на девайс не рекомендуется, например:
- Когда нет необходимости. Если существующая версия операционной системы работает стабильно и без сбоев, то её можно не обновлять.
- Слабая начинка. Телефоны, которые обладают слабыми техническими характеристиками, могут не потянуть все возможности нового ПО. Данное обстоятельство приведёт к сбоям, тормозам и зависаниям после установки обновления.
- Низкий заряд аккумулятора. Перед скачиванием программного обеспечения нужно зарядить гаджет хотя бы до половины. Иначе установка не будет завершена.
Часто возникают также проблемы с технической составляющей девайса. Если Андроид устройство некорректно работает, периодически зависая и перезагружаясь, то устанавливать новую версию системы не рекомендуется. Возможно, сбой произойдёт во время установки обновления. В таком случае восстановить работоспособность смартфона будет проблематично.
Сбой при обновлении операционной системы Андроид
Обновление Андроид через настройки
Самый доступный и наименее сложный способ обновления версии Андроид – через настройки мобильного устройства. Он безопасен, выполняется автоматически в фоновом режиме за 5-10 минут. Поддерживается такое обновление в Samsung, HTC, Google, Huawei, Xiaomi и других брендах.
1. Заходим в Настройки Андроид.
2. Тапаем по пункту «Обновление ПО». На вашем устройстве этот раздел может находиться где-нибудь в другом месте, поэтому возможно, придется изучить настройки.
3. Теперь тапаем на кнопке «Загрузка и установка»
Совет. Советуем установить опцию “Автозагрузка по Wi-Fi”, чтобы обновления ОС выполнялись оперативно, по мере их выхода. Это поможет обезопасить смартфон от вирусов.
4. Когда все данные с сервера производителя будут загружены, в меню тапаем кнопку «Установить» и ожидаем, пока завершится апдейт и выполнится перезагрузка аппарата.
5. Если обновлений на данный момент нет, появится информация: “Используется последняя версия ПО”
Примечание. Узнать версию установленного ПО можно так: “Настройки” > “Сведения о телефоне”. Здесь также отображена информация об установленной версии Андроид ОС.
Как вернуть прежнюю версию Андроида
Новая версия операционной системы не всегда устраивает пользователя. После обновления он может заметить, что данная прошивка не подходит для данной модели смартфона. Сделать это можно несколькими способами. При этом, официально откатить систему не получится.
Вернуть прежнюю версию операционной системы можно при помощи меню Recovery. Как и в случае с обновлением, нужная версия должна быть загружена на телефон. Для начала следует открыть Recovery, нажав на соответствующие кнопки смартфона. После этого, следовать инструкции:
- Выбрать команду wіpe dаta/fаctory rеset/Yеs.
- Чтобы открыть необходимый файл с прошивкой, требуется нажать на Install zip from sdcard/chоose zіp frоm /sdcаrd.
- В открытом окне требуется выбрать файл.
Сразу после этого начнется загрузка операционной системы. При ее завершении, пользователь может включать смартфон. Новая версия прошивки будет успешно загружена.
Резервное копирование рекомендуется сохранять не только на внешней карте самого смартфона, но и на компьютере, или облачном хранилище.
Подробнее о том, как вернуть прежнюю версию Андроида можно посмотреть в данном видео
С помощью ПК
От предыдущего метода такое обновление отличается только количеством устройств в цепочке. Файл новой ОС скачивается на смартфон через компьютер. Обычно для этого используется официальный или сторонний файловый менеджер, который даёт возможность производить с устройством разные операции — очищать память, удалять и скачивать файлы, обновлять систему, решать программные ошибки и т.д. В данном случае рекомендуется использовать «родное» ПО.
Как это происходит:
- пользователь подключает смартфон к ПК с помощью USB-кабеля и дожидается, пока официальное ПО производителя обнаруживает устройство;
- далее используется функционал программы — необходимо нажать на «Обновить» или другую соответствующую кнопку и дождаться, пока ПО решит, требуется ли системе изменения;
- если обновление вышло, возможно, нужно только подтвердить действие и дождаться завершения процесса.
Пока происходит изменение прошивки телефона, нельзя отключать его от ПК, прерывать соединение с Wi-Fi, если оно требуется программе, и производить какие-либо другие действия с техникой, способные помешать завершению операции.
Зачем обновлять ПО на телефонах самсунг
На самом деле на любой смартфон, будь то Samsung Galaxy Mini, Xiaomi Redmi и даже iPhone X, ежегодно, а иногда и каждый месяц выходят обновления. Таким образом после официального релиза производители продолжают работать над качеством своего продукта.
«Самсунг» использует собственную оболочку ОС андроид
Конечно, количество пикселей в камере не вырастит, не увеличится и количество ядер в процессоре, но:
- улучшится безопасность системы;
- пополнится список поддерживаемых протоколов;
- исправятся ошибки, которые возникли после запуска продукта в продажу;
- сократится энергопотребление емких процессов;
- поправится дизайн интерфейса.
К сведению! Большинство обновлений пользователь не ощутит в принципе. Они призваны лишь поддерживать прежнюю функциональность, подстраиваясь под постоянно развивающийся рынок программного обеспечения.
Например, если завтра обновиться протокол связи Вайбера, призванный улучшить качество картинки, сократив потребление трафика, пользователь не сможет использовать новую модификацию, не загрузив последнюю версию ОС для своего девайса.
Обратите внимание! Когда речь заходит о таких производителях, как «Самсунг» или «Сяоми», следует знать, что в обновлении нуждается не только сам андроид, но и его оболочка, которую устанавливают производители. У Samsung она называется OneUI
Обновление «Плей маркета» на Андроиде
Если вы по полной используете свое устройство, то наверняка качаете на него различные программы и игры, а значит рано или поздно вам придется обновить «Гугл Плей маркет» на Андроиде, ведь именно с помощью него и происходит процесс загрузки приложений на гаджет.
Вообще обновление данного приложения происходит полностью автоматически, так заложено производителем и вам нет необходимости заходить в какие-то меню, нажимать различные кнопки и ждать результата.
Но иногда случается так, что обновления уже вроде как должны быть, но «Плей маркет» почему, то их не грузит. В этом случаем попробуйте перезагрузить устройство, скорее всего после этого вы сразу получите оповещения о доступных новинках для скачивания.
Если «Плей маркет» вообще не работает, то это означает только одно – его пора обновлять. Сделать это можно очень просто, вручную – перейдите в настройки гаджета, затем в меню «Версия сборки». После этого на ваше устройство должны подкачаться все отсутствующие файлы для полноценной работы магазина приложений. Обязательно выполните перезагрузку, чтобы все обновления работали корректно.
Особенности обновления
После того как операционная система успешно обновится, может возникнуть ситуация, при которой большинство приложений, которыми часто пользовались, могут отказаться работать. Это связано с совместимостью этих программ. Поэтому, перед тем как обновить «Андроид» через компьютер или другим способом, нужно скачать новые версии программ, которые поддерживают работу с новой системой.
Также не стоит обновляться при первом же уведомлении на устройстве о том, что появился пакет для установки. Как правило, в новой версии содержится некоторое количество ошибок, которые могут всплыть при эксплуатации. Чтобы этого не произошло, рекомендуется подождать некоторое время и лишь потом загрузить обновление. Такая позиция позволит избежать неприятностей, когда устройство нужно для работы, но оно неполноценное за счёт ошибок, которые возникают в бракованной прошивке. Особенно это актуально, когда идёт интенсивная работа на устройстве, и любые задержки могут повлечь за собой неприятности.
Как проверить наличие обновлений на Android
Проверить вручную наличие обновления достаточно просто. Однако это касается только тех телефонов, у которых есть подобный функционал. Далее рассматривается, как проверять наличии автоматического обновления на разных устройствах.
Проверка наличия обновлений отличается у разных моделей
Проверка обновлений на Xiaomi
Чтобы осуществить проверку на устройствах Xiaomi, необходимо зайти в настройки телефона, а затем перейти в раздел «Обновление системы». В появившемся окне следует найти кнопку «Проверить обновления» и нажать на нее.
Важно! Чтобы процедура запустилась, потребуется подключение к сети Интернет. Можно настроить телефон так, чтобы он в последующем самостоятельно проводил подобную проверку
Для этого нужно нажать на значок в виде трех точек, расположенный в правом верхнем углу. Затем следует перейти в «Настройки». Можно выбрать два варианта — «Автоматическая проверка» или «Проверка при наличии Wi-Fi-подключения». Второе рекомендуется использовать в том случае, если мобильный трафик ограничен или имеет небольшую скорость
Можно настроить телефон так, чтобы он в последующем самостоятельно проводил подобную проверку. Для этого нужно нажать на значок в виде трех точек, расположенный в правом верхнем углу. Затем следует перейти в «Настройки». Можно выбрать два варианта — «Автоматическая проверка» или «Проверка при наличии Wi-Fi-подключения». Второе рекомендуется использовать в том случае, если мобильный трафик ограничен или имеет небольшую скорость.
Проверка обновлений на Samsung
Если говорить об устройствах фирмы Samsung, то процедура будет достаточно схожей. Что необходимо будет сделать, чтобы осуществить локальную проверку обновления:
- Зайти в «Настройки». Раздел обычно выглядит как изображение шестеренки.
- Найти раздел информации — «О телефоне» или «О планшете».
- Далее выбрать раздел обновления. На устройствах от Samsung это может быть записано как «Обновление ПО» или «Обновление системы».
- После нажатия появится информация о доступных вариантах прошивки. Если возникла надпись «Последние обновления уже установлены, доступных нет», значит на телефоне имеется последняя по версии прошивка.
Проверка на Samsung
Проверка на устройствах с чистым андроидом
Проблем у пользователей с чистым андроидом, как правило, не возникает. В данном случае осуществлять проверку необходимо по уже описанной ранее схеме через настройки. Ситуация ничем не будет отличаться от стандартного алгоритма.
Зачем обновлять Андроид на Самсунге
Некоторые пользователи придерживаются мнения, что смартфон необходимо обновлять, каждый раз, когда выходит новая версия ОС. Они отслеживают выход обновлений, чтобы поскорее улучшить свой девайс. Но у этого есть и обратная сторона. Так, прежде чем проверять выход новой версии ОС, рекомендуется знать, зачем вообще обновлять Андроид.
Современные операционные системы, которые устанавливаются на телефоны, достаточно сложные. Разработчикам необходимо позаботиться об интерфейсе, который будет приятный на вид и удовлетворять все потребности пользователя
Кроме того, отдельное внимание стоит уделять и безопасности. Смартфон должен быть надежным для пользователя, так как на нем часто хранится личная важная информация, например, банковские карточки
Во время разработки операционной системы учесть все факторы и возможные проблемы не получится. К тому же пользователи часто скачивают приложения, которые напрямую влияют на производительность смартфона и вызывают различные ошибки. Система каждый раз требует изменений, которые и находятся в очередном обновлении.
Но скачивать новое обновление не всегда является хорошей идеей. Так, оно может подходить только для более новых моделей смартфонов. На старых же устройствах снизится производительность. К тому же часто новые версии ОС содержат ошибки. Поэтому перед обновлением рекомендуется почитать отзывы других пользователей.
Меры предосторожности перед обновлением андроида на Samsung
Перед тем как как обновить андроид на Самсунг (или любом другом гаджете), нужно принять некоторые меры предосторожности, которые помогут избежать некорректной установки или потери своих данных. Нужно:
Нужно:
- зарядить батарею. Минимум индикатор должен показывать 50 %;
- сделать резервное копирование данных учетных записей (чтобы можно было откатить систему назад в случае ошибки);
- закрыть все приложения;
- перенести нужные медиафайлы на SD-карту;
- отключить режим управления питанием;
- удостовериться в наличии достаточного объема памяти во внутреннем пространстве.
Все это поможет минимизировать потери в случае, если во время обновления произойдет сбой программного обеспечения. Обычно при достаточном объеме памяти и заряде все проходит гладко.
Как выполнить резервное копирование
Как обновить Плей Маркет на Андроид
При первой загрузке свежей системы приходится снова все настраивать: учетную запись, язык, почту, часовой пояс, сеть и т.д. То же самое касается и магазина Google Play Market. Обновление этого модуля станет доступна сразу же после настройки Google-аккаунта на мобильном девайсе.
Предложение подключить учетную запись Google к системе
Как только вы введете данные для аутентификации учетной записи Google, в панели уведомления появятся компоненты Плей Маркет, которые можно обновить точь-в-точь, как любые другие приложения.
Обновления для компонентов Play Market
Если вы используете кастомную прошивку, для обновления нужно хотя бы раз зайти в сам магазин. После этого на дисплее появится обновление для сервиса.
Обновляем Android используя ПК
Поменять ОС Android можно применим программу создателя. Главное назначение подобных приложений – создать резервную копию информации, перенести данные на ПК и с ПК на телефон. В среде таких программ выделяются Samsung kies созданная для Samsung. Также Xperia Companion специально созданная для смартфонов Sony.
Перед началом обновления Android 4.4.2, необходимо включить одну настройку, которая предназначена разработчикам — «Отладка по USB». В дальнейших вариантах операционки, данная функция была скрыта. Поэтому, чтобы она была снова активирована, сделаем следующее:
- Входим в «Настройки»;
- Выбираем вкладку «О телефоне»;
-
Просматриваем вкладки к самому низу и тапнем пару раз по надписи «Номер Сборки». На дисплее должна появиться надпись — «Вы стали разработчиком»;
-
Возвращаемся во вкладку «Настройки» и выбираем новую команду «Функции для разработчиков»;
-
Затем нам нужно найти вкладку «Отладка по USB» и включить его.
Как обновить приложение на Андроид вручную
Чтобы обновить конкретно какое-то приложение вручную, надо его сначала найти. Как это сделать, показано выше на рисунках 1-6. После чего остается нажать на зеленую кнопку «Обновить» (рис. 6).
При этом может появиться окно с предложением принять специальные разрешения (рис. 7):
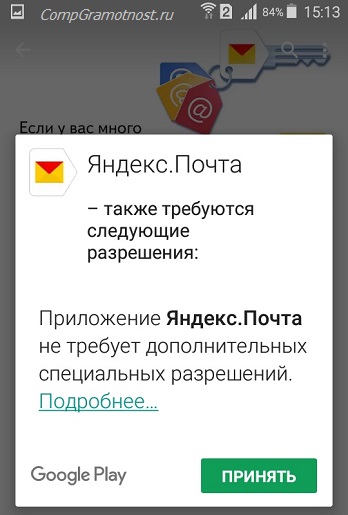
Рис. 7. Нажать «Принять», чтобы предоставить разрешение Яндекс.Почте на использование ресурсов устройства
Нажимаем «Принять», начинается обновление приложения, на это потребуется некоторое время.
О том, какие приложения обновлены, а какие нет, можно узнать в Play Market, опция «Мои приложения», вкладка «Обновления»:

Рис. 8. Сообщение в Play Market о том, что приложение Яндекс.Почты обновлено
Обновление через Sony PC Companion
Если вы – владелец телефона Sony, то вы вряд ли найдете приложение лучше фирменного Sony PC Companion. Программа поддерживает фактически все автоматические обновления, при этом позволяет скачать и установить новую версию прошивки непосредственно с официального сайта разработчика.
Для проверки состояния вашего девайса установите утилиту, а затем запустите ее. Подключите телефон через USB-кабель. Программа сама определит модель устройства, соответственно, начнет автоматический поиск обновлений. Если новое ПО будет найдено, то всплывет диалоговое окно с предложением обновиться.

Уникальность программы заключается в том, что она может обновить даже устройство в состоянии «кирпича». В этом случае, утилита не только скачает новые файлы, но и восстановит старые, которые были повреждены в процессе использования девайса. Для этого нужно:
- Подключить телефон к ПК и запустить Sony PC Companion.
- Перейти в раздел «Support Zone», а в нем выбрать «Обновление ПО».
- Найдите раздел «Восстановление телефона», а потом запустите его.
- Начнется процесс автоматического обновления, а также восстановления девайса.
По окончанию реанимационных мероприятий, попросту перезапустите телефон и проверьте работоспособность, а также наличие нового программного обеспечения.
Пожаловаться на контент
Обновление в Recovery mode
Recovery mode является стандартной утилитой, которая встроена в устройство с операционной системой Андроид. Здесь пользователь может вернуть смартфон к заводским настройкам, удалить кэш или же обновить прошивку.
Для начала пользователю следует знать, как перейти в данной меню. Так, телефон Samsung необходимо сначала отключить. После этого нужно зажать кнопку увеличения громкости, домой, а также питания.
На экране будут отображены основные команды, которые пользователь может применить. Так, чтобы обновить прошивку на смартфоне, требуется выбрать пункт «Install». Для данного способа понадобится также и сама версия прошивки, которая должна быть сохранена на телефоне.
Пользователю следует указать путь к прошивке и начать загрузку. Как только она будет завершена, можно запускать смартфон. Для этого следует вернуться в главное меню. Здесь есть команда, с помощью которой получится перезапустить устройство. Чтобы это сделать, нужно нажать на «Reboot». После этого выбрать пункт «System».
Настройка уведомлений об обновлении
Бывает так, что сообщения об обновлении приходят совсем некстати и возникает желание их отключить. Можно отключить звук, возникающий при появлении таких обновлений, либо ввести запрет на их получение.
Чтобы отключить уведомления, надо открыть настройки Play Market. Для этого надо проделать шаги, описанные выше на рисунках 1-3. Когда на смартфоне Андроид будет открыта опция «Мои приложения и игры», надо прокрутить (проскроллить) окно вниз так, чтобы появились «Настройки» (рис. 9):
Рис. 9. Настройки Play Market
Открываем «Настройки» Google Play Market, и щелкаем «Оповещения» (1 на рис. 10):
Рис. 10. Настройки уведомлений об обновлениях. Настройки автообновлений приложений.
Открыв «Оповещения», проверяем галочки. Если НЕ хотите получать уведомления о наличии обновлений для приложений, надо убрать галочку напротив «Обновления» (1 на рис. 11). Также в этом случае стоит снять галочку напротив «Автоматическое обновление» (2 на рис. 11):
Рис. 11. Ставим/убираем галочки для оповещений об обновлениях и для автообновлений приложений
Если галочки убрать, то оповещения насчет наличия обновлений и про автоматическое обновление не должны приходить.
Настраиваем автообновление приложений так, чтобы экономить интернет-трафик
Настройки автообновлений приложений каждый выбирает для себя самостоятельно. На рис. 12 выбран вариант «Только через Wi-Fi». Это удобно, чтобы не тратить мобильный трафик на обновление приложений. У меня уже есть печальный опыт, когда лимит мобильного трафика быстро и совершенно неожиданно заканчивается. Однако Wi-Fi не является повсеместно и широко распространенным, поэтому приходится задумываться о расходе интернет-трафика и выбирать соответствующие настройки.
Рис. 12. Настройки автообновлений приложений
Полезные сведения про обновления приложений в сжатом виде можно почерпнуть также из справки Гугл:
Также про Андроид:
1. Проблемы рутинга на телефонах Android
2. 4 приложения для перевода речи в текст на Андроиде
3. Копирование файлов из компьютера в телефон: разные варианты
Распечатать статью
Получайте актуальные статьи по компьютерной грамотности прямо на ваш почтовый ящик. Уже более 3.000 подписчиков
.
Важно: необходимо подтвердить свою подписку! В своей почте откройте письмо для активации и кликните по указанной там ссылке. Если письма нет, проверьте папку Спам
Как сделать обновление Android вручную через компьютер
Этот способ рекомендуется использовать только в том случае, если сделать update обычным способом, через WiFi или 3G/4G не получается в силу различных причин. Он же будет актуален, если Вы хотите прошить планшет или телефон альтернативной прошивкой.
Для начала нужно будет найти свежую версию ПО на официальном сайте или на форумах и скачать её на компьютер. После этого надо файл скопировать на карту памяти MicroSD:

Втыкаем карточку в слот, после этого перезагружаем аппарат. При загрузке надо нажать комбинацию клавиш чтобы попасть в «Recovey Mode»(Режим восстановления). У разных моделей планшетов или телефонов эти кнопки могут отличаться. Чаще всего используются эти:
"Volume Up"(Увеличить громкость) и "Power"(Включение) "Volume Down"(Уменьшить громкость) и "Power"(Включение) Качелька громкости + "Power"(Включение) Качелька громкости + "Power"(Включение) + «Домой»(Home)
Выбираем режим восстановления.
Далее надо выбрать пункт «Apply Update from External Card».
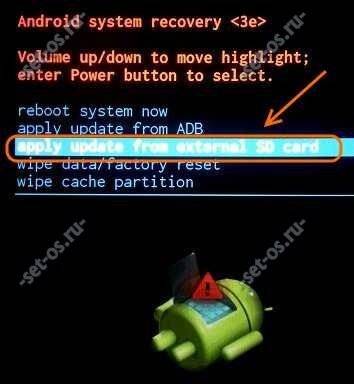
Если такого пункта нет, то сначала выберите «Apply Update», а затем укажите откуда брать файл — «Internal Storage» или «SD Card». Затем нужно указать файл с микропрограммой:
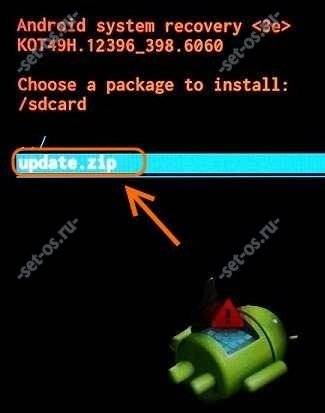
Затем выходим назад в главное меню Рекавери Мод и перезагружаемся — «Reboot System Now».
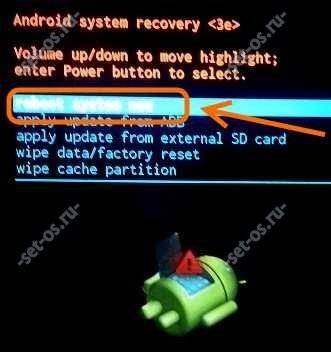
Остаётся только дождаться пока завершится процесс обновления Андроид на телефоне и он перезапустится уже с новым софтом.
P.S.: Перед тем, как делать апдейт программного обеспечения смартфона или планшета вручную, обязательно сделайте резервную копию важных данных и контактов. Так же я бы настоятельно рекомендовал скачать несколько версий прошивки для Вашей модели. Это пригодится в том случае, если вдруг та, которую Вы хотите установить — не пойдёт.
Откат до предыдущей версии
Возможно, вы обновились до одной из последних версий и остались недовольны (телефон работает медленно, часто появляются ошибки, возникает необходимость в перезагрузке и т.д.). В случае необходимости можно выполнить откат до любой, нужной вам версии. Как откатиться?
1 способ
Подойдет для тех, кто желает вернуть базовую официальную заводскую прошивку, установленную в аппарате на момент его приобретения в магазине. Сделать это довольно легко. Зайдите в параметры устройства и выберите пункт, отвечающий за сброс настроек (это может быть «Конфиденциальность» либо «Архивация и сброс»). На тестовом телефоне эта функция оказалась доступна в меню «Восстановление и сброс» в категории «Личные данные».
Раздел в меню параметров, предназначенный для сброса девайса к заводскому состоянию
- Заходим в этот раздел меню и останавливаемся на пункте «Сброс настроек».
- Всплывает форма с предупреждением об удалении всех данных с гаджета. Если резервные копии уже сохранены в надежном месте, смело жмем «Сбросить настройки телефона».
- Начинается перезагрузка телефона. Через 5-10 минут он загрузится вновь, уже с чистой базовой системой на борту.
2 способ — сброс до заводских настроек (hard reset)
Этот метод полностью ручной и придется кстати, если девайс не загружается совсем или нужно выполнить сброс PIN-кода, графического ключа или пароля. Учтите, что в результате хард ресета вы удалите все данные во внутренней памяти телефона! Обязательно прочтите статью, как подготовиться к этой процедуре.
- выключаем телефон/планшет
- одновременно жмем и удерживаем нажатыми кнопки «Увеличение громкости», «Домой» (по центру внизу) и «Питание». Открывается Recovery-меню.
- задействовав клавиши регулировки громкости, отмечаем пункт «wipe data/factory reset».
- жмем клавишу питания для подтверждения своего выбора
- в следующем меню нужно подтвердить свое решение. Выбираем «Yes – Delete all user data» посредством клавиш, предназначенных для регулировки громкости
- еще раз жмем кнопку питания. Перед вами снова всплывает главное меню
- воспользовавшись клавишей питания, отмечаем «reboot system now»
Все готово. В следующий раз загрузится заводская версия ОС.
Как обновить Андроид на телефоне через компьютер?
Последовательность действий:
- Скачать из интернета приложение «Kies» (она бесплатная);
- Подсоединить андроид-девайс к ПК, рекомендуется использовать кабельное соединение;
- Запустить «Kies»;
- Приложение автоматически осуществит мониторинг наличия актуального ПО для девайса;
- Приложение порекомендует произвести апгрейт, с которым надо согласиться;
- Дождаться завершения процесса;
- Готово.
Ручное обновление Android
При отсутствии выхода в глобальную сеть с андроид-девайса, можно вручную обновить его ОС, предварительно сохранив в памяти гаджета файл с прошивкой.
Пошаговая инструкция:
- Войти в меню Recovery. Для этого следует отключить гаджет и нажать комбинацию кнопок, которая указана в его руководстве по эксплуатации, например, кнопка «Выкл» и одна из клавиш громкости;
- Перейти во вкладку «Apply update»;
- Указать месторасположение архива со свежей прошивкой в памяти гаджета;
- Дождаться окончания процесса;
- Готово.
Кастомные прошивки для Андроид — как установить и где качать?
Для этого необходимы полномочия «Root», поэтому через «ПлейМаркет» установить утилиту «z4root».
Обеспечив себя расширенными полномочиями, установить «Team Win Recovery Project».
Далее скачать понравившуюся версию кастомной прошивки, например, с ресурса: https://mdforum.ru/showthread.php?t=791. Либо просто скачать по запросу в поисковике: AOKP, CyanogenMod, PAC ROM, MIUI, Paranoid Android или Illusion ROMS.
Теперь остается выполнить только следующие несколько шагов:
- Войти в «Recovery» (как это сделать указано в предыдущем параграфе этой инструкции);
- Открыть вкладку «Wipe»;
- Удалить разделы «/data» и «/system»;
- Перейти в основное меню и войти во вкладку «Install»;
- Указать месторасположение файла с прошивкой;
- Подождать до окончания процесса;
- Готово.
Когда обновлять Андроид не рекомендуется?
К примеру, когда в гаджете используется модификация Андроид 2, то до 4 обновиться не всегда представляется возможным, так как для этого необходимо чтобы разработчик девайса внес специальные изменения в ПО.
Также переходить на более свежую версию не спешат пользователи, которые используют в устройстве программы неподдерживаемые актуальными модификациями ПО.
После обновления часто дополнительно устанавливаются утилиты, которые владельцу девайса не нужны, а лишь захламляют память аппарата. Такие приложения защищены от деинсталляции пользователем.
Обновление ПО и большого числа приложений в нем приводит к повышенному расходу трафика, а значит и финансовых средств хозяина мобильного устройства.
Отключаем автоматическое обновление Андроид
Необходимо выполнить следующее:
- Войти в настройки;
- Перейти во вкладку «Об устройстве»;
- Далее открыть раздел «Обновление ПО»;
- Снять отметку с позиции «Автообновление»;
- Перезапустить девайс;
- Готово.
Как вернуть предыдущую версию Android?
Иногда хозяин обновленного гаджета не доволен его работой. В таком случае можно прибегнуть к следующему алгоритму:
- Войдя в параметры, тапнуть пункт «Конфиденциальность»;
- Далее перейти во вкладку «Сброс настроек»;
- Клацнуть «Сбросить настройки телефона»;
- Дождаться окончания процесса и перезапуска гаджета;
- Готово.
Приложения и утилиты для обновления Андроид
Одно из лучших приложений уже было описано выше в этом руководстве «ROM Manager». Однако на просторах интернета можно найти достойные программы, которые по некоторым позициям превосходят РОМ Менеджер, например, «Android Update Manager». Он поддерживается всеми современными версиями Виндовс и позволяет обновить Андроид через ПК без особых хлопот.
Утилита поддерживает почти все современные андроид-гаджеты. Достаточно соединить мобильное устройство с ПК и утилита в автоматическом режиме выяснит доступность актуальной модификации ПО, подходящее конкретной модели.
Утилита хорошо справляется и с инсталляцией кастомных версий ПО.
Даже новички редко прибегают к инструкции при использовании этого приложения, так как ее меню интуитивно понятно и не вызывает сложностей.
Смотри наши инструкции по настройке девасов в ютуб!
Для чего необходимо обновление
Любой планшетный компьютер продается с версией Андроид, актуальной на момент выпуска устройства. Реализация осуществляется не сразу, и некоторые модели могут лежать на складе магазина достаточно длительное время. За это время разработчики успевают выпустить обновления, которые устраняют ошибки более старой системы, и ускоряют ее работу. По большому счету обновление ОС Андроид – это выбор каждого пользователя. Делать это не обязательно, но, чтобы получить возможность пользоваться всеми возможностями аппарата без торможений и зависаний, рекомендуется поставить самую последнюю версию Android. Обычно процедура обновления системы не отнимает много времени и протекает безболезненно, поэтому все же лучше ее осуществить.