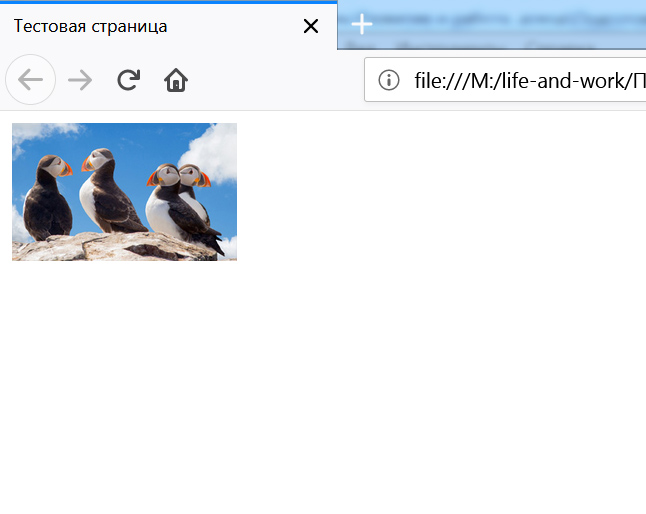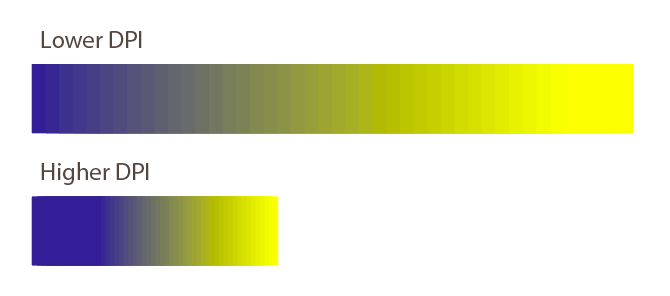Как увеличить разрешение изображения
Содержание:
- Как улучшить качество фото в Фотошопе?
- Часть 4: Как улучшить качество изображения с помощью Quality Enhancer
- Adobe Lightroom
- Remini — Лучший фоторедактор
- Часть 3: Как улучшить качество видео с помощью Windows Movie Maker
- Три лучших сервиса для улучшения качество фотографий онлайн
- Часть 5: 10 лучших приложений для улучшения фотографий для iPhone и Android
- 1. VSCO Cam — средство улучшения фото на основе фильтров
- 2. B612 — Усилитель фото специально для портрета
- 3. Pixlr — отличный инструмент для улучшения фотографий в мобильной версии.
- 4. Prisma — Улучшите обычную фотографию до шедевра
- 5. Oggl — специальный усилитель для квадратных фото.
- 6. Snapseed — профессиональный фотоусилитель от Google.
- 7. Camera 360 — удобное приложение для улучшения фотографий.
- 8. Костер: превратите фотографию в акварель.
- 9. Adobe Lightroom — профессиональный инструмент для улучшения фотографий для Android.
- 10. Аэрограф: удобный инструмент для улучшения фотографий для селфи.
- Как пользоваться приложением Remini
- Perfect Resize 7
- Подкорректировать образ жизни.
- Программы для улучшения качества фото
- Фотомастер
- Часть 4: 5 лучших программ для улучшения фотографий для Windows и Mac
- 1. GIMP — лучший инструмент для улучшения фотографий, альтернативный Photoshop.
- 2. Paint.Net — Ученик может стать мастером
- 3. PhotoPlus — простой в использовании инструмент для улучшения фотографий.
- 4. Pixlr — онлайн-редактор фотографий с быстрыми фильтрами.
- 5. Sumo Paint — средство улучшения фотографий / фоторедактор в браузере.
- Изменение размера фотографий в Adobe Photoshop без потери качества
- PhotoZoom Pro 8, самый продвинутый вариант
- Как улучшить качество фото в Photoshop
- Лучшие параметры дисплея для ЖК-мониторов
- PinkMirror: улучшить селфи в один клик
Как улучшить качество фото в Фотошопе?
Рассмотрим поэтапно процесс улучшение качества снимка в Фотошопе:
Выберем фотографию, которую планируется обрабатывать, и откроем ее в Photoshop.
Программа запустится, и ваш снимок станет рабочим полем. Видно невооруженным глазом, что фотография темная.
Прежде всего стоит следует попробовать автоматическую коррекцию цветов. Сделать это можно, выбрав в меню «Изображения» пункт «Автоматическая цветовая коррекция».
В нашем случае глобальных изменений не произошло, поэтому работу нужно продолжить. Для удобства откроем и выведем на экран оригинал снимка.
Добавим резкости. Кликнем по меню «Изображение», далее «Коррекция», а там «Яркость / Контрастность».
Необходимо подвигать ползунки в появившемся окне, подобрав оптимальные значения.
Затем перейдем к пункту «Уровни».
В данном случае можно настроить отдельно все три цветовых канала.
Произведем кадрирование, обратившись к панели, расположенной слева, и кликнув по инструменту «Рамка».
Обозначим необходимые границы кадра.
Применим фильтр «Portraiture», чтобы сделать лицо более глянцевым и убрать дефекты. Если в вашей версии нет подобного фильтра, то стоит установить соответствующий плагин.
В открывшемся окне зададим параметры и применим фильтр.
Чтобы поработать с цветами, воспользуемся фильтром Camera RAW, который находится в меню «Фильтры».
В правой части открывшегося окна появится панель меню, где есть несколько вкладок. Изначально будет показана вкладка «Основные». Здесь нужно крутить ползунки, настраивая свет, тени, яркость и т.д.
Для работы с цветами, следует перейти на вкладку «Градация серого» (четвертая слева).
Сохраняем итоговое фото.
Часть 4: Как улучшить качество изображения с помощью Quality Enhancer
Для повышения качества изображения следует удалить различные шумы изображения и повысить резкость. Если вам нужно улучшить качество изображения для портрета или пейзажа, файлов RAW или JPEG, смартфона или камеры, WidsMob Denoise всегда должен быть вашим первым выбором, чтобы избавиться от шума и улучшить качество изображения.
Шаг 1. Добавьте изображение в средство улучшения качества фотографий.
После загрузки и установки программы вы можете добавить в программу пиксельное изображение или изображение с низким качеством. Возьмем для примера старое изображение, качество которого время от времени теряется.
Шаг 2. Настройте резкость изображения.
Для получения наилучшего качества вы можете настроить важный фактор «Резкость» для качества изображения. Конечно, вы также можете уменьшить шумы для исходного изображения, если есть некоторые артефакты JPEG или размытые части.
Шаг 3. Экспортируйте файл изображения в социальные сети.
Если результат вас устраивает, вы можете сохранить улучшенное изображение на свой компьютер. Конечно, вы также можете экспортировать файлы на веб-сайты социальных сетей. Он должен сильно отличаться от оригинала.
Adobe Lightroom
Чтобы улучшить качество в Adobe Lightroom нужно:
- Усилить четкость при помощи ползунка Clarity, передвигая его вправо.
- Усилить второстепенные цвета ползунком Vibrance.
- Увеличить резкость, используя ползунок Sharpening.
- Устранить шум при помощи ползунка Luminance во вкладке Noise Reduction.
Виньетирование
Избавиться от эффекта виньетирования помогает ползунок Amount, который следует переместить в правую сторону. В свою очередь ползунок Midpoint перемещают влево.
Градиентный фильтр
Если одна часть картинки слишком темная, а вторая, наоборот, слишком светлая, можно воспользоваться инструментом градиентный фильтр. Чтобы начать работать с ним нажимаем на кнопку «М». Менять настройки фильтра можно при помощи ползунка.
Remini — Лучший фоторедактор
Это фоторедактор для Android, удобный и доступный в использовании. Благодаря ему качество фото будет подобно качеству профессиональных камер. Приложение очень простое в плане установки и использования.
- Для того, чтобы установить вам необходимо зайти в Play Market или App Store, ввести название программы и нажать на кнопку «Установить»;
- Запустите приложение, войдите в аккаунт c помощью социальных сетей;
- Чтобы улучшить качество в Remini, необходимо нажать на «Enhance»;
- Теперь загрузите фото из памяти устройства;
- Начните обработку, спустя пару минут вы получите отличное, качественное фото.
Часть 3: Как улучшить качество видео с помощью Windows Movie Maker
Windows Movie Maker — это видеоредактор, входящий в состав пакета Windows, поэтому совместимых проблем нет, если ваша система — Windows. Windows Movie Maker автоматически оптимизирует ваше видео. Однако, если вы чувствуете, что хотите улучшить качество видео самостоятельно, вы также можете сделать это самостоятельно. Ниже приведены шаги. Взглянем.
Шаг 1: Запустите его и нажмите «Файл», чтобы импортировать видео, которое вы хотите отредактировать.
Шаг 2: После редактирования вы можете снова нажать «Файл» и выбрать «Сохранить файл фильма». Затем нажмите «Мой компьютер» и «Далее», чтобы открыть окно «Настройки фильма».
Шаг 3: На этом этапе вы можете щелкнуть ссылку «Показать дополнительные варианты» в разделе «Воспроизведение с наилучшим качеством для моего компьютера». Затем щелкните переключатель «Другие параметры».
Шаг 4: В раскрывающемся меню откройте Другие настройки. Если вы хотите видео самого высокого качества, выберите видео высокого качества (NTSC) одним щелчком мыши.
Шаг 5: В конце нажмите Далее, чтобы сохранить.
Три лучших сервиса для улучшения качество фотографий онлайн
1 Онлайн редактор Photoshop
Одним из самых востребованных и удобных редакторов фотографий в онлайн режиме считается http://photoshop-online.biz/. Функциональность этого сайта будет рассмотрена на примере одной не очень удачной фотографии, на которой видны все дефекты кожи. Основная наша задача в этом случае – скрыть прыщи и небольшие пигментные пятна. Изначально нужно открыть редактор Photoshop. Все манипуляции нужно проводить в следующей последовательности:
Выбираем функцию «загрузить изображение с компьютера» и указываем нашу картинку. Слева вы увидите панель инструментов. Которая поможет преобразить фото просто до неузнаваемости.
Открываем «инструмент точечной коррекции», чтобы скрыть все недостатки кожи. Достаточно просто нажимать на проблемные участки
Чтобы изображение не стало размытым, в процессе работы важно не захватывать более темные фрагменты фото
Выбрав инструмент «удаление эффекта красных глаз» можно подчеркнуть выразительность взгляда. Чтобы получить хороший результат нужно навести курсор на центр зрачка.
С правой стороны расположена колонка «журнал», в которой можно просмотреть все сделанные ранее манипуляции, а в случае надобности вернутся на определенный этап работы.
Чтобы сохранить отредактированную фотографию, нужно выбрать вкладку «файл» и «сохранить».
Лучше всего сохранять обработанное фото в наилучшем качестве.
2 Онлайн редактор Makeup Качество фото
На просторах интернета есть уникальный редактор. Который сделает любой портрет красочным и привлекательным. Невыразительные глаза, дефекты кожи и мелкие морщины остались в прошлом. Нужно всего лишь загрузить фото и выполнить несколько простых действия:
Открываем сайт http://makeup.pho.to/ru/ и нажимаем «начать ретушь». Стоит отметить, что фотографии можно загрузить не только из компьютера, но и фейсбука. После загрузки весь процесс проходит в автоматическом режиме. В случае надобности можно выбрать опцию «эффекты».
Так, обработав простую фотографию девушки в «эффект замены фона» можно получить весьма интересный и необычный портрет.
Нажав функцию «сохранить и поделится» фото можно разместить в любой из предложенных социальных сетей. Чтобы сберечь свободное место на жестком диске, обработанную фотографию можно поместить в виртуальное хранилище dropbox.
3 Многофункциональный редактор Avatan
Многие пользователь выбирают сайт https://avatan.ru/pages/retouch. Отличается этот редактор тем, что пользователи могут самостоятельно изменить некоторые настройки изображения. Работая с этим сайтом, вы можете полагаться только на собственный вкус, а не на алгоритм программы. Принцип обработки достаточно прост:
На главной странице выбираем «начать ретуширование» и загружаем нужную фотографию. Пример будет приведен на качественной фотографии, где видны все дефекты кожи лица. Загружаем фотографию, наведя курсор на окошко «редактировать».
В верхней панели выбираем «ретушь». С левой стороны откроется меню всех возможных функций, которые можно применить к картинке.
Чтобы скрыть пигментные пятна и прыщи лучше всего выбрать «аэрограф». В зависимости от желаемого результата настройки размера кисти, интенсивности и перехода можно оставить в первоначальном виде. Когда эффект получен наживаем «применить».
Во вкладке «цвет глаз» можно изменить цвет глаз, сделав образ более выразительным. В этом же меню вы можете выбрать «тушь для ресниц», «карандаш для бровей», «тени для век» и многое другое.
Когда качество фото улучшено, в верхней части экрана ищем функцию «сохранить». Сохраняем фотографию на компьютер или в социальную сеть и наслаждаемся результатом.
В завершение можно подвести итог, что с помощью современных онлайн-редакторов можно превратить обычную фотографию в привлекательный художественный снимок. Всего несколько минут работы помогут скрыть все недостатки и сделать основной акцент на достоинствах. Теперь можно смело приступать к улучшению своей коллекции фотографий.
Часть 5: 10 лучших приложений для улучшения фотографий для iPhone и Android
1. VSCO Cam — средство улучшения фото на основе фильтров
VSCO cam занимает первое место в моем списке лучших фотоусилителей. Художественные и тонкие фильтры делают каждую скучную фотографию мастером. Вы также можете настроить улучшение, добавив фильтр к своим фотографиям. Я предпочитаю A2 для декораций и A8 для зимы. Вы можете найти свой любимый фильтр в этом приложении.
2. B612 — Усилитель фото специально для портрета
B612 будет улучшать качество фотографий, если ваша девушка и подруги хотят, чтобы вы сделали для них хорошие фотографии. Более того, вы также можете использовать его как средство для создания фото-видео. Короткое видео с добавлением музыки хорошо передает ваше настроение. И, конечно же, он позволяет отправлять свои работы прямо в социальные сети, такие как Facebook, Twitter и Instagram.
3. Pixlr — отличный инструмент для улучшения фотографий в мобильной версии.
Это не только средство улучшения фотографий в Интернете, но и Pixlr также позволяет пользователям использовать его на мобильном телефоне. Вы можете отправлять свои фотографии прямо в социальные сети с миллионами эффектов, фильтров и наложений с помощью этого средства улучшения фотографий.
4. Prisma — Улучшите обычную фотографию до шедевра
Усилитель фото может помочь вам стать звездой социальных сетей среди ваших друзей. Пытаться Prisma превратить вашу фотографию в работы Ван Гога, Мунка или Пикассо. Вы можете попробовать сделать селфи с подсолнухом в стороне. Тогда сделайте себя Ван Гогу.
5. Oggl — специальный усилитель для квадратных фото.
Квадратные фото популярны среди людей благодаря Instagram. Этот усилитель фотографий творит чудеса, преобразуя изображение в нечто винтажное и старомодное. Мне нравится редактировать цветы или храм с помощью фильтров Oggl предлагает.
6. Snapseed — профессиональный фотоусилитель от Google.
Snapseed это мощный и многофункциональный инструмент для улучшения фотографий для смартфонов. Расширенные функции редактирования, такие как выборочная корректировка и инструмент восстановления для удаления нежелательных объектов, позволяют удовлетворить большинство требований редактирования фотографий.
7. Camera 360 — удобное приложение для улучшения фотографий.
Китайские компании любят делать фотоусилители «все в одном». Но по правде говоря, они действительно полезны и эффективны. Камера 360 могли составить рейтинг лучших из них. Каждую его функцию можно сравнить с индивидуальным применением специальных знаний.
8. Костер: превратите фотографию в акварель.
Хотя этот модный усилитель фотографий превращает вашу фотографию в акварельный шедевр, он имеет такие функции редактирования, как бумага и белый, HDR, кожа разглаживает кожу, и удаление недостатков. Фейсбук Костер само приложение позволит вам делать видеозвонки с друзьями из Facebook.
9. Adobe Lightroom — профессиональный инструмент для улучшения фотографий для Android.
Adobe значительно улучшила свои мобильные предложения за последний год с помощью Lightroom. Он также может синхронизироваться с изменениями рабочего стола, если вы применили его Adobe Creative Cloud Lightroom для настройки фотографий с помощью множества настроек в одно касание, как на рабочем столе.
10. Аэрограф: удобный инструмент для улучшения фотографий для селфи.
Краскопульт специализируется на быстрых исправлениях и редактировании лица и кожи, таких как средство для удаления пятен, глаз больше, зубы белее, и так далее. Простой в использовании интерфейс и функция средства улучшения фотографий получают высокие рейтинги и оценки в Google Play.
Как пользоваться приложением Remini
В случае запуска мобильного ПО вроде Adblock или Adguard программа откажется функционировать. Поэтому перед работой с Ремини необходимо заранее отключить блокировщики рекламы. Вы также можете внести данное приложение в список исключений.
Как работать с программой:
-
Запустите Remini. Ярлык программы выполнен в виде белого логотипа на красном фоне.
-
Во всплывающем окошке откройте доступ к вашим фото и видео файлам.
-
Нажмите на кнопку «Enhance», , чтобы воспользоваться бесплатными функциями.
-
Выберите нужное фото в Галерее.
-
Тапните на большую красную кнопку с белой галочкой, которую найдете в самом низу экрана.
- Дождитесь завершения обработки.
-
Когда качество фото будет улучшено, перед вами появится разделенное на 2 половины изображение. Слева вы увидите снимок в стадии «До» обработки, а справа – эффект, который обеспечивает использование Ремини. Разделитель можно пальцем сдвигать в любую сторону, чтобы получить более полное представление о возможностях этого ПО.
Чтобы купить подписку, в главном меню приложения нажмите на строчку Enhance+. Некоторые тарифы не предусматривают безлимита на количество преобразований, поэтому будьте внимательны.
Если Remini заглючит, то бесплатные 5 обработок будут потрачены впустую. При этом пользователи часто вылетают из программы. Если же выйти из приложения до улучшения или в процессе, то попытка может быть списана.
Обойти ограничение можно, войдя с телефона через другой Гугл-аккаунт. Также попробуйте:
- Нажать на Enhancer повторно.
- Перейти в History. Затем кликнуть на синюю клавишу, находящуюся в левом верхнем углу.
После этого посмотрите рекламу и начните обработку новой фотографии. Приложение исправно функционирует только при подключении к интернету. С большими по весу файлами оно не работает.
Perfect Resize 7
Perfect Resize 7 – полезный плагин Adobe Photoshop, который используется для изменения параметров и размеров изображений. Чаще всего его используют профи, ведь с помощью этого приложения можно, не испортив качество, исправить параметры изображения.
Отличительные характеристики:
- фрактальные интерполяционные алгоритмы, с помощью которых можно кодировать изображения методом IFS (Iterated Functions System);
- можно изменять размеры даже самих фрагментов с учётом их геометрических характеристик;
- работая с портретами, ландшафтом и другими фото, можно использовать готовые профили, с помощью которых можно менять резкость, шум и т. д.;
- также можно частично обрабатывать снимки, выбирая нужные зоны, этот приём помогает уменьшить количество работы, когда нужно редактировать сразу много снимков;
- имеется опция, которая даёт возможность ставить водяные знаки;
- с опцией Tiling можно делать печать больших фото на малоформатном принтере, разбивая снимки на части;
- есть базовая программа (STD), а для профи подходит версия Pro;
- к тому же в профессиональной версии можно работать с CMYK-изображениями, а также применять wrap-функции;
- возможна интеграция с Photoshop Lightroom и Apple Aperture.
Подкорректировать образ жизни.
Вышеупомянутое здоровье на 40% зависит от нашего образа жизни. Это весомый ломоть, согласитесь.
Что мы можем сделать? Вот попался на днях на глаза совет: чтобы быть эффективным и меньше работать, нужно меньше спать. Пишут, что если вставать в 4−5 часов утра, то очень много дел можно сделать. Предупреждают, что первое время будет тяжело, мол, сами понимаете, насилие над организмом, но потихоньку привыкнете.
Это не то. Можно и вообще не спать — еще больше успеешь. Но если перед нами стоит задача не заработать все деньги мира, загнав себя в могилу молодым, а улучшить качество жизни, то сна лучше наоборот добавить. Итак, первое — полноценный сон.
Второе — двигательная активность. Да, истина избитая, но без нее действительно никуда. И речь не идет ни о персональных тренерах, ни о клубных картах, ни об изматывающих тренировках. Час пешей прогулки перед сном — отлично.
Третье — здоровое питание. Совсем несложно перестать загружать в свой организм все подряд. Элементарно сосиски меняются на куриную грудку, полуфабрикаты, напичканные консервантами, на дополнительную порцию овощей и фруктов, газировка на обычную питьевую воду. И десерт, да. Десерт съешь сам, врагу вообще ничего не отдавай. Отказ от радостей качество жизни не увеличит.
vmir.su
Программы для улучшения качества фото
В наше время выбор программного обеспечения для обработки изображений огромен, поэтому даже новички свободно смогут найти для себя подходящий вариант. Обсудим самые востребованные и продуманные фоторедакторы.
Lightroom
Изначально Лайтрум задумывался как простая программа, где фотографы будут сортировать и обрабатывать фотографии, экспортируя их в дальнейшем либо в Фотошоп для дальнейшего редактирования, либо сохраняя в нужном формате. Сегодня Lightroom – это фоторедактор с огромными возможностями. Кажется, что разобраться в море вкладок, ползунков и кнопок невозможно без пары-тройки лет плотного изучения функционала, однако это иллюзия – в большинстве случаев улучшение качества фото в Лайтруме осуществляется за минуты.
Главными плюсами использования программы Lightroom считаются:
- Ориентация на фотографов – изначально редактор был создан специально для них, его тестировали маститые профессионалы, которые стремились сделать все возможное для удобства работы в программе.
- Интуитивно понятный интерфейс – несмотря на большой набор инструментария, разобраться с основными способами обработки кадров несложно.
- Сортировка – в Лайтруме она практически безгранична. Пользователи могут применять флаги, рейтинги, метки, а потом сортировать по ним изображения.
- Каталоги – все фотографии структурированы по каталогам, а программа полностью отражает их дерево, предоставляя возможность быстро получить доступ к любому снимку. Это существенно снижает временные затраты на поиск.
- Богатый инструментарий – настройка баланса белого, экспозиции, четкости, создание виньеток, кадрирование и т.д. Список бесконечен. Удобство состоит в том, что одинаково легко можно обрабатывать файлы как формата RAW, так и JPEG.
- Пресеты – это система настроек для фотографий, которые применяются в один клик. Пресеты часто называют оружием массового поражения, поскольку они позволяют отредактировать множество кадров (например, двухчасовую съемку) за считанные секунды — практически по мановению волшебной палочки. Смысл в том, что достаточно обработать одно фото, сохранить пресет с произведенными действиями, а потом применить его к остальным кадрам. Однако надо понимать, что условия съемки (особенно свет) должны быть одинаковыми. Причем необязательно создавать свой пресет – легко выбрать из готовых, которые сегодня есть немало.
Ссылка на скачивание — adobe.com
Helicon Filter
Программа отлично подходит для улучшения качества фотографий, поскольку не требует специфических знаний и обладает удобным и понятным интерфейсом. Helicon Filter понравится и новичкам, и профессиональным фотографам, так как содержит востребованный функционал, включающий инструменты для:
- ретуши;
- устранения шумов;
- увеличения резкости;
- устранения эффекта «красных глаз»;
- создания виньеток;
- добавления текста и других эффектов;
- кадрирования;
- изменения размера (и веса) фотографии и т.д.
Ссылка на скачивание — helicon-filter.ru.uptodown.com
Zoner Photo Studio
Редактор, предназначенный для просмотра и сортировки снимков, а также их обработки. Существует и мобильная версия, благодаря которой пользователи быстро обмениваются фотографиями. Zoner Photo Studio схожа по своему функционалу с Лайтрумом, поскольку также обеспечивает возможность работы с библиотеками фотографий. Основными плюсами программы считаются следующие:
- широкая линейка инструментария;
- пакетная обработка снимков;
- наличие мобильной версии;
- продуманный интерфейс;
- совместимость со всеми ОС Windows;
- функциональная бесплатная версия.
Ссылка на скачивание — zoner.com
Фотомастер
Функциональная программа для редактирования изображений. Она поможет сделать профессиональную коррекцию с помощью готовых решений: библиотеки встроенных пресетов, фильтров и плагинов. Помимо этого, в Фотомастере предусмотрены инструменты для ретуши портретных фотографий на компьютере.
Функции улучшения фото:
Для коррекции плохого освещения на фото необходимо воспользоваться функцией «Экспозиция«. Чтобы осветлить картинку бегунок нужно передвинуть вправо, а затемнить — влево. Привести в порядок слишком осветленные или затемненные части изображения, можно при помощи следующих настроек: экспозицию увеличивают до 30, тени уменьшаем до -40, а кнопку «Темные» передвигаем на отметку -21.
Чтобы выровнять баланс белого требуется воспользоваться функцией «Температура«.
Работа с цветом
Вкладка «Цвета» позволяет осуществить необходимые коррекции. Эта функция может менять оттенок фотографии, яркость отдельных цветов, а также их насыщенность.
Добавляем резкость
Функция резкость позволит привести в порядок размытое фото. Для этого нужно поиграть с настройками на шкале «Сила» в разделе «Повышение резкости» – это позволит улучшить четкость.
Обрезка фото
Чтобы обрезать у фотографии лишние части следует перейти в меню «Композиция» и выбрать функцию «Кадрирование«. После этого выбираем подходящие настройки и нажимаем кнопку «Применить».
Виньетирование фото
Чтобы сделать на фотографии акцент можно затемнить или осветлить ее края. Для этого требуется перейти в меню «Композиция» и выбрать функцию «Виньетирование«.
Ретушь фото
Функции, позволяющие осуществить ретушь фотографии, располагаются в верхней панели. Прежде всего, надо увеличить масштаб фотографии, для чего можно несколько раз нажать на плюсик. Затем в правой панели надо нажать на кнопку «Корректор» и выбрать подходящий размер кисточки. Этим инструментом закрасить необходимые участки и нажать значение экспозиции 5. После этого остается только сохранить результат, нажав на кнопку «Применить».
Штамп
Инструмент «Штамп», находящийся в разделе «Ретушь», позволяет убрать с фотографии лишние детали. Для работы с ним нужно указать размер инструмента и источник, с которого будет копироваться фон.
Добавляем текст
В некоторых случаях на фотографию необходимо поставить свою подпись или просто поместить какой-то текст, например, поздравление с праздником. Для этого в верхней панели переходим в раздел «Надписи» и выбираем подходящий шрифт.
Часть 4: 5 лучших программ для улучшения фотографий для Windows и Mac
1. GIMP — лучший инструмент для улучшения фотографий, альтернативный Photoshop.
канитель это средство улучшения фотографий с долгой историей. GIMP — самый конкурентный конкурент Photoshop. Этот полнофункциональный кросс-платформенный фоторедактор основан на социальном сообществе, в котором собираются добровольцы-разработчики.
2. Paint.Net — Ученик может стать мастером
Преимущество онлайн-усилителя фото — это его простота. Не нравится GIMP, это средство улучшения фотографий позволяет пользователям легко редактировать свои работы. Он также поддерживает слои, фильтры и плагины.
3. PhotoPlus — простой в использовании инструмент для улучшения фотографий.
Этот усилитель фотографий удовлетворит большинство ваших потребностей с функциями редактирования фотографий. Измените размер, примените фильтры и эффекты, и уменьшить эффект красных глаз. Эти функции можно использовать в большинстве повседневных фотографий.
4. Pixlr — онлайн-редактор фотографий с быстрыми фильтрами.
Pixlr это онлайн-усилитель фотографий, завоевавший репутацию благодаря быстрой фильтрации и текстовой функции. В наши дни люди предпочитают онлайн-производителей фотографий, потому что к ним легко получить доступ и они всегда рядом.
5. Sumo Paint — средство улучшения фотографий / фоторедактор в браузере.
Художественные инструменты и различные кисти делают учеников достаточно довольными этим усилителем фотографий. Как и Pixlr, пользователь всегда мог получить его бесплатно. И он был бы там, если бы вы могли подключиться к Интернету.
Изменение размера фотографий в Adobe Photoshop без потери качества
Adobe Photoshop — наиболее часто используемая программа ретуши фотографий, и мы можем использовать некоторые из ее инструментов для достижения цели, которую мы ищем: увеличить фотографию без потери качества. Для достижения этого вам просто нужно выполнить следующие шаги
Откройте Adobe Photoshop и загрузите изображение, которое вы хотите увеличить. Затем откройте меню «Изображение» и выберите «Размер изображения».
Теперь вам нужно выбрать «пиксель» и определить размер, который вы хотите для вашей фотографии. Вы также должны выбрать «Resample» и «Keep Details» из выпадающего меню.
Наконец, сохраните измененный файл, чтобы изменения не повлияли на источник. Мы рекомендуем формат PNG.
PhotoZoom Pro 8, самый продвинутый вариант
Программа компании BenVista предлагает впечатляющие результаты. Благодаря технологии S-Spline Max, она позволяет увеличивать фотографии до 1 миллиона пикселей на 1 миллион пикселей.
Интерфейс имеет несколько устаревший дизайн, но он понятен и все инструменты доступны мышью. Приложение позволяет работать в пакетном режиме, что сэкономит ваше время. Кроме того, предложение различных настроек по умолчанию включает в себя специальные инструменты для улучшения коррекции шума.
Хотя он работает автономно, он может быть интегрирован в качестве плагина в программы Adobe (Photoshop и Photoshop Elements) и Corel (PHOTO-PAINT и PaintShop Pro) или полностью в случае Adobe Lightroom.
Цена за использование этой полной программы составляет 159 евро. Если вы не хотите платить, но хотите узнать, как работает эта программа, ваши изображения будут экспортированы с водяным знаком.
Вы можете получить доступ к загрузке через ссылке .
Как улучшить качество фото в Photoshop
Фотошоп – профессиональный редактор для обработки изображений, одна из лучших программ для улучшения качество фото и не только. Рассмотрим процесс улучшения фото в нем.
Автоматическая коррекция
Осуществить автоматическую коррекцию изображения можно при помощи двух настроек: «Автотон» и «Автоконтраст«, которые находятся во вкладке «Изображение».
Если полученный результат не устраивает, можно осуществить ручную настройку.
Как улучшить резкость в Фотошопе
Чтобы усилить резкость, необходимо перейти во вкладку «Фильтры» и найти функцию «Усиление резкости«. Здесь есть пять типов настройки, силу которых можно отрегулировать за счет ползунков.
Как улучшить четкость и яркость изображения
Правильно отрегулированные яркость и контрастность позволяют сделать изображение еще более красивым. Для этого из вкладки «Изображение» следует перейти в пункт «Коррекция», где выбрать настройку «Яркость/контрастность«. Кроме этого, можно использовать настройку «Уровни», которая позволит добиться более точного эффекта.
Коррекция насыщенности цветов
Чтобы сделать фото более красочным и ярким следует открыть вкладку «Изображение», затем перейти в функцию «Коррекция» и открыть настройку «Цветовой тон/Насыщенность«.
Изменение размера
Процесс изменения размера изображения в Фотошопе:
- для начала необходимо открыть фото. Это можно сделать, нажав клавиши Ctrl + О.
- затем нужно открыть «Размер изображения«, зажав для этого сочетание клавиш Alt + Ctrl + I.
- в выпадающем списке напротив значения «Ширина» нужно поменять пиксели на проценты, а количество процентов увеличить со 100 до 120. Нажимаем клавишу OK.
- повторяем эту процедуру еще раз. Проделанная операция позволит увеличить размер картинки, при этом сохранив ее качество.
Лучшие параметры дисплея для ЖК-мониторов
Если вы пользуетесь ЖК монитором, проверьте его разрешение. Это позволит определить четкость изображения на экране. Для ЖК-мониторов рекомендуется устанавливать собственное разрешение: то, которое производитель предусмотрел для монитора согласно его размерам.
Чтобы проверить разрешение монитора, проверьте параметры дисплея на панели управления:
- Откройте окно «Разрешение экрана».
- Щелкните раскрывающийся список рядом с Разрешение. Найдите разрешение со значком (рекомендуется). Это собственное разрешение ЖК-монитора. Обычно это самое высокое разрешение, которое он поддерживает.
Сведения о собственном разрешении ЖК-монитора можно получить от его производителя или поставщика.
ЖК-мониторы, на которых установлено собственное разрешение, обычно отображают текст лучше, чем ЭЛТ-мониторы. Технически ЖК-мониторы могут поддерживать разрешение, ниже собственного. Однако текст может отображаться нечетко, изображение может быть малым, размещенным посредине экрана, окаймленным черной рамкой, а изображение может выглядеть растянутым.
Поскольку автономные мониторы обычно больше, чем экраны ноутбуков, они имеют высшее разрешение, чем ноутбуки.
Разрешение ЖК-монитора в соответствии с его размерами
|
Размер монитора |
Рекомендуемое разрешение (в пикселях) |
|---|---|
|
19-дюймовый ЖК-монитор, стандартные пропорции |
1280 × 1024 |
|
20-дюймовый ЖК-монитор, стандартные пропорции |
1600 × 1200 |
|
20- и 22-дюймовый ЖК-монитор, широкий экран |
1680 × 1050 |
|
24-дюймовый ЖК-монитор, широкий экран |
1920 × 1200 |
|
Размер экрана ноутбука |
Рекомендуемое разрешение (в пикселях) |
|---|---|
|
13- и 15-дюймовый экран ноутбука, стандартные пропорции |
1400 × 1050 |
|
13- и 15-дюймовый экран ноутбука, широкий экран |
1280 × 800 |
|
17-дюймовый экран ноутбука, широкий экран |
1680 × 1050 |
PinkMirror: улучшить селфи в один клик
В отличие от других приложений, о которых идет речь в этой статье, PinkMirror работает исключительно с лицами. Если вы хотите улучшить свои селфи, этот сайт следует протестировать в первую очередь.
После того как вы загрузите изображение, нужно будет отметить специальные маскирующие точки, которые предложит программа. После этого PinkMirror запустит ряд фильтров, включая увеличение губ, сглаживание кожи, отбеливание зубов, уменьшение эффекта красных глаз и т.д. Далее вы можете перейти к настройкам, чтобы выбрать уровень улучшений, а потом сравнить изображение до и после.
Закончив правки, вы можете скачать изображение, но в левом нижнем углу будет стоять водяной знак PinkMirror. За фотографию без водяных знаков нужно будет заплатить, но если вам удастся обрезать их, получится отличная аватарка для социальных сетей. Из интересного можно отметить функцию анализа лица, которая стоит 10 долларов. Она покажет уровень привлекательность по 100-балльной системе в разных частях планеты (Америка, Европа, Африка, Азия). Ведь везде красота оценивается по-разному.