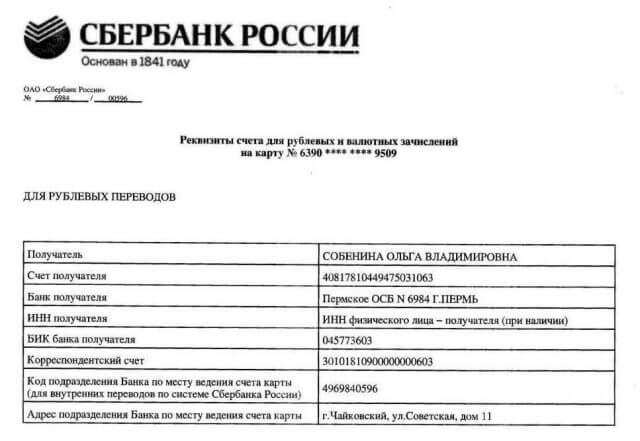Несколько способов узнать разрешение фото или pdf файла в dpi
Содержание:
- А как это вообще работает?
- Изменение размера фото в Paint
- Вредит ли большое число мегапикселей качеству снимков
- Как проверить разрешение изображения в Windows 10
- Расчет линейного размера
- Другие стандарты
- Изменение размера изображения на сервисе iLoveIMG
- Так, а что насчет Интернета и сайтов?
- Оптимальный размер изображения для сайта
- Изменения разрешения
- Определение количества пикселей в 1 сантиметре
- Процесс обработки
- Где скачать изображения для сайта
- Оптимальный размер изображения
- Печать фотографий
- Интернет
- Забудьте про DPI
- Что такое разрешение
- Используя Photoshop
- Что такое мегапиксели и их размер
- Популярные форматы фото при печати
- Что такое разрешение фотоаппарата
- Откуда появились форматы
- Обрезаем изображение с учетом своих пожеланий
- Размер пикселя
- Максимальное разрешение фотографии
- Через Свойства
А как это вообще работает?
Перед тем как уменьшать изображения, полезно понимать как это работает, каким путём идти и на сколько можно будет сжать картинку. В обиходе используется несколько форматов изображений:
- BMP – не сжатые изображения, имеют очень большой размер
- JPG или JPEG – сжатые изображения, самый распространённый формат
- PNG и GIF – тоже сжатые изображения. Весят больше чем JPG, но имеют дополнительные фишки, как прозрачый фон или анимация (гифки)
Также есть ещё миллион форматов, но важно понять, что:
- BMP всегда можно уменьшить в десятки раз, просто преобразовав его в JPEG
- PNG и GIF – также можно сжать, но не в десятки, а в 1,5-3 раза, при этом потеряв прозрачный фон или анимацию, если они были.
- Если файл и так JPEG, то сжать можно уменьшив разрешение и/или качество
Разрешение — это количество точек в изображении по горизонтали и вертикали. Например, у фотоаппарата с матрицей 10.1 Мп разрешение фотографий 3648×2736 точек. Её может понадобится уменьшить до 640×480 точек, например. То есть, уменьшить размер фотографии можно, преобразовав её в другой формат или уменьшив разрешение изображения.
ИНТЕРЕСНО: если ваш файл с расширением BMP, то его можно уменьшить во много раз, просто пересохранив в JPEG. Если при этом использовать 100% качества, то разницы на глаз не будет заметно. Как? Читайте ниже.
Изменение размера фото в Paint
Давайте воспользуемся помощью системного средства — программы Paint, установленной во всех версиях операционной системы Windows. Программу Paint вы найдете в списке стандартных приложений Windows. Наряду с другими возможностями, эта программа изменяет размер фото.
Выполните следующие действия:
- Откройте фотографию в программе Paint.
- Нажмите на кнопку «Изменить размер и наклонить», находящуюся в группе «Изображение».
- В окне «Изменение размеров и наклона» в разделе «Изменить размер» нужно введите подходящие параметры.
В Paint можно изменить размер изображения в процентах от исходного фото, или в пикселях. По умолчанию активирован пункт «Сохранять пропорции», чтобы итоговое изображение не искажалось. Введите нужное значение в одно из полей: «По горизонтали» или «По вертикали», во втором поле значение подстроится автоматически.
- Нажмите на меню «Файл», выберите один из вариантов: «Сохранить» (сохранение текущего изображения) или «Сохранить как» (сохранение изображения в нужном формате с сохранением исходного изображения).
- После выбора расположения для файла, фотография будет сохранена на ПК.
Вредит ли большое число мегапикселей качеству снимков
 Увеличение разрешения матрицы может ухудшить резкость кадров даже при использовании качественного объектива.
Увеличение разрешения матрицы может ухудшить резкость кадров даже при использовании качественного объектива.
Это звучит странно, но имеет логическое объяснение. Если физический размер матрицы не увеличивается, а количество мегапикселей становится больше, их размер становится меньше. Это делает их менее чувствительными к свету и повышает их нагрев друг от друга, увеличивая количество цифрового шума. Хотя, технологии не стоят на месте и производители научились снижать уровень шума даже при уменьшении размеров пикселей.
Однако есть и другая опасность – появление дифракции. При прохождении потока света через малое отверстие диафрагмы он как будто распыляется, как спрей. Чем сильнее закрыта апертура (диафрагма), тем под большим углом происходит это распыление. Так четкая точка становится размытой. И чем меньше открыта диафрагма, тем размытие становится сильнее. Хотя обычно закрытая диафрагма дает максимально четкую детализацию.
Как проверить разрешение изображения в Windows 10
Если вы используете ПК с Windows, вы можете быстро проверить разрешение изображения с помощью Проводник Windows,
Для этого найдите в проводнике изображение, которое хотите проверить. Найдя его, щелкните изображение правой кнопкой мыши и выберите свойства из появившегося контекстного меню.
в свойства окно, щелкните подробности Вкладка.
Возможно, вам придется прокрутить вниз, пока не найдете Вертикальное разрешение и Горизонтальное разрешение в списке свойств.
Это покажет вам DPI вашего изображения. В большинстве случаев показанные здесь свойства по вертикали и горизонтали будут иметь одинаковое значение.
Расчет линейного размера
Если вы не уверены, какой именно формат печати вам нужен, чтобы получить максимально большую фотографию оптимального качества, можно воспользоваться формулой, с помощью которой получится рассчитать одну сторону фотографии в сантиметрах: ЛР=а*d/DPI.
В этой формуле:
- ЛР – линейный размер заданной стороны в миллиметрах;
- а – численность пикселей на данной стороне;
- d – дюймы в миллиметрах (25,4);
- DPI – количество точек на дюйм вашего изображения (примерно 150-300).
Рассмотрим на примере: если разрешение нужной стороны равно 2398 “а”, а количество точек фотографии – 300 “DPI”, то получаем ЛР=2398*25,4/300. Таким образом, ЛР=203 мм, что идеально подходит для фотокарточки со стороной 20 сантиметров. Остается только выбрать подходящее соотношение сторон, посчитав при необходимости размер второй стороны.
Другие стандарты
При переводе размерности сторон из миллиметровой метрической системы в пиксельную часто применяют подобные справочные материалы.
Для обычных фотографий
| Фоторазмер | Линейный, мм | В пикселях (для 300 dpi) | Соотношение сторон | ISO стандарт | Размер ISO, мм |
| 30×60 | 306×611 | 3602×7215 | 1:2 | ~А2 | 420×594 |
| 30×45 | 306×458 | 3602×5938 | 2:3 | ~А3 | 297×420 |
| 30×40 | 306×421 | 3602×4972 | 3:4 | ~А3 | 297×420 |
| 20×30 | 204×306 | 2409×3602 | 2:3 | ~А4 | 210×297 |
| 15×21 | 153×211 | 1807×2492 | 3:4 | ~А5 | 148×210 |
| 10×15 | 103×153 | 1217×1807 | 2:3 | ~А6 | 105×148 |
Выбор принтера для печати фотографийСоветы, рекомендации и подборка популярных моделей.
Для широкоформатной печати
| Формат, см | В пикселях | Соотношение сторон |
| 100×300 | 10 000×30 000 | 1:3 |
| 100×150 | 10 000×15 000 | 2:3 |
| 100×100 | 10 000×10 000 | 1:1 |
| 90×120 | 9000×12 000 | 3:4 |
| 60×180 | 6000×18 000 | 1:3 |
| 60×90 | 6000×9000 | 2:3 |
| 50×75 | 5000×7500 | 2:3 |
| 40×60 | 4000×6000 | 2:3 |
Изменение размера изображения на сервисе iLoveIMG
Для примера, воспользуемся помощью онлайн редактора размера изображений на сайте www.iloveimg.com. Онлайн сервис iLoveIMG поддерживает работу со следующими форматами изображений:
JPG, PNG, SVG, GIF.
Пройдите шаги:
- Зайдите на страницу сервиса iLoveIMG.
- Нажмите на кнопку «Выбрать изображения», перетащите изображения с помощью мыши в указанную область, или загрузите фото из облачных хранилищ Google Drive или Dropbox.
- Откроется следующая страница, на которой можно изменить размер фото онлайн в пикселях или в процентах. Необходимо выбрать одну из вкладок: «в пикселях» или «в процентах», а затем нажать на кнопку «Изменить размер изображений».
При выборе размера в пикселях, необходимо указать точный итоговый размер. При изменении размера изображения в процентах, можно выбрать уменьшение размера на 25%, 50% или 75%.
- После завершения обработки фото, нажмите на кнопку «Скачать сжатые изображения». Изображение можно сохранить в облачные хранилища или поделится ссылкой на результат.
Так, а что насчет Интернета и сайтов?
Тут все проще — разницы нет никакой. В браузерах фотографии всегда отображаются с 72ppi. Тут как раз присутствует зависимость от линейных размеров в пикселях. Например, на сайте есть место шириной 1000px для показа фотографии. Если ваша фотография будет 1000px, то на обычных дисплеях она будет выглядеть нормально, а на мониторах с повышенной плотностью — уже хуже («размыто»). Но если ваша фотография изначально будет 2000px по ширине, то она будет одинаково хороша на разных дисплеях.
Помните? Раньше мы сохраняли фотографии для Интернета размером 500px по длинной стороне, потом 750px, потом 1000px, потом 1500px… Сейчас я «стандартно» сохраняю фотографию для web размером 2000px по длинной стороне.
Оптимальный размер изображения для сайта
В виду того, что все современные шаблоны и темы являются адаптивными под любые типы устройств, то и картинки в них смотрятся нормально, не вылезая за пределы страницы.
Что касается размеров, то на мой взгляд оптимальными размерами являются:
Ширина 1600 px;Высота 1067 px;
Но скачанные картинки с разных фотобанков почти всегда требуют редактирования. Их размер может достигать в несколько мегабайт.
Никто не будет ждать пока такая картинка загрузится на странице сайта.
Подробнее: Как оптимизация изображений влияет на посещаемость сайта
Самый лучший способ подготовить изображение – это воспользоваться программой photoshop.
Изменения разрешения
В некоторых случаях требуется изменение разрешения фотографий. Для осуществления данного процесса сейчас разработано множество программ. Рассмотрим несколько из них.
Самый банальный способ — изменение разрешения при помощи Paint. Эта программа предустановлена на всех операционных системах семейства Windows. В окне данного графического редактора присутствует кнопка «Изменить размер». Она открывает другое окно, в котором вы можете указать новый размер в пикселях или процентах.
При работе в Adobe Photoshop изменение разрешения происходит после нажатия комбинации клавиш «Alt+Ctrl+I». Также соответствующий пункт можно найти в меню «Изображение». Photoshop предоставляет гораздо больше возможностей. Рекомендуется использовать именно его, если в будущем снимок отправится в печать.
Первые два способа подходят для изменения разрешения и размера фотографии в единичных количествах. Проблемы возникают в случае смены этих параметров у десятков и сотен снимков. Для пакетной обработки предназначены другие программы, в числе которых присутствует Format Factory. Бесплатная утилита запускается на всех операционных системах Windows.
Программа позволяет выбрать любое количество изображений и автоматически произвести их переформатирование. Доступно изменение формата, разрешения, поворот фотографии и вставка подписи. Разрешение можно выбрать из предустановленных вариантов или ввести своё значение.
Никогда не увеличивайте разрешение фотографий! Даже мощный Adobe Photoshop после этого снабдит изображение множеством артефактов. Разрешение следует только уменьшать. Это не касается только векторных изображений, их разрешение можно увеличивать до любых значений, на качестве это никак не отразится.
Определение количества пикселей в 1 сантиметре
Для перехода в метрическую систему единиц измерения следует выразить количество элизов на дюйм в обратных сантиметрах.
Например, если для данного экрана ppi=109 элементов на дюйм, то на 1 сантиметр в нем приходится 109/2.54=42 точки.
Формула для вычисления ppi
Зная пиксельную ширину A и высоту B экрана, можно по теореме Пифагора определить его диагональ L: L=(A2+B2)½, а затем, разделив L на длину диагонали D, выраженную в дюймах, получить разрешение: R=L/D.
Для дисплея Mac Cinema, имеющего параметры 2560х1440 точек и диагональ 27 дюймов имеем: L=(25602+14402)½=2943 элемента, R=2943/27=109 ppi=42 pixel/см.
Как узнать размер изображения в пикселях
На устройствах вывода, в частности, принтерах, качество изображения тоже характеризуется плотностью точек, т. е. их количеством на дюйм. Но эта величина называется не ppi, а dpi (dots per inch).
Этот параметр помогает вычислить размер картинки, которая выводится на печать. Поскольку стороны листа бумаги измеряют в метрических единицах, то в формулу перевода из пикселей в сантиметры входит коэффициент 2.54: l=(2.54*p)/dpi, где:
- p — длина стороны, выраженная в пикселях;
- l — размер стороны фотографии.
Например, необходимо распечатать изображение с разрешением 1440х1200 точек. Хорошее качество печати можно получить на принтере с разрешением 150 dpi, отличное — если у печатающего устройства R=300 dpi.
Возьмем второй вариант и получим: A=(2.54*1440)/300=12 сантиметров в ширину; B=(2.54*1200)/300=10 см в высоту.
Для распечатки данного изображения понадобится фотобумага размером 10х12 см.
Когда требуется узнать размер в пикселях выводимого на печать рисунка, следует выразить p из формулы для l. Получаем: p=l*dpi/2.54.
Фотографии распечатываются в разных размерах. Если необходимо сделать изображение 9х12 см с разрешением принтера 150 dpi, то его параметры в пикселях будут следующими: Ap=150*12/2.54=709 — ширина фотографии; Bp=150*9/2.54=531 — ее высота.
То есть, в формировании этого изображения будет задействовано 709*531=376479 точек.
Процесс обработки
Есть много программ для работы с изображениями, в том числе и бесплатных. Но лучше, если мы сейчас возьмем какой-либо стандартный, общепризнанный редактор изображений. Например, Adobe Photoshop.
Посмотрим на конкретном примере, как делается оптимизация фотографии, полученной с цифровой камеры, в редакторе Photoshop. В моей случае, я буду пользоваться Adobe Photoshop CS6 русской версией. Для тех шагов, которые мы с вами выполним, подойдет Photoshop любой версии. И так начнем.
1. Открываем фотографию в редакторе
Файл – Открыть. В появившемся окне выбираем нужную фотографию.
На рисунке мы берем фото, имеющее размер около 4,5 Мб. Этот файл у нас в формате JPEG, полученную с зеркальной фотокамеры.
2. Уменьшаем размер фотографии
Изображение – Размер изображения
Здесь выбираем:
- Разрешение, ставим 72 пикселя на дюйм, нам больше и не надо.
- Размер. Ширину ставим 800 пикселей, он автоматически назначит высоту, в данном случае, он поставил 533 пикселей, согласно пропорций фотографии.
Важно! Ставим все галочки, картинки. Это:
- Масштабировать стили;
- Сохранить пропорции;
- Интерполяция: Бикубическая автоматическая
Здесь, мы будем сохранять, специально для веб публикаций. Для этого заходим, Файл – Сохранить для Web.
4. Выставляем качество
Но у нас остался еще вопрос качества. Какой размер фото считать разумным для загрузки? Ну, например, в пределах 200 Кбайт. Такие изображения являются вполне приемлемым компромиссом между качеством и размером.
Выбираем «Высокое» качество 60%. У нас получилось в этом примере 193.5 Кбайт при качестве 60%. Ну и ладно. На вид обработанное изображение почти неотличимо от оригинала. Вот в таком самом виде его и сохраняем. Готово!
5. Проверим в браузере
И наконец, проверим, как будет выглядеть картинка в интернете. Для этого совсем не обязательно грузить ее на хостинг или даже прописывать в html-коде локальной странички. Достаточно просто открыть ее вашим браузером, как это показано на последнем рисунке.
На этом и все. Теперь вы можете выкладывать фотографию куда угодно, веб-сайт, социальные сети и так далее.
Всех вам благ, Тимур Мустаев.
Где скачать изображения для сайта
На мой взгляд, на данный момент самым безопасным вариантом использования картинок – это сервис
Почему безопасным?
- Потому что скачивать все картинки можно бесплатно
- Обратные ссылки на источник ставить не обязательно
- Скачанные фотографии можно изменять и редактировать на свой вкус.
Еще несколько сайтов, где можно взять изображения для использования на сайте: , .
— для поиска разного рода иконок.
Оптимальный размер изображения для сайта. Заключение
Любое скачанное изображение можно отредактировать данным способом, а при использовании правильного соотношения сторон, его можно уменьшать до любых размеров.
Самое главное, чтобы все картинки имели одинаковые размеры при загрузке в систему, тогда они будут отображаться правильно в любых местах страницы или всего шаблона.
Оптимальный размер изображения
Во-первых, не только текст, но и изображения индексируются поисковыми системами, которые предпочитают большие картинки маленьким. Значит, размер картинки целесообразно брать побольше. Но до каких пор?
Во-вторых, разрешающая способность экрана на большинстве устройств 72 пикселя на дюйм или 96. Совершенно незачем пытаться отображать на таких экранах изображения с 300 пикселей на дюйм. Лишние пиксели будут просто усреднены и будет взята их проекция на один.
А если мы попытаемся изобразить фото в масштабе 1:1 то получим огромное изображение с полосами прокрутки, то есть, сможем наблюдать только часть изображения одновременно.
Выходит, что зря грузилось много мегабайт? Выходит. Вот тут и открывается резерв для сжатия.
Печать фотографий
Разрешение отпечатка вне зависимости от его размера принято измерять в точках на дюйм (dpi). Например, при печати с разрешением 300 dpi на каждый линейный дюйм (2,54 см) будет приходиться по 300 точек, что соответствует 118 точкам на один линейный сантиметр.
Разрешение меньше 150 dpi считается низким, от 150 до 300 dpi – приемлемым и от 300 dpi и больше – высоким. Высокое разрешение означает, что отдельные точки, составляющие изображение, практически неразличимы для невооружённого глаза. Обычно отпечатки умеренного размера (до A3 включительно) делают с разрешением именно 300 dpi. Для больших отпечатков допустимо использовать меньшее разрешение.
Многое зависит от расстояния, с которого вы собираетесь рассматривать снимок. Маленькие карточки разглядывают вблизи, и их разрешение должно быть по возможности высоким. Большие полотна вешают на стену и любуются ими стоя на некотором отдалении, а потому даже сравнительно невысокое разрешение не будет резать глаз. Это относится и к фотообоям. Огромные билборды, на которые люди смотрят с расстояния в десятки метров, можно печатать с разрешением 32 dpi, и они всё равно будут смотреться неплохо.
Из приведённой ниже таблицы видно, сколько мегапикселей требуется для съёмки и последующей печати фотографий с разрешением как 150, так и 300 dpi при различных размерах отпечатка.
| Размер отпечатка, см | Число мегапикселейпри 150 dpi | Число мегапикселейпри 300 dpi |
| 9×13 | 0,4 | 1,6 |
| 10×15 (A6) | 0,5 | 2,1 |
| 13×18 | 0,8 | 3,3 |
| 15×21 (A5) | 1,1 | 4,4 |
| 21×30 (A4) | 2,2 | 8,8 |
| 30×42 (A3) | 4,4 | 17,6 |
Когда вы последний раз печатали свои снимки на формате A3? Напомню, что самым популярным среди фотолюбителей размером отпечатка является A6, т.е. 10×15 см.
Интернет
Интернет не любит больших фотографий. Во-первых, большие фотографии долго загружаются, а во-вторых, большинству людей просто неинтересно рассматривать микроскопические подробности чужих снимков. Исключение составляют разве что специализированные фотографические форумы. Что же касается социальных сетей, то ваши многомегапиксельные снимки в любом случае будут уменьшены при загрузке на сервер вне зависимости от вашего на то согласия, причём качество децимации будет далеко не самым высоким.
Если вы пересылаете фотографии родственникам и знакомым по электронной почте, то уменьшать их необходимо хотя бы из соображений элементарной порядочности. Кому охота ждать, пока загрузятся громадные файлы с цветочками и котятами?
Словом, и здесь вам будет достаточно буквально пары мегапикселей.
Разумеется, всё это относится исключительно к любительской фотосъёмке и не касается снимков, предназначенных для коммерческого использования. Здесь всё зависит от конкретной ситуации. Если заказчик во что бы то ни стало требует 20 мегапикселей – что ж? – пошлём ему именно 20 мегапикселей, а нужны ли они ему на самом деле – это уже не наша забота.
Забудьте про DPI
Когда речь заходит о печати, появляется понятие DPI (от английского dots per inch — точки на дюйм) — численное выражение разрешения растрового изображения. Это разрешение определяет, насколько детальным будет изображение при печати.
Главное что вам нужно знать о DPI, что это относительная величина, которую можно установить самостоятельно практически в любом графическом редакторе, и нужна она только принтеру, который из нее узнает, сколько точек краски (пикселей) делать на дюйм (или сантиметр) при печати. Всё.
Во многих типографиях требуют предоставлять изображения для печати с 300 dpi, что считается стандартом в современной качественной полиграфии. Если вы распечатаете изображение, которое в пикселях имеет размер 6900×4500, с параметром 300 dpi, то в сантиметрах получится примерно 58,5×38,1. То есть, в 1 квадратном дюйме изображения вы разместите 300 точек (они же пиксели). В этом случае детализация и четкость изображения будет очень высокой, как в глянцевых журналах.
Если смотреть на фотографию в журнале.
Если смотреть на фотографию в наружной рекламе.
Даже если вы счастливый обладатель орлиного зрения и рассматриваете напечатанное изображение с расстояния в несколько сантиметров, вы, скорее всего, не заметите никаких точек.
Для того, чтобы узнать размер в сантиметрах, необходимо сделать следующее: взять длину или ширину в пикселях, разделить эту величину на количество DPI с которыми планируется печать. Получившуюся величину в дюймах необходимо умножить на 2.54 (в одном дюйме 2,54 см).
- 6900 px / 300 dpi = 23 дюйма * 2.54 см = 58.42 см
- 4500 px / 300 dpi = 15 дюймов * 2.54 см = 38.1 см
У многих сразу возникает вопрос: значит ли это, что изображение, которое имеет разрешение 6900×4500 пикселей и параметр 300 dpi, невозможно напечатать в размере больше, чем 58,5×38,1 см?
Отвечаем: нет, не значит. Как и не значит, что это изображение невозможно напечатать в размере меньше, чем 58,5×38,1 см.
Если растянуть картинку на формат побольше, то в одном дюйме останется меньше точек (пикселей), чем 300. Это никак не сказывается на восприятии картинки, учитывая, что с увеличением размера изображения, увеличивается и расстояние от глаз до него. Журнал удобно смотреть на расстоянии 30-50 см, а огромный рекламный щит наблюдают с расстояния в несколько метров, если не десятков. Оттуда отдельных точек/пикселей, вы не увидите никак, даже в бинокль.
Для разных нужд требуется разный параметр dpi. Для черно-белой газеты, например, вполне достаточно 50-70 dpi, для полноцветного офсета в книгу требуется примерно 120-150, а для рекламного щита на улице — всего 6-10. Здесь очень важны особенности восприятия изображений наблюдателем — чем больше картинка, тем с большего расстояния человек может её комфортно воспринимать. 36 dpi — это то разрешение, при котором человек не различит точки (пиксели) на изображении с расстояния в 1-2 метра.
Что такое разрешение
Первым делом давайте разберемся, что такое разрешение. А термин в принципе простой: разрешением называют количество пикселей по вертикали и горизонтали изображения.
Как известно, чем больше фото имеет тех самых пикселей, тем больше его размер. Однако в наше время существует неисчислимое количество программ, которые способны уменьшить изображение, тем самым снизив его размер и не потеряв качество. Ну а сейчас подробнее поговорим о том, как изменить разрешение фотографии.
Хочется также сказать, что при уменьшении количества пикселей относительно оригинального значения фото не будет терять качество, но если это же значение увеличивать, то разница станет заметна.
Используя Photoshop
Если вам нужно не просто узнать разрешение изображения, а изменить это значение, тогда можно воспользоваться программой Фотошоп.
Открывайте свою картинку или фото в утилите – нажмите Ctrl+O и ищите ее через Проводник. Дальше воспользуйтесь сочетанием клавиш Ctrl+Alt+I, чтобы открыть окно «Размер изображения» («Image Size»). В нем вы увидите всю исчерпывающую информацию
Обратите внимание на строку «Разрешение» («Resolution»). В ней вы можете установить другое значение
Вот так выглядит представленное выше окно на русском языке
Обращайте внимание на выставленные единицы измерения. Это могут быть пикс/дюйм или сантиметры/дюйм
Что такое мегапиксели и их размер
Один мегапиксель (Мп) состоит из миллиона пикселей, маленьких квадратиков, которые выглядят как крошечные точки. Фотография представляет собой сплошную сетку, сотканную из пикселей. Достаточное количество этих квадратиков улучшает качество изображения, увеличивает его разрешение. Ведь пиксель – это основной элемент, из которого состоит цифровое изображение. Не существует величины меньше пикселя. Например, миллипикселя или 0,5 пикселя. Однако они могут отличаться по размеру.
Большинство современных фотоаппаратов имеет достаточное количество мегапикселей. Как правило, не меньше 15. Когда в фотоаппаратах было 3-4 Мп, их увеличение, хотя бы на один, было очень заметно. Сейчас имеющегося числа вполне достаточно для печати фотографий очень большого размера, и новое увеличение этого показателя больше похоже на маркетинговый ход, чем на необходимость.
Популярные форматы фото при печати
Также рассмотрим популярные форматы фотографий, которые наиболее часто встречаются в жизни каждого:
- Обычные семейные альбомы и фоторамки производят формата А6, для него подойдут изображения с размерами 100 на 150 или 90 на 130 мм;
- А7 со сторонами 70 на 100 мм и А8 – 50 на 70 могут подойти для небольших фоторамок;
- Также выпускают большие фотоальбомы А4, что соответствует величине листа бумаги для принтера, поэтому может пригодиться для различных целей, здесь подойдет отношение сторон 210 на 300;
- А5, соответствующий размеру простой тетради, также используется часто, для него подойдут величины сторон 150 на 200;
- Также нередко встречается А3, что соответствует двум листам А4, может пригодиться как в профессиональной сфере, так и для семейной фотографии, чтобы повесить на стену, его стороны – 300 на 400 мм.
Что такое разрешение фотоаппарата
Итак, что же такое разрешение и нужно ли снимать всегда на максимальном его значении. Конечно, для получения фотографии большего качества и более точной детализации рекомендуется снимать на максимально возможном разрешении для вашего фотоаппарата.
Но вопрос в целесообразности. Если вы печатаете фотографии стандартного размера для своего фотоальбома, то вам вполне будет достаточно снимка и 8 мегапикселей. На фотографии формата 10х15 вы не увидите разницы между снимком сделанным вашей фотокамерой при разрешении 6 мегапикселей и 24 мегапикселя, снимки будут абсолютно идентичными, а вот место на флешкарте последний будет занимать в 4 раза больше.
Многие фотографы целенаправленно снижают разрешение снимка, чтобы получить возможность записать на флешку больше фотографий. Представьте себе, что вы находитесь на отдыхе за границей. Взяли с собой фотоаппарат и, как вам перед поездкой казалось, огромной флешкой аж на 32 ГБ. Отпуск идет, событий много и ничего не хочется пропустить, а чтобы качество снимков было максимальным, вы выставили максимальное разрешение снимков. Но вот незадача – впереди еще половина отпуска, а флешкарта уже заполнена! И удалять ничего не хочется, чтобы освободить место, и скинуть фотографии некуда, а купить новую флешкарту негде.
А нужно ли было снимать с разрешением 18 мегапикселей? Будете ли вы печатать свои снимки на плакат формата метр на полтора? Если максимальный формат печатного оттиска фотографии не более листа формата А4, то вам достаточно выставить разрешение 8-10 мегапикселей.
А если вы делаете фоторепортаж для публикации в интернете, так и вообще достаточно 2 мегапикселей.
Но будьте осторожны, не выставляйте слишком маленькое разрешение, ведь в таком случае вы не сможете потом сделать себе качественный портрет нужного формата. Вообще, если у вас цель получить именно снимок максимального качества, то тут надо будет уже не только разрешение устанавливать на максимум, но и формат файла выставлять другим.
Теперь вы знаете, что такое разрешение фотоаппарата.
Сохрани статью себе в соцсеть!
← Что такое баланс белого в фотографииО чем говорят цифры на объективе фотоаппарата →
Откуда появились форматы
И хотя напечатать можно всё, есть наиболее популярные размеры, под которые выпускаются рамки. Откуда взялись эти размеры? Они связаны с форматами матриц фотоаппарата и распространенными размерами бумаги.
Соотношение сторон матрицы фотоаппарата
Дело в том, что матрицы фотоаппаратов чаще всего имеют формат 3:2 или 4:3 (отношение ширины к высоте, 3:2 встречается чаще). Сразу из фотоаппарата, без обработки изображение чаще всего имеет такое соотношение сторон:
Форматы матрицы фотоаппарата
Хотя его можно отредактировать в фоторедакторе, в том числе и обрезать, так что соотношение сторон поменяется.
Размеры бумаги в международном стандарте ISO
Кроме того, есть международные стандарты размеров бумаги — A1, A2, A3, А4 и так далее, о которых все слышали. A4 кладут обычно в принтер. Соотношение сторон у всех этих листов 1,4:1 — это между 3:2 и 4:3.
Размеры бумаги в стандарте ISO
Если скомбинировать соотношение сторон матрицы и стандартные абсолютные размеры бумаги, то получим стандартные размеры фотографий для печати.
Обрезаем изображение с учетом своих пожеланий
Если не хочется выбирать какой-то готовый шаблонный формат, а есть желание обрезать фотографию по своему виденью, можно использовать один интересный способ. В этом случае необходимо полностью видеть изображение на экране. Если в этом возникает необходимость – сделайте уменьшение масштаба, нажав на знак «-». Найти его вы сможете справа внизу.
Теперь перед вами должно находиться целостное изображение. Поднимитесь до уровня верхней панели и найдите там кнопочку «Выделить». Используя мышку, сделайте выделение необходимой на фотографии области. Это и будет вашим будущим изображением.
Теперь по очереди нажимаем:
- Ctrl+C – команда выполняет копирование выделенного участка.
- Ctrl+A – полное выделение изображения.
- Del – удаление с экранной области.
- Ctrl+V – скопированное ранее изображение вставляется.
Итог будет таким:
Конечно вариант еще «сырой» и необходимо сделать несколько действий. Жмем на небольшой квадрат, отделяющий рабочую область, и тянем его по направлению к главной части изображения, чтобы выровнять.
Изображение, которое получится, сохраняем через нажатие кнопки Paint, потом «Сохранить как». Выбираем необходимый формат и жмем «Сохранить». Результат получит такой вид: Если вы хотите очистить фон на фотографии – Paint отлично справится с этим заданием. Процесс идентичен первому, только из предложенных режимов выделения выберите «Произвольная область». Нажмите на значок в виде треугольника, и перед вами появится список с вариантами. Помните, что обводить объект нужно по всему его контуру, в который должно попасть всё то, что вы хотите увидеть в конечном варианте.
Выбор определенных параметров для фотографии
Если вы хотите сделать изображение, с каким-то конкретным размером – воспользуйтесь командой «Изменить размер», которая встроена в редактор. Возможности её намного шире. Параметры можно задать в различных соотношениях, при этом сохраняя или изменяя пропорции, менять наклон. Выделив определенный участок изображения, вы можете отдельно его изменить.
Размер пикселя
Pixel является простой точкой. Его размер, который вы видите на экране своего девайса, зависит от поддерживаемого разрешения дисплея. Чем больше экран и чем меньше его разрешение — тем больше будет физический размер пикселя. Соответственно, также это работает и в другую сторону — точка будет малюсенькой на мелком экране с высокой плотностью.
Человеческий глаз не идеален, поэтому нет смысла гнаться за высоким разрешением. Вы практически не увидите разницы на телевизоре 43 дюйма в Full HD и 4К с расстояния двух метров
Разница настолько незначительна, что если вы ее и заметите, то будете обращать на это внимание лишь первые несколько минут. А вот искать контент соответствующего размера придется, так, если на 4К запустить просто Full HD или еще хуже, к примеру, HD Ready — то картинка будет размытой
Наверное, вы замечали, что в телефоны с маленькими экранчиками зачем-то ставят матрицы с огромным разрешением. Этот маркетинговый ход, который говорит нам, что картинка так будет лучше, качество тоже и т.д. — отлично помогает компаниям замедлять старые девайсы и делать так, чтобы вы бежали за новым телефоном. Ведь, чем выше плотность выводимых точек на дюйм — тем больше ресурсов будет требоваться от начинки аппарата для его обработки. А смысла в этом практически нет — разница абсолютно незначительна.
Так, одна и та же картинка, в одном разрешении и выводимом физическом размере 1 к 1 на двух девайсах может выглядеть совершенно по-разному. На телефоне это будет мыльное изображение в 640х480px, а на мониторе компьютера с Full HD — вполне себе нормально смотреться.
Если вы покупаете, какое-либо фото/видео записывающее устройство, то берите модель, которая обладает более совершенной камерой с большим количеством мегапикселей. Так можно быть точно уверенным, что картинка, сделанная ими будет выглядеть отлично на любом устройстве.
Максимальное разрешение фотографии
Теоретически фотографии могут быть абсолютно любого разрешения. Современные зеркальные камеры создают 24-мегапиксельные снимки. Некоторые высокотехнологичные модели сохраняют фотографии даже в 36-мегапиксельном разрешении. В графических редакторах возможно объединение изображений. Так максимальное разрешение фотографии может возрасти до 100 мегапикселей. Но и это не предел.
Ограничением являются лишь технические мощности и свойства форматов. Например, JPEG-изображение максимально может иметь разрешение 65535 x 65535 пикселей.Заключение
В XX веке у многих возникал вопрос: «Как изменить разрешение фотографии?». Сейчас же всё стало проще. На выбор пользователям предоставляется множество утилит. Заодно стало доступно изменение и других свойств.
Через Свойства
Самый простой способ, при котором ничего устанавливать не нужно – это посмотреть необходимое нам значение в окне «Свойства». Давайте расскажу, как можно его открыть в различных операционных системах.
В Windows XP
Если у вас установлена Windows XP, тогда нажимайте правой кнопкой по снимку или картинке и выбирайте из выпадающего списка пункт «Свойства».
Затем переходите на вкладку «Сводка» и жмите на кнопку «Дополнительно».
После этого у вас отобразится число точек (пикселей) по высоте и ширине, а также разрешение в пикселях на дюйм.
В Windows 7, 8, 10
Для тех, у кого установлена Windows 7 или новее, будет отличаться название вкладки. Покажу все действия в «десятке». Правой кнопкой мышки кликайте по фотографии, и переходите в «Свойства».
Открывайте вкладку «Подробно» и ищите строчки с информацией о горизонтальном и вертикальном расширении.