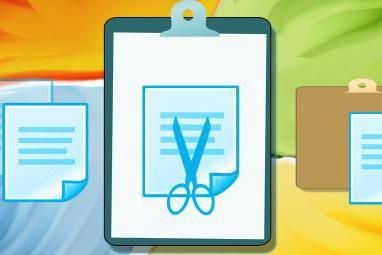Как очистить буфер обмена windows 10
Содержание:
- Обращение к буферу обмена стандартными средствами Windows
- Как очистить буфер обмена
- Как включить или отключить
- Где находится буфер обмена на андроид, как его найти
- Где находится буфер обмена, как открыть и посмотреть его содержимое
- Что такое буфер обмена в Windows, для чего он нужен
- Как включить буфер обмена в Windows 10
- Как принудительно очистить буфер обмена в Windows 10
- Программы для доступа
- Как очистить буфер обмена Windows 10, 7
Обращение к буферу обмена стандартными средствами Windows
Полноценная программа есть только в Windows XP. Существует служебная утилита, которая находится в папке C:/windows/system32.
Обратиться к ней можно через команду «Выполнить»:
- Зайдите в меню «Пуск», «Программы», «Стандартные», «Выполнить».
- Введите в строке clipbrd.exe.
- Откроется окно, в котором будет показано, что находится в буфере в настоящее время.
В Windows 7 также существует такая программа, называется она clip.exe.
Но открыть её пользователю невозможно. Есть способ очистить буфер обмена специальной командой и даже создать для неё ярлык запуска. А можно попробовать перенести служебную программу clipbrd.exe из старой операционной системы.
- Запишите файл с компьютера со старой операционной системой. Либо возьмите установочный диск Windows XP, откройте его, нужный файл находится в папке «I386».
- Сохраните на компьютере с Windows 7, затем распакуйте каким-нибудь архиватором, например, WinRar.
- После извлечения, запускаете файл clipbrd.exe и получаете работоспособную программу, позволяющую посмотреть буфер обмена windows
Распаковать файл можно также при помощи командной строки, для этого введите следующий текст:
Это работает в случае, если вы сохранили файл на рабочий стол. Первая команда переводит в эту директорию. Если вы сохранили где-то в другом месте, укажите свой путь. Но всё же проще воспользоваться одним из архиваторов, наверняка подобные программы найдутся у каждого на компьютере.
Чтобы только очистить буфер обмена, можно создать ярлык для специальной команды:
- Щёлкните правой кнопкой в любом свободном месте рабочего стола.
- Выберите команду «Создать ярлык».
- В строке введите следующее: cmd /c «echooff | clip».
- Напечатайте имя для команды, какое вам нравится.
Если хотите проверить работоспособность, скопируйте что-то, например, текст в Word, вставьте, чтобы убедиться, что буфер не пустой, а затем запустите созданную команду. На миг появится чёрное окошко. Когда оно исчезнет, нажмите в Word команду «вставить», и ничего не произойдёт, потому что информация из памяти стёрта.
Но есть и более простой способ удалить из памяти большой фрагмент. Просто скопируйте что-то очень маленькое, например, одну букву, и программа заменит большой объём новыми данными (этой буквой).
Из этого следует основной недостаток использования стандартной программы Windows для того, чтобы посмотреть содержимое буфера обмена: в память записывается лишь последняя информация. После копирования предыдущая просто заменяется. И вставить вы можете только последний фрагмент.
Однако иногда в приложения добавляются расширенные возможности. Например, в Microsoft Office возможно не только посмотреть, а ещё и выбрать из нескольких последних копирований фрагменты, очистить, а также настроить размер самого буфера. Причём все эти данные, в том числе и настройки, доступны из любого приложения пакета.
Панель управления буфером находится в верхнем левом углу на вкладке «Главная». Под значком «Вставить» есть строка со стрелочкой, нажмите её и откроется дополнительное окно, где можно посмотреть скопированные данные и выбрать нужные для вставки.
Как очистить буфер обмена
Главная / Система / Как очистить буфер обмена
Трудно найти пользователя компьютера, который в своей повседневной работе не использует команды операционной системы «Копировать» Ctrl + C и «Вставить» Ctrl + V .
При применении команды «Копировать», скопированные данные (текст, файлы, папки, изображения и др.) помещаются в определенную область оперативной памяти компьютера, выделенную для временного хранения данных под названием — Буфер обмена.
Без установки дополнительного программного обеспечения, стандартный Буфер обмена Windows хранит эти данные до перезагрузки операционной системы или пока пользователем не скопированы другие данные. То есть, для злоумышленников появляется дополнительная возможность украсть скопированные Вами конфиденциальные данные (пароли, номера кредитных карт и др.).
Что можно сделать пользователю для обеспечения дополнительной безопасности, если он часто работает с конфиденциальной информацией? Ответ один — по окончанию работы с данными очищать Буфер обмена.
Как включить или отключить
Как уже многие догадались, работа с буфером обмена очень проста и не требует длительного периода освоения. По умолчанию эта функция доступна каждому.
Для того, чтобы начать пользоваться буфером обмена достаточно просто запомнить 2 комбинации «горячих клавиш»: «Ctrl + C» — отвечает за копирование, в свою очередь «Ctrl + X» за вырезание. Различие между ними в том, что в первом случае мы создаем цифровую копию файла, части текста и т.п., а во втором изымаем эту информацию с её первоначального места нахождения с последующим перемещением.
Наглядно функции также различимы. При копировании файлов, объекты, к которым применена комбинация «Ctrl + C» , не изменят своего вида, чего не скажешь о вырезании. После применения команды «Ctrl + X» , вырезанные файлы станут едва прозрачными.
Первый этап понятен. Теперь попробуем переместить вырезанные файлы в новую папку. Для этого нам понадобится новая комбинация «Ctrl + V» , получившая в народе имя «вставка» . Для её успешного применения необходимо найти область, где будут размещены ранее вырезанные файлы и нажать соответствующие команде клавиши на клавиатуре.
Есть и иной способ использования буфера обмена, но гораздо менее эффективный. Копировать или вырезать данные можно через вызов контекстного меню, по нажатию правой кнопки мыши. Затем нажмите «Копировать» или «Вырезать» , в соответствии с вашими требованиями.
Подобно проделанной ранее работе разместим данные в новом месте, все также через применения ПКМ к любой незанятой области в новом месте.
Где находится буфер обмена на андроид, как его найти
Практически все считают, что если они скопировали какой-либо текст или СМС-сообщение, то данные моментально скопируются в какой-то файл, и теперь можно делать с текстом все, что угодно. Это не так. Когда из контекстного меню выбирается пункт «Копировать», то текст или другие данные сохраняются в буфере обмена — особой части RAM гаджета. Если добавить в буфер любую другую информацию, даже если это простая точка, то предыдущие данные будут безвозвратно удалены.
Важно! Есть одно правило: если текст был скопирован, то он должен быть сразу же вставлен, так как есть вероятность, что пользователь скопирует что-то другое и потеряет предыдущую информацию. Большинство пользователей не имеет представления о тонкостях работы и организации буфера обмена, наивно пологая, что это какой-то файл для хранения данных
На самом же деле, как уже неоднократно говорилось, это простой выделенный участок RAM, который предназначен только для этих целей
Большинство пользователей не имеет представления о тонкостях работы и организации буфера обмена, наивно пологая, что это какой-то файл для хранения данных. На самом же деле, как уже неоднократно говорилось, это простой выделенный участок RAM, который предназначен только для этих целей.
Буфер обмена — это выделенный участок ОЗУ
К сведению! Буфер может быть разным. Так, например, при просмотре видео онлайн, оно сначала загружается в оперативную память, а затем уже транслируется в плеере или браузере. То же самое происходит и с музыкой.
То есть никакого файла для скопления временных или мусорных фрагментов в буфере нет. Все находится в оперативном запоминающем устройстве. Когда компьютер выключается или память очищается, то данные теряются безвозвратно. Работа с файлом была бы более эффективной для сохранения данных буфера, но требовала бы намного больше действий по его созданию, организации формата, сохранению и т. д. К тому же доступ к ПЗУ осуществляется намного медленнее, чем к ОЗУ.
Clipper позволяет быстро узнавать содержимое БО
Где находится буфер обмена, как открыть и посмотреть его содержимое
Многие владельцы мобильных устройств интересуются, как найти и открыть буфер обмена на Андроиде. Ответ может показаться разочаровывающим, но просмотреть буфер как каталог или файл не получится, так как он ни является ни тем, ни другим, а зарезервированной областью оперативной памяти. Более того, в этом нет особой необходимости. Если вы знаете, что в буфере текст, можете вставить его в любой текстовый файл, если файл или папка, можете скопировать её в каталог.
Войти в буфер обмена напрямую не представляется возможным, но в некоторых моделях смартфонов его содержимое можно просмотреть опосредованно. В частности, функция просмотра содержимого буфера доступна в устройствах Samsung и LG, поддерживающих хранение нескольких фрагментов данных. Чтобы её вызвать, необходимо в расположение или в поле, в которое хотите вставить данные, нажать и удерживать тап, пока не появится опция «Буфер обмена». Выбрав же эту опцию, можно будет получить доступ ко всей информации, хранящейся в буфере обмена.
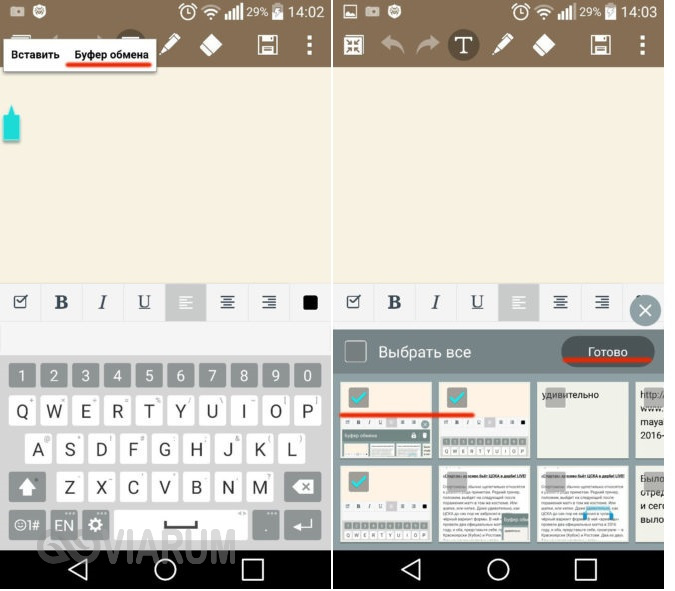
На прочих Android-гаджетах для просмотра содержимого буфера следует использовать сторонние приложения, способные получать с ОЗУ данные и визуализировать их. Наиболее популярным является Clipper – простой и удобный менеджер буфера обмена, автоматически фиксирующий все операции копирования и вырезания и сохраняющий их виде заметок, доступных для повторного использования. Тексты в нём сохраняются в неизменном виде, файлы и каталоги сохраняются как пути с указанием приложения, с помощью которого была произведена операция копирования.

Clip Stack – менеджер буфера обмена с функцией редактирования текстовых данных. Как и в Clipper, в Clip Stack скопированные данные автоматически сохраняются в виде текстовых заметок (для текста) и в виде путей (для файлов и папок). Поддерживается просмотр, редактирование, удаление и копирование фрагментов, создание новых заметок, резервной копии истории.

Альтернатива Clip Stack – приложение Clipboard Actions, отличающееся поддержкой дополнительных функций. Clipboard Actions позволяет просматривать и редактировать фрагменты буфера обмена, поддерживается воспроизведение текста голосом, преобразование его в QR-код, перевод с других языков, создание коротких ссылок, извлечение из текста телефонных номеров, конвертирование валют.

Что такое буфер обмена в Windows, для чего он нужен
Большинство пользователей, даже самых неопытных, наверняка часто слышало фразу о копировании информации в буфер обмена. Используя этот механизм оперативной памяти, можно сохранять в памяти следующие элементы:
- текстовые файлы;
- графические изображения;
- папки;
- архивы.
Механизм, позволяющий обмениваться файлами, имеет большое значение
К сведению! Специалисты называют буфером обмена отдельную область памяти операционной системы. Она представляет собой временное вместилище файлов в том случае, если эти файлы копируются, а потом переносятся в другое приложение или же копируются и воспроизводятся в рамках одного приложения (Word, Excel, Paint и проч.).
Самое краткое определение буфера обмена звучит как фрагмент памяти операционной системы, предназначенный для хранения данных в любом формате, которые были скопированы пользователем. Например, пользователь удаляет или копирует текст в любом текстовом редакторе. После этого выбранный текст помещается в буфер обмена. Он находится там до тех пор, пока пользователь не выполнит очистку. Если этого производится не будет, постепенно, с заполнением буфера, этот файл вытиснится другими. Таким образом, буфером обмена регулярно пользуются даже те, кто не подозревает о его существовании.
Выделяют два типа буферов:
- собственный буфер конкретной программы;
- общий буфер обмена, выделяемый операционной системой.
В общем хранилище файлов может одновременно находиться только один фрагмент (текст, таблица, рисунок). Как только пользователь копирует или вырезает что-то другое, старая информация исчезает из обменника, вытесняясь новой. Когда компьютер выключается или перезагружается, происходит очистка хранилища. Если юзер нажимает «Вставить», информация в буфере появляется в этом месте. Она по-прежнему остается в обменнике, так что возможно многократное копирование.
Чтобы упростить работу с этим фрагментом операционной памяти, пользователь может использовать заранее заданные системой комбинации горячих клавиш или настроить эти комбинации самостоятельно. Такой метод работы помогает значительно сэкономить время, а также может выручить в том случае, если вдруг произошел сбой с работой компьютерной мышки.
В обменнике могут храниться файлы и папки всех типов и форматов, например:
- фрагменты текста, напечатанного в любом текстовом редакторе;
- таблицы и диаграммы;
- фотографии и картинки в формате .jpg;
- ярлыки для приложений, размещаемых на рабочем столе.
Когда пользователь нажимает «Вставить», содержимое обменника перемещается только в том случае, если эта вставка уместна. Например, если скопирован ярлык от приложения на рабочий стол, пользователь не сможет вставить его в программе Ворд. Рисунки и диаграммы, вставляемые из буфера в текстовый редактор, могут менять свои изначальные размеры и формат. В этом случае их нужно форматировать дополнительно.
Обратите внимание! Иногда возможны проблемы при вставке текста из Интернета в текстовый редактор Ворд. То, что в Интернете выглядело как связный текст, в Ворде превращается в набор символов
Но в этом случае проблема заключается не в буфере обмена, а в использовании различных систем кодировки текста.
При выключении компьютера то, что было в буфере, автоматически удаляется
Статистика утверждает, что пользователь компьютера в среднем 150-200 раз ежедневно использует буфер обмена для копирования текстовых и графических файлов, а также для переноса их в различные приложения. Чистка обменника может понадобиться в том случае, если пользователь хочет сохранить конфиденциальную информацию, которую он копировал и вставлял куда-либо. Делать это целесообразно в том случае, если компьютером или ноутбуком могут пользоваться другие люди, а юзер в процессе работы копировал и вставлял свои персональные данные, логины и пароли.
В целом, загрузка буфера обмена не оказывает негативного влияния на работу компьютера, но в некоторых случаях очистка необходима для улучшения работы отдельных параметров операционной системы.
Обратите внимание! Одновременно в буфере может храниться только один объект в виде текста, гиперссылки или фотографии. Чтобы выполнить воспроизведение этого объекта, необходимо вызвать контекстное меню при помощи правого клика мыши и команды «Вставить»
Как включить буфер обмена в Windows 10
В Windows 10 версии 1809 вы можете включить новый интерфейс буфера обмена с помощью приложения «Параметры» и нового сочетания клавиш.
Включение буфера обмена с помощью настроек
Чтобы включить буфер обмена в приложении «Параметры», выполните следующие действия.
- Откройте Параметры.
- Нажмите на Система.
- Нажмите на Буфер обмена.
- Включите тумблер Журнал буфера обмена.
Включение буфера обмена с помощью ярлыка
Чтобы включить новый буфер обмена с помощью сочетания клавиш, выполните следующие действия:
- Используйте сочетание клавиш Win + V.
- Нажмите кнопку включения.
После выполнения этих шагов вы можете начать использовать буфер обмена и управлять многими другими настройками.
Как принудительно очистить буфер обмена в Windows 10
Мы рассмотрели довольно много утилит для буфера обмена, некоторые, которые могут регистрировать содержимое буфера обмена, и другие, которые предлагают историю буфера обмена, которая хранится локально, а не в облаке.
В любом случае, мы всегда советуем вам никогда не копировать конфиденциальные данные в буфер обмена и сразу очищать их, если вы это сделаете. Основной способ очистки конфиденциальных данных — скопировать в них что-то другое, и это не так сложно сделать.
Если вы хотите принудительно очистить буфер обмена, вы можете вместо этого использовать простой командный файл или команду командной строки.
Принудительная очистка буфера обмена
Откройте командную строку и выполните следующую команду. Он удалит из буфера обмена все, будь то файл или текст.
Вам не нужны права администратора для запуска команды, поэтому команда Окно приглашения с обычными правами пользователя подойдет.

Чтобы использовать пакетный скрипт, откройте новый файл Блокнота и вставьте ту же команду, что и выше. Сохраните его с расширением BAT.
Это все, что вам нужно сделать.Каждый раз, когда вы хотите очистить буфер обмена, дважды щелкните файл, чтобы запустить сценарий, и все содержимое буфера обмена будет очищено.

Вы можете настроить сочетание клавиш для запуска сценария если вам часто требуется очистить содержимое буфера обмена.
Этот метод не так прост, как копирование чего-либо еще в буфер обмена, но часто вам может не потребоваться копировать что-либо в него, или у вас может не быть чего-либо под рукой, что можно скопировать. В любом случае это простое решение.
Использование пакетного сценария для принудительной очистки содержимого буфера обмена имеет дополнительное преимущество, автоматизации.Сценарий может использоваться в запланированном задании или любом другом приложении автоматизации, которое вы используете.
Пакетные файлы являются базовыми, и большинство, если не все, приложения автоматизации поддерживают их. Сценарий можно использовать для очистки буфера обмена в любое время как часть задачи.
Содержимое буфера обмена обычно не сохраняется после перезагрузки системы, но если вы склонны оставить свою систему в системе и позволить ей войти спать вместо того, чтобы выключить его, вероятно, хорошей идеей будет быстрая очистка буфера обмена в конце дня.
Помните, что это очистит буфер обмена, но любое приложение, которое может регистрировать записи в буфере обмена , все равно сможет регистрировать элемент, так как он уже был скопирован в буфер обмена.
Если вы скопировали конфиденциальные данные в буфер обмена, очистите их, а также удалите из любого инструмента, который мог их зарегистрировать.
Как заставить очистить буфер обмена в Windows 10
Просмотров сегодня: 107
Рубрика: Windows-Советы
Назад Вперед
Программы для доступа
Они нужны не только для того, чтобы работать с хранилищем, а еще и значительно расширяют его возможности и функции. Такие программы называют ещё менеджерами буфера обмена.
К ним относятся следующие программы
- ClipboardViewer
- CLCL
- AAP Assistant
- ClipDiary
ClipboardViewer — утилита, которая работает с буфером в режиме реального времени, историю скопированных данных не ведёт, информацию сохраняет только до перезапуска системы.
Зато поддерживает все форматы хранения и даёт быструю и полную информацию о хранящихся в буфере обмена данных. Позволяет сохранить эти данные в файл и восстановить из него.
CLCL – бесплатная простая утилита, не требующая отдельной установки. Позволяет просматривать и сохранять буфер обмена за весь период, не только последние сохранения. Программа создаёт свои лог-файлы и сохраняет информацию даже после отключения компьютера. Интуитивное управление.
AAP Assistant – данная утилита, относится к условно-бесплатным продуктам. Предназначена она в основном для работы с текстовыми файлами, сохраняет информацию, попадающую в буфер обмена. Позволяет легко копировать много фрагментов из одного документа в другой, экономя время. Обладает ещё множеством полезных функций.
ClipDiary – программа мониторит хранилище и сохраняет информацию в историю. Данные сохраняются и после перезагрузки системы Windows. В приложении доступен ряд полезных функций: горячие клавиши, возможность ставить метки и создавать шаблоны, возможен постраничный просмотр.
Это только небольшой список утилит, которые позволяют открыть и управлять содержимым временных данных. Все эти программы отличаются по своим возможностям, одни из них работают только с текстами, другие восстанавливают изображения и текст и даже позволяют форматировать этот текст, третьи запоминают наименования файлов и папок. И для работы этих программ не надо, каких-либо добавочных операций, так как они сами запоминают все данные. Некоторые из этих утилит, можно использовать как полноценные хранилища для информации.
Кому-то достаточно будет средств операционной системы Windows, а тем пользователям, у кого много работы с текстами или большими объёмами определённой информации с повтором данных, конечно, понадобятся менеджеры, которые существенно ускорят и упростят работу.
Как очистить буфер обмена Windows 10, 7
Есть несколько способов выполнить это:
- создать ярлык для очистки обменника;
- использовать комбинацию горячих клавиш;
- произвести очистку при помощи вызова командной строки.
Создание ярлыка для очистки буфера обмена
Для реализации этого способа необходимо правой кнопкой мыши щелкнуть по свободному рабочему стола и выбрать опцию «Создать ярлык». Далее необходимо дать ярлыку соответствующее название, например, «Очистка обменника». Изменение настроек сохраняется, готовый ярлык закрепляется на панели задач. Теперь можно очищать этот фрагмент системной памяти компьютера или ноутбука в любое время.
Если в обменнике находится один текст, просмотреть его можно будет только в текстовом редакторе
Как создать системное сочетания клавиш для очистки буфера обмена
Настроить горячие клавиши для выполнения операции очистки можно самостоятельно. Для этого нужно зайти в настройку системных сочетаний клавиш и выбрать то сочетание, которое представляется целесообразным использовать для очистки. Главное, чтобы эта комбинация была удобна для нажатия и легко запоминалась.
Важно! Изменения в настройках нужно обязательно сохранить
Картинки из буфера можно вставлять прямо на рабочий стол
Как почистить буфер обмена через командную строку
О том, как почистить буфер обмена 7 Windows при помощи вызова командной строки, знают практически все специалисты, но лишь немногие рядовые пользователи. Командная строка совершенно напрасно считается устаревшим инструментом управления компьютером.
Вызвав командную строку через диспетчер задач, необходимо ввести в ней «echo off clip» и 1 раз нажать «Enter», после этого следует дождаться завершения операции. Обычно буфер очищается быстро, но точное время зависит от его изначальной загрузки. Кстати, командную строку можно вызывать разными способами, включая стандартные или заданные пользователем сочетания горячих клавиш.
Обратите внимание! Если мышка по каким-то причинам не работает (например, в компьютер попал вредоносный вирус), в этом случае для решения проблемы необходимо вызвать командную строку при помощи комбинации горячих клавиш. У большинства компьютеров и ноутбуков она уже заложена в память, но при желании ее можно настроить самостоятельно
Отключение журнала буфера обмена в Windows 10
Дезактивация и активация обменника выполняются примерно одинаково. Для этого можно использовать редактор реестра. Последовательность действий будет следующей:
- Зайти в редактор реестра.
- Выбрать раздел «ClipBoard».
- Выполнить выход и снова зайти в свою учетную запись администратора или пользователя, иначе настройки не сохранятся.
После этого рекомендуется выполнить перезагрузку компьютера или его отключение с последующим включением. Система должна показать сообщение о том, что пользователь почистил буфер, и он пуст.
Обратите внимание! Специалисты утверждают, что периодическая очистка этого хранилища памяти способствует лучшей работе компьютера и значительно снижает вероятность возникновения сбоев в работе операционной системы
Дезактивировать полезную опцию можно разными способами
Очистка буфера обмена на Windows 10 через параметры
Далеко не все пользователи знают, как почистить буфер обмена Windows 10, используя меню «Параметры». Выполнить эту операцию несложно. Для этого необходимо использовать следующий пошаговый алгоритм действий:
- Войти в параметры или выбрать значок шестеренки в «Пуске».
- Зайти в пункт «Система», выбрать раздел «Буфер обмена».
- Активировать или дезактивировать соответствующую функцию, чтобы можно было чистить обменник от ненужных файлов.
- Сохранить настройки и выйти.
Обратите внимание! В Виндовс 10 обмен файлами при помощи буфера по умолчанию дезактивирован. Поэтому, чтобы пользоваться этим удобным хранилищем файлов и выполнять периодическую чистку, соответствующую функцию нужно включить
В целом, механизм обмена файлами на Виндовс 10 мало чем отличается от прежних версий популярной операционной системы. У некоторых альтернативных операционных систем аналогичный механизм также присутствует. Единственное отличие от прежних версий Виндовс заключается в том, что теперь на компьютере не предусмотрена опция, позволяющая просмотреть содержимое буфера обмена. Разработчики небезосновательно сочли эту опцию очистки бесполезной.
Таким образом, буфер обмена — это очень удобный инструмент, которым пользуются многие, хотя даже об этом и не подозревают. Он будет исправно работать, если его периодически чистить.