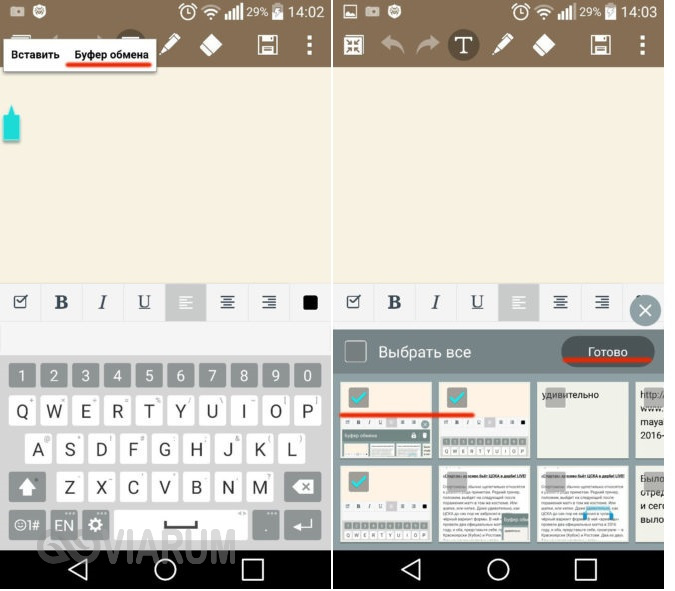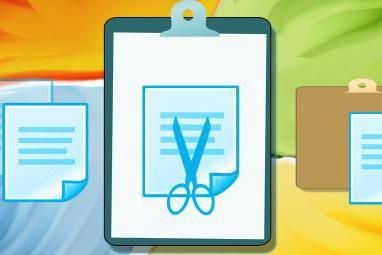Где находится буфер обмена на андроид: как узнать что в нем и очистить его
Содержание:
- Где находится на ПК
- Буфер обмена: как посмотреть (Windows 10)
- Вирусная активность
- Как посмотреть буфер обмена Windows 10
- Сторонние программы
- Обращение к буферу обмена стандартными средствами Windows
- Как скопировать в буфер обмена
- Просмотр информации из буфера обмена в Windows 10
- Что такое буфер обмена на Windows 10: зачем нужен, где находится
- Копирование и вставка не работает в приложениях
- Разбираемся, что такое буфер обмена, где он находится и как его просмотреть
- Как включить буфер обмена в Windows 10
- Что такое буфер обмена
- Что такое буфер обмена
- Где находится буфер обмена
- Как пользоваться буфером обмена
- Вмешательство сторонних программ
- Заключение
Где находится на ПК
Чтобы получить «физический» доступ к буферу на компьютере, необходимо зайти:
Системный диск (C:) → Windows → system32 → файл clip.exe
В версиях Windows, начиная с седьмой, данный файл нельзя открывать. В Windows XP его можно запустить и посмотреть информацию, которая была скопирована.
Очистка буфера обмена
Если в памяти компьютера «висит» большой файл, устройство может тормозить. Чтобы этого избежать, необходимо почистить буфер путем замены сохраненного элемента на более легкий. Например, скопировать пару символов либо фрагмент текста из пары слов.
Новая информация заменит предыдущую и компьютер перестанет тормозить, так как ее объем значительно меньше.
Как открыть буфер обмена
Поскольку открыть сам файл буфера нельзя (кроме Windows XP), необходимо установить специальную программу, которая откроет доступ пользователю к просмотру. Удобнее всего использовать Punto Switcher от Яндекса.
- Установите программу с официального сайта.
- Кликните ПКМ по значку на панели инструментов → «Настройки…».
- «Общие» → «Дополнительные» → установите галочки напротив нужных пунктов → нажмите «ОК».
- Теперь программа отслеживает буфер. Посмотреть информацию и историю буфера обмена можно в соответствующем пункте.
Буфер обмена: как посмотреть (Windows 10)
Буфер обмена был создан разработчиками с целью упрощения использования компьютера и экономии личного времени пользователя. С помощью этой встроенной опции есть возможность копировать и сохранять фрагменты текста, изображения и прочие мультимедийные файлы.
Внешний вид оболочки операционной системы Windows 10
К сведению! Для использования встроенного инструмента достаточно выделить объект и скопировать его, затем перенести в место, где оно необходимо, и вставить.
Местоположение буфера обмена не изменялось еще со времен использования версии операционной системы XP. Его путь: C:\Windows\system32, носит название «clip.exe».
Обладатели компьютера с версией операционной системой Windows 10 лишены возможности использовать встроенное приложение буфера обмена, поэтому для включения и отслеживания операций дополнительно придется установить на ПК небольшую программу. Наибольшую популярность получило две утилиты — Clipdiary и CLCL. Также юзер может воспользоваться дополнительными опциями офисных пакетов.
Вирусная активность
Сразу при возникновении проблем с корректностью работы функционала буферизации, проверьте состояние антивирусных программ — статус учётной записи, актуальность вирусных баз, дата последней проверки и проведите полное сканирование компьютера на наличие вирусной активности.
Воспользоваться можно не только установленными антивирусами, но и портативными утилитами, к примеру, «Doctor Web Cureit» или «Kaspersky Virus Removal Tool».
Окно программы Kaspersky Virus Removal Tool
В случае обнаружения подозрительных файлов и вирусов проведите процедуры по лечению или удалению оных и перезагрузите компьютер, после проверив работоспособность буферизации.
Как посмотреть буфер обмена Windows 10
Так как теперь пользователи Windows 10 не могут воспользоваться встроенным приложением буфера обмена, то нам придется скачать небольшую утилиту. Мы предлагаем две утилиты просмотра буфера обмена CLCL и Clipdiary. А также Вы можете воспользоваться дополнительными возможностями пакета офисных программ.
Windows 10 версии 1809 и новее
В операционной системе Windows 10 версии 1809 есть возможность использовать встроенный журнал буфера обмена. Теперь есть возможность сохранить несколько элементов в буфер обмена для использования в дальнейшем. Достаточно всего лишь нажать комбинацию клавиш Win+V, чтобы посмотреть журнал буфера обмена и вставить элемент из него.
А также появилась возможность не только зайти в буфер обмена и вставить ранее скопированный элемент, но и включить синхронизацию между устройствами. Если эта функция включена, корпорация Майкрософт будет получать данные буфера обмена для синхронизации с другими устройствами.
Clipdiary — просмотр истории буфера обмена
Здесь минусом этой утилиты есть необходимость активировать программу и пробный период на 30 дней. А плюсом есть наличие более удобного интерфейса и возможности бесплатной активации программы.
Microsoft Office Word
Хоть и мало кто знает, но в Microsoft Word есть возможность смотреть в буфер обмена и смотреть, что было в нем до последнего. Для этого Вам нужно:
- Нажать на кнопку Буфер обмена.
- И в списке ниже можно посмотреть все что есть в нем.
- При необходимости можете все вставить или очистить буфер.
Сторонние программы
Управлять буфером обмена можно с помощью вспомогательных программ. Одна из лучших –утилита Clipdiary. Качаем с официального сайта и устанавливаем на компьютер. Бесплатная версия предлагается на 60 дней.
Интерфейс выглядит просто. В списке хранится информация о скопированных ссылках, тексте, файлах.
В настройках изменяются параметры внешнего вида, вставки и многое другое
Важно установить удобные для конкретного пользователя горячие клавиши
Программа поддерживает несколько языков. Можно убрать или установить маркер, чтобы Clipdiary запускалась вместе с загрузкой Windows.
Подробный обзор программы Clipdairy ищите здесь.
Итак, буфер обмена в Windows 10 включить можно тремся способами:
- устаревшим приложением clipbrd.exe;
- встроенным Журналом (для версии 1809 и выше);
- сторонним ПО.
Для владельцев «десятки» с последними обновлениями наиболее удобный вариант – специально разработанный Журнал буфера обмена.
- https://windd.ru/kak-posmotret-bufer-obmena-windows-10/
- https://itmaster.guru/windows-10/bufer-obmena-v-windows-10-kak-do-nego-dobratsya-chtoby-udalit-ottuda-dannye.html
- https://public-pc.com/kak-posmotret-bufer-obmena-v-windows-10/
Обращение к буферу обмена стандартными средствами Windows
Полноценная программа есть только в Windows XP. Существует служебная утилита, которая находится в папке C:/windows/system32.
Обратиться к ней можно через команду «Выполнить»:
- Зайдите в меню «Пуск», «Программы», «Стандартные», «Выполнить».
- Введите в строке clipbrd.exe.
- Откроется окно, в котором будет показано, что находится в буфере в настоящее время.
В Windows 7 также существует такая программа, называется она clip.exe.
Но открыть её пользователю невозможно. Есть способ очистить буфер обмена специальной командой и даже создать для неё ярлык запуска. А можно попробовать перенести служебную программу clipbrd.exe из старой операционной системы.
- Запишите файл с компьютера со старой операционной системой. Либо возьмите установочный диск Windows XP, откройте его, нужный файл находится в папке «I386».
- Сохраните на компьютере с Windows 7, затем распакуйте каким-нибудь архиватором, например, WinRar.
- После извлечения, запускаете файл clipbrd.exe и получаете работоспособную программу, позволяющую посмотреть буфер обмена windows
Распаковать файл можно также при помощи командной строки, для этого введите следующий текст:
Это работает в случае, если вы сохранили файл на рабочий стол. Первая команда переводит в эту директорию. Если вы сохранили где-то в другом месте, укажите свой путь. Но всё же проще воспользоваться одним из архиваторов, наверняка подобные программы найдутся у каждого на компьютере.
Чтобы только очистить буфер обмена, можно создать ярлык для специальной команды:
- Щёлкните правой кнопкой в любом свободном месте рабочего стола.
- Выберите команду «Создать ярлык».
- В строке введите следующее: cmd /c «echooff | clip».
- Напечатайте имя для команды, какое вам нравится.
Если хотите проверить работоспособность, скопируйте что-то, например, текст в Word, вставьте, чтобы убедиться, что буфер не пустой, а затем запустите созданную команду. На миг появится чёрное окошко. Когда оно исчезнет, нажмите в Word команду «вставить», и ничего не произойдёт, потому что информация из памяти стёрта.
Но есть и более простой способ удалить из памяти большой фрагмент. Просто скопируйте что-то очень маленькое, например, одну букву, и программа заменит большой объём новыми данными (этой буквой).
Из этого следует основной недостаток использования стандартной программы Windows для того, чтобы посмотреть содержимое буфера обмена: в память записывается лишь последняя информация. После копирования предыдущая просто заменяется. И вставить вы можете только последний фрагмент.
Однако иногда в приложения добавляются расширенные возможности. Например, в Microsoft Office возможно не только посмотреть, а ещё и выбрать из нескольких последних копирований фрагменты, очистить, а также настроить размер самого буфера. Причём все эти данные, в том числе и настройки, доступны из любого приложения пакета.
Панель управления буфером находится в верхнем левом углу на вкладке «Главная». Под значком «Вставить» есть строка со стрелочкой, нажмите её и откроется дополнительное окно, где можно посмотреть скопированные данные и выбрать нужные для вставки.
Как скопировать в буфер обмена
Как выделить информацию
Предварительно необходимо выделить левой кнопкой мыши объект для помещения в буфер. Для выделения текстового фрагмента надо зажать левую кнопку и провести мышью по всему нужному фрагменту.
Для выделения фрагмента графического изображения следует воспользоваться возможностями графического редактора. Если это растровый редактор, такой как Фотошоп или Пойнт, для выделения фрагмента рисунка существуют клавиши управления. В векторных редакторах, таких как Корал Дро, выделяется выбранный примитив.
Также если нужно выделить весь текст или рисунок можно использовать комбинацию клавиш Ctrl + А.
Как загрузить в буфер информацию
Чтобы загрузить информацию в буфер обмена можно использовать правую кнопку мыши или горячие клавиши. Если пользоваться мышью, то при нажатии на правую кнопку появляется меню, в котором можно выбрать
- Копировать
- Вырезать
Горячие клавиши:
- Ctrl + C — копировать
- Ctrl +X – вырезать
- Ctrl + Insert – копирование
- Delete — удалить
Ещё один способ помещения информации в буфер это кнопка Print Screen. Она позволяет сделать текущую фотографию экрана и поместить в буфер. Извлечь это изображение из буфера можно как обычную картинку.
Некоторые программы имеют встроенную функцию копирования в буфер, которая доступна из интерфейса.
Как вставить из буфера обмена
Чтобы вставить содержимое буфера обмена в текстовый или графический редактор тоже используются или горячие клавиши Ctrl + V, или правая кнопка мыши. При нажатии на неё появится меню, в котором нужно выбрать позицию «Вставить» после чего нажать правую кнопку.
В некоторых редакторах вставить с помощью мыши нельзя и приходится использовать клавиши. Так, например, ведёт себя графический редактор Фотошоп.
Информация из буфера обмена будет вставлена в зависимости от того редактора в который она вставляется. В блокноте это будет только текст, в ворде будет текст с картинками, а в графических редакторах появится изображения и текст в графической форме.
Если редактор не поддерживает формат объекта, содержащегося в буфере обмена, появится сообщение о невозможности выполнения операции. В текстовых редакторах вставка будет произведена туда, где в этот момент находился курсор. В графических редакторах объект, вставляется в произвольную область. Затем его можно передвинуть мышью в нужное место.
Буфер обмена сохраняет информацию до того момента, когда в него будет скопирована другая информация. В этот момент предыдущие данные будут уничтожены. Это также произойдет при выключении или перезагрузке компьютера.
Увидеть то, что в текущий момент находится в буфере обмена проще всего через растровый графический редактор. В этом случае содержимое буфера всегда будет отображаться в виде картинки, даже если там находится текст или векторное изображение. Если попытаться использовать текстовый редактор, то вставить в него изображение не удастся.
В операционной системе Виндовс до версии ХР включительно существовала возможность просмотра содержимого буфера через системный файл clipbrd.exe. Во всех последующих версиях операционной системы такая возможность не предусмотрена.
Просмотр информации из буфера обмена в Windows 10
В более устаревших версиях ОС Windows пользователь без проблем мог находить и открывать историю БО, а также просматривать скопированные файлы. В 10 версии эта опция была убрана, вернее заменена на «Журнал БО». Теперь искать содержимое встроенного инструмента можно двумя способами.
Вставка в подходящую среду
Скопировать пользователь может любой объект: папку, фото, видео, аудио, текст. Узнать и открыть, какой файл был скопирован, можно простым способом — достаточно вставить объект в подходящую среду.
Примеры такой вставки:
- на рабочем столе создать папку, куда переносятся ранее скопированные объекты;
- скопированный фрагмент текста вставляется в поле любого офисного редактора.
Обратите внимание! Для этого нужно предварительно скопировать файл («Ctrl + C»), а затем вставить («Ctrl + V»)
Используя сторонние приложения
Большой популярностью пользуется программа СLCL, которая предназначена как раз для работы с буфером обмена. Чтобы приступить к работе, понадобится предварительно скачать утилиту на официальном сайте разработчиков и установить. В трее на экране отобразится значок, который визуально напоминает скрепку.
Достаточно на него тапнуть, чтобы отобразились все скопированные объекты. Если кликнуть по любому элементу, то он автоматически будет перенесен на первое место для вставки в подходящую среду.
Обратите внимание! Интерфейс программы СLCL англоязычный
Что такое буфер обмена на Windows 10: зачем нужен, где находится
Буфер обмена — это участок системной памяти ПК, в которую попадают все ранее скопированные элементы. Копировать можно не только текст, но и изображения. Потом последний скопированный элемент вы можете вставить в какую-либо программу (в текстовое поле приложения, в редактор фотографий, если это изображение, и т. д.). Информация в буфере хранится до того, как вы закончите текущий рабочий сеанс на ПК (пока вы его не выключите — с отключением буфер автоматически очищается).
В «Виндовс» XP была программа, отвечающая за просмотр буфера обмена. Она называлась clipbrd.exe. Этот исполняемый файл находился в папке с директорией C:Windowssystem32. Файл можно было запустить двойным щелчком, чтобы открыть содержимое буфера. В «Виндовс» 7, как и в «десятке» этого приложения уже нет. Хоть и информация хранится в той же системной памяти. Зато в недавнем обновлении «Виндовс» 10 появилась другая встроенная возможность просмотра скопированных элементов.
Копирование и вставка не работает в приложениях
На платформе Windows слишком много приложений, и охватить их все непросто. Если проблема ограничена только выбранным приложением, пробовали ли вы его переустановить? Всегда устанавливайте приложения из Microsoft Store вместо загрузки исполняемого файла из сторонних источников.
-
Это решение для пользователей Microsoft Office. Отключите надстройку Bluetooth, если она у вас установлена, и проверьте, помогает ли это.
-
Если вы используете какой-либо из их продуктов, это может быть причиной проблемы с копированием и вставкой. Откройте Webroot и перейдите в раздел Защита личных данных → Защита приложений и найдите приложение, в котором вы не можете использовать функцию копирования и вставки. Установите значение Разрешить. Я бы также порекомендовал вам отключить опцию Protect Clipboard Data.
-
Удалите Skype Click to Call
Плагин «Skype Click to Call» позволяет совершать звонки в Skype прямо из браузера. Этот же плагин также вызывает проблемы с копированием и вставкой в браузере и даже в самой ОС Windows. Удалите плагин и посмотрите, поможет ли это.
Разбираемся, что такое буфер обмена, где он находится и как его просмотреть
Мы часто, работая за компьютером, могли слышать про некий буфер обмена, что туда копируется выделенная нами информация, а потом оттуда она вставляется в место куда мы укажем. Что же это за функция, для чего она нужна и где находится?
На самом деле всё просто, буфер обмена это место в памяти персонального компьютера (ПК), данная ему для временного хранения данных с возможностью быстрого переноса или копирования их в заданное место. Немного размыто и непонятно?
Тогда, если простым языком, то примером из нашей жизни будет ситуация, когда мы запоминаем что-то в уме, то есть ближайшее время мы можем это записать, зарисовать пересказать или сосчитать. Но, если прочитаем или увидим что-то другое, то предыдущее обычно забываем, а держим в памяти только что полученную информацию (хотя особенность людей в том, что мы не можем хранить в уме слишком много данных, а компьютер наоборот может).
Точно также работает и буфер обмена в компьютере. Печатая в текстовом редакторе Word, мы легко можем выделить текст (ctrl+a), скопировать выделенное в буфер (ctrl+c) и, к примеру, вставить в другой текстовый документ (ctrl+v). То есть делаем обычные операции, которые знакомы всем кто работал в Word.
По аналогии с этим примером, работает буфер и в других ситуациях, где нужно что-то скопировать, запомнить, перенести в другое место (на страницах интернет браузеров, можно так скопировать и вставить видео, игры, программы на компьютере из одного места в другое).
Важно помнить, что в буфере обмена информация находится только:
- До того, как вы скопируете что-либо ещё
- До выключения компьютера
Поэтому, если что-то скопировали важное, то лучше сразу это и поместить куда нужно, не то оно просто замениться или очистится при выключении
Иногда спрашивают, как почистить буфер обмена?
Вообще чистить его не нужно (возможно вы имели ввиду, как очистить кэш браузеров). Он сам достаточно хорошо и быстро чистится, особенно при перезагрузке или выключении ПК.
Где находится буфер обмена?
В Windows XP его можно очень просто найти. Для этого нужно пройти по такому пути:
Локальный диск C — каталог Windows — далее в нём System32 — здесь ищем нужный нам файл под названием clipbrd.exe. Если его открыть, то можно будет увидеть то, что мы последнее скопировали, оно поместилось в буфер обмена, то есть сюда. Но так легко его просмотреть только в Windows XP.
В операционных системах Windows 7 и Vista такого файла больше нет, есть такой — clip.exe. Но его больше нельзя открыть и просмотреть. Да это, в общем-то, и ненужно большинству пользователей ПК.
Использование дополнительных программ для контроля буфера обмена
Если у кого-то появилась необходимость его просматривать, вести историю того, что в него попало, то для этого можно пользоваться какой-либо предназначенной для этого программой. Бесплатных предостаточно, разбирать в статье их не будем, поскольку подавляющему большинству юзеров это не нужно.
А вообще чтобы найти себе такую программу, то на берите в любом поисковом сайте «бесплатный диспетчер буфера обмена», вам будут представлены их большое количество на выбор. Правда не нужно забывать некоторые правила скачивания файлов из интернета:
- У вас должен быть установлен на компьютере хороший антивирус (можно и бесплатный), который будет проверять скаченное и не пропустит вирус, потому, что это не редкость, а вполне частая ситуация
- Скачивать нужно с крупных проверенных сайтов, на них вирусов и других вредоносных утилит не будет
- Также почитать отзывы о скачиваемой программе, вдруг она сделана чтобы воровать ваши данные (редкость, но всё же)
Как включить буфер обмена в Windows 10
На стационарном компьютере или ноутбуке с ОС виндовс 10 включить буфер обмена можно, начиная с версии 1809, по умолчанию инструмент деактивирован. Находится встроенный инструмент по следующему пути: «Параметры» — «Система» — «Буфер обмена». В правой стороне окна будет находиться строка «Журнал буфера обмена», его нужно перевести в положение «Включить».
После активации инструмента Windows будет произведена автоматическая синхронизации всех скопированных объектов по всем электронным девайсам. Это может быть крайне необходимо, но также является личным выбором. При необходимости этот процесс можно отключить, поставив галочку напротив строки «Никогда автоматически не синхронизировать текст, который я копирую». Конфиденциальная информация при этом без одобрения юзера не будет синхронизироваться.
Как включить буфер обмена на компьютере с операционной системой Windows 10
Что такое буфер обмена
Сам буфер обмена создан для того чтобы упростить использования компьютера и сэкономить Ваше время. Так как с помощью буфера обмена Вы можете копировать и сохранять не только текст, а и другие объекты, например изображения.
Чтобы воспользоваться буфером обмена Вам нужно всего лижи скопировать текст или любой другой объект. Для этого Вы можете использовать горячие клавиши Windows 10.
| Ctrl+V или Shift+Insert | вставить текст с буфера обмена |
| Ctrl+C или Ctrl+Insert | скопировать выделенный текст в буфер обмена |
| Ctrl+X | вырезать выделенный текст в буфер обмена |
| Ctrl+A | выделить весь текст в текущей строке, если строка содержит текст |
| Win+V | открыть журнал буфера обмена (доступно начиная с версии 1809) |
Само приложение буфера обмена ещё с времен Windows XP расположилось по пути C:Windowssystem32 и называется clipbrd.exe. После перехода на Windows 7 пользователи активные могли заметить изменения в названии, которое стало clip.exe.
Главным отличием между clipbrd.exe и clip.exe стало то, что в Windows XP Вы могли легко открыть приложение clipbrd.exe и посмотреть данные в буфере обмена. В новых версиях операционной системы Windows эта возможность уже пропала.
Что такое буфер обмена
Основные комбинации клавиш для работы с буфером обмена.
Буфер обмена – это место для временного хранения данных. Буфер обмена предоставляется операционной системой, после чего программы используют его через определенных интерфейс. Также в некоторых случаях программы могут создавать собственный буфер обмена, в этом случая он будет доступен только внутри программы, которая его создала.
Буфер обмена используется для копирования или перемещения данных. Например, когда вы копируете текст, он помещается в буфер обмена и хранится там до тех пор, пока вы не скопируете что-то другое, что перезапишет предыдущий скопированный текст. Это работает точно также и с другими типами данных, например, с изображениями. При вставке текста, или другого скопированного объекта, он извлекается из буфера обмена и помещается в ту точку, куда вы вставляете данные.
Обычно при копировании программа помещает в буфер обмена данные сразу в нескольких форматах. Например, при копировании текста из текстового редактора в буфер обмена будет помещен не только текст, но и картинка с данным текстом. В данном случае при вставке будет использоваться тот формат, который сможет распознать программа. Например, при вставке в другой текстовый редактор будет вставлен текст, а при вставке в графический редактор будет вставлено изображение с данным текстом. Кроме этого, в некоторых случаях операционная система может выполнять определенные преобразования с теми данными, которые попадают в буфер обмена. Это может быть изменение кодировки текста или формата данных.
При необходимости функциональность буфера обмена можно расширить при помощи сторонних программ (диспетчеры буфера обмена). Такие программы позволяют:
- Создавать несколько буферов обмена и использовать их по отдельности. При этом в момент копирования или вставки нужно указать, какой из буферов нужно использовать. Это позволяет хранить сразу несколько разных объектов.
- Просматривать содержимое всех созданных буферов обмена, индексировать данные и выполнять поиск.
- Выполнять слияние, разделение или редактирование данных в буферах обмена.
Для Windows существуют следующие диспетчеры буфера обмена: Ditto, CLCL, ClipX, Clipboard Help+Spell, ArsClip, Free Clipboard Viewer, PasteCopy.NET, Clipdiary, Comfort Clipboard, lipboard Master, Outertech Clipboard History, FastPaste.
Где находится буфер обмена
Буфер обмена всегда находится в оперативной памяти компьютера. Когда вы что-то копируете или вырезаете это помещается в оперативную память и хранится там до тех пор, пока вы не скопируете какой-то другой объект, который перезапишет предыдущий.
При использовании буфера обмена нужно помнить, что оперативная память — это энергозависимый тип компьютерной памяти. Это означает, что оперативная память хранит данные только до тех пор, пока есть электропитание. Если электропитание пропадает, то содержимое оперативной памяти полностью очищается.
Поэтому не стоит рассчитывать на буфер обмена как на надежное хранилище данных. Поскольку при выключении компьютера (по любой причине) содержимое буфера обмена будет полностью удалено.
Как пользоваться буфером обмена
Для того чтобы скопировать что-то в буфер обмена достаточно кликнуть по этому объекту правой кнопкой мышки и выбрать пункт «Скопировать» или «Вырезать». Вставка данных из буфера обмена выполняется аналогично, только с использованием команды «Вставить».
Также вы можете использовать комбинации клавиш. Для копирования данных существуют комбинации Ctrl-C и Ctrl-Ins, для вырезания данных Ctrl-X и Shift-Del, и для вставки данных Ctrl-Vи Shift-Ins.
Вмешательство сторонних программ
Как уже упоминалось выше, стороннее программное обеспечение может оказывать влияние на корректность работы компонентов операционной системы.
Это могут быть как установленные программы, так и не полностью деинсталлированные, остаточные процессы которых ещё работают (обычно происходит это при удалении программного обеспечения, где в последствии требуется перезагрузка, но она откладывается пользователем).
Определить, действительно ли затруднения произошли по данной причине, можно несколькими путями:
1. Использование безопасного режима с последовательным запуском процессов
Для этого перезагрузите компьютер и перейдите в безопасный режим. Сразу после запуска операционной системы можно проверить работоспособность буфера обмена.
Нажмите сочетание клавиш «WIN» + «R» и введите команду «msconfig», откроется окно «Конфигурация системы», в котором перейдите на вкладку «Службы» (провести данные шаги можно и в обычном режиме).
Перед вами откроется список работающих и остановленных служб, в левом нижнем углу окна установите флажок в строке «Не отображать службы Microsoft» и далее, нажмите на соседнюю кнопку «Отключить все». Снова проверьте работу буфера обмена, если проблема не появляется, то однозначно ошибка кроется в работе программ, и для определения, в какой именно, и применяется последовательный запуск.
Из самого названия уже становится понятно, что требуется поочередно запускать процессы и проверять работу буфера. По мере проведения данных манипуляций может потребоваться перезагрузка компьютера, при активации (включения) программ, но в конечном счёте всё это приведёт к необходимым результатам.
И к слову, данный метод подходит для всех версий операционной системы «Windows XP/7/Vista/8/10».
2. Использование функционала «Средства записи действий по воспроизведению неполадок»
Для того чтобы открыть данную утилиту, нажмите уже упомянутую выше комбинацию «WIN» + «R» и введите «rsp.exe» или пройдите «Пуск» – «Стандартные» – «Windows» – «Средства записи действий» – для Windows 10 или «Пуск» – «Стандартные» – «Средство записи действий по воспроизведению неполадок» – для Windows 7 и 8.1.
С помощью данной утилиты можно пошагово отследить весь путь работы процесса буферизации и определить, в каком моменте возникают затруднения.
Средство записи действий в Windows 10
Утилита записывает все действия от старта записи, делая скриншоты на каждом шаге и поясняя все проводимые действия.
3. Использование функции «Get Open Clipboard Window»
Данная функция предоставляет информацию об актуальном процессе, который использует в настоящий момент буфер обмена. В ответ на запуск функции появится окно, в котором будет указано уведомление об отсутствии видимых проблем или будет указан код ошибки.
4. Использование новой учётной записи
Вполне вероятно, что причина кроется в некорректной работе учётной записи пользователя, для проверки создайте новую учётную запись Windows и проверьте в ней работу буфера обмена.
Заключение
Научившись работать с журналом буфера обмена в Windows 10 можно увеличить скорость переноса данных из одного места в другое, работать одновременно с большим количеством информации. Журнал буфера обмена вызывается простой клавиатурной комбинацией, удобен для просмотра и удаления скопированных фрагментов. Очистить журнал буфера обмена после окончания работы также легко, как и включить его. За ненадобностью эту функцию можно отключить в любой необходимый момент.
Синхронизация журнала буфера обмена на нескольких устройствах позволяет, например, переносить фотографии, созданные с помощью смартфона, на компьютер без подключения по Bluetooth, с помощью кабеля или через файлообменник. Встроенные функции Windows 10 облегчают жизнь пользователям и позволяют не тратить время на монотонные операции.