Что делать, если хранилище icloud заполнено
Содержание:
- Часть 7. Как экспортировать данные с iPod / iPad / iPhone
- 5 Удалите файлы с iCloud Drive
- Экономим и оптимизируем место, очищая медиатеки, фотографии, вложения и сообщения
- Как удалить учетную запись в iCloud
- 1 Как очистить хранилище iCloud – удаление резервных копий
- Другие варианты восстановления пароля
- Удаляем документы и прочие файлы
- Всё это не случайно. Apple намеренно давит на вас
- Как очистить хранилище айклауд
- Как почистить Айклауд на Айфоне через настройки телефона
- Управление iCloud на iPhone для чистки
- Полная очистка
- Отключение резервного копирования в iCloud
- Как расширить пространство в iCloud через ПК, айфон и т.д.
- Делаем чистку резервных копий iCloud
- Как узнать, сколько памяти осталось в Айклауд
- Куда делось свободное место
- 4 Как очистить хранилище iCloud – удаление почты
- Облачное хранилище Apple
- 3 Как очистить хранилище iCloud – очистка медиатеки
Часть 7. Как экспортировать данные с iPod / iPad / iPhone
Для экспорта данных с iPod / iPad / iPhone вы можете воспользоваться другим профессиональным инструментом: iMyFone. iMyFone iTransor помогает вам экспортировать файлы с ваших устройств. Прежде всего, вам необходимо скачать и установить программу в вашей системе. Затем подключите ваше устройство iOS к системе. Ищите инструкции ниже, чтобы продолжить эту задачу.
Во-первых, вам нужно выбрать «Экспорт с устройства и резервная копия», А затем нажмите»Экспорт с устройства».
Шаг 2: Нажмите «Сканировать»
Выберите файлы, которые хотите экспортировать. После этого нажмите «Просканировать”, Чтобы начать процесс сканирования на вашем iPhone.
Шаг 3: выберите формат
Затем сделайте предварительный просмотр файлов, которые вы хотите восстановить. Нажмите на «Экспортировать» а также выберите формат и расположение для экспортированных данных в системе.
Таким образом, вы можете решить вопрос «хранилище iCloud заполнено»На вашем устройстве разными способами. Прежде всего, вы должны удалить ненужные файлы на вашем устройстве. Вы можете выполнить эту задачу с помощью iMyFone Umate Pro, иначе вы можете экспортировать файлы со своего устройства на компьютер. Таким образом вы можете создать больше места для хранения в iCloud. Скачать iMyFone Umate Pro и iMyFone iTransor чтобы помочь с полным хранилищем iCloud.
5 Удалите файлы с iCloud Drive
Если вы не будете осторожны, iCloud Drive может в конечном итоге получить вещи, которые вам не нужны. Например, наш iCloud Drive отказался от проектов, созданных нашими детьми в Garageband, тонны голосовых и музыкальных заметок и стопки PDF-файлов, которые нам больше не нужны. Избавление от этой партии освободит несколько гигабайт дискового пространства.
Вы можете удалить файлы в iOS — в iOS 11+ зайдите в приложение «Файлы» и выберите «Обзор»> «iCloud Drive», а затем выберите и удалите файлы; в более ранних версиях iOS вы найдете все в приложении iCloud Drive — но если вы хотите избавиться от многих вещей, это намного быстрее и проще для Mac. Если на вашем Mac включен iCloud Drive, вы увидите его прямо в Finder, где вы можете взаимодействовать с ним, как и с любой другой папкой. Если iCloud Drive не включен, его можно включить в «Системных настройках»> «iCloud».
Вы можете сделать то же самое в Windows, если вы установите приложение iCloud для Windows.
Мы также выделили лучшее облачное хранилище
Экономим и оптимизируем место, очищая медиатеки, фотографии, вложения и сообщения
Дадим совет по тому, как очистить память быстрее и эффективнее: наверняка вы редко просматриваете свою фотопленку, не зная, что вы снимали пару лет тому назад. Загляните в раздел «Фото» и удалите повторяющиеся видеозаписи, одинаковые селфи, неудачные панорамы или просто картинки, так и не сыскавшие славы, и применения. Достаточно потратить несколько минут, а после этого места в iCloud заметно прибавится.
Вот еще несколько рекомендаций, которых стоит придерживаться, чтобы сохранять свободное место в iCloud:
Не забывайте про раздел «Недавно удаленные» в приложении «Фото». Известно, что нажатия на значок корзины под ставшим ненужным фото или видео недостаточно, чтобы стереть из памяти телефона навсегда. Да, внутренние гигабайты очищаются, но мало кто знает, что недавно удаленная медиатека попадает как раз-таки в хранилище iCloud. Все они чистятся в течение 30 дней в автоматическом режиме, но лучше не забывать делать почаще это вручную; Удаляйте ненужные бэкапы и держите в памяти только свежую копию актуального гаджета. Сохранившиеся со старых моделей резервные копии iPhone больше не пригодятся: новинка подстроена под совершенно другие параметры; Не храните HDR-оригиналы, если в них нет острой необходимости. Как правило, если вы запечатлеваете момент в высоком разрешении HDR (для этого в «Камере» нажимается иконка с надписью HDR), автоматически сохраняется и оригинал фотографии без улучшения качества. Если этого не происходит, то перейдите в «Настройки», выберите «Камера» и в разделе HDR сдвиньте флажок право на надписи: «Оставлять оригинал»; Оптимизируйте место, сохраняя в iCloud фото и видео уменьшенного размера. Как это работает: вся медиатека, хранящаяся на вашем смартфоне, никуда не девается – вместо этого телефон сохраняет копии, которые значительно меньше по размеру. Полноразмерные оригиналы всегда можно загрузить в Айклауд или просто отключить эту функцию. В этом, конечно, есть существенный минус – при оффлайн просмотре владелец не сможет полностью просмотреть фотографию или воспроизвести запись, а в правом нижнем углу экрана появится значок восклицательного знака, обведенного в круг. Это как раз сигнализирует о том, что ваш гаджет уже оптимизирует медиафайлы. Чтобы сделать это, перейдите в iCloud, далее найдите «Фото» и поставьте галочку на параметре «Оптимизация хранилища»; Письма, пришедшие на электронную почту, также занимают свободное пространство. Нет необходимости чистить все текстовые сообщения: они не занимают много места и освободят несколько мегабайт
Обратите внимание на письма с большими вложениями: длинное видео, фотографии в высоком разрешении (4К), документы с медиафайлами, презентации с музыкой и многое другое. Перенесите важные данные на другой источник и сотрите с памяти гаджета
Для этого запустите «Почту», смахните по сообщению влево, а затем удалите содержимое из Корзины; Не забывайте удалять историю своего браузера и закладки. Чтобы ускорить процесс и не делать это вручную, запустите «Настройки», найдите название своего браузера, которым вы пользуетесь (к примеру, Safari) и нажмите на «Очистить историю и данные сайтов». Это удалит сохраненные пароли, а вы выйдете со всех учетных записей. Это не проблема, если вы синхронизировали логин и пароль в «Связке ключей iCloud»; Периодически очищайте разговоры и беседы в «Сообщениях». Особенно, если вы отправляете Memoji, рисунки с Digital Touch, смс с эффектами, стикерами приложений, а также голосовые сообщения; Кстати говоря о голосовых записях: в приложении «Диктофон» они также хранятся в iCloud. Не забывайте чистить и здесь от мусора.
Как удалить учетную запись в iCloud
Если полностью разобраться в данном процессе, то для того чтобы удалить iCloud вам потребуется всего одна минута вашего времени. Для этого вам нужно будет выполнить следующие 4 действия:
- Первым делом открываем «Настройки».
- Далее нам следует перейти в раздел «iCloud».
- Там необходимо отыскать пункт «Удалить учетную запись»
- Перед вами откроется оповещения – подтверждаем свои намерения, а затем жмем на «Удалить с iPhone», при этом необходимо будет ввести свой пароль.
В результате этих несложных действий ваш аккаунт будет удален.
Необходимо в учет взять то, что в процессе удаления данного аккаунта, вы также стирается всю свою информацию, которая храниться в данном облаке.
По этой причине прежде чем, производить удаление айклауд, вам нужно будет сохранить:
- Все значимые и нужные для вас фотографии из фотопотока, так как производится автоматическое сохранение всех снимков в фотопотоке. Поэтому нам необходимо будет перенести все свои фотографии в библиотеку. Если вы не сделаете этого, что все ваши фотографии будут удалены совместно с аккаунтом.
- Также следует произвести сохранение всех важных для вас документов, расположенных в приложениях iWork. Для этого вам потребуется переслать их на Айтюнс по почте или же другим способом произвести копирование. Удаления также подлежат и все сохранения для игр.
- Следует отметить, что смс, видеозаписи, а также контакты не удаляются. Если вы производите удаление учетной записи, то ваши напоминания, календарные заметки и контакты навсегда не будут удаляться, они будут храниться в интернете в специализированном сервисе от айклауд. То есть вы в любое время сможете зайти и восстановить все необходимые вам данные.
Вот и все, мы рассмотрели с вами самый простой и действенный способ удаления iCloud. Ничего сложного в этой процедуре нет, просто следуйте инструкции.
1 Как очистить хранилище iCloud – удаление резервных копий
Бэкапы, безусловно, являются крайне полезным средством сохранить данные с Apple-девайса. Однако нет необходимости хранить их все до одного, стоит оставить лишь наиболее актуальные. Удаление старых резервных копий позволит очистить много места в iCloud. Чтобы сделать это:
- на iPhone или iPad откройте “Настройки”;
- здесь выбираем “Основные” и далее “Хранилище ICloud”;
- прокручиваем до конца и жмем на пункте “Управлять”;
- тут будет видна статистика подключенных к iCloud устройств и количество занятого места;
- выбираем устройство, чьим бэкапом можно пожертвовать, и нажимаем “Удалить”;
- подтверждаем действие кнопкой “Выключить и удалить”.
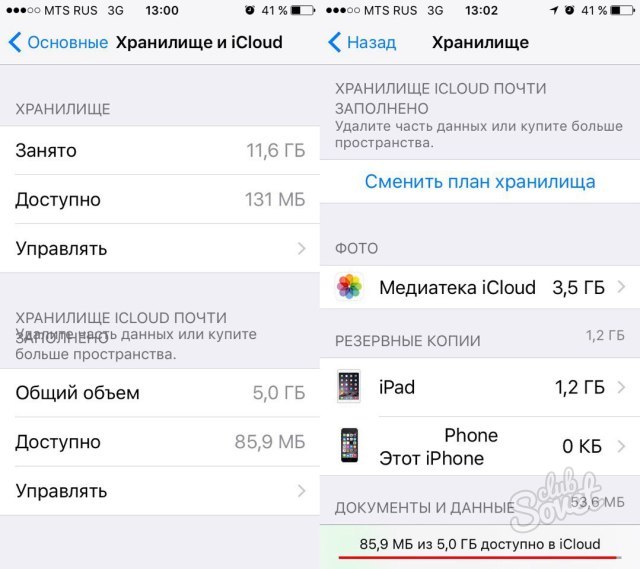
Другие варианты восстановления пароля
Создание ключа восстановления
- Зайти в графу «Настройки» в контекстном меню.
- Через них попасть в личную учетную запись Айфона.
- Перейти в пункт «Безопасность» и выбрать графу «Ключ восстановления».
- Ползунок, отвечающий за активацию программы, должен быть переведен в активное положение.
- Выйти в общие настройки, нажать кнопку «Ключ восстановления» и ввести код от устройства iPhone.
- На экране появится пин-код к восстановлению, его необходимо сохранить на будущее, поскольку восстановить возможности уже не будет.
- Данный пин-код вводится в качестве подтверждающего ключа при попытке сбросить параметры входа на сервис iCloud.
Сброс пароля через ноутбук Apple
- Пользователю нужно открыть меню системных настроек и перейти в раздел iCloud.
- Зайти в подпункт учетной записи и, если требуется, ввести идентификационный код аккаунта от Apple ID.
- Выбрать строку «Безопасность» и активировать в ней функцию «Ключ восстановления».
- Далее его необходимо использовать, указав в качестве подтверждающего пин-кода для сброса.
Практически каждый постоянный пользователь продукции Apple хоть раз, но задавался вопросом, как сбросить пароль на iCloud на iPhone. Благодаря iforgot.apple.com сброс пароля iCloud при четком следовании указанным выше инструкциям может занять не более пяти минут.
Удаляем документы и прочие файлы
Проблема переполненного хранилища айклауд кроется не только в куче фотографиях и ненужных резервных копиях. Есть ещё одна причина. Это раздел «Другие документы». Сюда перемещаются самые разные файлы. Причём большая их часть абсолютно не нужна. Поэтому для очистки iCloud:
- Открываем «Настройки».
- Листаем вниз и тапаем на раздел «iCloud».
- Заходим в «Хранилище».
- Находим здесь пункт «Документы и данные» либо «Другие документы» (зависит от версии ОС).
- Удаляем ненужные файлы. Используем для этого кнопку «Изменить» в правом верхнем углу.
- Не забываем подтверждать каждое действие во всплывающем окне.
- Сильно долго? Тогда можете стереть вообще все данные, прокрутив меню в самый конец и выбрав соответствующий пункт.
- Как только закончите, нажмите «Готово».
Всё это не случайно. Apple намеренно давит на вас
На днях ребята из Купертино сказали то, что многие предсказывали давно. Продажи iPhone и девайсов в целом падают. За волной сопутствующих новостей, впрочем, не заметили другого момента.
Доход от сервисов компании всего за один квартал увеличился на целых 19%. За три месяца они принесли 10,9 миллиардов долларов.
А сами сервисы являются самым доходным бизнесом Apple по чистой прибыли. От продажи «железа» Apple зарабатывает 34,3% сверху расходов, а от всяких Apple Music и iCloud – аж 62,8%.
Стремительно растущий поток денег не появился на ровном месте. Народ активно тратит деньги на подписки, среди них и дополнительное место в iCloud. Ведь ничто не раздражает в айфоне так сильно, как постоянные уведомления о нехватке места в «облаке».
Фотографии не синхронизируются. Заметки, почта. Перестают создаваться резервные копии. Даже сообщения iMessage не архивируются.
Как тут не поддаться и не подписаться на iCloud. Так и живём, помогая Apple богатеть.
Как очистить хранилище айклауд
Любому iOS-пользователю предоставляется лишь 5 Гб места в хранилище iCloud. Много это или мало? Сказать сложно. Всё индивидуально. Хватит ли вам этого объёма, зависит от того, насколько активно, вы задействуете данный сервис, синхронизируете ли информацию между устройствами и пр. Если да, то, скорее всего, сообщение о том, что в iCloud недостаточно свободного места, однажды появится на дисплее вашего гаджета.
Что же тогда предпринять? Можно докупить дополнительное место. Но для начала рекомендуем попробовать вам очистить хранилище. Кстати, сделать это можно разными способами. О них мы и расскажем дальше.
Как почистить Айклауд на Айфоне через настройки телефона
Так как облачное хранение памяти очень похоже по принципу действия на работу флеш-карты, только виртуальной. Все файлы, которые там хранятся, могут быть удалены по желанию хозяина аккаунта.
Логика работы немного отличается в зависимости от версии устройства, с которым вы работаете и версии платформы iOS. Так, для новейшей 11-й версии путь к возможности очистки следующий:
- открывается стандартная предустановленная программа «Файлы»;
- там есть опция «Обзор»;
- в разделе «Места» указывается iCloud Drive;
- подтверждает операцию клавишей «Выбрать»;
- появится доступ к перечню файлов в хранилище;
- выбираем кандидатов на удаление и нажимаем на стандартную иконку «Удалить» в виде мусорной корзины.
Таким образом, файлы не будут полностью удалены и на 30 дней они еще сохраняются. Чтобы ускорить процесс, придется выполнить еще ряд шагов:
- обратиться к каталогу «Места»;
- найти раздел меню «Недавно удаленные»;
- отметить те файлы, которые нужно удалить безвозвратно;
- подтвердить действие через кнопку «Удалить».
После этого память хранилища будет очищена.
Если версия IOS 10.3 или старше, то искомый раздел находится так:
- запускается встроенное приложение iCloud Drive;
- автоматически отразится список сохраненных в облаке файлов;
- через «Выбрать» указываем удаляемые объекты;
- последовательно выполняем нажатие на «Удалить» и «Удалить из iCloud Drive» в качестве подтверждения корректности действия.
Управление iCloud на iPhone для чистки
Не каждый владелец Айфона вовсе знает, где находится iCloud на его смартфоне. Чтобы очистить от лишних данных свое iCloud-хранилище, вам нужно научиться основным функциям данного приложения, и понимать, как оно устроено.
Первым делом стоит открыть настройки смартфона и найти там раздел, посвященный хранилищу, он так и называется – «iCloud».
Здесь вы сможете не только увидеть уровень наполненности хранилища, но и проанализировать, какие программы и документы занимают наибольшее количество памяти, а также для чего уже были созданы резервные копии.
В настойках можно самостоятельно почистить «облако» от ненужных данных, и сейчас мы разберёмся, что конкретно стоит удалить с устройства.
Способ 1. Сокращаем Медиатеку
Больше всего места занимают именно файлы Медиатеки, а точнее оригиналы и резервные копии фото и видео. В хранилище попадают даже копии обработок ваших фотографий с помощью стандартной программы «Фото».
Если вам действительно нужны эти данные, то вы можете не удалять их, а всего лишь сжать, воспользовавшись функцией «Оптимизация хранения» (см. рисунок):
Удалять ненужные фото и видео можно прямо в приложении «Фото». Для этого вам нужно:
- открыть приложение «Фото»;
- нажать кнопку «Выбрать»;
- отметить интересующие вас файлы;
- нажать кнопку «Удалить».
Чтобы очистить память программы от этих документов полностью, придется потратить немного времени. Дело в том, что iPhone не имеет специальной кнопки, позволяющей стереть все данные целиком, что заставляет владельца смартфона удалять каждую картинку и видео отдельно.
Это аналог корзины, который позволят спасти случайно удаленные медиафайлы. Или восстановить фотографии и видео, которые вы передумали стирать.
Способ 2. Удаляем данные неиспользуемых приложений
У большинства владельцев iPhone в памяти есть приложения, которыми они практически не пользуются. Если подобные программы все же необходимы, но содержат уже ненужный устаревший кэш, вы можете освободить свой смартфон, удалив только этот кэш.
Чтобы начать чистку, выполните следующие шаги:
- найдите пункт «Управлять» в настройках iCloud;
- в управлении хранилища Айклауд найти интересующее вас приложение;
- нажать на кнопку «Изменить» сверху панели;
- у каждого отдельного файла приложения появится знак минуса. Чтобы очистить лишнее, нужно нажать на этот минус;
- если вам ненужно все приложение целиком, выберите кнопку «Удалить все».
Способ позволяет освободить достаточное количество места выборочно, не удаляя действительно важные данные.
Способ 3. Чистим лишние документы
Если вы избавились от всего лишнего, но необходимость в том, чтобы почистить от ненужных файлов свой iCloud остается, стоит обратить внимание на раздел «Документы и Данные» либо «Другие документы» (в зависимости от версии Айфона). Чтобы сделать очистку, необходимо:
Чтобы сделать очистку, необходимо:
- зайти в уже знакомое нам управление хранилищем
- найти раздел «Другие документы». Там скапливается различная информация системных программ, а также посторонние или уже устаревшие файлы. О многих из них вы уже могли забыть, потому их спокойно можно почистить;
- удалить данные можно, нажав на кнопки «Изменить» и «Удалить все».
Самые верхние в списке – самые большие и тяжелые файлы
Способ 4. Отключаем iCloud Drive
Помимо основного приложения iCloud на iPhone и других устройствах компании Apple предусмотрена отдельная функция iCloud Drive, являющаяся отдельным хранилищем для данных приложений, работающих с файлами.
Это означает, что даже переписка в мессенджере WhatsApp или загруженное в браузере видео может быть сохранено в данном «облаке».
Подобная функция забирает действительно много места в памяти устройства, так что лучше почистить лишнее или даже отключить эту функцию вовсе.
Для этого нужно:
- зайти в настройки iCloud;
- найти там функцию iCloud Drive;
- отключить отдельные приложение или деактивировать сервис полностью с помощью зеленого ползунка.
Способ 5: Убираем файлы Медиатеки из резервной копии
Медиатека сохраняет резервные копии фотографий и видеороликов, и крайне часто они совершенно не нужны. В iCloud предусмотрена возможность избавиться от ненужных фото-потоков путем выключения копирования файлов Медиатеки из Айфона в облако.
Инструкция по очистке:
- зайдите в настройки «облачного» хранилища, а именно в пункт «Управление»;
- откроется «Хранилище iCloud», здесь выберите «Фото»;
- выберите «Отключить и удалить» и подтвердите выбор;
- все фотографии и видео удалятся из айКлауд.
Нам удалось очистить онлайн-хранилище от существовавших копий Медиатеки и остановить дальнейшее копирование фото и видео в iCloud.
Полная очистка
Как очистить iCloud? Можно воспользоваться полным удалением облачного сервиса. В этом случае происходит его форматирование.
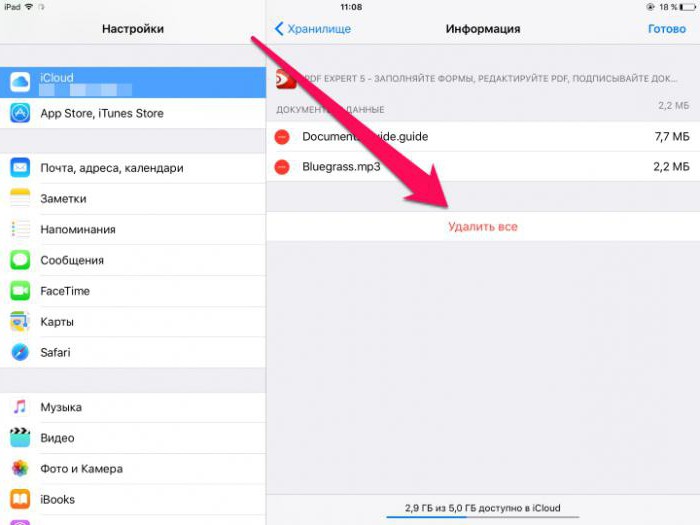
Реализовать задумку помогут следующие действия:
- Открыть настройки мобильного устройства.
- Перейти в “Общие”-iCloud.
- Выбрать пункт меню “Хранилище”-“Управлять”.
- Нажать на надпись с названием устройства, которое хочется отформатировать.
- Кликнуть по кнопке “Удалить копию”.
- Подтвердить операцию. Для этого необходимо щелкнуть по элементу управления под названием “Выключить и удалить”.
Копия iCloud будет стерта с девайса. Именно такой метод очистки облачного сервиса считается наиболее быстрым и эффективным. Но при желании можно пойти иным путем. А именно – воспользоваться очисткой “АйКлауд” при помощи компьютера.
Отключение резервного копирования в iCloud
Как мы уже сказали выше, для сохранения места в облаке необходимо отключить создание будущих резервных копий в iCloud. Сделать это можно полностью или выборочно:
Для полного отключения резервных копий перейдите в: “Настройки” → Apple ID (ваши имя и фамилия) → “iCloud” → “Резервное копирование в iCloud”. Деактивируйте ползунок напротив опции “Резервная копия в iCloud”.
Отключение резервного копирования в iCloud
Оптимальным же решением для большинства пользователей будет выборочный запрет на резервное копирование данных медиатеки. Делается это так:
- Переходим в “Настройки” → Apple ID (ваши имя и фамилия) → “iCloud” → “Управление хранилищем” → “Резервные копии” → .
- Загрузится список, в котором вам необходимо отключить ползунок напротив пункта медиатеки “Фото” и других тяжелых приложений (по желанию).
Отключение резервного копирования для программ
- После всех отключений пролистайте в конец списка и внизу нажмите кнопку “Удалить копию”, что бы ваше облако было очищенным.
Удаление резервных копий
- После этого необходимо вернуться и снова включить общий ползунок опции “Резервная копия в iCloud”.
Как расширить пространство в iCloud через ПК, айфон и т.д.
Если вы не намерены создавать отдельные учётные записи для каждого вашего устройства Apple — можно докупить дополнительные гигабайты в iCloud.
Покупка гигабайт с iPhone или iPad
Все действия одинаковы для iPhone и iPad. Выполните следующие шаги.
Зайдите в управление вашим хранилищем iCloud и выберите покупку дополнительного пространства на сервере Apple.
Выберите, сколько гигабайт вам требуется.
Внимание! На вашем счёте в AppStore должны быть средства — выбранная сумма спишется оттуда. Если их нет — пополните счёт любым из способов (с карты, с электронного кошелька, с банковского счёта или по SMS с баланса вашего мобильного), которые предлагает компания Apple.
Как купить дополнительное место в Айклауд с MacBook
План действий следующий. Аналогичен.
- Дайте команду: Apple — Системные настройки — iCloud — Управлять
- Выберите «Купить ещё место» («Сменить план хранилища»).
- Выберите тариф и перейдите на сервис icloud.com для совершения оплаты со счёта своего аккаунта.
Покупка гигабайт iCloud на компьютере с Windows
Сделайте следующее.
- Запустите приложение iCloud для Windows, выберите пункт «Хранилище».
- Выберите «Купить ещё место» («Сменить план хранилища»).
- Выберите тариф хранилища и перейдите на сервис iCloud для его оплаты.
Как видим, функционал предельно прост. Никаких трудностей у потребителя возникнуть с оплатой iCloud не должно.
Делаем чистку резервных копий iCloud
Итак, облачное хранилище в вашем айфоне переполнено. Значит, пришло время действовать. Для начала мы рекомендуем вам проверить, не хранится ли в айклауде лишняя резервная копия. К примеру, от старого устройства (iPhone 4, 4s, 5s или 6), которым вы давно не пользуетесь.
Чтобы найти и удалить старую резервную копию из iCloud, нужно проделать следующее:
Зайдите в «Настройки»
Оттуда проследуйте по пути «iCloud» → «Хранилище» → «Управление хранилищем».
Обратите внимание на «Резервные копии». Выберите и кликните на ту, которая вам не нужна.
В открывшемся окне останется лишь нажать на «Удалить копию»
После чего подтвердите действие.
Теперь в вашем облачном хранилище точно прибавится свободное место.
Как узнать, сколько памяти осталось в Айклауд
Доступ к информации о состоянии системы хранения организована максимально просто и зависит от того, с какого цифрового прибора осуществляется запрос информации. Приведем наиболее часто встречающиеся варианты того, как посмотреть доступный объем памяти и его загрузку.
Если вы используете смартфоны серии iPhone, планшеты iPad или плееры с тачскрином iPod touch различных версий, то функция просмотра находится в операционной системе:
- войдите в личный аккаунт Apple ID (если это еще не сделано или проверяется информация по другому человеку);
- зайдите в основной раздел «Настройки»;
- выберите нужное имя пользователя;
- после этого в списке появится строка «iCloud», за которой будет скрыто еще одно контекстное меню;
- в нем найдите опцию «Хранилище», в некоторых версиях может встретиться формулировка «Управление хранилищем». Вся необходимая информация будет размещена здесь.
Для использования этого способа нужна iOS версии 10.3 или новее.
В том случае, если вы желаете узнать сведения с устройства Mac, порядок действий изменится:
- включаем прибор и дожидаемся загрузки для начала работы;
- переходим в меню Apple. Которое зашифровано в виде иконки с яблоком-логотипом;
- находим опцию «Системные настройки»;
- в этом разделе нам нужна строка «Apple ID»;
- в списке выбираем «iCloud»;
- здесь вы увидите кнопку «Управлять».
Внешний вид диалогового окна представлен на изображении
Куда делось свободное место
Итак! Синхронизация! Вы же знаете значение термина «синхронизация в iCloud»? Если коротко, то это означает, что выбранная вами информация также будет храниться в «облачном» хранилище Apple.
В дальнейшем эту информацию можно синхронизировать с другими устройствами, которыми вы пользуетесь. А теперь посмотрите на скриншот настроек iCloud ниже, и скажите мне что из списка будет занимать больше всего места?
Правильно! Конечно же фотографии, которые вы делаете на свой iPhone, а также резервные копии, которые также автоматически попадают в облако.
Как добраться до фотографий, которые синхронизируются в облако iCloud?
Посмотрите статистику и еще раз подумайте — оно вам точно надо, чтобы все фотографии куда-то там еще копировались? Лично у меня эта функция отключена. Важные мне фотографии я регулярно вручную копирую на компьютер (ссылка на инструкцию ниже).
Идем дальше. Вы знали что в настройках iOS есть возможность настроить резервное копирование в iCloud? Что это значит и как это работает? Каждый раз когда ваш iPhone подключен к зарядному устройству и находится в зоне действия Wi-Fi, он автоматически создает резервную копию в облачном хранилище. Делается это регулярно, и вы, обычно, об этом даже не догадываетесь.
Управление резервным копированием в iCloud любого из ваших устройств осуществляется так: переходим в Настройки — , затем прокручиваем страницу вниз и выбираем необходимое устройство. На странице «Информация об устройстве» находится переключатель «Резервная копия в iCloud«.
Какая же информация хранится в резервной копии? Об этом я писал в отдельной статье (вот вам ссылка). Но самое главное, что в резервную копию также могут включаться все те же фотографии.
Получается что при неправильно настроенном iPhone, весь фотопоток копируется в iCloud два раза. Первый раз в своем оригинальном виде, второй раз в составе резервной копии.
Именно это и является самой распространенной причиной переполненного хранилища iCloud. Если вам действительно необходимо чтобы фотографии были доступны в облаке, настройте это в одном месте — либо фотопоток, либо в резервной копии (я бы выбрал первое).
4 Как очистить хранилище iCloud – удаление почты
Очередной вид файлов, занимающих определенное место в iCoud – это история личной переписки по электронной почте. Письма сами по себе “весят” очень мало, но к ним могут быть присоединены емкие вложения любых форматов. Если вы используете iCloud-почту вместе с другим почтовым клиентом:
- для “Почты” на Mac: заходим в “Ящик” -> “Стереть удаленные объекты”, после выбираем учетную запись iCloud;
- для Microsoft Outlook 2007 на Windows: жмем “Правка” -> “Очистить” и выбираем Apple ID;
- для Microsoft Outlook версий 2010–2016 годов: просто удаляем ненужные сообщения, после перезапуска программы они исчезнут без возврата;
- жмем “Почта”;
- удаляем переписку, нажимаем значок шестеренки;
- щелкаем по пункту “Очистить корзину”.
Чтобы проверить количество свободного места на iCloud, зайдите со смартфона или планшета в “Настройки” ->” iCloud” -> “Хранилище” и убедитесь в том, что удаление файлов принесло пользу.
Облачное хранилище Apple
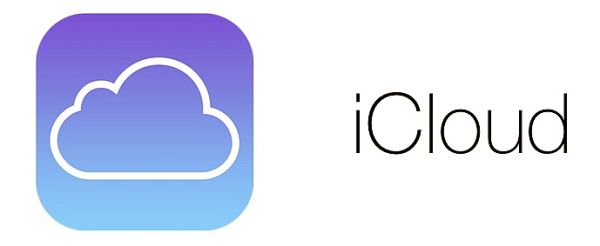
Что такое iCloud? Это онлайн-сервис, предназначенный для хранения на виртуальном диске резервных копий с мобильного устройства. С его помощью можно легко восстановить контакты, настройки, фотографии, заметки, сообщения электронной почты, календарь и т. д. записанные на смартфоне. Облачный сервис выполняет еще одну, очень важную роль – он позволяет защитить Айфон в случае кражи или утери.
Но не все используют сервис iCloud. Поэтому мы решили показать, как отключить функцию облачного хранилища данных. Также узнаете как поменять свой защитный код на новый в этом сервисе. Отключение облачного хранилища пригодится, в частности, если планируете продать смартфон и не хотите, чтобы личная учетная запись была к нему привязана. Помните, что после отключения не будет возможным синхронизировать данные с телефона.
3 Как очистить хранилище iCloud – очистка медиатеки
В iCloud, кроме резервных копий, могут храниться фотографии, видеоролики, их обработанные версии из программы “Фото”. Чтобы освободить небольшое количество места, сперва попробуйте не удалять файлы, а сжать их. Для этого в iCloud существует специальная функция “Оптимизация хранения”, включающаяся в настройках. Также следует помнить, что удаляемые фото и видео хранятся в специальной папке “Удаленные недавно” на протяжении 30 дней (и занимают место). Чтобы избавиться от них:
- заходим в альбом;
- жмем “Выбрать”;
- указываем файлы, убрать которые собираемся навсегда;
- тапаем “Удалить” и еще раз подтверждаем действие.




