Как отформатировать флешку на mac
Содержание:
- Файловые системы и схемы разделов
- Как отформатировать флешку в Windows
- Как быть, если отформатировать флешку не получается
- Форматирование флешки на Mac OS: все способы
- Работаем с внешними жесткими дисками NTFS в OS X
- Основные принципы форматирования
- «Терминал» для очистки носителя
- Файловые системы
- Как стереть и отформатировать флешку или внешний диск на Mac?
- Как разделить флешку на несколько дисков
Файловые системы и схемы разделов
Начнем со схем разделов:
- схема разделов GUID. Идеально работает с macOS всех версий и Windows, начиная с 7. Если ваша флешка будет использоваться на этих системах — выбирайте этот пункт, потому что так скорость работы флешки будет на порядок выше. Но в этом случае придется мириться с несовместимостью со старыми версиями Windows;
- Master Boot Record (MBR). Эта схема разделов совместима со всеми версиями Windows и macOS, однако обладает несколько меньшей скоростью по сравнению с предыдущим пунктом. Если вам нужна совместимость — ваш выбор;
- схема разделов Apple. Специфичная схема, совместимая только с macOS. Практически не используется. Крайне не рекомендую к использованию.
Схемы разделов на Mac
Теперь пройдемся по файловым системам. Здесь все достаточно просто:
- MS-DOS (FAT). Файловая система, совместимая со всеми платформами, от самых старых версий Windows до самых новых версий macOS. Довольно медленная, а также имеет ограничение на размер файла — максимум 4 Гб, и на имя файла — максимум 255 символов. Стоит выбирать, если вам необходимо работать с флешкой на самых разных компьютерах;
- Mac OS Extended. Эта файловая система поддерживается только компьютерами с macOS на борту. Стоит выбрать этот пункт, если вам не нужна совместимость с Windows-машинами. Также эта ФС лишена ограничений FAT;
- ExFAT. Довольно непопулярный вариант. Поддерживается последними версиями Windows и macOS, не имеет ограничений FAT, имеет неплохую скорость. Рекомендую использовать, если планируете подключать флешку к маку и компьютеру с Windows 7 или старше.
Файловые системы на Mac
Как отформатировать флешку в Windows
Шаг 1. Запустите системное средство для форматирования
Подключив флешку, откройте «Мой компьютер». Когда здесь появится иконка накопителя, кликните по ней правой кнопкой мыши и нажмите «Форматировать».
Шаг 2. Укажите нужные параметры и отформатируйте флешку
Файловая система — это способ организации данных на флешке. Выберите тот из них, который вам подходит больше всего.
-
FAT32
. Флешка будет полностью совместима с Windows, macOS, а также с большинством USB-устройств вроде игровых консолей, магнитол и медиаплееров. Но вы не сможете записать на неё файлы, объём которых превышает 4 ГБ. -
exFAT
. Накопитель будет полностью совместим с Windows, начиная с версии XP SP2, а также c Mac OS X Snow Leopard и новее. Но многие USB-устройства не смогут с ним работать. Зато на флешку можно будет записывать файлы любого размера. -
NTFS
. Накопитель будет полностью совместим с Windows. Однако в macOS вы сможете лишь просматривать файлы на флешке без возможности записи на неё. Многие USB-устройства не будут видеть накопитель. С другой стороны, вы сможете сохранять на нём файлы любого объёма.
Сделав выбор, укажите размер кластера (размер единицы распределения). Этот параметр определяет минимальный объём памяти, который флешка может выделить под один файл. Например, если размер кластера 64 КБ, а размер записанного файла 12 КБ, то последний займёт не меньше 64 КБ памяти.
Если же хотите хранить крупные файлы, то разумно указать значение побольше, чтобы ускорить . Если не можете найти оптимальное значение, проще всего оставить стандартный размер кластера.
В поле «Метка тома» введите желаемое название накопителя.
Убедитесь, что пункт «Быстрое (очистка оглавления)» отмечен галкой. Так вы сэкономите время на очистку. Но если хотите, чтобы во время форматирования система проверила флешку на ошибки, то снимите галку — тогда процесс продлится намного дольше. Нажмите «Начать» и дождитесь завершения процедуры.
При необходимости файловую систему можно будет изменить снова. Для этого достаточно повторно отформатировать накопитель.
Как отформатировать защищённую флешку
Иногда компьютер отказывается форматировать накопитель из-за того, что в настройках Windows выставлена защита от записи. Отключить её можно в редакторе реестра.
Откройте редактор реестра: воспользуйтесь комбинацией клавиш Windows + R, вставьте в появившейся строке regedit
и нажмите Enter.
В дереве папок выберите следующий путь: HKEY_LOCAL_MACHINE → SYSTEM → CurrentControlSet → Control → StorageDevicePolicies (последнего каталога может не быть в списке).
Внутри папки StorageDevicePolicies откройте двойным щелчком параметр WriteProtect, измените его значение с 1 на 0 и сохраните результат. Закройте редактор реестра, отключите накопитель и перезагрузите ПК.
Если же каталог StorageDevicePolicies отсутствует, кликните правой кнопкой мыши по каталогу Control, затем выберите «Создать» → «Раздел» и назовите его StorageDevicePolicies.
Кликните правой кнопкой по разделу StorageDevicePolicies, затем «Создать» → «Параметр DWORD» или «Параметр QWORD» (в зависимости от разрядности вашей ОС: 32 или 64 бита). Назовите новый параметр WriteProtect, откройте его двойным щелчком и проверьте, чтобы его значение было равным 0.
Закройте редактор реестра, отключите флешку и перезагрузите ПК.
После этих действий, скорее всего, защита будет снята, а вы сможете отформатировать накопитель.
Windows может сообщить о невозможности отформатировать накопитель. Значит, где-то возникает ошибка. Причём иногда сама флешка просит отформатировать её, но сбой в работе накопителя или ПК не позволяет этого сделать.
В таком случае вместо стандартных средств Windows попробуйте специальные программы, которые восстанавливают правильную работу накопителей и форматируют их. Такое ПО обычно можно найти на сайте производителя флешки. К примеру, JetFlash Online Recovery — для накопителей фирмы Transcend. Или USB Flash Drive Online Recovery — для флешек бренда ADATA.
Но есть и универсальные утилиты, которые могут принудительно отформатировать почти любой накопитель. Например, бесплатная программа USB Disk Storage Format Tool . Она очень проста в использовании, разобраться в ней не составит труда.
Если же с помощью сторонних программ исправить ошибки не удаётся, возможно, накопитель повреждён и нуждается в ремонте.
Как быть, если отформатировать флешку не получается
Иногда Windows может сообщить о невозможности проведения форматирования. Причиной данного явления может быть сбой в работе как самой флешки, так и компьютера.
В подобной ситуации можно попробовать использовать специальное программное обеспечение для восстановления нормальной работы. Данное ПО часто находится на сайте компании-производителя флешки. Например, для накопителей, произведенных фирмой Transcend, доступен JetFlash Online Recovery, а для ADATA — USB Flash Drive Online Recovery.
Кроме того, в интернете доступны универсальные программы, которые подходят для флешек от любого производителя, такие как USB Disk Storage Format Tool.
Если вы перепробовали все описанные выше методы, а отформатировать накопитель все равно не получается, возможно он неисправен и нуждается в замене или ремонте.
Форматирование флешки на Mac OS: все способы
Первым делом вам придется запустить программу «Дисковая утилита». Чтобы ее отыскать, пройдите следующий путь: Программы — Утилиты — Disk Utility.
Совершаем все те же действия, что и в предыдущей инструкции, кроме последнего.
Конвертация в формат NTSF из Макбука
Все предыдущие файловые системы имели планку по доступной памяти в 4 ГБ. Если она мешает, то придется изменить формат на NTSF. Для этого скачаем специальные драйвера для Mac OS.
Видеоурок: «Как отформатировать флешку на Mac OS»
Разделение USB-флешки на несколько дисков
Деление флешки на два и более раздела даст вам возможность отформатировать каждый раздел отдельно в собственный формат. Допустим, один диск будет иметь файловую систему ExFAT, а второй NTFS. При делении флешки на части все данные будут стерты. Выполните следующие шаги, чтобы получить флешку с разбивкой на несколько дисков.
Подключив флешку по USB или SD карту к вашему Mac вы можете отформатировать их в различные форматы. Для этого вам потребуется запустить приложение Дисковая утилита (Disk Utility), которое находится в папке Программы → Утилиты.
Большинство подобных внешних продающихся флешек как правило отформатировано под Windows, если вы планируете использовать эту флешку только для личных нужд и переносить информацию с одного Mac на другой или использовать внешний USB жесткий диск для хранения файлов, то вы можете отформатировать их в формат OS X, который имеет ряд преимуществ.
Примечание:
не забывайте, что при форматировании все данные стираются.
3. В разделе «Формат» из выпадающего списка выберите Mac OS Extended (журнальный) и нажмите кнопку Стереть.
Как отформатировать флешку в формат Windows из OS X
Если вам нужно отформатировать флешку в формат понятный Windows устройствам, то существуют 2 типа поддерживаемых форматов: FAT, ExFAT или NTFS
FAT весьма старый формат, который использовался в операционной системе DOS, он имеет одно важное ограничение: на него невозможно записать файл, размер которого больше 4 Гб. При этом OS X сможет также работать с этим форматом, вы сможете прочесть такую флешку и записать на нее файлы
ExFAT (или FAT64) более современный формат, не имеющий такие ограничения на размер файлов и поддерживаемый Windows XP SP2 и Windows 7, однако более старые системы могут не прочесть его вообще.
1. Подключите флешку к Mac и запустите Дисковую утилиту.2. На боковой панели выберите вашу флешку и переключитесь во вкладку Стереть.3. В разделе «Формат» из выпадающего списка выберите MS-DOS (FAT) или ExFAT и нажмите кнопку Стереть.
Если ограничение на размер файла в 4 Гб вам не подходит, то вы можете отформатировать флешку в формат NTFS, но так как OS X не умеет работать с этой файловой системой сначала нужно установить драйвер NFTS.
Как отформатировать флешку в NTSF из OS X
1. Скачайте NTFS Seagate или NTFS Paragon ($19.95) драйвера для OS X и установите их.2. Перезагрузите Mac.3. Подключите флешку к Mac и запустите Дисковую утилиту.4. Теперь в списке форматов вкладки Стереть появится Windows NT Filesystem.
Как разделить флешку на несколько разделов при форматировании
Вы также можете разбить флешку на несколько разделов, каждый раздел может быть отформатирован в собственный формат. Например один раздел будет Mac OS Extended, а второй ExFAT. При изменении разделов данные с них также удаляются.
Доля компьютеров Мак в общем количестве составляет 12,5%. Иными словами, на одного пользователя macOS приходится семь пользователей Windows. С ними надо обмениваться информацией, а для передачи больших файлов не придумано ничего лучше флешки. Ее можно носить в кармане или дамской сумочке, а объем накопителей постоянно растет. В этом материале мы расскажем, как отформатировать флешку на Mac так, чтобы ее можно было использовать для работы с Windows и любыми периферийными устройствами.
Для начала разберемся с тем, какие файловые системы используются во флешках. Стандартом по умолчанию является FAT32. Его понимает любое периферийное устройство – от офисного принтера до автомагнитолы. При этом ни для кого не секрет, что из-за ограничений ФС на такую флешку невозможно записать файл, превышающий по размеру 4 Гб. Современный вариант называется «расширенный FAT» или сокращенно – exFAT. Практических ограничений на размер записываемого файла для него нет, а теоретические лежат за пределами современных производственных мощностей. Обе эти системы имеют в macOS полноценную поддержку на чтение и запись.
Работаем с внешними жесткими дисками NTFS в OS X
Поскольку Apple всегда с неприязнью относится к продуктам и разработкам своих конкурентов, некоторые из них она предпочитает не адаптировать для собственных операционных систем. Так, например, за долгое время своего существования OS X все же не смогла научиться загружать файлы на внешние носители с системой NTFS. Подобное упущение со стороны корпорации доставляет массу неудобств пользователям, которые только начали работать за компьютером Mac и не могут понять, почему внешний диск доступен только для чтения.

Сторонние разработчики приложений быстро подсуетились и представили свои решения данной проблемы. Сегодня я предлагаю вам ознакомиться с двумя самыми распространенными программами — бесплатной SL-NTFS и платной Paragon NTFS.
Первое приложение можно без труда найти в Интернете, оно распространяется абсолютно свободно. Установка SL-NTFS занимает не больше минуты, а интерфейс программы состоит буквально из двух окон, из которых постоянно работает только одно.
Не торопитесь искать SL-NTFS в папке «Приложения» сразу после установки. Одноименный ярлык появится в системных настройках вашего компьютера, в разделе «Другие» (неподалеку от Flash-плеера).
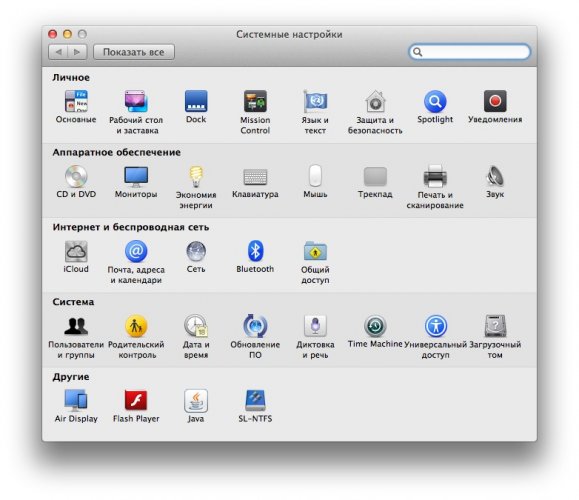
Запускаем приложение и в левом окне видим список подключенных в данный момент внешних носителей. От вас требуется только выбрать нужный диск и поставить галочку в поле «Write permission». После этого носитель можно использовать для загрузки различных файлов и документов.
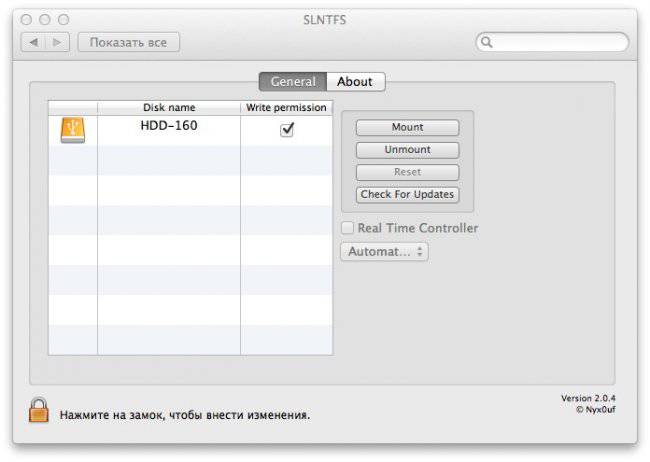
А вот и платный аналог данной программы — приложение Paragon NTFS. Оно доступно для скачивания на официальном сайте разработчика за 20 долларов, предусмотрена бесплатная 10-дневная ознакомительная версия. Попробуем разобраться, чем же программа от Paragon лучше своего предшественника.
Paragon NTFS также можно найти в системных настройках, драйвер программы будет работать все время. Запускаем приложение и видим до боли знакомый дизайн: те же два окна, почти идентичное меню. Пожалуй, платную программу выдает только поддержка русского языка и наличие опции создания загрузочного диска.
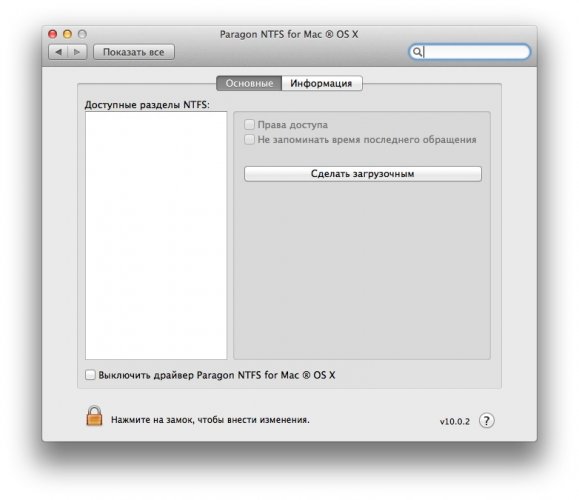
Кстати, разработчики Paragon приготовили небольшой «сюрприз» — после окончания пробного периода с внешнего диска иногда исчезает львиная доля файлов. Причем восстанавливаются они как раз после приобретения полной версии приложения. Чудеса.
SL-NTFS у большинства пользователей работает вполне корректно, поддерживается даже OS X Lion. Лично для меня эта утилита стала прекрасным инструментом для налаживания отношений между Mac и файловой системой NTFS.
Ссылки для скачивания: SL-NTFS; Paragon NTFS
Основные принципы форматирования
Пользователям, только начинающим пользоваться Mac, а до этого работавшего только с продукцией Microsoft, не сразу становится понятно, как осуществить форматирование флешки в новой для них системе.
Хотя всё, что для этого нужно – знать о существовании утилиты Disk Utility (или в русском переводе «Дисковой утилиты»).
Следующие шаги должны быть такими:
Вставить в порт USB флешку;
Открыть Finder (аналог проводника в «Виндоус»);
Выбрать пункт «Приложения» (Applications);
Нажать на иконку «Утилиты» (Utilities).
Открытие меню приложений в Mac OS
После этого на экране появится список приложений, из которого следует выбрать Disk Utility. Дальнейшая работа проводится в открывшемся окне Дисковой утилиты.
Дисковая утилита Mac OS
Когда на экране появляется панель Дисковой утилиты, следует найти в списке устройств свой USB-накопитель и выбрать вкладку «Стереть» (Erase).
Следует знать, что старые операционные системы от Apple поддерживают форматирование только в формате, подходящем для Mac.
И тогда информация сможет быть прочитана только на другом «Маке», и ваш перенос данных с помощью флешки может оказаться бесполезным.
Но такие системы стоят разве что на устаревших компьютерах, а уже Mac OS X способна форматировать несколькими способами:
В формат для Mac OS;
В FAT (32 или более новый вариант eFAT);
В NTFS.
Внешний вид дисковой утилиты
Все эти возможности есть у обычной утилиты Disk Utility, хотя не исключено, что перевод в NTFS потребует установки дополнительных драйверов на Mac.
При необходимости отформатировать флешку только для использования на «маках» с любой версией Mac OS следует:
Открыть Дисковую утилиту;
Открыть меню «Стереть» для флешки;
Выбрать из выпадающего списка формат Mac OS Extended;
Подтвердить свои действия командой «Стереть».
Форматирование в формате для «маков»
Теперь ваш накопитель чист и ждёт записи информации. А вот прочитать отформатированную под Mac флешку на компьютере с «Виндоус» будет уже невозможно.
Для того чтобы система определила USB-носитель после Mac, понадобится ещё одно форматирование.
Есть среди возможностей утилиты и форматирование в стандартные форматы типа FAT32. Большинство современных компьютеров, даже с Windows, его уже не используют.
Однако не исключено, что вы собираетесь подключить флешку с данными (например, с фильмом, который имеет одинаковое расширение, независимо от системы, где его запускают) к телевизору или DVD-проигрывателю, которые гораздо проще работают именно с этим форматом.
Ваши действия при выборе этого способа почти такие же, как и в случае форматирования для Mac OS:
Открывание утилиты;
Выбор пункта «Стереть»;
Установка в окне формата «MS-DOS (FAT)» или «exFAT».
Форматирование в одном из форматов FAT на Mac OS
Стоит отметить, что с форматом exFAT могут не работать мультимедиа-устройства типа телевизоров или DVD-плееров.
В то же время он является универсальным и позволяет пользоваться одной и той же флешкой и на ПК, и на «маке».
Причём поддерживается как современной Mac OS, так и «Виндоус» XP SP2, 7 и, естественно, более поздними версиями.
Недостатком FAT является возможность пользоваться только файлами, размер которых не превышает 4 ГБ.
Что, учитывая размеры современных игр, программ, фильмов и даже самих флешек (32 ГБ считается вполне нормальным объёмом для носителя) далеко не всегда достаточно.
Для того чтобы перенести информацию и не разбивать файл на части форматировать лучше в NTFS.
Формат тоже есть в списке Дисковой утилиты. Однако для его использования придётся совершить следующие действия:
Скачать драйвера типа NTFS Paragon или NTFS Seagate;
Установить их на «маке»;
Перезагрузить компьютер;
Заново подключить флешку;
Открыть Дисковую утилиту;
«Терминал» для очистки носителя
Фактически, «Терминал» выполняет описанные выше действия через «Дисковые утилиты», однако делает это в консольном режиме. Это помогает в случаях, когда первый способ завершился с ошибкой.
Через Finder перейдите в «Терминал», там набираем команду diskutil list, она выведет для обзора все подключенные к системе диски. Для флешки будет актуальна запись с пометкой «External».
Следующим шагом вводим команду diskutil erasedisk exfat XXXXXX /dev/disk3 – для форматирования в ExFAT, вместо XXXXXX пишем название флешки, отражаемое в системе (например, Kingston). Если хотите форматировать в FAT32, то команда будет выглядеть diskutil erasedisk fat32 XXXXXX /dev/disk3. Когда терминал выведет строку Mounting disk Finished erase on disc, тогда флешку можно извлечь и использовать далее, форматирование завершилось успешно.
Файловые системы
Для начала разберемся с тем, какие файловые системы используются во флешках. Стандартом по умолчанию является FAT32. Его понимает любое периферийное устройство – от офисного принтера до автомагнитолы. При этом ни для кого не секрет, что из-за ограничений ФС на такую флешку невозможно записать файл, превышающий по размеру 4 Гб. Современный вариант называется «расширенный FAT» или сокращенно – exFAT. Практических ограничений на размер записываемого файла для него нет, а теоретические лежат за пределами современных производственных мощностей. Обе эти системы имеют в macOS полноценную поддержку на чтение и запись.
Как стереть и отформатировать флешку или внешний диск на Mac?
Если вы используете один или несколько внешних накопителей для хранения данных за пределами основного диска Mac вам обязательно надо знать как с ними обращаться в среде macOS. Далее в этом материале мы расскажем. как правильно стирать и форматировать подключённые к компьютеру USB-флешки или внешние диски используя штатный набор инструментов macOS, а также сторонние утилиты.
macOS — самодостаточная ОС. Программисты Apple внедрили в нее продвинутые утилиты для комфортной работы системы прямо из коробки. Для решения задач, связанных с управлением внутренними или внешними дисками, имеется стандартное приложение «Дисковая утилита». С её помощью пользователь может не только стереть диск, но и отформатировать его в понятный для Windows-компьютеров или для использования Boot Camp формат.
1. Откройте «Дисковую утилиту» любым удобным для вас способом (через Dock, Launchpad, проводник Finder (Программы → Утилиты), или поиск Spotlight).
2. В левом боковом меню выберите интересующий внешний накопитель подключённый к Mac (он будет отображаться в разделе «Внешние»).
Обратите внимание на то, что в структуре левого бокового меню отображаются и диски, и разделы. Диск может содержать несколько отдельных разделов (их названия отображаются несколько правее названия диска)
Стирая раздел вы уничтожите лишь файлы которые хранятся непосредственно на нём. При форматировании диска стираются все разделы и все данные которые находятся на данном диске. Будьте внимательны!
3. Нажмите кнопку «Стереть». Укажите название для раздела или диска и выберите интересующий формат:
- APFS — стандартная файловая система macOS, внедренная в 2016 году, используется в macOS 10.13 и новее;
- APFS (зашифрованный) — файловая система с дополнительным шифрованием тома;
- APFS (чувствительный к регистру символов) — файловая система определяет, к примеру, папки с названиями «Яблык» и «ЯБЛЫК» как две совершенно разные папки;
- APFS (чувствительный к регистру символов, зашифрованный) — комбинированная файловая система со всеми нюансами описанных выше форматов;
- Mac OS Extended (журналируемый) — стандартная файловая система macOS, использующаяся в macOS 10.12 и ранее;
- Mac OS Extended (журналируемый, зашифрованный) — файловая система с дополнительным шифрованием тома;
- Mac OS Extended (чувствительный к регистру символов, журналируемый) — файловая система определяет, к примеру, папки с названиями «Яблык» и «ЯБЛЫК» как две совершенно разные папки;
- Mac OS Extended (чувствительный к регистру символов, журналируемый, зашифрованный) — комбинированная файловая система со всеми нюансами описанных выше форматов;
- MS-DOS (FAT) — используется на PC под управлением Windows с дисками объёмом 32 или менее ГБ;
- ExFAT — используется на PC под управлением Windows с дисками объёмом более 32 ГБ. Применяйте данный способ при необходимости форматирования в формат NTFS.
Обычно пользователи Mac форматируют внешние накопители (внутренние тем более) в формат Mac OS Extended (журналируемый). Форматирование в MS-DOS (FAT) или ExFAT идеально подойдёт если вы собираетесь использовать флешку или внешний диск как с компьютерами на базе macOS, так и с Windows.
ВНИМАНИЕ! Выбрав опцию шифрования вам понадобится придумать пароль и запомнить его. Если вы забудете пароль, то вы не сможете никакими способами дешифровать диск и получить данные
4. Если вы форматируете внешний диск целиком с несколькими разделами, то в пункте «Схема» выберите схему размещения (подробно):
- Схема разделов GUID — выберите эту опцию для использования дисков с компьютерами Mac на базе процессоров Intel;
- Master Boot Record (или «fdisk») — используйте эту схему если вы собираетесь использовать диск как второстепенный накопитель с Windows на Mac установленной через Boot Camp;
- Схема разделов Apple — совместима с компьютерами Mac на базе PowerPC с macOS версией 10.4 или более ранней.
5. Опционально вы можете указать параметры шифрования. Чем проще защита, тем быстрее будет работать диск, но он будет менее защищён от третьих лиц.
6. Нажмите кнопку «Стереть» и дождитесь окончания процесса форматирования. Когда иконка с диском пропадёт с рабочего стола беспокоиться не стоит. После завершения форматирования всё отобразится вновь.
7. После окончания процесса форматирования нажмите кнопку «Готово» и выйдите из «Дисковой утилиты».
Для правильного извлечения диска в проводнике Finder подведите курсор мыши к названию диска и справа нажмите на специальную иконку. На рабочем столе кликните правой клавишей мыши по диску и выберите в контекстном меню пункт «Извлечь «название диска»».
Как разделить флешку на несколько дисков
https://www.flickr.com/photos/jhderojas Подключив флешку по USB или SD карту к вашему Mac вы можете отформатировать их в различные форматы. Для этого вам потребуется запустить приложение Дисковая утилита (Disk Utility), которое находится в папке Программы → Утилиты.
Большинство подобных внешних продающихся флешек как правило отформатировано под Windows, если вы планируете использовать эту флешку только для личных нужд и переносить информацию с одного Mac на другой или использовать внешний USB жесткий диск для хранения файлов, то вы можете отформатировать их в формат OS X, который имеет ряд преимуществ.
Примечание:
не забывайте, что при форматировании все данные стираются.
Как отформатировать флешку в формат Windows из OS X
Если вам нужно отформатировать флешку в формат понятный Windows устройствам, то существуют 2 типа поддерживаемых форматов: FAT, ExFAT или NTFS
FAT весьма старый формат, который использовался в операционной системе DOS, он имеет одно важное ограничение: на него невозможно записать файл, размер которого больше 4 Гб. При этом OS X сможет также работать с этим форматом, вы сможете прочесть такую флешку и записать на нее файлы
ExFAT (или FAT64) более современный формат, не имеющий такие ограничения на размер файлов и поддерживаемый Windows XP SP2 и Windows 7, однако более старые системы могут не прочесть его вообще.
1. Подключите флешку к Mac и запустите Дисковую утилиту. 2. На боковой панели выберите вашу флешку и переключитесь во вкладку Стереть. 3. В разделе «Формат» из выпадающего списка выберите MS-DOS (FAT) или ExFAT и нажмите кнопку Стереть.
Если ограничение на размер файла в 4 Гб вам не подходит, то вы можете отформатировать флешку в формат NTFS, но так как OS X не умеет работать с этой файловой системой сначала нужно установить драйвер NFTS.
Как отформатировать флешку в NTSF из OS X
1. Скачайте NTFS Seagate или NTFS Paragon ($19.95) драйвера для OS X и установите их. 2. Перезагрузите Mac. 3. Подключите флешку к Mac и запустите Дисковую утилиту. 4. Теперь в списке форматов вкладки Стереть появится Windows NT Filesystem.
Как разделить флешку на несколько разделов при форматировании
Вы также можете разбить флешку на несколько разделов, каждый раздел может быть отформатирован в собственный формат. Например один раздел будет Mac OS Extended, а второй ExFAT. При изменении разделов данные с них также удаляются.
Операционная система MacOS с каждым днем становится все популярнее. Причем сегодня она является второй по распространенности после Windows. Но несмотря на это у многих пользователей, которым посчастливилось стать обладателем техники Apple, часто возникают вопросы. Ведь многие стандартные действия и процедуры в этой операционке делаются совершенно по-другому, чем в хорошо известной и привычной с детства Windows. Поэтому в рамках знакомства с возможностями и функционалом «эпловской системы» расскажем о том, как отформатировать флешку на mac.
Напрасно многие пользователи считают, что на mac проходит аналогично тому, как и на устройстве с виндовс. Здесь схема, включающая клик правой клавишей мыши и выбор соответствующей команды, работать не будет. Поэтому для осуществления всей этой процедуры нужно воспользоваться утилитой Disk Utility. Для этого:
Не забывайте, что флешки с файловой системой Mac OS Extended (по-другому ее еще называют «HFS+») работать на устройствах с Windows не будут! Поэтому описанный выше вариант форматирования оптимален, если USB-носитель планируется использовать только на компьютерах Apple.





