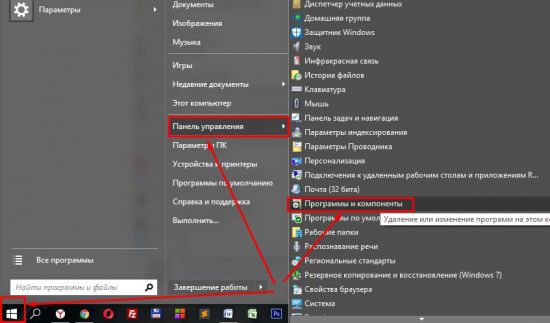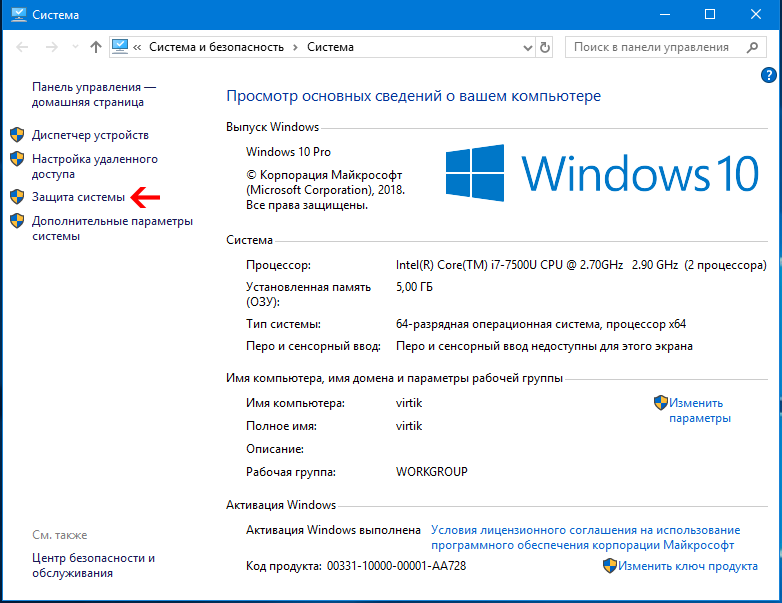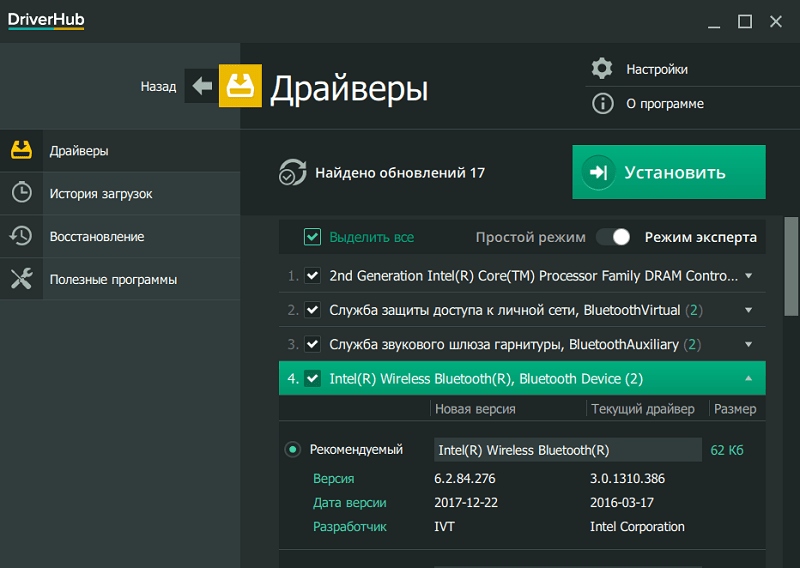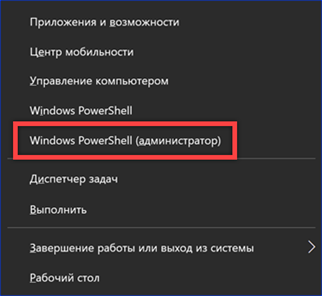Восстановление старого рабочего драйвера: откат к предыдущей версии
Содержание:
- Частые проблемы после обновления
- Восстановление старого рабочего драйвера: откат к предыдущей версии
- Как откатить драйвера любого устройства до предыдущей версии
- Как восстановить видеодрайвер (драйвер GPU) после неудачного обновления
- Устранение проблемы с установкой драйвера NVIDIA в Windows 10
- КНОПКА «ОТКАТИТЬ ДРАЙВЕР» В ДИСПЕТЧЕРЕ УСТРОЙСТВ НЕ АКТИВНА
- Итак, давайте посмотрим, как выполнить откат:
- Зачем переустанавливать драйвер
- Возвращение старого драйвера
- Возможные ошибки обновления и способы их устранения на ОС Windows 10
- Если откат не помог
Частые проблемы после обновления
Обновление программного обеспечения для внешней периферии, видеокарты, звуковых адаптеров и внешних накопителей чаще положительно сказывается на их работе. Но бывает, когда после обновления «дров» случаются следующие «неприятности»:
- компьютер более не идентифицирует устройство;
- внешняя периферия, или же тачпад/клавиатура перестают корректно функционировать или работать в целом;
- видеокарта хуже демонстрирует себя в работе/играх, конфликтует с конкретными приложениями;
- в обновлении ПО были убраны функции, которые востребованы пользователем;
- возникновение диалоговых окон, сообщающих об ошибках в работе устройства;
- видеоадаптер не определяется, из-за чего изображение на экран выводится не как нужно или его нет вообще.
Возникшие из-за обновления микропрограмм, проблемы легко устранить – выполнить откат, предусмотренный в каждой версии Windows. В каждой операционной системе он выполняется по схожему принципу.
Самая популярная ОС среди пользователей ПК на данный момент – Windows 10, поэтому возвращение драйверов к предыдущей версии будем рассматривать на ее примере. Если у вас другая операционка, и наша инструкция не помогла, напишите в комментарии!
Восстановление старого рабочего драйвера: откат к предыдущей версии
Всем доброго дня!
При поиске и обновлении драйверов, бывает так, что новый драйвер начинает работать нестабильно: вызывает конфликты, ошибки, некорректно выполняет некоторые функции и т.д.
В этом случае рекомендуется откатиться на старый предыдущий драйвер, который до этого работал в нормальном режиме. Отмечу, что даже если вы не сделали бэкап драйверов (или точки восстановления в Windows) – все равно, в большинстве случаев, можно все восстановить (т.к. Windows не удаляет старый драйвер, и он остается в списке доступных на ПК).
В этой статье покажу на нескольких примерах, как это можно сделать.
Дополнение!
Возможно вам пригодится статья о том, как удалить старые (или ненужные) драйвера – https://ocomp.info/kak-udalit-drayvera.html
***
Способы восстановить старый драйвер
Вариант №1
Через диспетчер устройств можно откатить драйвер двумя способами. Первый мне нравится тем, что при откате вы сможете вручную выбрать ту версию драйвера, которая вам нужна. Покажу на примере, как можно восстановить старый рабочий драйвер на видеокарту. И так…
Сначала открываем диспетчер устройств. Для этого зайдите в панель управления, введите в поиск “устройств” и среди найденных результатов будет ссылка на нужный диспетчер (см. скриншот ниже).
Открываем диспетчер устройств из панели управления
Далее найдите в списке устройство, для которого нужно восстановить драйвер. Затем щелкните по нему правой кнопкой мышки и в меню выберите функцию “Обновить драйвер” (как на примере ниже).
Диспетчер устройств – обновить видеодрайвер
После чего появиться меню с выбором: произвести автоматический поиск или вручную на этом ПК. Выбираем второй вариант (см. пример ниже).
Поиск драйверов на этом ПК
Далее Windows предложит указать место на диске. Вместо указания, сразу же нажмите вариант “Выбрать драйвер из списка доступных драйверов на компьютере” (см. скриншот ниже).
Выбор драйвера из доступных на ПК
Если у вас на ПК было несколько версий драйверов – сейчас вы должны увидеть их список. Ориентируйтесь по датам, версиям и названию. Выбрав любую из версий, согласитесь с установкой.
Выбираем из списка, ориентируясь по дате и версии
Всё! Экран должен моргнуть, а после чего увидите сообщение об успешном (или не успешном) завершении операции. Пример представлен ниже.
Система Windows успешно обновила драйвера!
Вариант №2
Свойства (ПКМ по любому из устройств)
В свойствах откройте вкладку “Драйвер” – в нижней части окна должна быть кнопка “Откатить”. Отмечу, что она не всегда бывает активной (даже если вы недавно обновляли драйвер). Поэтому, рекомендую сначала пробовать первый вариант отката (описанный выше), а затем этот.
Откатить драйвер (если устройство не работает после обновления)
2) С помощью восстановления системы
Если у вас есть точки восстановления системы (а по умолчанию Windows их делает (кроме десятки)), то можно попробовать откатиться на старый драйвер с помощью восстановления системы.
Дополнение!
О том, как восстановить Windows (по шагам и разными способами), можете узнать из одной небольшой инструкции: https://ocomp.info/vosstanovlenie-windows-10.html
3) С помощью спец. утилит для бэкапа драйверов
Не мог не отметить и этот способ в данной статье. Правда, для того чтобы им воспользоваться, необходимо заранее сделать бэкап (возможно, кому-то способ пригодится на будущее).
Суть работы примерно следующая:
- устанавливаете спец. утилиту для бэкапа, например, Double Driver (или универсальные программы для обновления драйверов: Driver Booster, 3D Chip, SlimDrivers, Driver Genius и пр. У них также есть эта функция). Все эти утилиты можно найти здесь: https://ocomp.info/update-drivers.html;
- запускаете утилиту и делаете бэкап;
В качестве примера. Создание бэкапа драйверов в Double Driver
- далее можете переустановить систему, удалять или обновлять драйвера, программы и т.д. В общем, проводить любые “опыты” над системой;
- если вдруг захотите вернуться к своим прежним старым драйверам – просто запустите снова спец. утилиту и достанете их из архива, который был предварительно создан. Удобно?!
В качестве примера: восстановить всё!
Дополнение!
О том, как пошагово создать бэкап, а в последствии восстановить из него драйвера, расскажет вот эта запись: https://ocomp.info/sozdanie-rezervnoy-kopii-drayverov-bekap-drov-mini-instruktsiya.html
На этом всё.
За дополнения по теме – заранее благодарю.
Удачи!
RSS (как читать Rss)
Полезный софт:
МОНТАЖ
Ускоритель компьютера
Как откатить драйвера любого устройства до предыдущей версии
Бывают такие ситуации, когда мы установили новые драйвера на какое-либо устройство. Однако в процессе использования драйвера нас не устроили по каким-нибудь показателям или же с ними возникли проблемы.
Рассмотрим, как можно откатить версию обновленных драйверов какого-либо устройства до предыдущей.
Для примера возьмем звуковую карту.
Чтобы откатить драйвера до предыдущей версии, необходимо провести следующие действия.
Нажимаем на ярлык «Мой компьютер» («Компьютер») правой кнопкой мыши.
В контекстном меню переходим в пункт «Свойства». В следующем окне выбираем подпункт «Диспетчер устройств».
Из списка устройств необходимо выбрать нужное устройство. В нашем случае мы находим звуковую карту.
Наводим курсор мыши на эту строку и нажимаем правую клавишу мыши. В появившемся контекстном меню выбираем пункт «Свойства».
В следующем окне выбираем вкладку «Драйвер». Спускаемся ниже и находим кнопку «Откатить». Смотрите на изображении ниже.
Нажимаем на нее. Появится новое небольшое окно. В нем система уточнит, действительно ли мы желаем восстановить старую версию драйвера. Смотрите изображение ниже.
Нажимаем кнопку «Да».
Произойдет автоматический откат к предыдущей версии драйвера устройства
В этом можно будет убедиться, обратив внимание на описание драйвера в окне «Свойства»
Закрываем окно. Появится еще одно окно, в котором будет указано на изменения параметров устройства. Для того, чтобы изменения вступили в силу, необходимо будет нажать кнопку «Да». Компьютер перезагрузится. Смотрите изображение ниже.
Теперь, после включения компьютера, наша звуковая карта уже будет со старыми драйверами.
Аналогичные действия актуальны и для остальных устройств.
Ссылка на видео, при необходимости, можно обратиться:
Как восстановить видеодрайвер (драйвер GPU) после неудачного обновления
Читайте что делать, если обновление видеодрайвера привело к сбоям в игре, появлению черных меток на экране, замораживанию или зависанию картинки или завершению работы компьютера. Производители «NVIDIA» и «AMD» ежемесячно выпускают новые обновления драйверов для своих видеокарт. Они часто улучшают производительность, цветопередачу и возможности графических карт, особенно в последних играх. Но бывают и исключения.
В большинстве случаев установка обновленного драйвера GPU на самом деле приводит к улучшениям. Но иногда обновление драйвера может привести к сбоям в игре, появлению черных меток на экране, замораживанию или зависанию картинки и даже к завершению работы компьютера. Одно из таких обновлений фактически испортило работу «Windows», и мне пришлось полностью перезагрузить свой компьютер.
Что делать, если последняя версия обновления драйвера конфликтует с вашей новой игрой или установленной системой? Ответ довольно прост. У вас есть несколько вариантов: выполнить чистую установку драйвера, вернуться к предыдущей версии драйвера или – самый радикальный способ – это полностью переустановить свою операционную систему.
Устранение проблемы с установкой драйвера NVIDIA в Windows 10
В данной статье будет пошагово описана процедура переустановки драйверов видеокарты.
Урок: Переустанавливаем драйвера видеокарты
Шаг 1: Деинсталляция компонентов NVIDIA
Для начала нужно удалить все элементы NVIDIA. Вы можете это сделать вручную или с помощью специальной утилиты.
Использование утилиты
- Загрузите Display Driver Uninstaller.
-
Перейдите в «Безопасный режим». Для начала зажмите Win+R, введите в строку
и запустите нажатием кнопки «ОК».
Во вкладке «Загрузка» отметьте «Безопасный режим». Параметры можете оставить минимальными.</li>
Теперь примените настройки и перезагрузитесь.</li>Распакуйте архив и откройте DDU.</li>Выберите нужный видеодрайвер и запустите деинсталляцию кнопкой «Удалить и перезагрузить».</li>
Дождитесь окончания процедуры.</li></ol>
Самостоятельное удаление
- Кликните правой кнопкой мыши на значок «Пуск» и выберите «Программы и компоненты».
Найдите и удалите все компоненты NVIDIA.</li>
Перезагрузите устройство.</li></ol>
Вы также можете удалить элементы NVIDIA с помощью других утилит.
Шаг 2: Поиск и скачивание драйверов
- Перейдите к официальному сайту и выберите категорию «Драйвера».
- Выставьте необходимые параметры. Чтобы сделать это правильно, нужно узнать модель видеокарты.
Подробнее: Просмотр модели видеокарты в Windows 10
</ol>
- Выберите тип продукта. Обычно он указан в названии модели.
- Теперь нужно правильно определить «Серию продукта».
Подробнее: Определяем серию продукта видеокарт NVIDIA
В «Семействе продукта» выберите модель видеокарты.</li>В типе ОС укажите Виндовс 10 с подходящей разрядностью.</li>
И в конце настройте удобный вам язык.</li></ul>
Кликните «Поиск».</li>Вам будет предоставлен файл для скачивания. Нажмите «Загрузить сейчас».</li>
Таким образом вы загрузите подходящие драйвера и не столкнетесь в дальнейшем со сбоями и неполадками.
Шаг 3: Инсталляция драйверов
Далее следует установить графический драйвер, который был скачан ранее
Важно, чтобы компьютер не имел доступ к интернету после перезапуска и во время инсталляции
- Запустите файл-установщик.
- Выберите «Выборочную установку» и кликните «Далее».
Следуйте инструкции и вновь перезагрузите компьютер.</li></ol>
Если у вашего устройства почернел экран и он загорается снова, подождите десять минут.
- Зажмите Win+R, если за определенное время ничего не изменилось.
-
На английской раскладке вслепую введите
и запустите клавишей Enter.
- После звукового сигнала или по истечении одиннадцати секунд нажмите Enter.
- Произойдёт перезапуск компьютера. Если этого не случилось, выполните принудительное выключение, зажав кнопку питания. Когда ПК будет включен повторно, всё должно работать.
После выполнения всех описанных выше действий драйвер для видеокарты NVIDIA будет установлен в систему, а само устройство будет корректно работать.
Проблема с инсталляцией драйвера NVIDIA в Виндовс 10 легко решается полной переустановкой соответствующих программных компонентов. После чистой установки ОС никаких ошибок не проявляется, ведь обычно это происходит после автоматической загрузки драйверов через «Центр обновления».
Мы рады, что смогли помочь Вам в решении проблемы.
Опишите, что у вас не получилось.
Помогла ли вам эта статья?
<index>
После выхода видеокарт Nvidia 10 — ой и 11-ой серий все больше проблем появляется с установкой драйверов на них в Windows 10. Казалось бы что может быть проще установки драйвера, предварительно скачанного с официального сайта с указанием конкретной модели видеокарты и версии операционной системы?
Подбор драйвера в соответствии с версией и разрядностью операционной системы
Вопросы появляются в тот момент, когда после запуска программы установки драйвера вы видите сообщение о том, что этот графический драйвер nvidia несовместим с данной версией windows.
Как же такое может быть? Ведь этот драйвер скачан с официального сайта Nvidia с указанием модели видеокарты, версии и разрядности Windows.
Подвох кроется в версии и сборке Windows 10. Подробнее об этом мы поговорим ниже.
КНОПКА «ОТКАТИТЬ ДРАЙВЕР» В ДИСПЕТЧЕРЕ УСТРОЙСТВ НЕ АКТИВНА
При обновлении драйвера вовсе необязательно, что предыдущая его версия будет сохранена в системе. К примеру, если воспользоваться одной из программ очистки жесткого диска от мусора, старые файлы драйверов, скорее всего, будут удалены за ненадобностью. В этом случае работоспособность устройства можно вернуть лишь ручным удалением имеющегося драйвера и последующей установкой предыдущей (либо одной из предыдущих) его версии.
Наиболее сложным в этом процессе является поиск нужной версии программного обеспечения. Конечно, его можно скачать в интернете самостоятельно, но проще воспользоваться программой программой DriverHub . Это один из тех менеджеров драйверов, которые не выполняют никаких действий в фоновом режиме, включая обновление ПО. Кроме того, DriverHub в большинстве случаев позволяет скачать как последнюю, так и предпоследнюю версию драйвера — как раз то, что нам необходимо для отката в ручном режиме.
Сначала удалим текущий драйвер:
Вновь откройте «Диспетчер устройств» и перейдите во вкладку «Драйвер» в свойствах выбранного устройства. Рекомендуем сохранить в блокнот версию текущего драйвера (можно посмотреть в этой же вкладке), чтобы ее можно было сравнить с той, которая будет устанавливаться поверх.
Кликните по кнопке «Удалить» и согласитесь с удалением в открывшемся диалоговом окне (также установите галочку на пункте «Удалить программы драйверов для этого устройства», если он отобразится в окне).
Теперь осталось установить драйвер через приложение DriverHub:
Запустите программу и кликните по кнопке «Найти сейчас» для запуска процедуру сканирования компьютера.
- Программа покажет устройства, для которых она смогла обнаружить драйверы. Переведите переключатель под кнопкой «Установить» в «Режим эксперта». Теперь из всего списка можно будет выбрать конкретное оборудование, с которым программа будет работать дальше.
- Снимите галочку с пункта «Выделить все». Далее найдите и отметьте в списке то устройство, драйвер которого был только что удален.
Кликните по названию устройства, чтобы раскрыть список доступных для него драйверов. Если в базе программы DriverHub имеется несколько версий ПО, она отобразит их. Например:
- «Альтернативным» утилита DriverHub помечает, как правило, предпоследнюю версию драйвера, имеющегося в базе.
- Переведите переключатель с пункта «Рекомендуемый» на пункт «Альтернативный», а затем кликните по кнопке «Установить» для запуска процесса инсталляции.
Если DriverHub, наоборот, предлагает скачивание более поздней версии драйвера (в отличие от той, что была удалена), рекомендуем установить ее, т.к. это может помочь в решении проблемы с устройством.
Итак, давайте посмотрим, как выполнить откат:
Сначала вам нужно открыть диспетчер устройств
Windows, и есть много разных способов, которыми вы можете воспользоваться, чтобы открыть его. Самый быстрый способ: нажав сочетание клавишWindows + R на В, в открывшемся окошке, введитеdevmgmt.msc и нажмите «OK».
Когда ваш Диспетчер устройств будет открыт, вам нужно дважды щелкнуть по категории, которую вы хотели открыть и развернуть. Это покажет каждое устройство, установленное в этой категории (например, видеокарта будет указана в списке Видеоадаптеры).
Когда вы успешно нашли ваше устройство в диспетчере устройств, щелкните правой кнопкой мыши на нужном. Вы увидите некоторые параметры, и в этих параметрах вам нужно будет выбрать свойства
На этой вкладке будет отображаться опция «Откат драйверов
». Нажав на нее, вы откатите драйверы.
Откат драйверов и восстановление драйверов
Лучшая практика, связанная с драйверами аппаратного обеспечения, – всегда поддерживать их в актуальном состоянии. Обычно более новые версии драйверов приносят с собой лучшую совместимость, большую стабильность и иногда новые функции. Почему вы не хотите обновлять? Поскольку несколько раз после обновления вы можете увидеть один из них:
Ну, иногда новые драйверы, выпущенные (особенно версии драйверов BETA), могут фактически вызвать проблемы, включая синие экраны, сбои и сбои в работе оборудования. Если вы оказались в ситуации, когда вы недавно обновили драйвер и с тех пор были проблемы , не паникуйте, эта проблема может быть исправлена . Ниже я перечислил два метода возврата к предыдущей версии драйвера. Первый метод использует утилиту диспетчера устройств Windows, а второй метод использует Driver Reviver, наш отмеченный наградами инструмент обновления драйверов.
Откат драйвера с помощью диспетчера устройств Windows
Диспетчер устройств Windows – это список всех компонентов оборудования на вашем компьютере. Вы можете найти устройство, которое вы ищете в этом списке, для возврата к более старой версии установленного для него драйвера.
Чтобы получить доступ к Диспетчеру устройств, вам нужно сначала открыть панель управления (вы можете получить доступ к ней через меню «Пуск»), а затем открыть «Диспетчер устройств». После того, как вы открыли Диспетчер устройств, вам необходимо выполнить следующие шаги, чтобы отбросить драйвер в предыдущую версию:
Найдите устройство, с которым, по вашему мнению, возникают проблемы, обычно синие ошибки экрана вызваны адаптером дисплея
Щелкните правой кнопкой мыши имя устройства
- Выберите «Свойства». Откроется диалоговое окно для этого устройства.
- Откройте вкладку «драйвер».
- Нажмите кнопку «Откат драйвера».
- Это откроет предупреждающее сообщение об откате водителя. Вы всегда можете установить новую версию, поэтому нажмите «Да»,
Следуйте инструкциям. Может потребоваться перезагрузка системы. Если проблема не устранена, вы можете выполнить те же действия и нажать кнопку «Обновить драйвер..».
Зачем переустанавливать драйвер
Переустановка драйверов (их откат или полное удаление) часто решает большое количество потенциальных проблем. Сбой в программном обеспечении, неправильный драйвер, глючная версия или другие неполадки в драйверах почти со 100% вероятностью тянут за собой проблемы в работе устройства, для которого этот драйвер создан. К примеру, видеокарта может не выдавать максимум своих возможностей, сетевая карта перестает работать, отключается картридер или компьютер вовсе перезагружается или сваливается в голубой экран смерти. Вот именно в такие момент возникает необходимость удалить драйвер в Windows 10 и переустановить его.
Возвращение старого драйвера
Разработчики из Microsoft позаботились о том, чтобы у рядового пользователя, столкнувшегося с проблемой работоспособности драйвера, последняя не вызывала приступы паники и головную боль. Более того, встроенная служба управления устройствами не потребует наличие доступа к сети, для того чтобы откатить нестабильный драйвер. Можете не спешить скачивать и устанавливать специальные лаунчеры, так как эта процедура может быть выполнена с Диспетчера устройств.
Обратите внимание, что вернуть старый драйвер вы сможете только в том случае, если перед установкой нового вы его не удалили. Если же вы сначала удалили старый драйвер, потом поставили новый и заметили, что работает он не должным образом, то «откатывать» вам, по большому счету, некуда
Система просто не найдет предыдущего драйвера для выбранного оборудования.
В Windows XP
Наиболее часто встречаемым вопросом в сети, касающемся нашей темы, является запрос о том, как откатить драйвер видеокарты. Вполне возможно, с этой проблемой столкнулись и вы. Это легко объяснить, так как неполадка в таком случае моментально бросается в глаза даже рядовому пользователю (от несанкционированных бликов и мерцаний экрана, до отсутствия его полной работоспособности).
Именно поэтому, в поэтапном разборе выполнения необходимых действий, мы будем выполнять откат драйверов видеоадаптера. Итак, вот следующие шаги, которые позволят вам восстановить стабильный драйвер:
- Заходим в Панель управления. Сделать это можно через меню «Пуск» .
- В списке доступных служб выбираем «Система» .
- В появившемся окне выбираем вкладку «Оборудование» , а затем кликаем на «Диспетчер устройств…» .
- Вашему взору представят список всех имеющихся устройств на компьютере. Так как наш выбор пал на драйвер видеокарты, выбираем в списке директорию «Видеоадаптеры» и применяем ПКМ к наименованию вашей комплектующей. В выпавшем списке выбираем «Свойства» .
- В открывшихся свойствах выбираем вкладку «Драйвер» . Среди доступных опций должна отображаться кнопка «Откатить» . Нажимаем на нее ЛКМ и запускаем процесс отката.
В Windows 7
Как и прежде, в нашем примере разберем возможность отката видеодрайверов, но уже на 7-ой системе Виндовс. Путь к необходимым нам свойствам видеоадаптера здесь абсолютно идентичен подобному в Windows XP. Тем не менее вот как он выглядит наглядно:
- Запускаем меню «Пуск» , нажатием на него ЛКМ. Выбираем «Панель управления» .
- В новом окне изменим отображение на «Мелкие значки» . В обновленном списке выбираем «Диспетчер устройств» .
Неважно, дискретная у вас видеокарта или интегрированная, в любом случае она будет отображаться в директории «Видеоадаптеры». Нажимаем на неё дважды левой кнопкой мыши, а затем к наименованию нашей видеокарты применяем правую кнопку мыши
В контекстном меню выбираем «Свойства» .
- Переходим во вкладку «Драйвер» и под ней находим функцию «Откатить» . Нажимаем не неё и ожидаем окончания процесса восстановления драйвера.
Возможные ошибки обновления и способы их устранения на ОС Windows 10
Во время (или даже после) обновления драйверов у пользователя могут возникнуть технические ошибки и сбои, способные привести к серьёзным проблемам в их работе. На компьютере могут перестать запускаться программы, приложения, игры. Рассмотрим распространённые проблемы и способы их решения.
Ошибка «Видеодрайвер перестал отвечать»
Ошибка возникает после обновления и появляется в нижней части «Рабочего стола».
Ошибка появляется чаще всего после попытки запустить какое-либо приложение или игру
Решением будет откат видеодрайвера до предыдущей версии с его последующим повторным обновлением. Чтобы выполнить откат, необходимо:
- Через поисковую строку Windows найти «Диспетчер устройств» и открыть его. В каталоге «Видеоадаптеры» выбрать видеокарту, щёлкнуть по её названию правой кнопкой мыши и нажать на «Свойства». Во вкладке «Драйвер» нажать кнопку «Откатить».После отката обязательно перезагрузите ПК
- После этого можете вновь обновить видеодрайвер.
Ошибка Could not download file
Ошибка появляется исключительно при попытке автообновления драйвера через функцию «Мастера обновлений» ОС Windows 10.
Чаще всего такая ошибка возникает у обладателей видеокарт AMD Radeon
Решение довольно простое — необходимо отключить на время автообновления драйвера антивирус.
Ошибка «Сбой программы установки» (актуально для видеокарт Nvidia GeForce)
Ошибка возникает при попытке обновления видеодрайвера от Nvidia.
Ошибка возникает при обновлении видеодрайвера вручную
Причина такого сбоя — несовместимость разрядности пакета драйверов с разрядностью ОС Windows. Скачайте с официального сайта Nvidia соответствующую версию видеодрайвера. Чтобы узнать разрядность системы, откройте меню «Пуск» и пройдите по пути: «Параметры»/«Система»/«О системе».
Обновление драйверов для видеоадаптера необходимо для поддержания эффективной и стабильной работы ПК и ОС Windows 10. Своевременное обновление способствует корректному запуску программ, игр, приложений, использующих технологию 3D. Существует три способа обновления драйверов: автоматический (через встроенный в ОС Windows «Мастер обновлений»), полуавтоматический (с использованием сторонних утилит) и вручную (с необходимостью скачивания пакета обновлений с официального сайта разработчика видеоадаптера).
- https://lumpics.ru/not-install-nvidia-driver-on-windows-10/
- http://helpadmins.ru/jetot-graficheskij-drajver-nvidia-nesovmestim-s-dannoj-versiej-windows-10/
- https://winda10.com/parametry/kak-obnovit-drayvera-videokarty-na-vindovs-10.html
Если откат не помог
Откат можно сделать и полностью вручную: удалить ваш текущий драйвер вовсе, скачать на официальном сайте комплектующего старую версию драйвера и установить ее. Это подействует, если предыдущий пункт вам не помог.
Зайдите в то же окно, но теперь нажмите на кнопку в самом низу “Удалить”. Это тоже может потребовать перезагрузки системы.
Запомните этот комплектующий и впредь его не обновляйте, если точно уверены, что новый драйвер пагубно повлиял на систему. Лучше подождите еще одной свежей версии драйвера и попробуйте ее.
Откат драйверов и восстановление драйверов
Лучшая практика, связанная с драйверами аппаратного обеспечения, – всегда поддерживать их в актуальном состоянии. Обычно более новые версии драйверов приносят с собой лучшую совместимость, большую стабильность и иногда новые функции. Почему вы не хотите обновлять? Поскольку несколько раз после обновления вы можете увидеть один из них:
Ну, иногда новые драйверы, выпущенные (особенно версии драйверов BETA), могут фактически вызвать проблемы, включая синие экраны, сбои и сбои в работе оборудования. Если вы оказались в ситуации, когда вы недавно обновили драйвер и с тех пор были проблемы , не паникуйте, эта проблема может быть исправлена . Ниже я перечислил два метода возврата к предыдущей версии драйвера. Первый метод использует утилиту диспетчера устройств Windows, а второй метод использует Driver Reviver, наш отмеченный наградами инструмент обновления драйверов.
Откат драйвера с помощью диспетчера устройств Windows
Диспетчер устройств Windows – это список всех компонентов оборудования на вашем компьютере. Вы можете найти устройство, которое вы ищете в этом списке, для возврата к более старой версии установленного для него драйвера.
Чтобы получить доступ к Диспетчеру устройств, вам нужно сначала открыть панель управления (вы можете получить доступ к ней через меню «Пуск»), а затем открыть «Диспетчер устройств». После того, как вы открыли Диспетчер устройств, вам необходимо выполнить следующие шаги, чтобы отбросить драйвер в предыдущую версию:
Найдите устройство, с которым, по вашему мнению, возникают проблемы, обычно синие ошибки экрана вызваны адаптером дисплея
Щелкните правой кнопкой мыши имя устройства
- Выберите «Свойства». Откроется диалоговое окно для этого устройства.
- Откройте вкладку «драйвер».
- Нажмите кнопку «Откат драйвера».
- Это откроет предупреждающее сообщение об откате водителя. Вы всегда можете установить новую версию, поэтому нажмите «Да»,
Следуйте инструкциям. Может потребоваться перезагрузка системы. Если проблема не устранена, вы можете выполнить те же действия и нажать кнопку «Обновить драйвер..».
Откат драйвера с помощью драйвера Reviver
Если вы используете Driver Reviver для обновления своих драйверов, процесс перехода к более старой версии драйвера еще проще. Driver Reviver имеет функцию резервного копирования, которая позволяет вам восстановить предыдущий драйвер всего за несколько простых шагов. Вот как:
Open Driver Reviver
Перейдите на вкладку «Резервное копирование».
Нажмите «Начать восстановление»
Здесь вы увидите список ранее созданных точек восстановления. Выберите тот, где вы обновили драйвер, который вызывает проблемы.
Теперь вы увидите список драйверов, включенных в эту резервную копию. Выберите только тот драйвер, который вы хотите отменить. Вам не нужно катить их обратно. Нажмите «Восстановить»
Вы можете получить следующее сообщение о неподписанном драйвере. Выберите «Установить этот драйвер в любом случае»,
И ваше дело!
Если вы хотите, чтобы этот драйвер не отображался в результатах сканирования в будущем, вы можете запустить сканирование с помощью Driver Reviver после восстановления драйвера. Вы увидите, что этот драйвер устарел (потому что мы восстановили старую версию, и мы всегда ищем новые версии при проведении сканирования). Щелкните правой кнопкой мыши на драйвере и выберите «Исключить этот драйвер из будущих сканирований». Теперь вы не увидите это обновление, и вы можете обновить все остальные драйверы, не обновляя это.
Надеюсь, это помогло вам справиться с какой бы то ни было проблемой, с которой вы столкнулись. Если нет, оставьте мне комментарий ниже, и я сделаю все возможное, чтобы помочь вам.