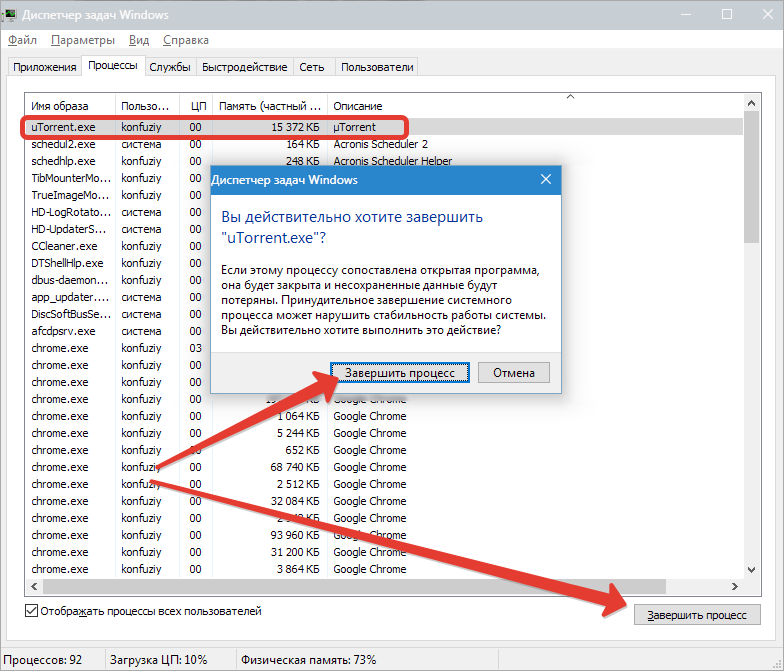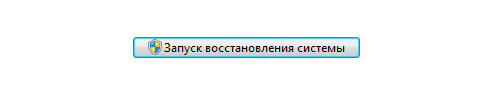Решение проблем с установкой kaspersky anti-virus в windows 7
Содержание:
- Загрузка и установка
- Как отключить родительский контроль на телефоне
- Как отключить антивирус Касперского
- Ограничение работы Kaspersky Internet Security на Windows 10 в режиме OOBE
- Сброс пароля для Касперского
- Как отключить Касперского, если он защищен паролем
- Временное отключение – установим период неактивности
- Запрет автоматического обновления на 21 версию в Касперском 19, 20
- Настройка дезактивации – выборочное отключение
- Как отключить защитник Windows 10?
- Как отключить антивирус Аваст на время
- Ограничения в работе Kaspersky Anti-Virus на Windows 10 с установленным обновлением версии 2004 и выше
- Как отключить касперский на время?
- К сведению!
- Способ второй
- Включение и выключение Веб-Антивируса
Загрузка и установка
Первым делом нужно скачать установочный дистрибутив себе на компьютер. Где и как это сделать – каждый решает сам. Демо-версию можно загрузить с официального сайта, работать она будет 30 дней, после чего потребует активации. Когда дистрибутив будет на вашем компьютере, его нужно будет запустить.
После запуска вы увидите следующее окно:
При нажатии кнопки “Установка” вам откроется следующая вкладка с лицензионным соглашением, которое, как обычно, нужно будет просто принять. Далее ещё одно соглашение, после которого начинается непосредственно установка программы на компьютер. Она длится порядка 15 минут.
Программа будет достаточно долго запускаться, анализируя операционную систему и состояние компьютера в целом.
После этого Kaspersky Internet Security затребует ввести ключ лицензии. Если у вас он есть – вводите и активируйте программу, если же нет – выбирайте пробную версию.
Это последний шаг, после которого на вашем компьютере будет установленная программа KIS 2015. Вы попадете в главное меню и обнаружите, что базы антивируса сильно устарели. Связано это с тем, что в установочном дистрибутиве содержится минимальный набор информации с расчетом на использование интернета для регулярного обновления антивирусных баз. Что вам и нужно будет сделать: нажимаем на обновление и ждем.
После обновления Касперского можно считать базовую настройку и установку антивируса завершенной и переходить к проверке компьютера.
Как отключить родительский контроль на телефоне
На некоторых устройствах реализован собственный подход к родительскому контролю, настройки вынесены в отдельные разделы, поэтому разберём отдельно, как его отключить.
На Honor
В данных телефонах есть опция, позволяющая контролировать время, которое ребенок может посвятить развлечениям в гаджете.
Как убрать родительский контроль на Honor:
- Открыть: Settings — Digital balance — Access time Management, ввести пароль.
- Отключить эту функцию с помощью ползунка.
На Samsung
Родительский контроль на планшете или смартфоне Samsung реализуется целой серией настроек. Чтобы деактивировать его:
- Нужно открыть: Settings-Child mode.
- Пролистать страницу вниз и выбрать «Удалить».
С телефона Huawei
В телефоне Huawei родительский контроль вынесен в разделы Settings — Children’s corner. Перейдите туда, а затем отключите опции.
Как отключить антивирус Касперского
Этот антивирус также хорошо известен и используется многими юзерами. У него есть несколько степеней защиты, которые предназначены для оперативной системы компьютера. Касперский надежно охраняет личные данные пользователей и не оставляет возможности для проникновения в компьютер вредоносных программ и опасных вирусов. Из-за этого даже кратковременное прекращение его работы может привести к непредвиденным последствиям. Однако иногда бывает просто необходимо приостановить его работу для того, чтобы спокойно провести инсталляцию программ и приложений, поэтому мы сейчас покажем на простом примере,каким образом можноотключить антивирус Касперского на время.
Простейшим способом временного отключения данного антивируса является изменение настроек в панели задач. Для этого будет необходимо выполнить следующие действия:
- Открываем на экране панель задач и кликаем правой мышкой по отображению антивируса.
- Затем нажимаем на строчку «Выход» и подтверждаем данную операцию.
- По ее завершению антивирус сразу же деактивируется.
Но этот способ является не самым удачным, так как впоследствии вам снова потребуется заново включать антивирус.
Отключаем антивирус Касперского на время, которое мы сами укажем
Если вы забудете включить программу защиты от вирусов, то компьютер останется полностью беззащитным перед возможными атаками из интернета.Чтобы этого не произошло, посмотрите,как отключить антивирус на время, которое вы сами укажете.
- Заново обращаемся к панели задач и нажимаем правой мышкой на значок антивируса.
- После этого из меню выбираем функцию «Приостановить защиту».
- Затем устанавливаем промежуток времени для отключения.
Он может варьироваться от нескольких минут до пяти часов или программа защиты будет временно отключена до следующей перезагрузки компьютера. Кроме того, Касперский можно заново запустить и вручную. Для этого сначала надо кликнуть мышкой на значок антивируса в панели задач, а потом на функцию «Защита выключена». После чего, останется только нажать в окошке меню антивируса на вкладку «Включить».
Отключаем антивирус Касперского при помощи главного меню
Временно приостановить работу Касперского возможно прямо из основного меню. Выполняется это следующим образом:
- Находим опцию «Настройки» и нажимаем на неё мышкой.
- Потом выбираем там вкладку «Общие» и устанавливаем ползунок с левой стороны, рядом с опцией «Защита».
- Затем кликаем на «Продолжить».
Если вы вернете, ползунок в исходное положение, то работа антивируса снова возобновится. Если вы захотите отключить на время установки игры антивирус Касперского, то этот способ, может стать одним из самых быстрых и удобных.
Ограничение работы Kaspersky Internet Security на Windows 10 в режиме OOBE
Первый запуск основных компонентов и процессов Kaspersky Internet Security после перехода на Windows 10 возможен только после завершения работы мастера OOBE (Out Of Box Experience).
К основным компонентам и процессам программы относятся:
- Интерфейс программы;
- Файловый Антивирус;
- Почтовый Антивирус;
- IM-Антивирус;
- Обновление;
- Эвристическая защита;
- Проактивная защита;
- Защита от эксплойтов;
- Контроль программ;
- Защита от блокеров;
- Защита от руткитов;
- Сетевой экран;
- Мониторинг сети;
- Модуль проверки ссылок;
- Безопасный браузер;
- Безопасные платежи;
- Kaspersky Security Network;
- Анти-Спам;
- Анти-Баннер;
- Защита от сбора данных;
- Защита от фишинга;
- Виртуальная клавиатура;
- Безопасный ввод данных;
- Защита паролем настроек программы;
- Дополнительные параметры;
- Параметры проверки;
- Параметры производительности;
- Менеджер задач;
- Сервисы нотификации уязвимых сетей Wi-Fi;
- Сервисы Kaspersky Protection Center;
- Сервисы соцсетей (Facebook, Twitter, ВКонтакте);
- My Kaspersky.
Если программа не получит информацию о завершении работы мастера OOBE в течение 15 минут, перечисленные выше компоненты и процессы включатся автоматически.
Сброс пароля для Касперского
Итак, что нам нужно делать? Наиболее оптимальное решение — это использовать специальную утилиту, которую можно скачать с официального сайта компании. После загрузки нужно выполнить определенные действия.
- Извлеките файл KLARP.bat из архива и поместите в доступное место, например, на рабочий стол.
- Перезагрузите ПК и войдите в безопасный режим. Если у вас Windows 7 или 8, то это можно сделать во время включения компьютера, нажав кнопку F8 и выбрав в новом окне соответствующий пункт. Если же у вас Win 10, то необходимо загрузить систему, перейти в параметры, выбрать вкладку «Обновление и безопасность», перейти в меню «Восстановление» и в блоке «Особые варианты загрузки» выбрать «Перезагрузить сейчас». В новом окне выберите «Диагностика» — «Дополнительные параметры» — «Параметры загрузки», нажмите «Перезагрузить» и в новом окне нажмите F4 (напротив будет указан соответствующий режим).
- После загрузки ПК в безопасном режиме найдите извлеченный из архива файл и запустите его. Дождитесь завершения работы и перезагрузите компьютер.
Все готово. Процесс завершен, удаление прошло успешно, осталось установить новый пароль.
Как видите, процедура не очень сложная, но потребует определенных манипуляций. Такая сложность обусловлена дополнительной защитой от действий вирусов. Вам же стоит не только знать, как удалить забытый пароль Kaspersky, но и стараться не терять его. Лучше всего записать и положить на рабочий стол, так как вряд ли кому-то эта информация будет полезна. Но не храните комбинацию символов на самом ПК, ибо шпионское ПО может заполучить данные из файлов.
Проблема: вы приняли решение удалить какой-либо из продуктов компании Kaspersky, но оказалось, что пароль от системы вы благополучно забыли. В данной статье мы расскажем вам о том, как разрешить эту задачу и приведем подробные пошаговые инструкции.
Помните, главная защита антивируса состоит в том, чтобы уберегать вас от разнообразных угроз, которыми чуть ли не каждое мгновение подвергается ваш ПК.
Для разрешения проблемы необходимо предпринять два действия:
- сбросить пароль;
- удалить утилиту.
Итак, вы хотите восстановить пароль от антивирусной утилиты Kaspersky. К сожалению, конкретно такой опции в программе вы не найдете. Тем не менее, там есть иная возможность — полностью удалить старый пароль. Конечно, после вы можете создать новый, если сочтете необходимым.
Шаг 1.
Открыть браузер.
Шаг 2.
Загрузить архив со специальной программой с сайта компании разработчиков Касперский.
Шаг 3.
Загруженный архив появится в нижней панели вашего браузера. Нажмите на этот файл и щелкните «Показать в папке».
Шаг 4.
Распакуйте архив, щелкнув правой клавишей и в появившемся окошке выбрав пункт «Извлечь все».
Шаг 5.
В появившемся диалоговом окошке кликните «Извлечь».
Шаг 7.
Перезагрузите ПК и загрузите его безопасном режиме. Алгоритм включения ПК в безопасном режиме зависит от версии вашей операционной системы. Сам по себе безопасный режим или же режим диагностики представляет собой упрощенную графическую оболочку, предназначенную для исправления несложных проблем, периодически возникающих в работе ОС. Кроме этого, его можно использовать и для удаления вирусов. Ниже мы покажем, как запустить такой режим на чуть ли не всех версиях Windows.
Windows 10
- Запустите меню «Пуск», найдите в нем «Параметры».
- В «Параметрах» вам нужна опция «Обновление и безопасность».
- Вам нужна вкладка «Восстановление». В нижнем «Особые варианты загрузки» нажимайте на «Перезагрузить сейчас».
- В открывшемся окошке вам будет предложено выбрать следующее действие — жмите на пункт «Диагностика».
- В разделе «Диагностика» кликните на пункт «Дополнительные параметры».
- В разделе «Дополнительные параметры» жмите на пункт «Параметры загрузки».
- В следующем окошке щелкните на кнопку «Перезагрузить».
- Далее вам будет предложено выбрать вариант загрузки — нажмите на клавиатуре F4, чтобы загрузить ПК в безопасном режиме. Готово!
Дальнейший алгоритм аналогичен тому, который представлен в предыдущем разделе.
Windows XP
Перезагрузите ваш ПК. Готово!
Поздравляем, вы перезапустили ПК в безопасном режиме. Для того чтобы продолжить проследуйте следующим шагам.
Как отключить Касперского, если он защищен паролем
Многим Касперский известен как достаточно «занудный» антивирус, который в некоторых случаях изрядно надоедает постоянными проверками и всплывающими окошками. Но, то ли дело, когда его можно отключить классическим способом, а вот иногда он бывает защищен паролем и вот тогда процесс несколько усложняется. Самые нервные сразу стараются удалить «защитника» с компьютера и загрузить другой продукт, но столь радикальные меры совсем ни к чему.
Дело в том, что Антивирус Касперского можно отключить даже, если он запаролен, причем, подобная процедура под силу даже неискушенному в компьютерных вопросах человеку. Главное, следовать инструкции и быть очень внимательным.
Итак, существует сразу 2 способа отключения запароленной утилиты. Начнем с простого:
Окно антивируса
- Первым делом выключите компьютер и включите его заново, загрузив в безопасном режиме. Для этого необходимо нажать кнопку питания и, когда ПК подаст короткий сигнал, предупреждающий о загрузке, сразу же нажать на F8. Перед вами откроется окно с возможностью выбора нужной конфигурации.
- Выберите функцию Safe mode (Безопасный режим – первая строка в списке). Перед вами откроется окно с предупреждением об активации безопасного режима. Соглашаемся с этим.
- Зайдите в Пуск и выберите там опцию Выполнить. В открывшейся строке вводим команду MSCONFIG.
- Найдите закладку Автозагрузка и уберите пару галочек напротив названия антивируса и напротив служб Касперский Security.
- Система потребует перезагрузку дважды. После этого можно спокойно загружать Windows в обычном режиме. Касперский больше не побеспокоит.
Временное отключение – установим период неактивности
Оптимальным решением будет отключить систему, заранее задав время или условия запуска и выключения. В первом случае:
- Найдём иконку Касперского в трее «Панели задач» и нажмём на неё правой кнопкой мыши.
- В выпадающем списке нажмём на ссылку «Приостановить защиту…».
Вызовем меню приостановки защиты буквально в один щелчок мыши
-
Дождёмся появления нового окна «Приостановки защиты». Выделим параметр «Приостановить на указанное время» и зададим нужное нам время, либо выберем настройку «Приостановить до перезагрузки».
Приостановим защиту – пока что на время
- Нажмём на кнопку «Приостановить защиту».
Антивирусная защита будет отключена на заданное время либо до следующего запуска системы.
Запрет автоматического обновления на 21 версию в Касперском 19, 20
- 10 ноября 2020 08:19:50
- Отзывы :
- Просмотров: 335
- Запрет автоматического обновления на 21 версию в Касперском 19, 20
Существует множество причин зачем это нам нужно. Очень печально — когда функционал есть и не работает и когда путём принятия бестолковых поправок в лицензионном соглашении выпиливают реально нужные опции в антивирусе и лишают пользователя выбора, превращая хороший, гибкий, проверенный годами продукт в какое-то однокнопочное существо, которое нельзя настроить “под себя”, под свои запросы, под свою систему и т.д. Я считаю это плохо.
Конкретно меня 21 версия не устраивает своей глючностью и падениями, особенно на старых компьютерах, т.к. у меня уже был опыт установки 21й версии на компьютеры уровня 2008 — 2011 гг. выпуска + не совсем адекватное взаимодействие с Firefox, о котором пишут люди… И потом, с KIS 2020 у меня всё нормально работает, а чего ждать от версии 21 я не знаю… Обычно я перехожу на новые версии продуктов ЛК после полугодовой обкатки с момента релиза.
Итак, способ официальный, был дан тех поддежкой касперского, подходит для Kaspersky Internet Security, Касперский Total Security, Kaspersky Anti-Virus для Windows
Если у Вас антивирус все таки обновился на 21 версию, то первым делом удаляем его не сохраняя никаких данных. Устанавливаем 20 либо 19 версию, ссылки на официальные дистрибутивы
Kaspersky Internet Security 20.0.14.1085 — Rus (полный) | Kaspersky Total Security 20.0.14.1085abc — Rus (полный) | Kaspersky Anti-Virus 20.0.14.1085abc — Rus (полный)
Обновляем базы, перезагружаем.
Как запретить принудительное обновление kis 20 на kis 21 правкой через реестр
1. Отключаем самозащиту в антивирусе. Настройки — Дополнительно — Отключить самозащиту
2. Применить reg файл, разрешив ему внести изменения в реестр. Распаковываем архив и двойным кликом устанавливаем disableTFU.reg
Скачать disableTFU.reg для 20 версии х86 и х64
Код содержащий reg файл.
Windows Registry Editor Version 5.00 «IsVersionUpdateEnabled»=»0» «IsVersionUpdateEnabled»=»0»
Ранее лаборатория Касперского давала этот способ, но в нем значение было DWORD 0, а в этой версии reg файла, который они дали недавно, значение именно REG_SZ 0, так что предыдущая версия с DWORD 0 не работала и антивирус все равно обновлялся. С этой версией disableTFU.reg такого не будет.
После применения disableTFU.reg и внесении данных в реестр, информация о данных версии сама убралась
3. Включаем самозащиту касперского.
Настройка дезактивации – выборочное отключение
Помимо стандартных режимов полного и временного отключения, клиентское приложение Касперского позволяет пользователям настроить работу защиты под конкретные задачи.
Так, например, мы можем настроить автоматическую деактивацию систем антивируса на время использования отдельных приложений, конфликтующих с защитой или страдающих от нехватки ресурсов по тем же причинам. Чтобы исправить это:
- Откроем окно программы, кликнув по ярлыку или иконке в трее на «Панели задач».
- Откроем настройки антивируса – они отмечены иконкой в виде шестерёнки в левом нижнем углу программы.
- В новом меню перейдём на вкладку «Производительность» и нажмём на ссылку «Приостановить работу файлового антивируса».
-
В открывшемся окне нажмём на ссылку «Добавить» и укажем адрес исполняемого файла нужного нам приложения – например, другой антивирусной системы.
- Нажмём на кнопку «Сохранить».
Дальнейшее отключение и запуск будут автоматически происходить без какого-либо вмешательства пользователя. Не будем выходить из настроек – они нам ещё пригодятся.
Игровой профиль
Разработчики Касперского не поленились добавить специальный режим для игроков – он отключает часть функций антивируса, например, сервис уведомлений. Для его активации:
- Перейдём на вкладку «Производительность» в меню настроек.
-
Поставим галочку у пункта «Использовать игровой профиль».
Отключение автозапуска
Не всегда защита в реальном времени оказывается действительно полезной. В таком случае разумно запускать антивирус вручную, по мере необходимости. Чтобы отменить автоматический запуск с каждой загрузкой компьютера:
- Зайдём на вкладку «Общие» в меню настроек.
-
Снимем галочку с параметра «Запускать Kaspersky <…> при включении компьютера».
Частичная деактивация
Мы также можем просто отключить ненужные на текущий момент компоненты антивируса. Для этого:
-
Откроем вкладку «Защита» в меню настроек.
- Сдвинем ползунки у ненужных нам опций.
Для повторной активации достаточно вернуть ползунки в исходное положение.
Post Views:
2 987
Как отключить защитник Windows 10?
Существует 3 способа отключить антивирусную программу “Защитник Windows”. Все они легко запоминаются, поэтому работу сможет выполнить даже подросток. Процесс деактивации для новой версии ОС немного отличается от подобной операции во всех предыдущих версиях. Чтобы удачно выполнить эту работу, необходимо выбрать для себя наиболее простой метод и четко следовать заданному алгоритму действий.
Временное отключение встроенного антивируса с помощью настройки параметров
Этот вариант отключения защитника Windows 10 позволяет приостановить работу антивирусного приложения. Такая операция может понадобиться в тех случаях, когда он блокирует загрузку игры, приложения или полезной программы для компьютера.
Процесс отключения состоит из следующих этапов:
Отключение защитника в редакторе локальной групповой политики
Такой вариант отключить антивирус доступен только для корпоративной и профессиональной версии операционной системы. Это обязательно нужно учитывать, т.к. на большинстве домашних компьютеров стоит иная версия Виндовс, для которой этот вариант отключения защиты не действует.
Пошаговая инструкция:
- Одновременно нажимают на клавиатуре кнопки Win и R.
- Откроется окно, в пустое поле которого вводят команду “gpedit.msc”.
- Кликают левой кнопкой мыши (ЛКМ) на “OK”.
- После этого появится окно, в котором справа находят раздел “Конфигурация”.
- Перейдя в него выбирают пункт “Адм. шаблоны”, где ищут папку “Компоненты” и подпапку “Защитная программа”.
- В ней открывают файл “Включить антивирусную защиту”.
- В появившемся окне ставят отметку напротив надписи “Включено”.
- Нажимают кнопку “Применить”
- Подтверждают внесение изменений кликом по “OK”.
- Подобным образом деактивируют опцию “Разрешить работу антивируса” и “Разрешить подключение службы защитника Windows”. Единственно отличие заключается в установке отметки напротив слова “Отключено”.
- На следующем этапе работы возвращаются редактор. Там ищут подраздел “Защита” и переходят в него.
- Двойным кликом ЛКМ по файлу “Выключить защиту” активируют это действие.
- После этого выбирают параметр “Проверка всех файлов” и ставят в нем птичку около слова “Отключено”.
- Затем переходят в папку “Maps”, где деактивируют все показатели, кроме “Отправлять образцы” (оставляют “Включено” и в меню “Параметры” выбирают “Никогда не отправлять”).
Как полностью отключить защитник Windows 10 с помощью редактора реестра?
Отключить или удалить Windows Defender можно через редактор реестра. Этот вариант доступен на любом компьютере, работающем на операционной системе Виндовс.
Алгоритм действий:
- С помощью клавиатуры нажимают комбинацию Win+R.
- Откроется окно, куда вводят команду “regedit”.
- Нажимают клавишу Enter.
- После этого появится редактор реестра в котором находят раздел HKEY_LOCAL_MACHINE (название обязательно должно быть прописано большими буквами).
- В нем открывают папку “SOFTWARE” и подпапку “Policies”.
- Затем ищут “Майкрософт” и нажимают на “Защитник Виндовс”.
- Справа появится несколько файлов.
- На пустом поле кликают ПКМ и выбирают пункт “Создать”.
- После этого переходят во вкладку “Параметры” и задают имя DisableAntiSpyware (все слова без пробелов).
- Затем 2 раза кликают по созданному файлу и присваивают ему значение, равное единице.
- Аналогично создают еще 2 файла (ServiceKeepAlive и AllowFastServiceStartup), которым задают значение 0 (стоит по умолчанию).
- Возвращаются к списку разделов реестра и находят Real-Time Protection.
- В нем создают параметры и присваивают им имена DisableRealtimeMonitoring, DisableOAVProtection.
- Нажимают на каждый из них и присваивают единицу.
- После этого переходят в папку “Спайнет”, в которой создают файл DWORD32.
Как отключить антивирус Аваст на время
Итак, начнем с антивируса Аваст. Он бесплатный и им пользуются во всем мире уже более 200 миллионов человек для защиты ПК и различных мобильных устройств. Хотя эта программа достаточно простая, однако отключить ее на время будет не так-то просто. Поэтому многие пользователи не знают, что им делать в таких случаях и часто отказываются от установки программного обеспечения, которое не распознается Авастом. Если у вас имеется уверенность в том, что устанавливаемое приложение полностью безопасно, и вы ему полностью доверяете, то тогда можете отключить свой антивирус и закончить установку. Делаем это следующим образом:
- Наводим курсор на значок Аваста, который располагается справа, рядом с часами и кликаем по нему правой мышкой.
- Появляется небольшое окно с описанием возможных операций с антивирусом.
- Выбираем из списка «Управление экранами Avast» и кликаем по нему уже левой кнопкой мышки.
- Открывается еще одно меню с несколькими вариантами:
- отключить защиту антивируса на десять минут;
- отключить защиту антивирусана один час;
- отключить защиту антивирусадо момента перезапуска системы;
- отключить навсегда.
После того, как мы выберем необходимую функцию, появится предупреждение об остановке работы антивируса. Подтверждаем операцию и на этом все, теперь вы знаете, как отключить антивирус Аваст на время.
Важно! В настройках Аваста имеется раздел «Без уведомлений&игровой».При его активации, программа перестанет показывать различные уведомления в тот промежуток времени, пока продолжается игра на компьютере. Похоже, что разработчики учли мнение геймеров и поставили специальную функцию для их удовольствия!
Похоже, что разработчики учли мнение геймеров и поставили специальную функцию для их удовольствия!
Ограничения в работе Kaspersky Anti-Virus на Windows 10 с установленным обновлением версии 2004 и выше
Некоторые функции Kaspersky Anti-Virus могут работать некорректно на Windows 10 c установленным обновлением версии 2004 и выше. Это может произойти, если после установки программы вы не обновили антивирусные базы и не перезагрузили компьютер.
Функции, которые могут работать некорректно:
- Защита от программ блокировки экрана.
- Защита от программ-шифровальщиков.
- Защита буфера обмена.
- Защита браузера от программ эмуляции ввода с клавиатуры и мыши (подмен вводимых данных).
- Защита от программ удаленного управления.
- Защита браузера: управление через API, защита от атак опасными сообщениями в окнах браузера, защита от управления очередью сообщений.
- Обнаружение программ блокировки экрана, если включен режим работы UMCI.
Чтобы снять ограничения, обновите антивирусные базы и перезагрузите компьютер.
Как отключить касперский на время?
Антивирус позволяет приостановить защиту на определённое время, после чего опять её возобновить. Однако эта операция предполагает только отключение компонентов защиты. Приостановка защиты никак не скажется на выполнении остальных функций антивируса.
Существует несколько способов отключить защиту:
— Отключение на указанное время – приложение автоматически возобновит свою работу через указанный пользователем временной интервал. Очень удобно, если вас интересует то, как отключить касперский на время игры.
— Отключение до перезагрузки компьютера.
— Отключение до того времени, пока вы не запустите приложение сами.
Как отключить антивирус касперского на время
Итак, чтобы отключить защиту компьютера будет достаточно выполнить пару несложных действий:
— Кликнуть на значок программы в правой нижней части экрана (если у вас установлена операционная система виста или виндовс 7, и у вас имеется гаджет антивируса, то на нём нужно кликнуть по кнопке
— В появившемся после клика окне, приложение предложит вам выбрать один из трёх пунктов:
- «Приостановить на указанное время»
- «Приостановить до перезагрузки»
- «Приостановить».
Если вы желаете приостановить защиту антивируса на определённое время, то выберете интервал времени под первым пунктом:
После того, как вы сделали всё то, что вам было необходимо, вы можете возобновить защиту вашего компьютера. Для этого от вас потребуется практически то же самое: в правом нижнем углу кликнуть по значку программы и выбрать строчку «Возобновить защиту».
Дабы убедиться, что антивирус включен/выключен, вы можете проверить значок в правом нижнем углу экрана – если он серый — защита отключена.
К сведению!
По статистике уровень опасности в интернет пространстве ежегодно возрастает, и чаще всего угрозы становятся всё более изощрёнными и непредсказуемыми. Для успешного противостояния этим атакам, необходимы продвинутые технологии защиты и углублённые знания в работе с ними. Установленный у вас продукт (кстати, если ваши знакомые тоже хотят установить или поменять антивирус на касперского, то предлагаю ознакомиться со статьей — Касперский пробная версия) является удачным решением комплексной защиты, оптимизированным для фирм имеющих не больше десяти компьютерных пользователей.
Способ второй
Нам потребуется непосредственно попасть в настройки программы. Это можно сделать как и в первом способе из контекстного меню или же непосредственно, открыв антивирус, нажав по его ярлыку на рабочем столе, если он там имеется.
Для изменения выбранных параметров от вас потребуется подтверждение ваших действий.
Возобновить защитные функции антивируса Вы можете также двумя способами – поставить галочку напротив «Включить защиту» или же вызвать контекстное меню, как описано в первом способе, и нажать на «Возобновить защиту».
На сегодняшний день, антивирус — это практически обязательная программа у пользователей персональных компьютеров и ноутбуков. Наверное каждый 2-ой ПК подключен к интернету, а если на компьютере не установлен антивирус, то очень высока вероятность схватить какой либо вирус из сети. Тем более с каждым днем создаются вирусы все злее и злее, которые не только могут заблокировать экран и просить смс, но даже зашифровать все текстовые документы и фотографии так, что для того чтобы их расшифровать нужно либо купить у них прогу либо все сносить и переустанавливать систему. Так что будьте аккуратны с выключением антивируса. Да, складываются ситуации, когда антивирус нужно выключать для того чтобы снизить нагрузку на ПК или скачать какой либо файл, в котором Вы уверены. Поскольку антивирусы работают в фоновом режиме, то отключать его нужно «особым способом». Ну, пожалуй приступим.
Как отключить Антивирус Касперского на время или до следующей перезагрузки
Для того, чтобы его выключить, просто проделайте все описанное ниже. Так как антивирус работает в фоновом режиме, нам нужно развернуть панель задач Windows 7 кликнув по треугольнику левой кнопкой мыши:
Выход
Приостановит защиту
сетевых соединений
Нет
следующей загрузке
Включение и выключение Веб-Антивируса
По умолчанию Веб-Антивирус включен и работает в рекомендованном специалистами «Лаборатории Касперского» режиме. Вы можете выключить Веб-Антивирус при необходимости.
Чтобы включить или выключить Веб-Антивирус через Kaspersky Security Center, выполните следующие действия:
- Откройте Консоль администрирования Kaspersky Security Center.
- В папке Управляемые устройства дерева консоли откройте папку с названием группы администрирования, в состав которой входят нужные защищенные виртуальные машины.
- В рабочей области выберите закладку Политики.
- В списке политик выберите политику для Легкого агента для Windows и откройте окно Свойства: <Название политики> двойным щелчком мыши.
- В окне свойств политики для Легкого агента для Windows в списке слева выберите раздел Веб-Антивирус.
В правой части окна отобразятся параметры компонента Веб-Антивирус.
- Выполните одно из следующих действий:
- Установите флажок Веб-Антивирус, если вы хотите включить компонент Веб-Антивирус.
- Снимите флажок Веб-Антивирус, если вы хотите выключить компонент Веб-Антивирус.
- Нажмите на кнопку Применить.
В локальном интерфейсе Легкого агента для Windows вы можете включить и выключить компонент двумя способами:
- на закладке Центр управления главного окна программы;
- из окна настройки параметров программы.
Чтобы включить или выключить Веб-Антивирус на закладке Центр управления главного окна программы, выполните следующие действия:
- На защищенной виртуальной машине откройте главное окно программы.
- Выберите закладку Центр управления.
- Раскройте блок Управление защитой.
- По правой клавише мыши откройте контекстное меню строки Веб-Антивирус и выполните одно из следующих действий:
- Выберите в меню пункт Включить, если вы хотите включить Веб-Антивирус.
Значок статуса работы компонента , отображающийся слева в строке Веб-Антивирус, изменится на значок .
- Выберите в меню пункт Выключить, если вы хотите выключить Веб-Антивирус.
Значок статуса работы компонента , отображающийся слева в строке Веб-Антивирус, изменится на значок .
Если пункт меню недоступен, это означает, что вы не можете включить или выключить этот компонент, так как для всех защищенных виртуальных машин группы администрирования используется значение параметра, заданное политикой.
- Выберите в меню пункт Включить, если вы хотите включить Веб-Антивирус.
Чтобы включить или выключить Веб-Антивирус из окна настройки параметров программы, выполните следующие действия:
- На защищенной виртуальной машине откройте окно настройки параметров программы.
- В левой части окна в блоке Антивирусная защита выберите раздел Веб-Антивирус.
В правой части окна отобразятся параметры компонента Веб-Антивирус.
Если параметры компонента недоступны, это означает, что вы не можете включить или выключить этот компонент, так как для всех защищенных виртуальных машин группы администрирования используется значение параметра, заданное политикой.
- Выполните одно из следующих действий:
- Установите флажок Включить Веб-Антивирус, если вы хотите включить компонент Веб-Антивирус.
- Снимите флажок Включить Веб-Антивирус, если вы хотите выключить компонент Веб-Антивирус.
- Нажмите на кнопку Сохранить, чтобы сохранить внесенные изменения.