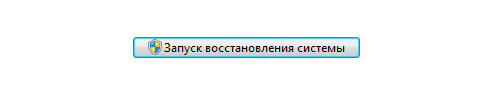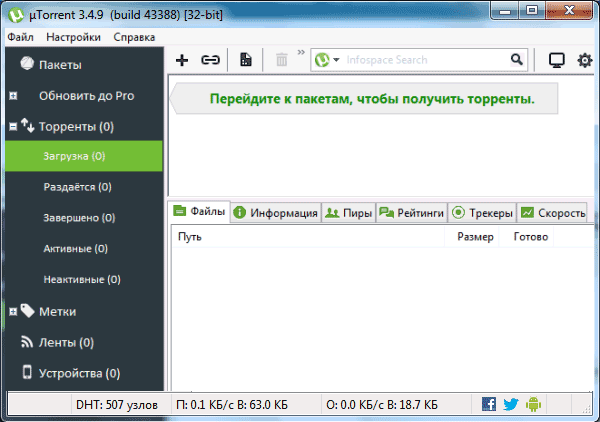Решение проблем с установкой utorrent на windows 10
Содержание:
- Решаем проблемы с запуском uTorrent
- uTorrent не запускается
- Используйте VPN
- Почему антивирус блокирует торрент при установке
- Устранение неполадок (6)
- Почему закачка торрентов не работает?
- Обновляем мобильное приложение uTorrent
- Сеть (6)
- Основные настройки uTorrent
- Решение проблемы с автозапуском Торрент- клиента в WIN10
Решаем проблемы с запуском uTorrent
При работе с торрент-клиентом uTorrent нередко возникает ситуация, когда программа ни в какую не хочет запускаться ни с ярлыка, ни напрямую двойным кликом по исполняемому файлу uTorrent.exe. Разберем основные причины, почему не работает uTorrent. Первая и самая распространенная причина – после закрытия приложения процесс uTorrent.exe продолжает «висеть» в диспетчере задач, и вторая копия (по мнению uTorrent) попросту не запускается.
В этом случае необходимо будет завершить данный процесс вручную через диспетчер задач,
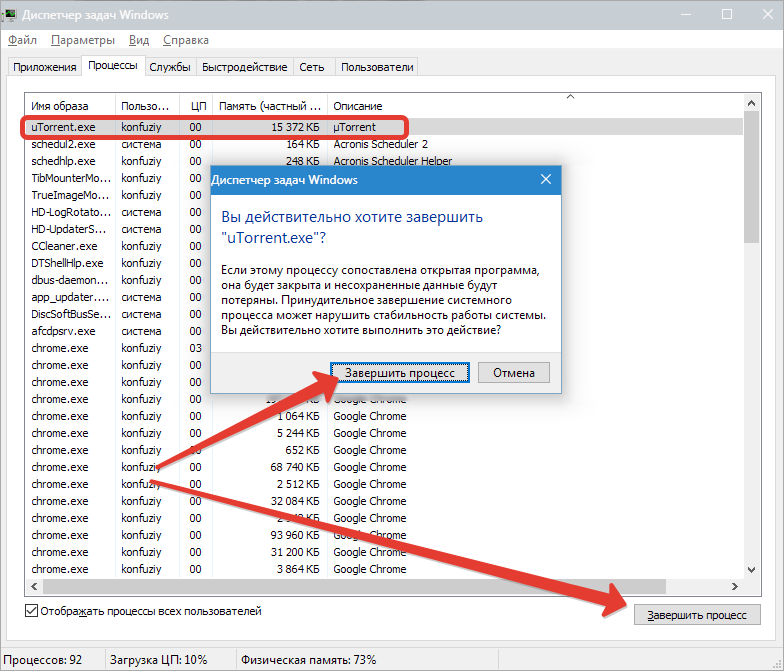
либо при помощи командной строки, запущенной от имени администратора.
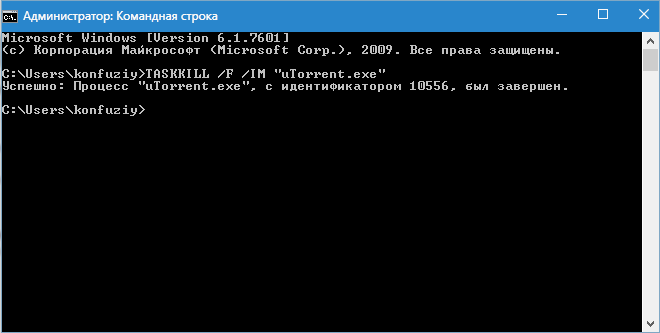
Второй способ предпочтительнее, поскольку позволяет не искать руками среди огромного количества процессов нужный.
Стоит заметить, что не всегда удается «убить» упрямый процесс, если uTorrent не отвечает. В этом случае может потребоваться перезагрузка. Но, если клиент настроен на загрузку вместе с операционной системой, то ситуация может повториться.
Решением проблемы является удаление программы из автозагрузки с помощью системной утилиты msconfig.
Вызывается она следующим образом: нажимаем WIN+R и в открывшемся в левом нижнем углу экрана окне вводим msconfig.
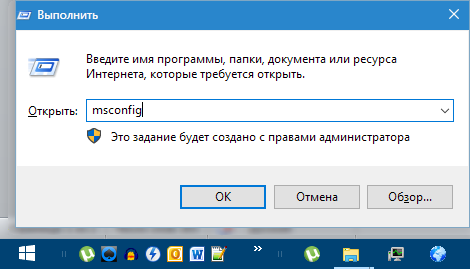
Переходим на вкладку «Автозагрузка», снимаем галку напротив uTorrent и нажимаем «Применить».
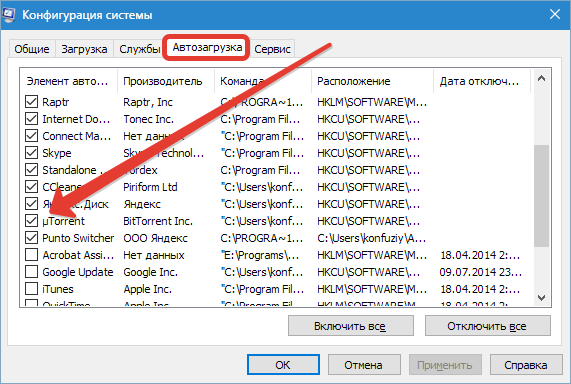
После чего перезагружаем машину.
И в будущем закрывайте приложение через меню «Файл – Выход».
Следующая причина – «кривые» настройки клиента. Пользователи по неопытности изменяют какие-либо параметры, что, в свою очередь, может привести к сбою в работе приложения.
В этом случае должен помочь сброс настроек программы на дефолтные. Достигается это путем удаления файлов settings.dat и settings.dat.old из папки с установленным клиентом (путь на скриншоте).
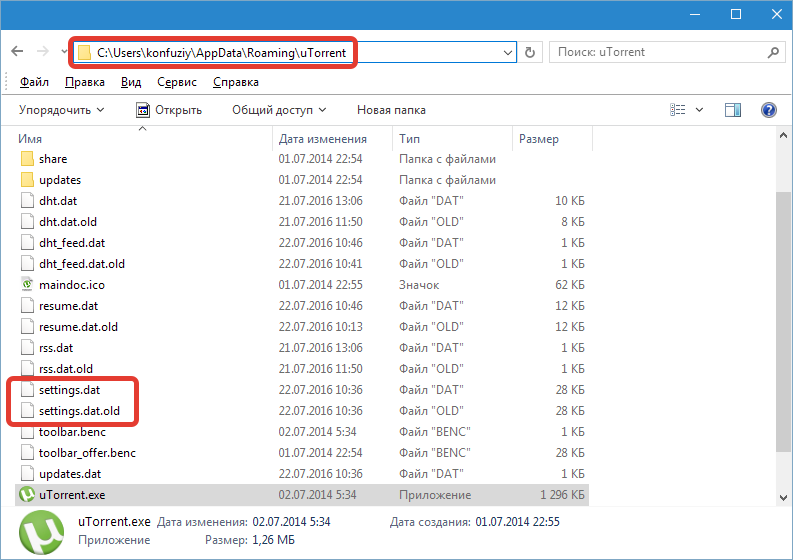
Второй вариант – удалить только файл settings.dat, а settings.dat.old переименовать в settings.dat (не забываем про резервные копии).
Еще одна проблема неопытных пользователей это огромное количество торрентов в списке клиента, что также может привести к тому, что uTorrent зависает при запуске.
В данной ситуации поможет удаление файлов resume.dat и resume.dat.old. В них содержится информация о скачиваемых и раздаваемых торрентах.
Если после этих манипуляций наблюдаются проблемы с добавлением новых торрентов, то верните файл resume.dat на место. Обычно такого не случается и программа автоматом создает новый после очередного завершения.
Далее могут последовать невнятные советы по переустановке программы, обновлению до новой версии или вовсе по переходу на другой торрент-клиент, поэтому на этом остановимся.
Основные проблемы с запуском uTorrent мы сегодня разобрали.
источник
uTorrent не запускается
Любая программа на компьютере может иметь различные проблемы в процессе работы. Ошибки могут возникать из-за операционной системы, других программ, в связи с отсутствием интернета, вирусов или неверных настроек самой программы. Самая популярная программа для скачивания торрентов – ю Торрент, не стала исключением и при своей работе у неё тоже могут возникать ошибки. Бывает ошибка, из-за которой вы не можете запустить uTorrent. Программа не запускается ни с рабочего стола, ни с меню пуск, ни через компьютер.
В таком случае, одна из самых частых причин невозможности запуска в том, что процесс uTorrent.exe запущен, но программа не запускается. Разработчики не разрешают одновременный запуск двух копий процесса uTorrent.exe.
Эту же операцию возможно проделать по другому, через командную строку от имени администратора. Кликните правой кнопкой мыши «Пуск» и в открывшемся меню нажмите пункт «Командная строка (администратор).
В открывшемся окне командной строки введите команду, которая завершит процесс uTorrent.exe:TASKKILL /F /IM «uTorrent.exe»Команда также подействует, если вы её скопируете с нашей страницы и вставите в командную строку.
В некоторых случаях процесс uTorrent.exe может зависнуть и тогда его завершить не получиться. Выход из ситуации в том, чтобы перезагрузить компьютер. Если перезагрузка не помогла, а процесс все также остаётся запущен в «Диспетчере задач», это значит, что у вас uTorrent.exe автоматически запускается при загрузке операционной системы.
Сейчас мы будем удалять приложение из автозапуска при помощи встроенной в Windows системной утилиты msconfig. Жмем комбинацию клавиш «WIN+R» открывается окно «Выполнить», в пустое поле вводим «msconfig».
Откроется окно «Конфигурация системы», открываем вкладку «Автозагрузка» и ищем наш процесс uTorrent, снимаем с него галочку и жмём «Применить» или «ОК».
Теперь процесс не будет автоматически запускаться. А мы можем перезагрузить машину.
Ещё одной причиной неработоспособности программы, могут быть не правильные настройки uTorrent. Программа имеет множество настроек, неправильно установив их, они могут привести к конфликтам в самой программе и в операционной системе. Такая проблема решается с помощью установки настроек по умолчанию. Это достигается удалением файлов setting.dat и setting.dat.old из директории с установленной программой uTorrent.Путь можно посмотреть на скриншоте внизу, где вместо пользователя konfuziy, вам надо ввести имя вашего пользователя.
Ещё можно попробовать удалить только setting.dat, а вместо него подставить setting.dat.old предварительно переименовав его в setting.dat.
И ещё, хорошим примером использования торрент клиента: не добавляйте много торрентов в список скачивания. Это тоже может привести к нестабильной работе или зависанию программы.
Если все же, вы добавили много торрентов в список, программа стала плохо работать и стандартным способом удалить торенты не получается. Тогда удалите файлы, в которых хранятся данные о скачиваемых и раздаваемых торрентах: resume.dat и resume.dat.old. Не забывайте делать резервные копии удаляемых файлов, чтобы при проблемах была возможность вернуться назад.
Ещё один вариант решения проблемы, является обновление программы до последней версии, в случае, если версия устарела. Последний кардинальные совет – переустановка программы.
источник
Используйте VPN
Использование VPN Многие из вас удивятся, узнав, что интернет-браузер полностью виден интернет-провайдерами. Эти компании имеют право собирать ваши личные данные и передавать их третьим сторонам
Поэтому крайне важно, чтобы ваши данные были защищены и недоступны для всех, кто пытается их собрать. Это особенно важно, если вы планируете скачивать и делиться торрент-файлами
Скачивание и раздача торрент файлов
Именно поэтому настоятельно рекомендуется использовать ExpressVPN (или любое другое проверенное расширение) для шифрования вашего интернет-соединения и изменения IP-адреса.
- он сделает ваше устройство непроницаемым для вредоносного ПО;
- это конкретное расширение VPN показало наибольшее значение в проведенных тестах;
- обязательно зарегистрируйтесь в ExpressVPN и наслаждайтесь Интернетом, как и должно быть — открытым и без проблем конфиденциальности.
Почему антивирус блокирует торрент при установке
Причины, по которым антивирус не позволяет установить торрент на ПК, очевидны. Он считает её потенциальной угрозой, а потому не разрешает установку. Угроза, по мнению антивирусной программы, вызвана теми возможностями, которые получает загрузчик:
- загрузка файлов, среди которых могут оказаться и вредоносные;
- получение доступа к портам компьютера;
- предоставление другим устройствам удалённого доступа к ПК.
То есть, блокировка uTorrent вызвана попытками антивируса обезопасить компьютер и предотвратить попадание на него потенциально вредоносных объектов.
Как обойти блокировку
Чтобы обойти блокировку Eset Nod32 или любого другого антивируса, достаточно:
- временно отключить его на время установки программы;
- после чего добавить торрент и связанные с ним процессы в список исключений, которые не блокируются антивирусами.
В результате пользователю удастся решить сразу несколько задач: сохранить защиту и безопасность компьютера на высшем уровне, установить torrent и получить возможность скачивать файлы
Остальное зависит исключительно от внимательности и осторожности человека
Тут вы можете ознакомиться, визуально, с процессом установки программы uTorrent
Устранение неполадок (6)
Почему закачка торрента останавливается на определенном проценте?
Это означает, что это неполная копия доступных торрентов. Обычно это обусловлено отсутствием раздающих. См. Что такое доступность?. Единственное решение — терпеливо ждать или попробовать найти другую версию торрента.
Почему файлы продолжают загружаться или раздаваться в режиме паузы?
При переходе в режим паузы загрузка и раздача достигает нулевой отметки через несколько минут, поскольку µTorrent должен сначала отправить/получить все элементы из очереди
Почему при раздаче показывается ETA/оставшееся время?
µTorrent отображает ETA/оставшееся время на основе коэффициента из раздела «Настройки очередности», чтобы пользователь знал, сколько времени потребуется для получения этого коэффициента.
Почему торрент не перемещается при нажатии кнопок вверх/вниз?
При нажатии кнопок вверх/вниз меняется только порядок торрентов, которые скачиваются. В действительности они не перемещаются вверх и вниз по списку.
Почему закачка торрентов не работает?
Ниже мы приведем возможные причины неисправности и способы ее разрешения:
-
Хотя это объяснение и не наиболее очевидное, вполне возможно, что в данный момент соединение с сетью недоступно в принципе. Попробуйте зайти на свой любимый портал или RSS-агрегатор через веб-браузер, и убедитесь, что Интернет все же работает. Если сайт не открывается, это как раз тот случай. Если вы связались с провайдером, и получили подтверждение своей догадке о возможной аварии, больше ничего не остается, кроме как дождаться, пока будет произведен ремонт линии. Если у провайдера все в порядке, вполне возможно, слетели настройки маршрутизатора, и его придется перенастроить
-
Еще одна причина — некорректные настройки торрент-клиента. Для получения более развернутой информации о параметрах утилиты, пробегите взглядом вот эту статью. Если вы экспериментировали с параметрами утилиты и не знаете точно, на каком именно шаге допустили ошибку, можно полностью сбросить параметры продукта на те, что были представлены по умолчанию. Для этого нужно перейти в папку, куда был установлен клиент изначально (в Windows это C:\Пользователи\<имя_пользователя>\AppData\Roaming\uTorrent) и удалить в ней файлы settings.dat и settings.dat.old.
Замечание: перед удалением каких-либо файлов из установочной директории клиента, скопируйте указанные файлы в отдельную папку, чтобы в случае каких-либо последующих неисправностей можно было снова вернуть uTorrent к рабочему состоянию. Также перед удалением убедитесь, что программа uTorrent в данный момент закрыта и нет активных запущенных сервисов утилиты. Это можно сделать в диспетчере задач Windows. О том, как открыть диспетчер задач, читайте в следующей статье в первом подразделе.
Когда файлы будут удалены, запустите клиент повторно из стартового меню “Пуск” и проверьте загрузку торрентов еще раз
-
Если закачка контента не осуществляется, скорее всего, на трекере отсутствуют сиды и пиры для выбранного вами файла. Это объяснение наиболее вероятно. Вот, что можно сделать в данном случае:
-
проверьте наличие пиров, зайдя на трекер через браузер и изучив страничку загрузки файла на портале. Если пиры отсутствуют, то в данный момент времени никто не выложил файл на раздачу. Вы можете подождать, пока появятся раздающие или найти тот же самый файл на другом ресурсе
-
антивирус или брандмауэр также могут блокировать доступ к искомому торренту. Отключите защиту файрволла, и попробуйте скачать файл еще раз. Если вы не хотите менять конфигурацию брандмауэра, можно добавить входящие торрент-соединения в исключения приложения, но эта мера может оказаться не слишком эффективной
-
еще одно объяснение — это блокировка P2P-трафика провайдером, или его ограничение в определенной степени. Как это ни парадоксально, некоторые компании искусственным образом сужают пропускную способность торрент-клиентов либо блокируют их работу полностью. В этом случае можно попытаться перехитрить бота, фиксирующего .torrent-файлы, с помощью включения шифрования протокола. Это решение не всегда может склонить чашу весов в вашу сторону, но попытаться все равно стоит. Чтобы активировать функцию шифрования, зайдите в “Настройки”-> “Настройки программы” и в секции “BitTorrent” установите параметр “Шифрование протокола” в значение “Включено”. Подробно об этом параметре читайте в статье, посвященной данной специфической теме
-
Если ни один из приведенных ранее советов не помог, отключите IP-фильтр. Данное решение позволит расширить круг подключаемых пиров, в результате чего вы сможете обмениваться контентом с жителями других стран. По умолчанию IP-фильтр всегда включен. Чтобы деактивировать эту опцию, зайдите в категорию “Дополнительно” и установите параметр “ipfilter.enable” в значение FALSE
-
если торрент-клиент попросту виснет и не отвечает на запросы, рекомендуем ознакомиться вот с этим материалом. Здесь содержатся детальные способы решения этой проблемы. Помочь может даже простая перезагрузка uTorrent или завершение системного процесса вручную.
Telegram
Обновляем мобильное приложение uTorrent
Кроме операционной системы Windows существует и uTorrent для Android. Распространяется она бесплатно и скачивается в Play Market. На эту версию тоже периодически выпускаются нововведения и исправления, поэтому при желании можно поставить обновленную сборку.
Способ 1: Обновление до версии Pro
К сожалению, в мобильном приложении нельзя проверить обновления так, как это делается на компьютере. Разработчики предоставили только инструмент перехода на uTorrent Pro с расширенной функциональностью. Смена версии осуществляется в несколько шагов:
- Запустите приложение и через меню переместитесь в «Настройки».
Здесь вы сразу увидите подробное описание платной версии. Если хотите перейти на нее, тапните на «Обновить до Pro».
Добавьте способ оплаты или выберите свою карту, чтобы купить uTorrent Pro.
Теперь осталось только подтвердить оплату и дождаться завершения обновления. На этом весь процесс окончен, вам доступны расширенные возможности торрент-клиента.
Способ 2: Обновление через Play Market
Далеко не всем пользователям нужна расширенная платная сборка, многим достаточно и бесплатного варианта. Его обновление осуществляется только через сервис Google Play Маркет. Если у вас не настроено это на автоматическое выполнение, произведите все действия вручную:
- Запустите Плей Маркет и через меню переместитесь к разделу «Мои приложения и игры».
В открывшемся окне вы увидите список всех доступных обновлений. Тапните на кнопку «Обновить» возле uTorrent, чтобы запустить процесс загрузки.
Ожидайте окончания скачивания.
По завершении вы можете открыть обновленную версию и сразу же переходить к работе в ней.
Выше мы детально рассказали обо всех методах инсталляции последней версии клиента uTorrent на двух платформах. Надеемся, наши инструкции помогли вам, установка прошла успешно и новая сборка функционирует корректно.
Опишите, что у вас не получилось.
Наши специалисты постараются ответить максимально быстро.
Сеть (6)
Выбранный в µTorrent порт используется только для входящих соединений для TCP и UDP. Для исходящих соединений используется выбранный случайным образом локальный порт. Просто-напросто так работает Windows. Это не ошибка.
При наличии брандмауэра нужно разрешить исходящий трафик TCP и UDP.
Почему торрент так медленно передается?
Вероятно, программа µTorrent неправильно настроена для вашего соединения. Обратитесь к руководству по настройке соединения и следуйте инструкциям.
Как переадресовать порты?
Обычно порт автоматически подставляется с помощью встроенной функции UPnP программы µTorrent. Не требуется делать это вручную, на сайте PortForward.com должна быть необходимая информация. На маршрутизаторе должен переадресовываться трафик как TCP, так и UDP. Можно проверить переадресацию портов, открыв руководство по настройке в меню «Параметры -> Руководство по настройке».
Какие порты использовать для uTorrent?
Как правило, использовать порты в диапазоне 6881-6889 или ниже 1025 не рекомендуется. Можно использовать любые другие порты, кроме 25 и 110.
Поддерживает ли uTorrent работу через прокси-сервер?
Да. Откройте меню «Настройки» и перейдите к разделу «Соединение». Клиент поддерживает прокси-серверы SOCKS4, SOCKS5, HTTP Connect и HTTP. Обмен данными между пирами не поддерживается через стандартные прокси-серверы HTTP, прокси-серверы UDP поддерживаются только через SOCKS5. К типу HTTP Connect относятся прокси-серверы HTTP, допускающие произвольные соединения по протоколу TCP.
Основные настройки uTorrent
Откройте настройки программы через верхнее меню, или нажмите на клавиатуре сочетание клавиш CTRL+P.
Первая вкладка – Общие. Здесь можно изменить язык интерфейса и включить автоматический запуск uTorrent сразу после загрузки Windows.
Кстати, убрать uTorrent из автозагрузки можно также в настройках операционной системы или через диспетчер задач.
Здесь же настраивается автоматическое обновление. По умолчанию, опция включена, программа обновляется без участия пользователя, в «тихом» режиме.
В самом низу вкладки включается функция запрета перехода компьютера в спящий режим, пока загрузка файлов не будет завершена. Полезная настройка для тех, у кого ноутбук.
Вторая вкладка – Интерфейс. Здесь рекомендуем включить чередование фона списка. Эта опция раскрашивает строки таблицы файлов в окне загрузки в серо-белый цвет. Ориентироваться по списку и находить нужный торрент станет проще.
Третья вкладка – Папки. Запомните: хранить скачанные через uTorrent файлы лучше всего на отдельном от операционной системы HDD. Или хотя бы в отдельной «своей» папке. Создайте новую папку в корне жесткого диска, назовите ее «Downloads». Поставьте галочку возле надписи «Помещать загружаемые файлы в», нажмите на значок многоточия справа и выберите ее в открывшемся окне проводника.
Эта настройка, кстати помогает исправить ошибку write to disc.
Четвертая вкладка – Соединения. Здесь прописан порт, через который uTorrent качает файлы. Если после запуска программа выдает ошибку , попробуйте его сменить, прописав значение в диапазоне от 20000 до 60000, или нажав кнопку «Генерировать».
Также проверьте, чтобы стояла галочка в чекбоксе «В исключения брандмауэра». Тогда программа будет добавлена туда автоматически при следующем запуске (правда не всегда это может сработать – зависит от настроек безопасности операционной системы).
Пятая вкладка – Скорость. Здесь ее можно ограничить. Если сайты в браузере долго открываются, в то время, когда uTorrent качает файлы, и это вызывает неудобство, попробуйте прописать лимит для скорости приема. Точную цифру не подскажем, ее надо подбирать методом проб и ошибок.
Шестая вкладка – BitTorrent. Здесь есть опция, которая может увеличить скорость скачивания торрентов. Но только тем пользователям, которые подключены к интернету через мобильного провайдера. Выберите для настройки «Шифрование трафика» значение «Включено».
Седьмая вкладка – Лимит трафика. Пользователям безлимитного интернета здесь делать нечего. Но если вы платите за каждый скачанный гигабайт, поставьте галочку в чекбокс «Ограничить полосу», и укажите, какой объем трафика uTorrent может использовать каждый месяц, или день.
Восьмая вкладка – Очередность. Здесь выставлены оптимальные настройки, менять которые не желательно. К примеру – максимум одновременных загрузок. Их число по-умолчанию – 5, это значит, что одновременно будет скачиваться 5 торрентов. Если прописать цифру 1, торренты будут качаться строго по очереди, по одному. Если попадется файл, у которого мало сидов, зависнет загрузка не только этого файла, но и всей очереди. А если выставить, к примеру, 100 одновременных загрузок, то ждать, пока скачается хотя бы один какой-то файл из списка, придется долго, так как общая входящая скорость будет поделена равномерно на всю очередь.
Девятая вкладка – Планировщик. Включите его, если хотите ограничивать входящую/исходящую скорость в uTorrent по расписанию. Выберите день недели и время, кликнув на зеленый квадратик в таблице. После первого нажатия скорость ограничится в выбранный период времени до значений, прописанных в ячейках ниже (по умолчанию там пусто). После второго клика запланируется полная остановка программы. После третьего включится режим «только раздача». Кликните четвертый раз, чтобы отменить ограничение для выбранного дня недели.
Десятая вкладка – Удаленный доступ. Настройте управление программой через браузер с помощью сервиса uTorrent Remote. Либо с помощью приложения для Android.
Одиннадцатая вкладка – Воспроизведение. Выберите плеер, через который будут открываться фильмы, скачиваемые через торрент. Рекомендуем uTorrent Player, или VLC, если такой установлен на вашем компьютере.
Во вкладке «Парные устройства» нет настраиваемых параметров.
В следующей вкладке можно прописать, чтобы торрентам автоматически присваивалась метка, в зависимости, например, от типа скачиваемых файлов. На левой панели главного окна поддерживается фильтр по меткам. Также, если в uTorrent настроено перемещение завершенных загрузок в отдельную папку, файлы с метками будут скопированы в папки, которые прописаны в этой вкладке, в нижнем окне «Назначение».
Решение проблемы с автозапуском Торрент- клиента в WIN10
Раздражает: Включаю компьютер и в центре экрана вылезает настырное окно µTorrent. При этом в настройках автозапуск программы отключен. Из списка автозагрузки торрент-клиент давно удален. В чем дело? Наконец мне это надоело и я полез в интернет, чтобы найти решение проблемы.
Оказалось, это рук дело разработчиков из Microsoft и µTorrent. В Windows 10 (сборка 1709) была включена новая возможность — автоматический запуск тех программ, которые были запущены на момент выключения компьютера. С одной стороны — это удобно. Все программы, с которыми вы работали до выключения или перезагрузки компьютера, загрузятся автоматически. С другой стороны — это не всегда нужно. Да и есть же список автозагрузки, куда можно закинуть нужные вам приложения.
В тех случаях, когда вы вынуждены сделать перерыв и перезагрузить компьютер, после перезагрузки вы можете быстро возобновить работу с того места, где вы остановились — так прокомментировали сотрудники Microsoft появившуюся фичу.
Сейчас мы разберемся, как приструнить непокорный µTorrent, а потом разберемся с Windows 10.
Переходим в настройки торрент-клиента, где в меню Общие отключаем два пункта: Запускать µTorrent вместе с Windows и Запускать свернуто.
Но этого мало. Отправляемся в меню Интерфейс и там активируем пункт Кнопка «Свернуть» скрывает лоток». Это значит, что когда вы нажмете на крестик в верхнем правом углу программы, она закроется.
По умолчанию («спасибо» разработчикам) активен пункт Кнопка «Закрыть» скрывает лоток. Т.е. когда вы «закрываете» µTorrent, он просто сворачивается в системный трей и продолжает работу в фоновом режиме. Само собой, при последующей загрузки операционной системы µTorrent откроется в развернутом виде, перекрыв вам рабочий экран (что, собственно и раздражает, так как приходится закрывать окно программы).
Если вам нужен постоянно работающий µTorrent, просто активируйте пункт Запускать свернуто в меню Общие.
Данный способ подходит и для других приложений, которые не закрываются, а сворачиваются в трей, оставаясь работать. Т.е. ваша задача закрывать, а не скрывать приложение.
В интернете есть более кардинальный способ решения данной проблемы: удалить µTorrent и установка альтернативу (например, qBittorrent).
Обойти новую возможность можно несколькими способами. Одни предлагают создать ярлык с командой shutdown и ключами /r и /s. Другие — выключать систему с нажатой клавишой Shift.
Сам Microsoft пока еще разрешает выключать эту особенность. В версии 1790 нужно перейти в настройки Параметра входа, где деактивировать пункт «Использовать мои данные для входа для автоматического завершения настройки устройства и открытия моих приложений после перезапуска или обновления». В более ранних версиях Windows 10 нужно деактивировать пункт «Использовать мои данные для входа, чтобы автоматически завершить настройку устройства после обновления».
источник