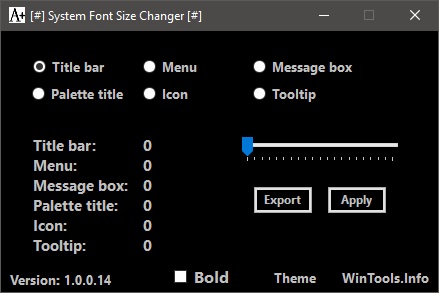Отправка файлов большого размера
Содержание:
- Введение
- Как передать большой файл через Gmail
- Почему так сложно передавать большие документы
- Порядок действий при отправке писем с файлами
- Способ № 2 : Пиринговый
- Уголок суперпараноика
- Dropbox Transfer (Web): делитесь файлами Dropbox подобно электронной почте
- Отправка с помощью Mail.ru
- Как передать большой файл через Yandex
- Как переслать файлы до 2 ГБ
- Как отправить документ по электронной почте
- Что делать, если видео большое?
- Отправка с помощью Google Диск
- Шаг № 3: Если ваш IP является динамическим
Введение
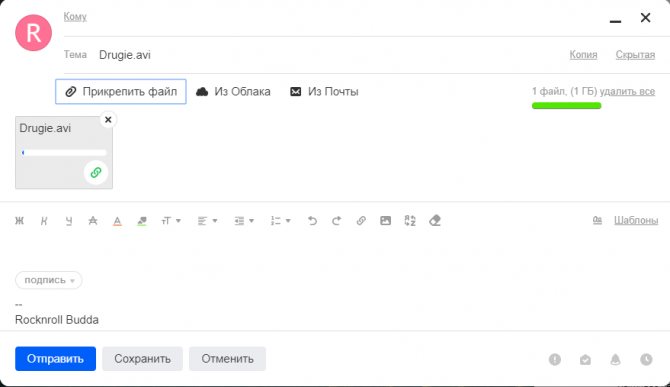
Всего существует два типа способов:
- Загрузка файла на облачный сервис и последующая отправка ссылки получателю по электронной почте или в мессенджере. Дополнительное программное обеспечение и сложные настройки ПК при этом не требуются
- Отправка файлов с компьютера на компьютер напрямую, без сохранения на внешних сервисах (p2p сети, ftp сервер, bittorrent клиенты). Понадобится воспользоваться специальным программным обеспечением
В первом случае скачать данные можно будет в любой момент, пока не истечет срок хранения. При этом доступ к информации могут получить как один, так и неограниченное количество пользователей. Некоторые почтовые сервисы имеют уже встроенный облако, на которое автоматически отправляются все крупные пакеты данных.
Во втором случае отправитель и получатель должны одновременно находиться в сети до окончания отправки. Раздавать таким образом информацию на большое количество человек без серьезной подготовки не получится. Из-за сложности реализации и возможных проблем с провайдером этот формат рассматриваться не будет.
К первому типу относятся следующие инструменты:
- Сервис Google
- Сервис Yandex
- Сервис Mail.ru
- Мессенджер Telegram
- Файловый сервис DropMeFiles или Send Anywhere
Последовательно разберем работу с каждым из них.
Как передать большой файл через Gmail
Почтовые ящики сегодня без проблем удерживают и принимают сообщения с несколькими ГБ в прикреплённых документах. Электронная почта сама по себе является транспортным средством, она также предназначена для передачи больших файлов через интернет. Однако отправка файлов по электронной почте не очень эффективна, и любой почтовый сервер может отклонить почту, превышающую определённый – возможно, весьма ограниченный – размер.
Электронная почта и сервисы отправки файлов
Службы отправки файлов, которые предлагают документ для загрузки получателям из Интернета (или через FTP), и сайты совместной работы, которые позволяют получателям пересылать файл, редактировать и комментировать их, являются более надёжным средством передачи и совместного использования больших файлов. Как правило, они также более громоздки в использовании, чем просто отправка вложения электронной почты. Google Drive, например, хорошо интегрируется с Gmail. Отправка файлов через Google Drive прямо из Gmail очень похожа на добавление вложения и почти так же проста. Вместо 25 МБ документы могут иметь размер до 10 ГБ, и вы также можете выбрать разрешения для общих файлов. Чтобы загрузить файл (размером до 10 ГБ) на Google Диск и легко поделиться им по электронной почте в Gmail:
- Наведите указатель мыши на кнопку «Присоединить файлы» (или знак «+») при создании сообщения в Gmail.
- Выберите Вставить документы с помощью Диска.
- Перейдите на вкладку загрузки.
- Перетащите файл (или несколько) с вашего компьютера и перетащите его в специальное окно.
- Если вы не видите «Перетащите документы сюда», нажмите «Выбрать файлы на вашем компьютере».
- Если вы уже загрузили файлы, нажмите Добавить другие файлы.
- Выделите все документы, которые вы хотите загрузить.
- Нажмите Открыть, затем Загрузить.
Чтобы отправить файл (или файлы) в свой аккаунт Google Диска:
- Перейдите в категорию «Мой диск».
- Выделите все документы, которыми вы хотите поделиться, по электронной почте, чтобы они были отмечены.
- Используйте поиск и метки, чтобы найти документы.
- Нажмите Вставить.
Если один или несколько документов, добавленных в сообщение, ещё не переданы на Google Drive всем получателям электронной почты, после нажатия Отправить:
- Чтобы отправить ссылку, которая позволяет просматривать, но не редактировать или комментировать документы в Google Диске, убедитесь в том, что вы выбрали нужный параметр.
- Чтобы отправить ссылку с возможностью редактирования и комментирования файлов в Google Диске, убедитесь, что в настройках выбрано «Можно редактировать».
- Чтобы отправить ссылку, которая позволяет любому просматривать и комментировать, но не редактировать документы на Google Диске, убедитесь, что в настройках отправки выбрано Комментирование.
- Чтобы предоставить общий доступ к документам только получателям (а не тем, кто использует ссылку) через их учётною запись Gmail (или Google) в Google Диске, нажмите Дополнительные параметры и убедитесь, что в разделе «Изменить способ совместного использования этих файлов на диске» выбраны «Получатели этого письма». Для того, чтобы позволить всем получателям просматривать, но не редактировать или комментировать файлы в Google Диске, убедитесь в том, что в параметрах получателей выбрано «Можно просматривать». Для того, чтобы позволить всем получателям редактировать и комментировать файлы в Google Диске, убедитесь, включён соответствующий выключатель.
- Нажмите «Поделиться и отправить».
Gmail позволяет вам пойти и другим путём: сохранение файлов, полученных как обычные почтовые вложения на Google Диске, обычно выполняется одним щелчком мыши.
Почему так сложно передавать большие документы
Основная проблема при реализации этой задачи состоит в объеме информации. Небольшие документы можно без труда передавать через любой мессенджер (Skype, Viber, сообщения Вконтакте) или электронную почту. Большинство ящиков рассчитаны на объем не более 15 мегабайт. В остальных случаях даже если возможность передачи больших документов есть, то пользоваться ей не слишком удобно.
Если бы у всех людей на планете был высокоскоростной интернет, то сложности в передаче файлов любого размера не было бы вообще.
Но в реальной жизни, если вы захотите поделиться кем-то видео, которое весит несколько гигабайт, при помощи стандартных способов, то оно будет загружаться очень медленно и вам придется сидеть по несколько часов к ряду в ожидании закачки. Не дай Бог вам прервать соединение! Тогда загрузку придется осуществлять с самого начала.

Особо неудобными считаются папки весом более 500 мегабайт. Связано это с асинхронной передачей. То есть данные на компьютер поступают с одной скоростью, а забираете вы их с другой.
Порядок действий при отправке писем с файлами
Теперь перейдем к подробному разбору пересылки различных данных на примере трех популярных почтовых ящиков – Gmail, Yandex и Mail.ru.
Yandex
Сначала разберемся, как передавать файлы и папки по почте Яндекс:
1. Откройте сайт сервиса https://yandex.ru/ и авторизуйтесь в своем аккаунте. Перейдите к почте с помощью кнопки в правом углу.
2. Нажмите кнопку «Написать» в левой верхней части интерфейса. Откроется окно редактора письма.
3. На панели вверху или внизу найдите кнопку с иконкой скрепки – с ее помощью осуществляется добавление материалов к письму.
4. Кликнув по ней, вы откроете окно проводника Windows, через которое нужно выбрать местоположение файла. После добавления материал появится в нижней части окна в виде прикрепленного документа с названием, форматом и размером.
5. Таким же методом осуществляется добавление не только изображений, но и любых материалов. Например, снова кликните по скрепке и выберите нужный ПДФ-документ. Он добавится в общий список внизу.
7. Теперь прикрепим к письму целую папку, которую вы заархивировали ранее с помощью WinRAR. И также сделайте это через кнопку со скрепкой или просто перетащите иконку на область письма.
8. После добавления документа, изображения, архива или любого файла нужно заполнить остальные поля для отправки. Впишите почтовый ящик получателя, заголовок и основное письмо, если есть такая необходимость. Нажмите кнопку «Отправить».
Все отправленные материалы сохраняются в архиве электронного ящика. При необходимости вы можете использовать их для отправки в других сообщениях. Кроме этого, Яндекс.Почта позволяет прикреплять материалы с облачного хранилища напрямую.
Gmail
Переходим к почтовому сервису Google. Во многом процедура отправки идентична Яндексу:
1. Зайдите на сайт https://www.google.com/ и авторизуйтесь с помощью аккаунта Google. Переходите к почте через основное меню.
2. Кликните по кнопке «Написать». Для удобства разверните окно на весь экран. Заполните поля «Кому» и «Тема». Напишите основной текст письма при необходимости.
3. Чтобы послать какой-либо документ, нажмите на кнопку скрепки, расположенную на нижней панели. Укажите местоположение материалов. Как и в случае с Яндексом, вы можете отправлять картинки, аудио, видео, документы и папки в виде архивов.
5. Остается только проверить письмо и нажать кнопку «Отправить» для пересылки.
Материалы специальных форматов (например, DLL, REG и так далее) лучше архивировать, чтобы почтовый сервис не заблокировал их в целях безопасности.
Как и в Яндексе, пользователи Gmail отправляют документы не только с жесткого диска, но и из облачного хранилища. Для этого есть отдельная кнопка к переходу на Google Диск и инструмент для управления фотографиями.
Mail.ru
Теперь рассмотрим российский сервис Майл.ру в рамках отправки документов и архивов с помощью письма:
1. Заходите на сайт https://mail.ru/ и авторизуйтесь с помощью почтового аккаунта. Нажмите «Написать письмо».
2. Начните заполнение формы с ввода электронной почты получателя и темы сообщения. Затем впишите основной текст.
3. После нажатия на кнопку «Прикрепить файл» открывается окно проводника. Указывайте местоположение данных, которые нужно прикрепить к письму.
4. Как видите, к письму можно прикреплять несколько позиций разных форматов. Как и в других сервисах, материалы больше 25 Мб прикрепляются к облачному хранилищу. Они отмечаются иконкой ссылки в правом нижнем углу.
5. Остается только кликнуть по кнопке «Отправить». Позиции, прикрепленные к письму, получатель сможет скачать на компьютер напрямую. А для загрузки крупных файлов нужно открыть ссылку на облако.
Способ № 2 : Пиринговый
С помощью torrent-клиента можно организовать безтрекерную раздачу, то есть напрямую, без участия координирующего сервера BitTorrent(а). Прежде чем вы приступите к изучению практической части материала, стоит ознакомиться с принципом работы пиринговых сетей, так как в дальнейшем, понимание сути вопроса о том, как происходит процесс обмена информацией, точно не будет лишним.
- Сидер (пользователь) организовывает раздачу, предварительно создав специальный файл-«контейнер» с расширением «torrent», в котором хранится вся информация об источнике и всех его сегментах.
- Другие участники одноранговой сети скачивают себе на компьютер, размещенный на трекере, торрент-ключ, который и активизирует процесс закачки соответствующих данных.
- Пиры — это пользователи, закончившие или продолжающие процесс скачивания. Чем больше активных участников отдельно взятого процесса раздачи, тем быстрее и эффективней происходит пересылка большого файла посредством торрент-клиента.
Итак, теперь вам остается лишь скачать и установить себе на ПК программу mTorrent, а подробная инструкция поможет вам правильно настроить процесс раздачи.
Уголок суперпараноика
Все описанные выше методы имеют один недостаток: чтобы что-то передать, нужно это «что-то» куда-то залить. Говоря проще, ваши данные будут временно (или вечно) храниться на удалённых серверах. Если такая перспектива не устраивает, то остаётся вариант под названием JustBeamIt, основанный на принципе peer-to-peer. Передаваемый файл не будет никуда заливаться, а напрямую пробежит от ваc к получателю. Веб-оболочка сервиса поддерживает Drag&Drop и очень удобна в использовании. Перетаскиваем файл, получаем ссылку (срок жизни ссылки 10 минут), передаём её адресату любым приемлемым способом.
Ещё один P2P-способ передачи — сервис под названием Infinit. Помимо всего того, что умеет предыдущий инструмент, Infinit поддерживает остановку/возобновление загрузки, а в случае с трансфером видеофайлов позволяет запускать просмотр сразу после старта передачи.
Dropbox Transfer (Web): делитесь файлами Dropbox подобно электронной почте
Знаменитый сервис Dropbox позволяет обмениваться большими файлами и даже целыми папками, но это требует настройки разрешений, проверки емкости хранилища у получателя и настройки временных рамок на получение файлов. Dropbox Transfer является новым комбинированным решением компании, чем-то между облачным хранилищем и электронной почтой.
С Dropbox Transfer вы можете обмениваться файлами до 100 МБ даже через базовую учетную запись. Пользователи с лицензией Plus могут отправлять файлы объемом 2 ГБ, а пользователи с Pro – 100 ГБ. Сервис работает подобно электронной почте, поскольку ваш исходный файл не изменяется в хранилище Dropbox, а получателю доставляется копия этого файла. При внесении изменений в отправленный файл оригинал останется неизменным.
Возможность передачи файла тоже автоматически закрывается через 7 дней, чтобы обеспечить конфиденциальность информации. Вы можете как добавлять файлы из существующего хранилища Dropbox, так и загружать новые с помощью вашего компьютера. Dropbox Transfer имеет функцию автоматического отслеживания. Каждый раз при загрузке кем-то вашего файла вы получите уведомление.
Отправка с помощью Mail.ru
В Mail.ru также есть облачный сервис, только доступный бесплатный объем поскромнее — 8 гб. Зарегистрируйтесь и создайте себе местный почтовый ящик, если его еще нет. Чтобы отправить крупный файл сделайте следующее:
1 Заходим в свою учетную запись Мэйл.Ру. На главной странице сервиса слева кликните по пункту меню Облако.
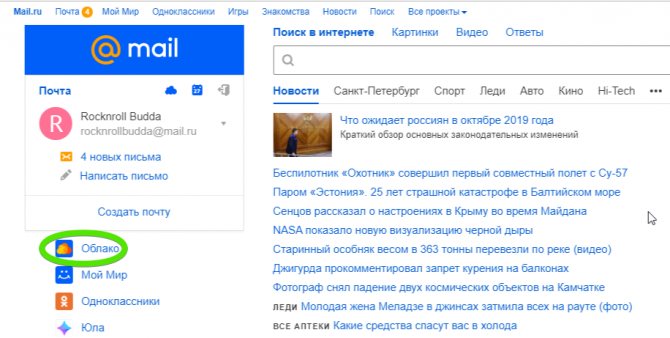
2 В открывшемся интерфейсе вашего личного облачного диска нажмите кнопку +Загрузить в левом верхнем углу.
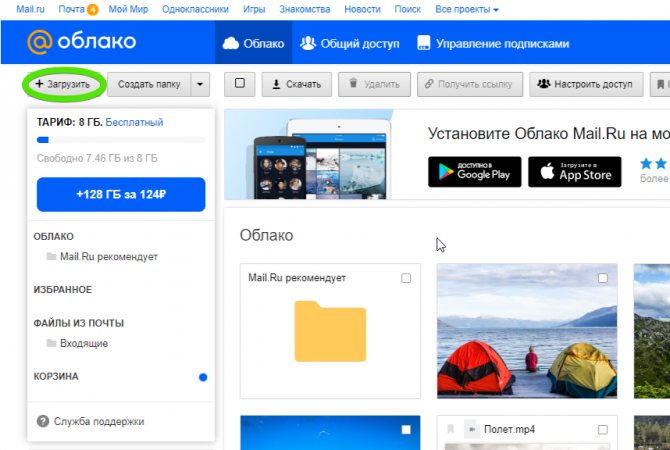
3 Перетащите прямо в окно загрузки нужные файлы, либо используйте стандартный поиск через кнопку Выбрать файлы
Обращаем ваше внимание, что максимальный размер файла — 2 гб. Если ваши данные превышают допустимый лимит, то нужно заархивировать их для сжатия, либо разбить на несколько архивов
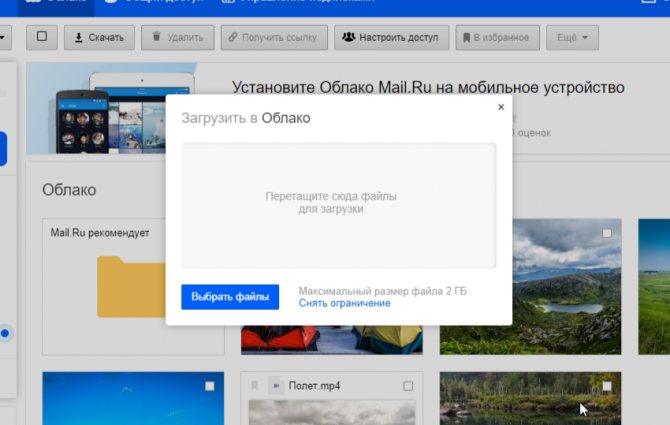
4 Ход загрузки будет отображаться стандартным прогресс-баром в правом нижнем углу.
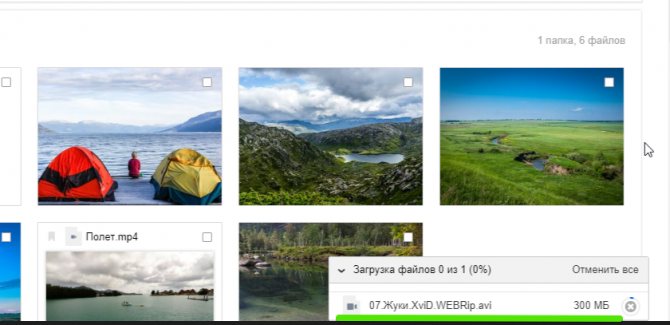
5 После завершения загрузки файл отобразится в облаке и будет готов для дальнейших действий.
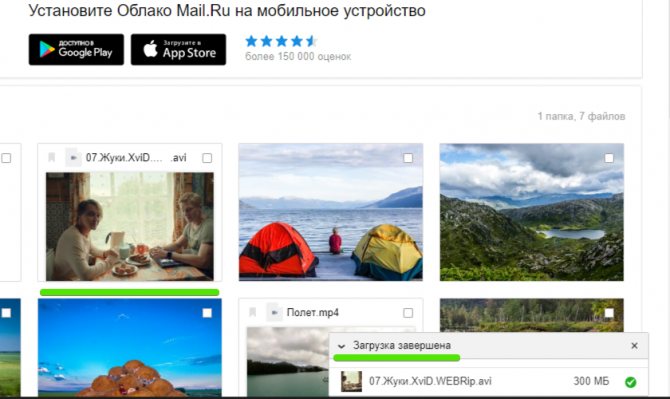
6 Кликните правой кнопкой по файлу, а в открывшемся меню выберите Получить ссылку. Как вариант — кликните по иконке цепи.
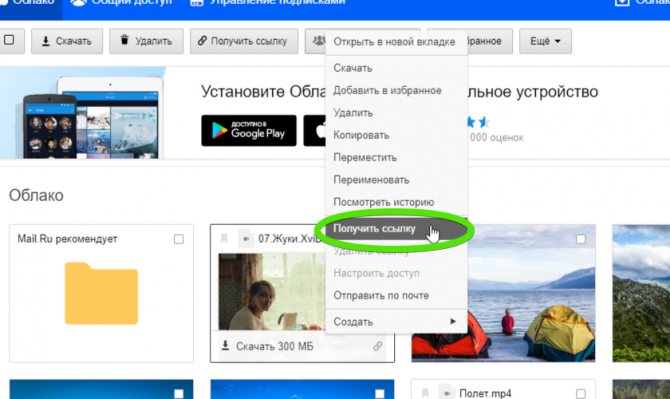
7 В открывшемся окне нажмите на кнопку справа от ссылки, и она автоматически скопируется в буфер обмена для дальнейшего использования. Либо нажмите по иконке одной из социальных сетей под ссылкой, чтобы поместить ее туда.
Имейте в виду, что с этого момента файл становится доступен всем, в том числе и поисковым роботам. Через какое-то время его можно будет даже найти через поиск в Яндекс или Google.
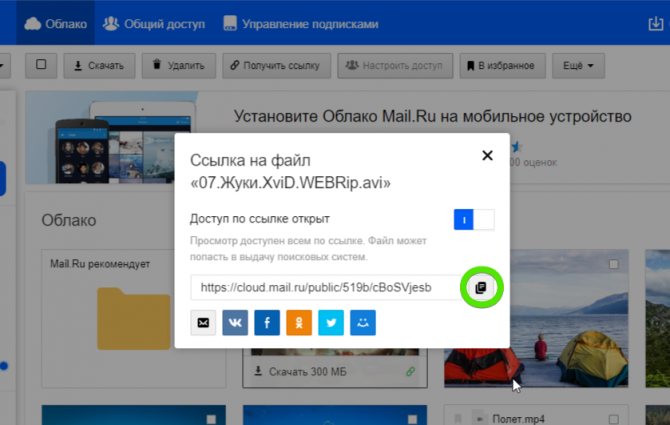
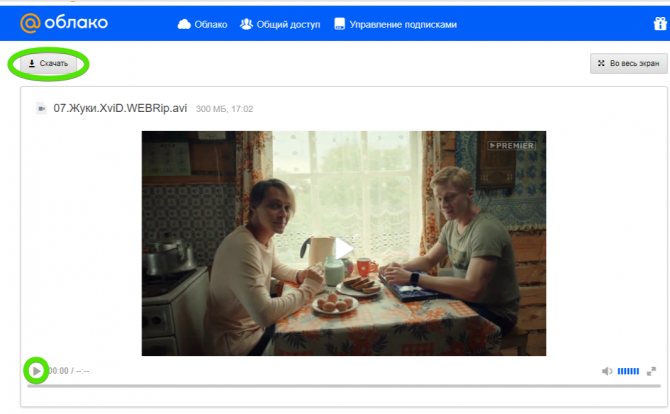
Таким образом можно делиться файлами размером до 2 гб и до 8 гб суммарного объема. Если облако быстро заполнилось и закачивать новые данные нельзя, то удалите что-то из старого. За 750 руб. в год можно добавить к облаку 64 гб.
Как передать большой файл через Yandex
При отправке большого файла по электронной почте вам нужно заботиться о том, чтобы не превышать ограничения по размеру. Однако с Яндекс.Почтой дело обстоит иначе. Несмотря на ограничение размера файла (всего 30 МБ) в одном письме, если вы превысите ограничение размера, Яндекс.Почта автоматически загрузит ваш файл на Яндекс.Диск (встроенное облачное хранилище) и позволит вам поделиться загрузкой с помощью ссылки на документ.
ВАЖНО. Одновременно можно загружать только файлы размером не более 2 ГБ. . С другой стороны, когда вы получаете вложение файла в своей учётной записи Яндекс.Почты, вы получаете возможность сохранить файл непосредственно на свой Яндекс.Диск
Яндекс.Почта имеет практически всё, что пользователь ожидает от почтовой службы – от мощного веб-доступа, мобильных приложений, до доступа IMAP/POP и неограниченного пространства для хранения
С другой стороны, когда вы получаете вложение файла в своей учётной записи Яндекс.Почты, вы получаете возможность сохранить файл непосредственно на свой Яндекс.Диск. Яндекс.Почта имеет практически всё, что пользователь ожидает от почтовой службы – от мощного веб-доступа, мобильных приложений, до доступа IMAP/POP и неограниченного пространства для хранения.
Преимущества сервиса:
- Сервис позволяет пользователям легко планировать почту и получать напоминания.
- Яндекс позволяет легко и просто искать похожие письма, используя темы и контакты.
- Неограниченное хранилище, предлагаемое Яндекс.Почтой, является ещё одним большим преимуществом.
- Возможность использования IMAP/POP позволяет легко получить доступ к Яндекс.Почте через почтовый клиент на ПК и мобильное приложение.
Особенности сервиса:
- Яндекс предлагает бесплатный почтовый сервис с неограниченным объёмом памяти, который начинается от 10 ГБ и увеличивается до 1 ГБ за один раз при достижении лимита.
- Идеально подходящий как для POP, так и для IMAP, пользователь может легко настроить свою учётную запись Яндекс.Почты для отправки сообщений в клиенте электронной почты на рабочем столе и в мобильном приложении.
- В настройках «Яндекс.Почта» доступны темы, поэтому вы можете настроить свою учётную запись в соответствии со своими предпочтениями.
- Передача больших файлов осуществляется в пару кликов.
- Почта включает в себя RSS-ридер. Хотя программа чтения RSS-каналов работает отдельно от электронной почты, она не учитывает такие новости, как электронные письма.
- Пользователь может получить доступ к Яндекс.Почте через безопасные соединения SSL/TLS и проверить её на мошенническое использование или действия. Также вы можете удалённо выйти из почтовых клиентов с помощью веб-интерфейса.
- Почта может переносить электронные письма от почтовых клиентов IMAP и POP, и пользователи могут отправлять электронные письма через свою учётную запись Yandex или через веб-интерфейс.
- В Яндекс.Почте есть встроенный переводчик, который помогает вам читать и отправлять электронные письма на разных языках.
- Вы можете отправить файл большого размера из своей учётной записи Яндекс.Почты, интегрировав Яндекс.Диск. Некоторые из общих документов, которые можно просмотреть в Яндекс.Почте, это PDF, XLS, RTF, Doc и PPT.
- Если вы отправили электронное письмо со своей учётной записи Яндекс.Почты, но не получили своевременного ответа (в течение 5 дней), вы можете сделать так, чтобы ваша учётная запись Яндекс.Почты напоминала вам о таких письмах.
- Mail может предоставлять уведомления о доставке DSN для отправляемых вами писем.
- В Яндекс.Почте доступны сочетания клавиш, что значительно повышает удобство использования.
- С учётной записью Яндекс.Почты вы также можете автоматически устанавливать определённые задачи. Это включает пересылку писем на другой адрес, удаление писем, экспорт контактов, автоматический ответ на письма и т. д.
- Вы можете сохранять электронные письма как шаблоны для использования в будущих сообщениях.
- Вы можете запланировать автоматическую доставку электронных писем на определённую дату и время.
- Отправляя приглашения, пожелания или приветствия через свой аккаунт в Яндекс.Почте, вы можете использовать встроенные электронные открытки.
- Сузьте область поиска в соответствии с ярлыком, статусом, папкой, датой и полем (например, тема или отправитель) и найдите свои электронные письма быстрее.
- Вместо того, чтобы хранить электронные письма в одной папке, вы можете организовать их в отдельные папки и метки в соответствии с вашими предпочтениями.
Почта поставляется со встроенным антивирусным программным обеспечением, которое защищает вашу учётную запись, проверяя входящие электронные письма и фильтруя электронную почту от попадания в ваш почтовый ящик. Сервис также имеет диспетчер задач.
Как переслать файлы до 2 ГБ
Если вам нужно переправить файлы через интернет, которые занимают менее 2 ГБ места, то можно воспользоваться любым облачным сервисом. Благо сегодня огромное множество сервисов предоставляют бесплатное облачное пространство для хранения ваших данных в интернете. Для примера приведу вам такие облака, как Dropbox, Яндекс Диск, Гугл диск, Облако mail, Onedrive и другие.
Облако mail
Сказать по правде, в 75% случаев я пользуюсь хранилищем от Mail.ru, а остальные 25% я отдаю яндекс диску. Почему я выбрал mail? Ну во-первых, кто бы что не говорил, а этот почтовик мне нравится больше других и я считаю его удобнее Gmail или Яндекса, а во-вторых, когда он только появился, я попал под акцию и получил 1 терабайт пространства навсегда (сейчас дают 25 ГБ).
Поэтому, если вы не возражаете, то и в качестве примера я буду использовать мэиловское хранилище.
- Войдите в облако mail и зайдите в свою учетную запись. Если ее нет, то зарегистрируйте почту mail.ru.
- Когда вы откроете ваше хранилище, то создайте какую-нибудь папку внутри, либо же можете ничего не делать, а использовать корневую папку. А теперь загрузите тот файл, который вы хотите передать. Для этого вам нужно нажать на кнопку «+Загрузить» , либо же перетащить фaйл из проводника прямо в облако (не забываем про зажатую кнопку мыши).
- Когда наш файл загрузится, то наведите на него курсором, чтобы он раскрылся. Там, в правом нижнем углу, вы увидите значок звена цепи. Это означает «Ссылка». Так вот на него вам и надо будет нажать.
- Вам откроется окошко, в котором вы увидите ссылку. Вот именно она и будет вести к этому файлу. Поэтому всё, что от вас теперь требуется, это скопировать ссылку и вставить ее в обычное электронное письмо. В итоге само письмо занимать ничего не будет, а в нем будет ссылка на скачивание большого фaйла.
И кстати, таким же образом, можно делать ссылку не просто на каждый файл, а на всю папку в облаке. Таким образом вам никаких архивов создавать не надо будет, а человек сможет скачать либо файлы выборочно, либо всю папку целиком. В этом случае они автоматически заархивируются.
Яндекс диск
Яндекс диск — не менее популярный обласный сервис, благодаря которому вы сможете переслать большой файл через интернет. Но, в отличие от маиловского облака бесплатно вам дается всего 10 ГБ. Но я думаю, что и этого вполне должно хватить.
- Заходим на яндекс диск и создаем новую папку, если вы не хотите кидать всё в корень.
- Теперь, заходим во вновь созданную папку и нажимаем на кнопку «Загрузить», после чего выбираем больщой файл. Но опять же, помните, что он не должен занимать более 2 ГБ.
- Когда файл загрузился, нажимаем на него. У вас вверху должна появиться кнопка «Поделиться». Кликните на нее.
- В выпадающем меню будет много различных вариантов, но нас интересует только ссылка. Поэтому, жмем на пункт «Копировать ссылку». И вот эту самую ссылку, вы и сможете вставлять куда угодно. Хотите, отправьте сообщением через социальные сети или мессенджеры, а можете отправить письмом по почте. В любом случае, когда пользователь по ней перейдет, он попадет на файл, который сможет скачать, причем с очень хорошей скоростью.
Гугл диск
Ну и третий облачный сервис, который я хотел бы разобрать — это гугл диск. У нас он пользуется наименьшей популярностью, но в остальном миое это чуть ли не главное хранилище. Кстати, если вы создаете онлайн документы и таблицы Word и Ecxel, то они располагаются именно на гугл диске.
По-хорошему, он ничем не отличается от вышеуказанных сервисов, за исключением того, что для хранения вам предоставляется 15 ГБ пространства бесплатно.
Плюсами данного способа является то, что вы можете пользоваться файлами с компьютера, планшета и даже смартфона.
Как отправить документ по электронной почте
Несмотря на множество различных сервисов, предоставляющих возможность отправки писем в электронном виде через Интернет (Яндекс.Почта, Gmail, Mail.ru, Yahoo, Rambler и другие), все они работают по одному и тому же алгоритму.
Только прикрепление файла на таких сервисах может немного различаться. Но в целом для отправки электронного письма с вложением можно придерживаться следующего алгоритма действий:
- Сначала нужно войти на свой аккаунт на сервисе и нажать на «Написать» или иную кнопку, предусмотренную почтовым сервисом для написания письма в электронном виде.
- Затем указываете в строке «Кому» электронный адрес почты адресата.
- При необходимости в поле «Тема» можно указать тематику вашего письма.
- Далее, кроме обычного текста, если требуется отправка документа или иного файла с компьютера, нужно найти инструмент, который за это отвечает на используемом вами сервисе и нажать на него. Например, если использовать для этих целей Яндекс.Почту, Gmail или Yahoo, тогда нужно кликнуть по значку в виде канцелярской скрепки, а на Mail.ru и Rambler имеется кнопка «Прикрепить файл».
- После того, как найдете документ, который требуется отправить, кликаете по нему мышкой, чтобы его выделить и нажимаете на кнопку «Открыть».
- После загрузки файлов на почтовый сервис, проверяете правильность оформления письма (кому отправляете и что именно). Если документов больше чем нужно или выбрали не то, что нужно, то рядом с ним, как правило, с правой стороны появляется значок корзины, нажав на который происходит удаление ненужного файла. Чтобы добавить документ, вновь нажимаете либо на скрепку, либо на «Прикрепить файл».
- Для отправки электронного письма адресату, кликаете по кнопке «Отправить».
В этом случае также заполняете все необходимые поля, а затем нажимаете на скрепку или «Прикрепить файл», таким образом, добавляете документ и отправляете. Как можно увидеть всё достаточно просто и удобно.
Отправить ссылку
Если ваш документ хранится на облачных сервисах, таких как Гугл Диск, Яндекс Диск, и другие, или вы создали документ в Гугл Доке, то можно отправить ссылку на документ.
Для этого откройте документ, нажмите на настройки доступа и скопируйте ссылку, которую можно отправить в электронном послании. Если это документы хранящиеся на Диске, то можно будет скачать их на свой компьютер, если это документ в Гугл Документах, то можно совместно редактировать его, вносить поправки, комментарии и так далее.
Ворд
Если вы используете программу Ворд, для создания и редактирования документов, то можно один раз настроить функцию отправки по емейл и затем пользоваться ею.
Инструкция:
- Откройте программу Ворд;
- Зайдите во вкладку файл-параметры;
- Нажмите — настроить ленту;
- Активировать рассылки и нажать кнопку — создать группу;
- Дайте понятное имя группе, и выбирайте значок по смыслу, например — конверт со скрепкой;
- Определите функцию, за которую будет отвечать созданная группа, в нашем случае — отправка по электронной почте, нажмите на добавление;
- Завершите настройку, сохранив изменения.
Обратите внимание на верхнюю панель, а именно на вкладку — рассылки. Там должен появиться новый значок, с тем именем, что вы ему дали
Теперь, после создания или редактирования документа, жмите на этот значок. Вам потребуется только указать электронную почту получателя, и документ отправиться по указанному адресу.
Как отправить документ по электронной почте, итог
Я показал вам три способа, как отправить документ по электронной почте, выбирайте самый удобный для вас. Один раз отправив письмо, вы поймёте, что нет ничего сложного в этом процессе.
Главное понять, что вы не пересылаете бумажный документ, он остаётся у вас. Вы отправляете его электронную копию, а получатель сам распечатает его, если будет нужно.
А вот для отправки бумажного оригинала любого документа, вам следует воспользоваться нашей обычной, всем привычной почтой и отправить документ заказным письмом.
Полезные статьи:
Использование сервисов для увеличения интернет-бизнеса;
Продажа вебмастерами своей услуги в Интернете.
Что делать, если видео большое?
Mail.ru
1. В верхнем меню профиля клацните раздел «Облако».
2. Нажмите «Загрузить».
3. В панели кликните «Выбрать файлы».
4. Укажите в системном окне видео, которое требуется загрузить, а потом щёлкните «Открыть».
5. По окончании закачки нажмите в вверху странички кнопку «Получить ссылку».
7. Вставьте полученный URL в сообщение с пояснением о её предназначении.
2. В хранилище клацните кнопку «Загрузить».
3. Выделите кликом «залитый» файл.
Gmail
1. Находясь на странице почтового ящика, в правом верхнем углу нажмите икону «блок квадратов».
2. В плиточном меню сервисов щёлкните иконку «Диск».
3. По правую сторону от кнопки «Создать» клацните меню «Мой диск».
4. В перечне выберите «Загрузить файлы… » или «… папку» (если хотите закачать папку с видеофайлами целиком).
5. По завершении загрузки кликните один раз по папке или файлу в панели хранилища.
7. В выпавшем блоке, в строке «Доступ… », сдвиньте щелчком мыши переключатель в положение «… включён».
8. Скопируйте появившийся URL на скачивание.
Кроме хранилищ почтовых сервисов, вы также можете использовать и другие ресурсы: видеохостинги, файлообменники, облачные сервисы. Принцип работы с ними точно такой же: загрузка видео → получение ссылки на скачивание → отправка скопированной ссылки адресату.
Например, сервис DropMeFiles позволяет пересылать видео объёмом до 50 Гб. Чтобы воспользоваться им, сделайте следующее:
- Отройте главную страницу файлообменника — dropmefiles.com.
- Щёлкните кнопку «DropMeFiles» (она обозначена стрелочкой).
- Выберите в открывшемся окне файл.
- В поле «Кому» укажите e-mail получателя, в «От кого» — свой e-mail.
- Чтобы отправить файл адресату, нажмите иконку «enter» в поле «От кого».
При отправке электронных писем друзьям существует ограничение на размер передаваемых прикрепленных к письму файлов (20-30 Мегабайт в зависимости от почтового сервиса). Но достаточно часто необходимо передать файл большего размера. Сделать это можно через программы общения в режиме реального времени (Mail Agent, Skype, ICQ, QIP), через общедоступные региональные ftp сервера, а так же специальные сервисы временного хранения файлов. Именно о них речь пойдет далее, это «Файлы@mail.ru» и «Яндекс.Народ».
Общая последовательность при передаче файлов через сервисы временного хранения следующая:
Отправка с помощью Google Диск
Зарегистрированным пользователям предоставляется бесплатный сервис Google drive объемом в 15 гб. Файл в несколько гигабайт можно залить на облачный диск и затем открыть к нему доступ для другого пользователя Google, либо для всех, у кого есть ссылка.
Вот как это сделать:
1 Войдите в свой аккаунт Google. В правом верхнем углу нажмите на иконку с квадратами. В открывшемся меню щелкните по иконке Диск как это указано на скриншоте.
2 Нажимаем кнопку Создать.
3 Далее Загрузить файлы.
4 Найдите и отметьте файл для отправки, затем кликните по кнопке Открыть.
5 В правом нижнем углу отобразится прогресс-бар загрузки, с указанием оставшегося времени. При хорошей скорости интернет-подключения даже большой файл копируется в течение нескольких минут.
6 Свежезагруженный файл отобразится на облачном диске.
7 Кликните правой кнопкой мыши по файлу, и в ниспадающем меню выбираем Копировать ссылку общего доступа.
8 Сервис автоматически скопирует ссылку в буфер обмена и предупредит, что теперь документ доступен для просмотра всем, у кого есть ссылка.
9 Теперь отправьте ссылку. Можно сделать это с помощью почтового сервиса Gmail, либо через любой мессенджер или социальную сеть (Skype, Vkontakte, Facebook и т.д.). Просто кликните правой кнопкой в окне набора сообщения, чтобы там появился курсор, и в ниспадающем меню выберите Вставить либо используйте комбинацию клавиш Cntrl+V.
10 Вот как будет выглядеть конечная ссылка в письме. Длинновато, поэтому при желании можно ее уменьшить в сервисе сокращения ссылок. Так за 10 простых шагов мы смогли выйти из ситуации, когда нет возможности просто передать флешку с данными.
Если необходимо открыть доступ к документу только для одного или двух человек, то это можно сделать для пользователей Google. На 7 шаге сделайте следующее:
1 Кликните правой кнопкой по файлу, а в ниспадающем меню выберите пункт Открыть доступ.
2 Введите имена или адреса почт людей, для которых необходимо открыть доступ. Если вы с ними уже переписывались, то система автоматически предложит их данные в автозаполнении.
3 Когда все нужные адресаты будут указаны нажмите на кнопку Отправить. Уведомление об открытии доступа будет передано через Gmail.
4 Доступ откроется, о чем сервис сообщит в левом нижнем углу интерфейса.
5 А вот так будет выглядеть уведомление в почтовом ящике адресата:
Отправляем через мобильное приложение Gmail
Делиться большими файлами можно не только сидя за компьютером, но и на ходу. Для этого на смартфоне необходимо установить фирменное приложение Google. Вот как это работает:
1 Откройте приложение и нажмите плюс для создания нового письма.
2 Нажмите по иконке скрепки, чтобы добавить файл.
3 В открывшемся меню выберите Вставить ссылку на Диск
4 В открывшейся директории выберите нужный файл, и он будет автоматически добавлен к телу письма.
Таким способом можно отправлять только данные, которые уже закачаны на облачный диск. Поэтому удобнее всего загружать их туда с компьютера при стабильном интернет-соединении. Работать с Google Диском с телефона также можно с помощью соответствующего приложения, но это не так удобно из-за нестабильного подключения мобильного интернета.
Описанными выше способами можно отправлять файлы с общим объемом до 15 гб. При необходимости этот показатель можно увеличить до 100 гб за 139 руб./мес. Срок хранения загруженных данных не ограничен.
Шаг № 3: Если ваш IP является динамическим
В такой ситуации без помощи стороннего софта не обойтись. Однако сложный процесс настройки, свойственный таким программным агрегаторам, можно обойти. Ведь вам нужно простое решение задачи и ответ на вопрос о том, как передавать большие файлы. Поэтому следует воспользоваться услугами сервиса «no-ip».
- Зарегистрируйтесь на сайте.
- После ввода необходимой информации, активируйте кнопку «Free…».
- На ваш электронный ящик придет письмо на подтверждение вашей учетной записи — активируйте ссылку.
- Введите логин и пароль.
- В окне сервиса кликните по «Add a Host».
- В поле «Hostname» необходимо прописать придуманное название вашего домена.
- Если после нажатия кнопки «Add Host» сервис перенаправит вас на страницу с активированным доменом, процесс настройки можно считать завершенным. Вам лишь останется скачать клиентскую программу с сервиса и после установки запустить ее.
Теперь передача больших файлов будет осуществляться посредством mTorrent (а).