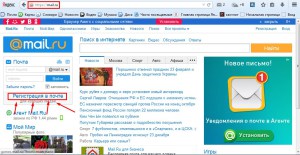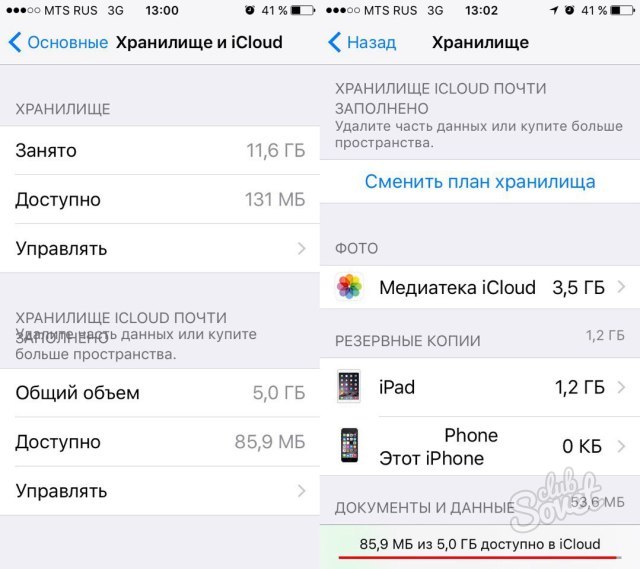Лучшее бесплатное облачное хранилище файлов майл ру
Содержание:
- Облако mail.ru — Как пользоваться «хранилищем»
- Веб-версия «Облако Mail.Ru»
- Создание резервной копии всех данных
- Как открыть Яндекс Диск
- Сайты, которые бесплатно раздают облака
- Как пользоваться облаком майл ру
- Как пользоваться облаком?
- Облако на смартфоне
- Смартфон
- Компьютер
- Какой сервис лучше
- Самые популярные облачные хранилища
- Настройки синхронизации с планшета Ipad
- Авторизация в облако@mail.ru: пошаговая инструкция
Облако mail.ru — Как пользоваться «хранилищем»
В 2014 году компания mail.ru решила усовершенствовать работу своего облачного хранилища, таким образом появился популярный сегодня сервис — облако mail.ru.
В этой статье мы рассмотрим все секреты облачного сервиса.
Пользовательское окно входа в хранилище для Windows
После того как пользователь впервые выполнил вход в облако, ему будет предоставлено 25 Гб свободного места совершенно бесплатно.
Это достаточно большой объем по сравнению с аналогичными облачными хранилищами, которые предоставляют своим пользователям от одного до двадцати Гб бесплатного свободного места.
Несколько месяцев назад компания Мейл.ру решила провести полномасштабную акцию по привлечению новых клиентов к своему сервису.
Каждый зарегистрировавшийся клиент получает не только бесплатных 25 Гб памяти, но у него также есть возможность на бесплатной основе стать обладателем 1 Тб места на облаке.
Чтобы воспользоваться такой возможностью и получить терабайт памяти необходимо просто зарегистрироваться в системе. Через время произойдет автоматическая настройка пользовательского профиля и появится дополнительно свободное пространство.
Стоит отметить, что облако работает по принципу протокола webdav, который позволяет сразу нескольким пользователям редактировать один и тот же документ в режиме реального времени.
Такая функция очень удобна для использования в больших компаниях, ведь позволяет существенно сэкономить время на постоянную передачу одного и того же файла разным пользователям.
В самом облаке пользователи также могут покупать дополнительные плагины, игры и расширения. Рассмотрим подробнее, как загрузить файлы, как загрузить папку и как сохранить свои документы в облаке:
Чтобы начать загрузку элемента с вашего устройства в облако, найдите клавишу загрузить, как показано на рисунке, нажмите на нее и увидите следующее окно;
Начало загрузки данных в облако
Чтобы загрузить папку в облако, просто перетащите ее с вашего компьютера в окошко загрузки или воспользуйтесь кнопкой «Выбрать файлы». Папка будет загружена в ваше хранилище и ее можно будет просмотреть;
Загруженная в хранилище пользовательская папка “bmp”
- Чтобы загрузить любой файл, воспользуйтесь тем же принципом, который описан выше в инструкции. Заметьте, что в хранилище можно загружать как папки, так и архивы;
- Документы на облаке сохраняются автоматически в правой части интерфейса, чтобы скачать необходимый документ, нажмите на нем правой клавишей мышки и выберите пункт «Скачать».
Скачивание данных с облака на устройство
Владелец облака также может открыть доступ к любому из своих файлов, чтобы его могли просматривать, скачивать или редактировать другие пользователи.
Чтобы настроить доступ, следуйте инструкции:
- Нажмите правой клавишей мышки на файл и выберите пункт «настроить доступ». Откроется окно создание ссылки на файл. Прямая ссылка на скачивание может быть передана владельцем файла кому угодно;
- Настройте режим просмотра и редактирования, затем скопируйте сформировавшуюся ссылку и отправьте ее получателям.
Настройка открытой ссылки доступа к файлу хранилища
Главное достоинство любого облачного хранилища – его можно синхронизировать практически с любым пользовательским устройством (использовать как некий как сетевой диск).
Приложение облако от мейл.ру доступно как для компьютера под управлением любой операционной системы (десктопные версии приложения), так и для смартфонов (для Андроид и других ОС).
Приложение для операционной системы «Андроид». Внешний вид интерфейса
Установить облако для Андроид можно непосредственно из магазина приложений. Также скачать программу можно с сайта разработчика, ссылка на который приложена выше в статье.
Имея два приложения, одно на компьютере, а другое – на мобильном устройстве, можно синхронизировать все файлы в любое время, в какой точке мира вы бы не находились.
Тематические видеоролики:
Как пользоваться одним из очень удобных, простых и безопасных сервисов mail.ru — облаком — хранилищем файлов
Веб-версия «Облако Mail.Ru»
Сразу же после авторизации вы можете приступать к загрузке файлов для хранения и работе с ними. Рассмотрим основные действия, которые можно осуществлять с хранилищем в окне браузера.
Загрузка новых файлов
Основная функция этого сервиса – хранение файлов. Для пользователя нет никаких ограничений по форматам, но есть запрет на загрузку файла размером более 2 ГБ. Поэтому если вы хотите закачать объемные файлы, либо разделите их на несколько частей, либо заархивируйте с высокой степенью сжатия.
- Нажмите на кнопку «Загрузить».
Откроется окно, предлагающее два способа осуществления данной задачи — перетаскиванием или выбором через «Проводник».
Информация о загрузке отобразится справа внизу. Если за раз закачивается несколько файлов, вы увидите шкалу прогресса для каждого файла индивидуально. Загруженный объект появится в списке остальных сразу после того, как на 100% закачается на сервер.
Просмотр файлов
Загрузки с самыми популярными расширениями можно просматривать прямо в браузере. Это очень удобно, поскольку избавляет от необходимости скачивать объект на ПК. Поддерживаемые форматы видео, фото, аудио, документов запускаются через собственный интерфейс Mail.Ru.
В этом окне вы можете не только просмотреть/прослушать файл, но и сразу же выполнить основные действия: «Скачать», «Удалить», «Получить ссылку» (удобный способ поделиться загрузкой с другими людьми), прикрепить объект к письму, которое будет создано через «Почту Mail.Ru», развернуть на весь экран.
Нажав на сервисную кнопку, вы увидите список всех файлов, что хранятся на диске, и нажав на любой из них, сможете быстро переключиться на его просмотр.
Листать файлы по порядку, не выходя из интерфейса просмотра, легко через соответствующие стрелки влево/вправо.
Скачивание файлов
Любые файлы с диска можно скачать на ПК. Это доступно не только через режим просмотра файла, но и из общей папки.
Наведите на нужный файл курсором мыши и нажмите «Скачать». Рядом вы сразу же увидите его вес.
Несколько файлов одновременно можно скачать, предварительно выделив их галочками, а затем нажав на кнопку «Скачать» на верхней панели.
Создание папок
Чтобы легко ориентироваться и быстро находить нужные загрузки из общего списка, вы можете рассортировать их по папкам. Создайте одну или несколько тематических папок, объединив какие-либо файлы по нужному вам критерию.
- Нажмите «Создать» и выберите «Папку».
Введите ее имя и нажмите «Добавить».
Добавить файлы в папку можно перетаскиванием. Если их много, выделите нужные галочками, нажмите «Ещё» > «Переместить», выберите папку и нажмите «Переместить».
Создание офисных документов
Полезной и удобной возможностью «Облака» является создание офисных документов. Пользователю доступно создание текстового документа (DOCX), таблицы (XLS) и презентации (PPT).
- Нажмите на кнопку «Создать» и выберите тот документ, который вам требуется.
В новой вкладке браузера откроется упрощенный редактор. Все изменения, которые вы вносите, сохраняются автоматически и сразу же, поэтому как только создание будет закончено, можете просто закрыть вкладку — файл уже будет находиться в «Облаке».
Не забывайте об основных функциях — сервисной кнопке с расширенными параметрами (1), скачивании файла (нажав на стрелочку рядом со словом «Скачать», можно выбрать расширение), и прикреплением документа к письму (2).
Получение ссылки на файл/папку
Довольно часто люди делятся файлами, хранящимися в облаке. Для этого требуется предварительно получить ссылку на то, с чем хотите поделиться. Это может быть отдельный документ или папка.
Если нужна ссылка на один файл, достаточно навести на него курсор и нажать на иконку расшаривания.
Откроется окно с настройками. Здесь вы можете установить параметры доступа и приватности (1), скопировать ссылку (2) и быстро отправить ее почтой либо в соцсети (3). «Удалить ссылку» (4) означает то, что текущая ссылка перестанет быть доступной. Актуально, если вы хотите закрыть доступ к файлу целиком.
Создание общего доступа
Чтобы документами одного облака могли пользоваться сразу несколько человек, например, ваши родственники, одногруппники или коллеги по работе, настройте ее общий доступ. Сделать ее доступной можно двумя способами:
Сам процесс настройки выглядит так:
Создание резервной копии всех данных
Другими словами, бекап имеющихся на телефоне данных, включая контакты, заметки, переписки, список приложений и т.д. К сожалению, установленной памяти 5 ГБ может не хватить для полного резервного копирования, а потому придется вначале докупить пакет ГБ для хранилища.
Резервная копия создается:
- Перед глобальной чисткой телефона;
- Перед ремонтов телефона;
- Для устранения причины заглюченности или загруженности девайса;
- Регулярное резервное копирование на случай поломки или кражи телефона.
Чтобы включить резервное копирование перейдите в соответствующий раздел настроек и нажмите «Создать резервную копию»:
Также при желании можно активировать автоматический бекап при наличии подключения к Wi-Fi. Для этого просто перетяните ползунок в графе «Резервная копия в iCloud».
Как открыть Яндекс Диск
Яндекс Диск — это хранилище данных (облако). В него можно записывать свои файлы, а также передавать их по интернету.
Вход на компьютере
Без регистрации
Каждому пользователю Яндекс Почты бесплатно выделяется облако размером 10 ГБ. Зайти в него можно одним из трех способов:
- Через электронный ящик
- С главной страницы
- По прямой ссылке
Через электронный ящик
1. Перейдите по адресу mail.yandex.ru. Если откроется окошко авторизации, введите логин и пароль.
2. Откроется электронный ящик. Щелкните по иконке «три пунктира» в левом верхнем углу. Из списка выберите «Диск».
В новой вкладке загрузится ваш файлообменник.
С главной страницы
Откройте браузер и перейдите по адресу yandex.ru.
Если вы выполнили вход в почтовый ящик, то в правом углу экрана будет показан логин, а под ним пункт «Диск».
Если вы еще не выполнили вход в почту, то над строкой поиска вы увидите пункты сервисов. Кликните по «ещё» и выберите «Диск».
Щелкните по кнопке «Войти» и введите данные для входа.
По прямой ссылке
- Откройте браузер.
- Щелкните в область адресной строки.
- Напечатайте disk.yandex.ru
- Нажмите клавишу Enter на клавиатуре.
Если вы еще не авторизовались, откроется окошко, в котором нужно кликнуть по «Войти». Если вы уже входили в личный кабинет, то автоматически загрузится страница с вашим облаком.
Как зарегистрироваться
Если вы еще не регистрировались в сервисе и у вас нет Яндекс Почты, то сначала нужно создать аккаунт. Это бесплатно.
1. Откройте браузер и перейдите по адресу disk.yandex.ru.
2. Кликните на «Завести Диск».
3. Откроется окно регистрации. Заполните анкету своими данными.
- Имя. Напечатайте ваше имя.
- Фамилия. Напечатайте фамилию.
- Придумайте логин. Укажите новый логин: такой, которого еще нет в системе.
- Придумайте пароль. Назначьте пароль для входа. Он должен состоять из английских букв без пробелов и желательно быть длиной в 8 и более символов.
- Повторите пароль. Введите заново назначенный пароль.
- Номер мобильного телефона. Напечатайте ваш номер телефона. Нажмите кнопку «Подтвердить номер», после чего поступит смс сообщение с проверочным кодом. Напечатайте его в поле «Введите код из смс» и кликните по «Подтвердить».Если не хотите указывать номер, выберите «У меня нет телефона». Тогда нужно будет придумать контрольный вопрос и ответ на него.
- Прочтите условия пользовательского соглашения и поставьте галочку в пункте «Я принимаю условия Пользовательского соглашения». Пункт «Я соглашаюсь создать Яндекс.Кошелек» можно пропустить, сняв галочку.
- Щелкните по «Зарегистрироваться».
4. Регистрации успешно завершена и теперь у вас есть бесплатное облако размером 10 Гб.
На заметку. Вы можете использовать созданный аккаунт также и для почты.
Вход на телефоне
На телефоне для работы с файлообменником можно установить официальное приложение. Но также можно пользоваться и без него — через мобильный браузер. Рассмотрим оба варианта.
Как установить приложение
1. Откройте магазин приложений Google Play или App Store.
2. В строке поиска напечатайте яндекс диск.
3. Нажмите на кнопку «Установить» или «Загрузить».
Если программа попросит доступ к данным, разрешите его, нажав на кнопку «Принять».
Начнется загрузка и установка приложения.
4. После установки в главном меню телефона появится программа.
Как войти в облако через приложение
1. Запустите Диск, нажав на значок программы.
2. Откроется окно авторизации.
- В поле «Логин» введите логин.
- В поле «Пароль» введите пароль.
3. Откроется файлообменник.
Как войти через мобильный браузер
1. Запустите мобильный браузер. Например, Google Chrome или Safari.
2. Перейдите в сервис по адресу disk.yandex.ru.
3. Сверху нажмите на кнопку «Войти».
4. Откроется страница авторизации:
- Введите логин;
- Напечатайте пароль.
5. Откроется ваше облако.
Как зарегистрироваться с телефона
Рассмотрим, как создать новый аккаунт через приложение.
1.Откройте приложение. В окне авторизации в правом верхнем углу будет пункт «Зарегистрироваться» — нажмите на него.
2.Напечатайте свой мобильный номер и нажмите «Продолжить с телефоном».
На телефон поступит звонок. Оператор продиктует код, который нужно напечатать в поле подтверждения.
Или можно нажать на пункт «Подтвердить по смс» для отправки кода в смс сообщении.
3. Напечатайте свое имя и фамилию и нажмите кнопку «Далее».
4. Придумайте логин. Если он уже будет в базе, система попросит придумать новый. Также придумайте пароль из английских букв и цифр без пробелов (минимум 8 знаков). Затем нажмите на кнопку «Зарегистрироваться».
Регистрации завершена, и теперь можно пользоваться облаком – как на телефоне, так и на компьютере.
Сайты, которые бесплатно раздают облака
Яндекс.Диск – облачный сервис от Яндекса. Если у Вас там есть почта, то у Вас есть и такой диск. Бесплатно и навсегда дается 10 ГБ.
Для получения Яндекс.Диска нужно открыть сайт yandex.ru и зайти в свою почту. Затем открыть вкладку «Диск» (вверху).
С Вами поздороваются и предложат скачать специальную программу на компьютер для удобной работы с Яндекс.Диском.
Лучше сразу этого не делать – ее всегда можно установить позже. Рекомендую закрыть это окошко и сначала научиться пользоваться Яндекс.Диском без программы.
Вот и все! Загружайте файлы, сортируйте их, делитесь, удаляйте. В общем, облако у Вас уже есть. На него даже уже загружены кое-какие файлы и папки с файлами для примера.
Эти файлы всегда можно удалить. Но рекомендую сначала немного с ними поработать. То есть использовать их в качестве учебных материалов.
Для дальнейшего доступа к Яндекс.Диску нужно проделать все те же самые шаги: открыть сайт yandex.ru, открыть свою почту, перейти во вкладку «Диск».
А можно установить и настроить специальную программу «Диск для Windows» и пользоваться облаком прямо со своего компьютера — не заходя на сайт yandex.ru
Облако Mail.ru – сервис от почтового сайта mail.ru. Бесплатно дается 8 ГБ.
Для получения этого добра нужно всего лишь иметь почтовый ящик mail.ru. Если он есть, то и облако у Вас тоже есть.
Чтобы в него зайти, нужно открыть сайт mail.ru и открыть свою почту. Затем вверху нажать на кнопку «Облако».
Откроется Ваш личный облачный сервис. В него уже загружены некоторые файлы для примера. Их можно удалить, а можно и оставить. В общем, Ваше облако уже готово к работе.
Можно им пользоваться прямо так, через почту, а можно скачать и установить специальное приложение (программу). Тогда облако будет доступно прямо с компьютера – на Рабочем столе появится ярлык для его моментального открытия.
Диск Google (Google Drive) – сервис, который «прикреплен» к почте gmail.com. Бесплатно выделяется 15 ГБ.
Чтобы в него попасть, нужно зайти в свой электронный ящик на сайте gmail.com. Затем нажать на картинку с маленькими квадратиками рядом с Вашим именем (вверху справа) и нажать на пункт «Диск».
Возможно, после этого Гугл задаст Вам пару вопросов. Чуть ниже, на картинках, показано, что ему следует в этом случае ответить.
После этого загрузится Ваше личное облако. На нем уже будет папка с несколькими файлами. Можно эту папку со всем содержимым удалить, а можно и оставить – как хотите.
Итак, диск готов к работе. Можно начинать закачку!
Открывается оно точно таким же образом – через почту. А можно установить специальную программу. Тогда оно будет доступно с Вашего компьютера.
Как мне показалось, это облако гораздо сложнее в использовании, чем все остальные. Не каждый разберется. Но есть определенные плюсы, которых нет в других сервисах. Например, прямо в нем можно создать документ, презентацию, таблицу, форму или рисунок.
То есть прямо в интернете откроется программа для создания файла нужного типа. Она достаточно проста и позволяет как создать файл, так и сохранить его на Google Диск, а также скачать на компьютер в нужном формате.
Такие программы можно использовать вместо Word, Excel, Power Point. Очень удобно, когда приходится работать за компьютером, на котором они не установлены.
Как пользоваться облаком майл ру
Бесплатное облачное хранилище есть и на сервисе майл ру. Чтобы войти на сервис сначала надо зарегистрироваться на сервисе и создать свой аккаунт. Регистрация самая обычная, как и на других браузерах. В настоящее время облако майл ру предоставляет бесплатно 8 ГБ дискового пространства, а в период тестирования бесплатно давалось 100 ГБ дискового пространства.
Чтобы войти в облако майл ру надо кликнуть в верхней строке “Все проекты”1 и в выпавшем окне выбрать «Облако» или можно сразу в верхней строке кликнуть «Облако» .
Открыв облако видим, что там загружены папка, файлы, видеофайлы и картинки
Загрузить файлы можно кликнув “Загрузить” или перенести их в зону быстрой загрузки в правом нижнем углу ,а удалить файлы можно отметив их галочкой и кликнуть “Удалить” и все отмеченные файлы будут удалены, либо жмем правой кнопкой мышки и далее “Удалить”.
Если нажать на “Создать”,то выпадает окно, где можно создать папку, документ в формате ворд, таблицу эксель или подключить презентацию. Чтобы переместить файлы в папку отмечаем их галочкой , выделяем правой кнопкой мышки и жмем “Переместить”.
Можно скачивать с облака сразу несколько файлов для этого их выделяют галочками и они автоматически образуют архив. Для того, чтобы поделиться с кем нибудь файлом выделяем его правой кнопкой мышки и выпавшем окне выбираем “Получить ссылку”, копируем сформированную ссылку и отправляем получателю файла. Когда захотите удалить ссылку, то выделяем файл правой кнопкой мышки и жмете”Удалить ссылку”.
Чтобы узнать на какие файлы вы открыли доступ, открываем раздел “Общий доступ”. Можно сделать доступ к вашей папке с возможностью редактирования для этого жмем “Настроить доступ”. Редактировать смогут те, кто будет приглашен по электронной почте и имеет почтовый ящик на майл ру.
Облако майл ру может синхронизировать документы между всеми вашими устройствами и важные документы защитить паролем и шифрованием.
Оно также позволяет редактировать офисные документы так как интегрировано с Microsoft Office Online. Веб-версия и мобильные приложения сервиса позволяют просматривать фотографии, документы, проигрывать аудиофайлы и видеофайлы. С помощью приложения можно сразу со смартфона отправлять в облачное хранилище файлы ( например фотографии)
Бесплатное облачное хранилище майл ру обладает хорошей скоростью загрузки и большим набором функций. Подходит для хранения видео, фото, документации. Встроенный в систему антивирус проверяет все файлы перед загрузкой на наличие вирусного кода.
Теперь вы знаете как воити в облако майл ру и как пользоваться облаком, что позволит вам экономить место на жестком диске и пользоваться своими файлами в любой точке где есть интернет и обмениваться файлами с друзьями и коллегами.
С уважением Константин
Как пользоваться облаком?
Сделать профиль в облачном хранилище в Интернете сейчас может каждый человек. Причем весь процесс не займет и нескольких минут. В большинстве случаев, чтобы создать аккаунт в облаке и пользоваться его возможностями, нужно только зарегистрироваться в каком-либо почтовом ящике. Многие компании предоставляют клиентам доступ к удаленным серверам автоматически. Например, чтобы войти в облако от Яндекса, нужно только зайти в свою почту и нажать на кнопку «Диск».
Пользоваться сервисом очень легко. Переместить файлы на удаленный сервер помогут следующие действия:
Нажимаем на кнопку «Загрузить».
Указываем путь файла, находим нужный объект и кликаем «Открыть».
После этого выбираем папку сохранения и нажимаем на кнопку «Загрузить».
Можно создать новые папки или пользоваться уже имеющимися на диске. Сделать хранение информации в Интернете максимально удобным удастся с помощью следующего алгоритма:
Нажимаем на кнопку «Создать».
Выбираем подпункт «Папку».
Вводим название новой папки и подтверждаем действие.
Облако от Яндекса обладает удобной системой навигации.
Например, на вкладке «Последние» располагаются все документы, с которыми недавно работал пользователь. При переходе в раздел «Файлы» можно получить доступ ко всем папкам, созданным на диске.
В меню «Фото» хранятся загруженные на облако снимки. Яндекс.Диск можно использовать и как один из лучших файлообменников, скопировав ссылку на файл и отправив ее кому-либо. Для совместной работы над документом стоит включить функцию «Общий доступ»:
Щелкаем на выбранный объект правой кнопкой мыши и в контекстном меню указываем опцию «Настроить доступ».
Вводим адрес электронной почты пользователя или выбираем его из списка, указываем тип доступа (полный или только для чтения) и нажимаем на кнопку «Пригласить».
Из облака Яндекса можно отправить файл прямо на свою страницу в социальной сети. Для этого необходимо выполнить ряд действий:
Щелкаем правой кнопкой мыши на нужный объект и в контекстном меню выбираем раздел «Поделиться».
Указываем социальную сеть.
Выбираем адресатов, при необходимости дополняем файл комментарием и нажимаем на кнопку «Отправить».
В web-интерфейсе облака от Яндекса можно создать текстовый документ, электронную таблицу или альбом. Причем сделать это удастся бесплатно:
Нажимаем на «Создать».
Выбираем нужный вариант.
Указываем папку для хранения документа и кликаем «Выбрать».
Вводим нужную информацию.
Кнопки «Сохранить» в этом случае нет. Вся информация сохраняется автоматически. При желании пользователь может переместить файл из облака на жесткий диск компьютера:
Нажимаем на кнопку «Файл».
Выбираем опцию «Скачать копию».
Подтверждаем действие.
Хранение данных на Яндекс.Диске очень надежное. Случайно удалить папку или какой-либо документ практически невозможно. Избавиться от ненужного файла довольно сложно:
Выбираем документ, щелкаем по нему правой кнопкой мыши и в контекстном меню указываем опцию «Удалить».
После этого переходим в корзину, вновь нажимаем на документ правой кнопкой мыши и выбираем пункт «Удалить навсегда».
Восстановить удаленные из корзины файлы нельзя. Из облака они исчезают навсегда. Удалить какие бы то ни было документы случайным нажатием на кнопку Delete тоже не получится. Эта клавиша в указанном хранилище просто не работает.
Облако на смартфоне
Мобильное приложение имеет ряд преимуществ. Например, загружать на Андроид-версию хранилища фото из памяти телефона после их съемки не нужно: достаточно в программе нажать на синюю кнопку с плюсом «Добавить»
Далее в открывшемся меню мы можем выбрать опцию съемки фотографий на камеру телефона. Фотоснимки будут автоматически сохраняться в хранилище.
На смартфонах, работающих под управлением Андроид, есть возможность включения автоматической загрузки фото и видео снятых камерой телефона.
На айфоне с той же целью можно пользоваться опцией автозагрузки из настроек приложения. Если она включена, фото будут автоматически отгружаться в облако, освобождая память телефона. Аналогично работает опция «Автозагрузка видео».
Чтобы включить автозагрузку фотографий на айфоне необходимо сделать следующие действия:
Перейти в настройки, нажав на соответствующий значёк в левом верхнем углу.
Затем переходим в меню настройки автозагрузки и включаем ее.
Обратите внимание, что для экономии мобильного трафика переключатели «Только по Wi-Fi нужно включить
Смартфон
Как я уже сказал, получить доступ ко всем документам с Диска от Mail можно и с телефона, если установить на него специальное приложение. Я пользуюсь android и мне проще всего найти его через Google Play. Ввожу название в поиск.
Устанавливаю утилиту.
Весит программка всего 10 Мб и по завершению установки я ее открываю.
К сожалению, мне не удалось сделать скриншот окна, в котором мне предлагалось сохранить логин и пароль. Но оно появляется сразу после вскрытия проги, не думаю, что вам удастся пропустить этот момент.
Вот и все. Теперь утилита установлена и на смартфон.
Нажав на три точки рядом с названием файла мне также предлагается скачать ссылку для друга.
А при открытии любого документа и нажатии на «Отправить», помимо прочих приложений теперь отображается еще и Облако Mail. Тем самым вы загружаете свой файл на диск и можете посмотреть его с любых других устройств, на которые установлена программа.
Вот в принципе и все. Если вам понравилась эта статья, то не забывайте подписываться на рассылку моего блога. А если вас интересуют дополнительные программы и способы оптимизации своей работы, могу предложить курс Евгения Попова Секрет продуктивной работы за компьютером.
В нем вы найдете множество полезных советов о том, как сделать свою работу эффективней и менее затратной по времени.
Advertisement
- https://compforlife.ru/internet/oblako-mail-ru-instruktsiya.html
- https://cloud-about.ru/mail-cloud-entrance
- https://oblakos.ru/oblako-mail-kak-vojti-v-uchetnuyu-zapis/
- https://fb.ru/article/247748/kak-polzovatsya-oblakom-instruktsiya-dlya-novichkov
- https://start-luck.ru/poleznyy-soft/oblako-majl-kak-polzovatsya.html
Компьютер
В левой части экрана личного кабинета вы увидите приложение, которое можно загрузить на компьютер. Настоятельно рекомендую это сделать. Так как это существенно упрощает работу с Диском.
Выбираете операционную систему, которая у вас установлена.
Advertisement
Все, установочный файл загружен и вы можете активировать его, два раза щелкнув по программе.
Режим инкогнито: когда его использовать и как включать
Будьте внимательны, чтобы не установить лишние функции. Мне, к примеру, не хочется менять стартовую страницу браузера на мэйловскую.
Теперь вы видите ярлык на рабочем столе. Щелкните два раза и введите логин и пароль, который недавно придумали для своего облака.
Нажав на правую кнопку по файлу, вы откроете дополнительное меню, в котором можете выбрать пункт: «Скопировать публичную ссылку». Выберите эту опцию, передайте ссылку другу и он сможет получить необходимый документ, если введет ваш URL в поисковую строку любого браузера.
Какой сервис лучше
Как показали разнообразные тесты, «почтовые» облака, о которых я только что рассказывал, превосходят по качеству, удобству и бесплатным возможностям все остальные подобные сервисы.
Не буду вдаваться в подробности, но места распределились следующим образом:
- Яндекс.Диск
- Облако Mail.ru
- Google Диск
Поэтому я Вам рекомендую все-таки пользоваться одним из этих сервисов. Если у Вас нет электронного ящика ни на одном из них, то нужно просто зарегистрироваться. У Вас и почта новая будет (которой, кстати, совсем необязательно пользоваться) и облако.
Конечно, есть и другие сайты, на которых можно бесплатно получить облачный сервис. Но у большинства из них в бесплатных версиях имеются разные неприятные ограничения.
Изначально сайт открывается на английском языке. Для перехода на русскую версию щелкните по кнопке Menu (вверху справа), из списка выберите пункт Language, затем нажмите на Русский и на кнопку Save.
На всякий случай, приведу еще два неплохих облачных сервиса:
- Dropbox – бесплатно выделяется 2 ГБ.
- One Drive – 7 ГБ бесплатно.
Самые популярные облачные хранилища
Разнообразие облачных хранилищ велико. Однако и в этом сегменте Интернета есть лидеры и аутсайдеры. Каким сервисом лучше пользоваться? Назвать имя однозначного лидера невозможно. Приложения подобного типа имеют свои уникальные особенности, преимущества и недостатки. К наиболее популярным хранилищам относят:
- Диск-О;
- Google.Диск;
- Яндекс.Диск;
- iCloud;
- pCloud.
Конечно, изначально безоговорочным лидером был DropBox. Однако этот облачный сервис уступил позиции фаворита.
Диск-О
Сейчас новым пользователям Mail сервис предлагает всего 8 Гб свободного дискового пространства. Увеличить предоставляемый объем можно только после покупки платного аккаунта. Размер загружаемого файла не должен превышать 2 Гб. Создать профиль в облаке очень просто. Для получения доступа к хранилищу нужно только зарегистрироваться в Mail.
Кстати, зайти на удаленный web-интерфейс можно прямо из своей почты. В этом случае ресурс ничем от Яндекс.Диска не отличается. В облаке от Майл удастся создавать простые текстовые документы, таблицы и презентации. Сервис Диск-О кроссплатформенный, но функционирует только на Windows, iOS, Android и macOS. Пользователи Linux могут войти лишь на старую версию облака.
Ссылка — disk-o.cloud
Google.Диск
В Google Диск можно создать презентацию, текстовый документ или электронную таблицу. Чтобы получить возможность пользоваться ресурсом, необходимо сделать почту Gmail. Кстати, она потребуется и для того, чтобы зарегистрироваться в Плей Маркете. Новый пользователь бесплатно получает 15 Гб дискового пространства для хранения информации. При необходимости файлы можно сжимать. Главная особенность облака от Google – тонкая кастомизация под каждого клиента.
Сервис позволяет скачать и сохранить разные плагины, что существенно повышает эффективность приложения. Использовать возможности web-интерфейса можно на любых платформах. Войти в приложение для ПК пользователи Linux не смогут. Программа доступна только для Windows, macOS, Android и iOS.
Ссылка — google.com/drive
Яндекс.Диск
Детально особенности работы с этим облаком были рассмотрены выше. По популярности Яндекс.Диск значительно опережает конкурента от Майл. Главное отличие — полная кроссплатформенность. Работать с этим облачным хранилищем можно через любую операционную систему (macOS, Android, Windows, iOS, Linux). Для хранения данных бесплатно дается 10 Гб места.
Ссылка —
iCloud
Зарегистрироваться в облачном хранилище от Apple смогут только владельцы яблочных устройств (телефоны, компьютеры и т.д.), но войти в уже созданный профиль можно и через Windows. Стоит отметить, что на этой ОС полностью раскрыть все возможности хранилища не получится. Сервис прочно связан с офисным пакетом Apple. Бесплатно пользователь получит только 5 Гб дискового пространства.
Ссылка — support.apple.com
pCloud
Самый молодой сервис из списка. Бесплатно можно получить целых 10 Гб свободного пространства, что выделяет это облачное хранилище среди некоторых конкурентов. Приложение работает на Windows, Linux, macOS, Android и iOS. Отличительная черта софта — хорошая интеграция с Lightroom. Это облако подходит прежде всего для фотографов и людей, часто работающих с графикой.
Ссылка — pcloud.com
Настройки синхронизации с планшета Ipad
Перейдите в настройки планшета и в левом меню найдите раздел iCloud, где откроется список всех приложений, для которых доступна синхронизация.
Включить синхронизацию файлов на айфоне или айпаде легко, достаточно просто активировать соответствующий ползунок, напротив нужного приложения. Если синхронизация выключена, он будет серого цвета, а как-то только синхронизация включается, он становится синим.
С этого момента синхронизация проходит автоматически, был необходимости дополнительных настроек и форм входа
Единственное, на что стоит обратить внимание, — размер хранилища. Если вы не хотите покупать его расширение, то нужно с умом подходить к выбору информации для сохранения
Авторизация в облако@mail.ru: пошаговая инструкция
Облако@mail.ru — сервис, разрешающий пользователям хранить данные в облаке, синхронизировать их между различными девайсами и обмениваться ими с прочими пользователями. Для открытия страницы вашего облака нужно воспользоваться интерфейсом данного почтового сервиса, или специальным софтом для ПК или смартфона. Данное программное обеспечение имеет версии для всех известных ОС как компьютерных, так и мобильных.
Как выполнить авторизацию в хранилище
Пользоваться данной услугой допускается как через сайт, так и через специальное предложение. Вы можете скачать его на любое устройство (ПК, планшет, ноутбук, смартфон, даже mp3 или mp4 плеер) с любой операционной системой.
Важно! Для пользования данным облачным диском, следует иметь аккаунт в сервисе mail.ru. Если у вас нет ящика, то его следует создать
Будем считать, что он уже создан.
Ваши действия для входа:
- Зайти в аккаунт облака mail.ru и выполнить авторизацию.
- Щелкнув по иконке «Облако», вы получаете окно приветствия.
- После щелчка по надписи «Далее» и принятия обстоятельств лицензионного договора, нужно щёлкнуть на кнопке «Начать работу».
- Вы вошли в облако на сервере.
- Щелчок по надписи «Приложение для ПК», и появится окно, в котором в зависимости от поставленной на ПК операционной системы, следует щелкнуть по соответствующей иконке.
Теперь вы знаете, как войти через веб-интерфейс.
Вход через приложение
После того как вы загрузили и установили приложение на ваш компьютер, необходимо войти в хранилище используя свою учетную запись:
- При первом запуске программы появится окно для авторизации, такое же, как и на сайте. В нем следует заполнить все текстовые поля: адрес почты и пароль. Далее принять положения лицензионного договора, и щелкнуть кнопку «Войти».
- Теперь выберите папку на локальном диске для синхронизации с облаком и нажмите кнопку «Продолжить».
Совет! Если облаком не пользоваться определенный период (3 месяца), то по законам ресурса хранилище может быть закрыто.
Каждый пользователь совершенно бесплатно получает пространство размером в 25 гигабайт с возможностью его дополнения за счет внесения личных средств.
Если говорить о пользовании хранилищем через сайт, то есть проблема (точнее проблема в браузере) – вы не можете загрузить файл, размер которого превышает 2 гигабайта. Но если вы пользуетесь приложением, эта проблема исчезает. С документами в облаке невозможно работать, их нельзя изменять, а можно сохранить, скачать и создать открытый доступ.
В этой статье вы узнали, как войти в облачное хранилище от mail.ru. Более подробно о том, как пользоваться сервисом вы можете прочесть здесь. Рассчитываю, что эта информация будет для вас полезной, всем хорошего дня!