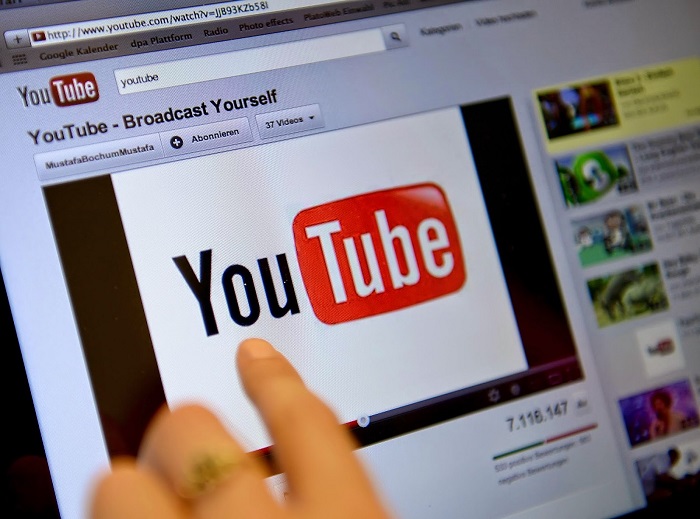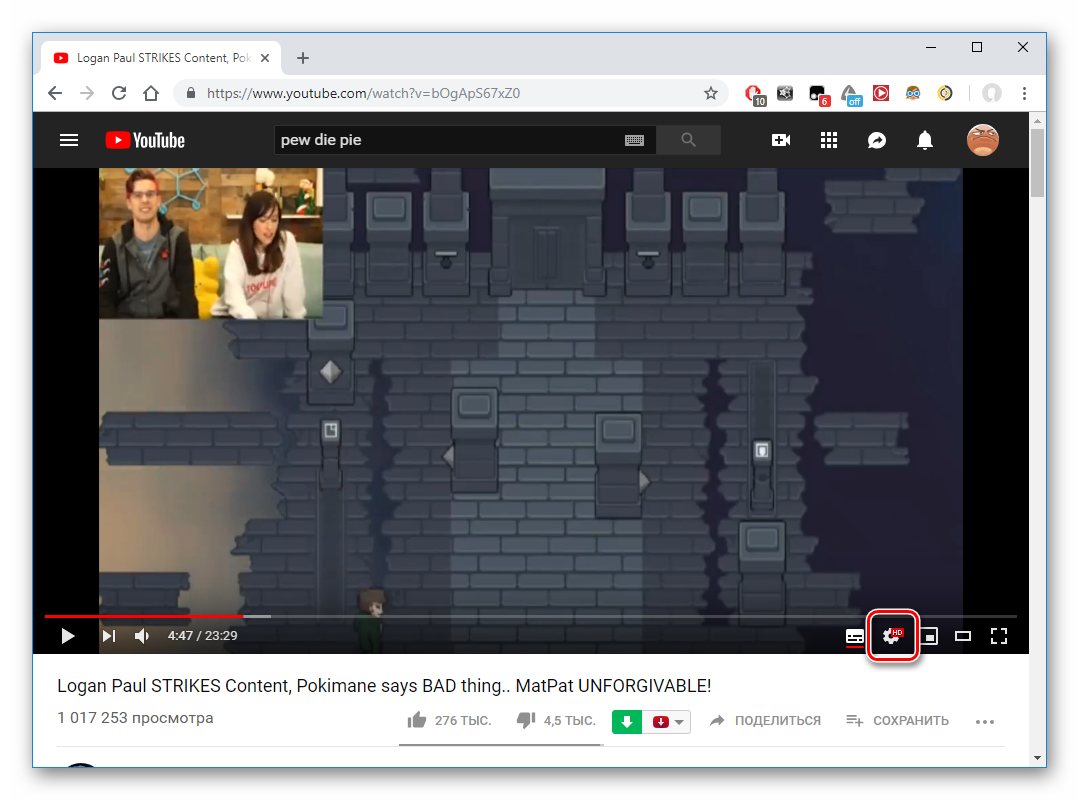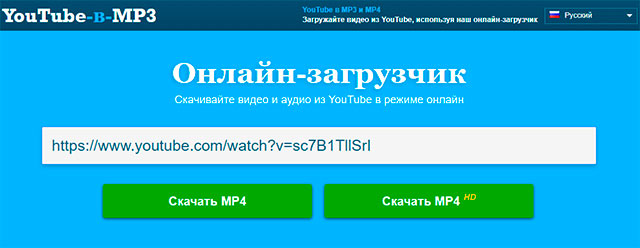Youtube — бесплатное приложение на компьютер
Содержание:
- Как скачать видеоролик с ютуба с помощью специализированных онлайн сервисов?
- Скачиваем видео напрямую
- Как скачать музыку или звук с Youtube на компьютер
- Плагин для загрузки видео
- MediaHuman YouTube to MP3 Converter
- VIDEOGET
- Нужны ли вам субтитры в видео?
- Gihosoft TubeGet — программа для скачивания аудио с Youtube
- FREEMAKE VIDEO DOWNLOADER
- Ummy Video Downloader – простое приложение для скачивания музыки на Mac OS
- Как отключить и включить субтритры в Ютубе: способы
- Tubemate — android-приложение для скачивания музыки с youtube на телефон
- Используем онлайн-сервис
- Ummy Video Downloader
Как скачать видеоролик с ютуба с помощью специализированных онлайн сервисов?
Случается и такое, что скачать видео нужно прямо сейчас и времени на загрузку сторонних приложений просто нет. В таком случае можно пользоваться специализированными онлайн-сервисами, которых во всемирной паутине представлено великое множество и вот лишь некоторые из них:
- 220youtube.com. Отличный сайт с предельно простым пользовательским интерфейсом. Достаточно просто вставить ссылку на видеоролик в специально отведенную строку, выбрать необходимый формат и дождаться загрузки.
- videovor.com. Бесплатный сервис, который позволяет скачивать видеоролики в формате MP4 не только на компьютеры, но и на Android-устройства. Этот сервис отличается достаточно высокой скоростью загрузки.
- y2mate.com. Позволяет скачивать, а также конвертировать видео и аудио с многих видео хостингов и позволяет выбирать необходимый формат.
- zasasa.com. Одноименный аналог полноценного приложения. Функционал онлайн-сервиса немного отличается от родительской программы, но основную задачу этот онлайн-сервис успешно выполняет – скачивает видеоролики в необходимом качестве и формате за достаточно короткое время.
Несмотря на то, что YouTube ограничивает возможность загрузки файлов, всемирная паутина все же предоставляет пользователям большое количество возможностей для того, чтобы скачивать видеоролики и наслаждаться их просмотром даже без подключения к интернету.
Скачиваем видео напрямую
Итак, в виде пошаговой инструкции рассмотрим несколько действенных вариантов, позволяющих загрузить любой видеоконтент с YouTube и других сайтов. Первый способ наиболее прост и не требует не только регистрации, но и каких-либо дополнительных действий.
Скачать видеоклип или даже фильм с YouTube можно следующим образом:
- Открыв понравившийся ролик, мы в адресной строке непосредственно перед словом YouTube прописываем две буквы «gv» после чего переходим по получившейся ссылке.
- Откроется еще одна веб-страничка, на которой при помощи обозначенных на скриншоте кнопок мы можем загрузить ролик в нужном качестве, включая 1080p.
- Как только одна из кнопок будет нажата, запустится скачивание нужного нам файла. Все то же самое можно сделать путем дописывания и других букв. В данном случае это «ss». Как только символы будут добавлены, переходим по получившейся ссылке.
В результате нас переадресуют на сайт, который позволит выбрать качество, и загрузить ролик.
Как скачать музыку или звук с Youtube на компьютер
Для этого есть ряд сервисов с общим принципом: скопировал адрес на Ютуб канале и вставил в специальное поле на сайте.
Первый, который на сегодня реально работает — это mp3-youtube.download.
Действуем так:
1. Открываем в Ютубе ролик, который нам пришелся по душе, и копируем ссылку в адресной строке браузера
2.Открываем сайт mp3-youtube.download и вставляем скопированный адрес из буфера обмена в специальное поле с надписью «Вставьте ссылку URL видео здесь…» и нажимаем Загрузить.
3. После обработки файла появляется окно с кнопкой для запуска загрузки файла, на которой указан его размер.
После нажатия на эту кнопку в новом окне открывается реклама, которую можно закрыть, если вам это не интересно. Если загрузка файла не началась, то еще раз нажимает на кнопку запуска.
Указываем, куда желаем сохранить наш аудиофайл и, собственно, все.
Насчет ограничений на скачивание, то на сайте указана вот такая информация:
Что такое 1х30 не совсем понятно, но ролик, длиной более часа нам удалось конвертировать в МР3 формат без проблем.
Однако попытка сделать это с 8-часовым видео уже не прошла.
Появилось сообщение: «Файл не учитывает ограничения по размеру (2 ГБ)»Также можно воспользоваться программой, которую не надо устанавливать на компьютер. Она просто запускается из архива и довольно неплохо работает:
1. Переходим на страницу загрузки установочного файла:4kdownload.com/download,
опускаемся до надписи: 4K YouTube to MP3 и выбираем, исходя из операционной системы, подходящий для себя вариант программы.
Здесь, обратите внимание, для Windows можно выбрать и вариант без установки, так называемый Portable.
На его примере и покажем, как можно скачать музыку с любого клипа на Ютубе. 2
Нажимаем на выделенную на рисунке кнопку загрузки и сохраняем файл на компьютере
2. Нажимаем на выделенную на рисунке кнопку загрузки и сохраняем файл на компьютере.
3. Открываем архив и находим файл 4kyoutubetomp3.exe, кликнув по которому, запускаем программу.
Нажимаем Принять, соглашаясь с условиями установки и получаем вот такое небольшое окошко:
4. Копируем ссылку видео на сервисе Ютуб, как показано в предыдущем примере
5. Возвращаемся к окну программы и нажимаем на кнопку «Вставить ссылку» в левом верхнем углу. Когда вы скопируете ссылку, на кнопке появится красный значок.
Начинается процесс скачивания, после которого можно сразу же в этом окне прослушать скачанную музыку, либо перейти к файлу в папке.
Процесс загрузки аудиофайла на ваш компьютер
После скачивания музыки можно либо сразу прослушать ее в программе (стрелка внизу), либо найти в папке, куда он был загружен
Зайдя в настройки программы, можно указать, куда сохранять скачанную музыку
Ограничение в бесплатной версии — нельзя скачать плейлист, содержащий более 25 песен. Вполне гуманно.
Программа работает довольно корректно, установка не требуется, а если она вам чем-то не по душе, то можно воспользоваться следующими сервисами.
Они, правда, не у всех хорошо работают, но на всякий случай (а случаи бывают разные) мы вам их покажем.
Это flvto.biz.
1. Переходим на домашнюю страницу этого сайта и вставляем скопированную ссылку нашего видео в строку для конвертации.
При первоначальном заходе на сайт иногда можно увидеть два загадочных слова на буржуйском языке — Allow и Deny. Если вы не хотите разрешать никаких уведомлений с этого ресурса, то жмем Deny (запретить), хотя эта кнопка выделена менее красиво, чем Allow (разрешить).
2. Выбираем формат MP3 (он должен стоять по умолчанию) и нажимаем Конвертировать в
Закрываем окно с навязчивым запросом на «Уведомления с сайта», вставляем ссылку в строку и нажимаем «Конвертировать в»
3. Ждем, пока пройдет процесс загрузки, одновременно развлекаясь тем, что закрываем различные рекламные окна.
После окончания загрузки нажимаем на появившуюся кнопку Скачать, закрываем еще одно рекламное окно и указываем, куда сохранить файл.
Можно также отправить его к себе на почту.
Все, процесс завершен.
В принципе, этих двух ресурсов достаточно, чтобы стащить музыку или просто аудиофайлы с ютуба.
Это, что касается конвертации и сохранения файлов на компьютере.
А что же для смартфона, коммуникатора, телефона?
Плагин для загрузки видео
Еще один вариант, который также не требует регистрации, но позволяет скачать мультфильм, клип, песни шансон или кино с Ютуб, это установка специального дополнения в ваш браузер. Проделав несколько несложных манипуляций, вам больше не нужно будет вводить URL-адреса в специальные поля, копировать их и так далее. Под каждым видео на сайте YouTube появится специальная кнопка, клик по которой и начнет загрузку.
Давайте рассмотрим, как реализовать это и в вашем интернет-обозревателе:
- Запустится окно инсталлятора, в котором мы на первом этапе просто принимаем лицензионное соглашение.
- Дальше, если нужно, убираем флажок напротив пункта установки дополнительного программного обеспечения. Затем переходим к следующему шагу.
- Программа установлена, и мы можем закрыть последнее окно.
- Браузер уведомит нас о том, что было установлено новое дополнение и его необходимо включить. Жмем по кнопке, обозначенной красной линией на скриншоте ниже.
- В результате в нашем браузере появится иконка нового дополнения, по которой нужно будет кликнуть. Из открывшегося небольшого списка мы выбираем раздел Manage scripts.
- На следующем этапе подтверждаем инсталляцию скрипта. Для этого в верхней правой части окна есть специальная кнопка.
- Теперь, когда мы найдем то или иное видео на YouTube, то немного ниже ролика увидим кнопку, которая запустит его скачивание.
Положительной особенностью данного метода является то, что загрузка видео будет возможна не только на данном видеохостинге, но и других сайтах. Скачать ролик при помощи дополнения без СМС и регистрации можно из ВКонтакте, Одноклассников, Facebook и так далее.
MediaHuman YouTube to MP3 Converter
MediaHuman YouTube to MP3 Converter — удобная утилита для сохранения музыки из YouTube в формате MP3. Загруженный файл можно добавить в iTunes. Есть поддержка функции параллельного скачивания нескольких файлов одновременно: можно загрузить целый плейлист или все видео с канала.
Утилита полностью совместима с операционной системой Windows (32 и 64 бит) и передена на русский язык. Модель распространения приложения MediaHuman YouTube to MP3 Converter — бесплатная.
Перед тем, как начать работу с утилитой, необходимо найти нужный видеоролик на хостинге YouTube и скопировать ссылку в буфер обмена. После запуска программы откроется главное окно. Для скачивания музыки необходимо нажать кнопку «Вставить ссылку», которая расположена на панели инструментов.
Видеоролик будет добавлен в приложение. Перед тем, как начать процесс скачивания, можно выбрать папку для сохранения исходного файла. Для этого необходимо перейти в «Настройки» — «Аудио».
Помимо пути для сохранения файлов пользователи могут указать формат, в который будет конвертироваться видеоролик, битрейт или качество. Можно установить автоматический экспорт файлов в iTunes.
После того, как будут установлены основные параметры в настройках, можно приступать к скачиванию музыкального файла. Для этого необходимо нажать кнопку «Start download» в главном окне программы MediaHuman YouTube to MP3 Converter.
Преимущества MediaHuman YouTube to MP3 Converter:
- бесплатная модель распространения;
- простой и удобный интерфейс с поддержкой русского языка;
- добавление файлов в iTunes;
- возможность загрузки плейлистов.
Недостатки:
нельзя скачать видеоряд клипа с YouTube.
VIDEOGET
VideoGet — приложение для скачивания видео с 900 различных сайтов, в число которых входит YouTube. Чтобы получить полную версию программы, нужно купить лицензию. Стоимость активации составляет 30 долларов, лицензия покупается навсегда. Бесплатная демо-версия VideoGet приложения позволяет скачивать 20 роликов. Утилита доступна для операционной системы Windows. Интерфейс поддерживает русский язык.
1. Чтобы загрузить ролик с YouTube запустите программу. На верхней панели инструментов нажмите на иконку плюса. Откроется небольшое окно, где необходимо вставить ссылку на видеоролик.
2. Ссылка отобразится в окне под панелью инструментов. Можно добавить несколько ссылок одновременно.
3. Чтобы начать загрузку файла необходимо нажать на иконку стрелочки вниз.
4. В правой части окна программы расположены следующие функции:
- Перемещение выделенной строки вверх и вниз списка.
- Загрузка списка ссылок.
- Сохранение текущего списка.
- Удаление выделенной строки.
5. В нижней части интерфейса можно включить функцию автоматического конвертирования исходного файла. Для этого нужно установить галочку для активации инструмента. После этого укажите необходимый формат ролика, разрешение, качество видео и аудио и т.д.
Инструментарий программы VideoGet позволяет остановить или поставить на паузу процесс скачивания файлов. Для этого нужно выбрать соответствующую функцию на панели инструментов в верхней части интерфейса.
Нужны ли вам субтитры в видео?
Лишними они точно не будут. Субтитры полезно добавлять и к роликам, которые вы загружаете на YouTube, и к семейным видео для домашних архивов, и к зарубежным фильмам.
Если вы хотите увеличить свою аудиторию на YouTube, вам тоже не стоит пренебрегать субтитрами. Во-первых, они позволят смотреть видео без звука. А это, как мы и предупреждали в начале года – один из главных трендов видеомаркетинга сейчас. Поскольку на YouTube видео проигрываются в миниатюре на главной странице, субтитры помогут зрителю сразу понять, о чем ролик – и сделать выбор в его пользу.
Даже если вы не загружаете видео на YouTube, а храните его для себя, все равно субтитры будут не лишними. Часто в любительских видео, где звук записан на встроенный микрофон камеры, сложно разобрать, что говорят герои и что вообще происходит. В таких случаях субтитры помогут спасти видео и сделать его пригодным для просмотра. Возможно, в таком формате вы даже решитесь опубликовать его хотя бы в Instagram.
Ну а фильмы мы всегда советуем смотреть в оригинале – не только английские и не только тем, кто учит язык. Каким бы качественным ни был дубляж, без него всегда лучше. Оригинальная озвучка лучше передает атмосферу картины и позволяет с головой окунуться в незнакомую культуру. Если в фильм, который вы скачали, не вшиты субтитры, советуем это сделать вручную.
Gihosoft TubeGet — программа для скачивания аудио с Youtube
Gihosoft TubeGet работает не только как программа для скачивания видео на YouTube. Она также послужит бесплатным конвертером YouTube в MP3 для любителей онлайн-музыки. Используя TubeGet, вы можете напрямую извлекать и загружать MP3-файлы с YouTube и других видео-сайтов, не затрачивая трафик на скачивание видео.
Вы можете загружать с YouTube до 5 mp3-файлов одновременно и восстанавливать неудачные загрузки при обрыве скачивания. Если интернет-соединение медленное, можете ограничить скорость загрузки до 4 Мбит/с, 2 Мбит/с, 200 Кбит/с и т. д.
Скачать с Ютуба в mp3 при помощи Gihosoft TubeGet можно в 3 шага:
- скопируйте и вставьте URL-адрес желаемого ролика в окно программы;
- в окошке Choose Quality укажите опцию Youtube to mp3
- скачайте музыку из youtube на компьютер, нажав кнопку Download.
Таким образом можно скачать аудио с ютуба, а также видеофайл (во втором случае необходимо выбрать качество и разрешение ролика).
FREEMAKE VIDEO DOWNLOADER
Freemake Video Downloader — это бесплатная программа для загрузки видеороликов с серверов видеохостинга YouTube. Утилита доступна для операционной системы Windows на русском языке.
Доступна Premium-версия приложения. Она расширяет базовый функционал софта и добавляет следующие возможности:
- Скачивание файлов без ограничений по скорости.
- Массовая загрузка видео из плейлистов YouTube.
- Отсутствие логотипа Freemake в начале и конце загруженных роликов.
- Цена премиум версии — 9$ на год и 19$ навсегда.
1. Чтобы начать работу с программой, необходимо скопировать ссылку на видео в буфер обмена. Следующий шаг — нажатие кнопки «Вставить URL» на главном экране программы.
2. В нижнем окне интерфейса загрузится ролик с YouTube. Откроется небольшое окно скачивания ролика.
3. Здесь необходимо указать качество: для компьютера или мобильных устройств. От выбора качества зависит размер исходного файла.
4. Следующий этап — выбор действия: только скачать, загрузка аудиодорожки или конвертация в другой формат.
5. В завершении следует указать папку для сохранения видеоролика.
На нижней панели интерфейса Freemake Video Downloader можно установить скорость загрузки. Максимальный показатель в бесплатной версии — 4 MBps.
Ummy Video Downloader – простое приложение для скачивания музыки на Mac OS
Ummy Video Downloader — приложение для скачивания музыки на компьютер (Windows / Mac OS X). Как и прочие менеджеры загрузки для ПК, умеет сохранять как фильмы для Андроида, так и музыкальные файлы. Как уже отмечено, приложение Ummy Video Downloader без проблем устанавливается на MacOS. Размер установщика — чуть менее 30 Мб.
Аудиофайлы в формате mp3, скачанные с Youtube, имеют максимальный битрейт – соответствующее ограничение актуально для YouTube. В принципе, об этом приложении больше нечего сказать – ни хорошего, ни плохого. Ummy поможет скачать аудио с youtube музыку без вопросов – а что еще требуется от подобного софта?
Как отключить и включить субтритры в Ютубе: способы
В Ютубе убрать субтитры на телефоне или в компьютерной версии возможно через кнопку, которая расположена в нижней части страницы. Во время просмотра видео на экране появляется строка, где белыми буквами написан перевод происходящего. Функция работает с родным языком зрителя и необходима в том случае, если звук выключен. В остальных случаях – стоит отключить субтитры.
Способы, как убрать подписи к видео:
- отключить на смартфоне. Нажать соответствующую кнопку внизу;
- выключить на компьютере, используя «Творческую студию»;
- убрать для всех видео через настройки страницы.
Помимо того, что субтитры можно добавить, также есть и выбор отображения: цвет, язык, указать прозрачность. Если пользователь хочет посмотреть весь текст – выбрать соответствующую функцию и перейти к просмотру.
Субтитры в Ютубе можно отключать или включать в любой момент. Под каждой видеозаписью расположена кнопка: «Включить». Для своих видео можно создать автоматически, ввести вручную или добавить файл профессионального перевода.
При просмотре видео
Включить субтитры на Ютубе, при просмотре клипа с мобильного устройства, возможно через соответствующую кнопку. Она расположена в нижней части окна с видео, рядом с кнопкой: «Настройки».
Как включить субтитры:
- Открыть приложение YouTube – перейти к видео.
- Нажать снизу по значку: «Субтитры» – выбрать язык.
- Подтвердить добавление.
Пользователь может указать на каком языке предпочтительней. Также, если под видео указано: «Перевод», то в субтитрах появится перевод.
28 сентября 2020 года была отключена функция: «Помощь сообществу», где зрители могли предложить перевод для клипов. Опция была необходима, если ролик не был предложен на определенном языке. Теперь добавлять текст может только автор видео, используя один из выбранных вариантов. Использовать машинный возможно лишь в случае, если ранее было добавлено текстовое поле на языке оригинала.
Через настройки профиля в YouTube
Через параметры «Творческой студии» автор может подключить и отключить субтитры ко всем видео. После добавления, в разделе появятся все ранее загруженные видеоклипы и количество языков, на которые они переведены.
Как сделать текст ко всем клипам:
- Открыть YouTube с компьютерной версии.
- Нажать по значку своей аватарки – Творческая студия.
- Внизу: «Настройки» по иконке шестеренки – Загрузка видео.
- Расширенные – Язык и субтитры.
- Указать нужный – Сохранить.
Если нужно через ПК запустить текст:
- Перейти на страницу: «Главная» – выбрать видео.
- Нажать по значку субтитров – указать язык.
- Подтвердить.
Стандартно появляется черная рамка, а в ней – белый текст. Параметры отображения можно редактировать, сбрасывать и выбирать новые.
Постоянно, даже не выключаю 0%
Если нужно перевести видео 0%
Редко, в основном смотрю контент на своем языке 0%
Не знал, что такая функция есть 100%
Проголосовало: 1
Для всех видео сразу
В настройках аккаунта также есть изменение титров в клипах. Если сделать субтитры в Ютубе таким способом, то они будут отображены на всех добавленных и сохраненных материалах.
Как сделать субтитры на всех клипах:
- Нажать по аватарке – Настройки.
- Воспроизведение – Всегда показывать.
- Установить галочку напротив двух пунктов.
- Сохранить.
Далее, нужно вернуться на главную и обновить страницу. Пользователь сможет самостоятельно отключать титры через кнопку снизу. В остальных случаях, текст появится в нижней части экрана, где его можно посмотреть и прочесть.
Субтитры для Ютуб на телевизоре
Как и на других устройствах, чтобы переводить субтитры в Ютубе, нужно при просмотре клипа нажать снизу по иконке включения. Если аккаунт на компьютере синхронизируется с телевизором, то управлять меню «Подключить/Отключить» можно таким способом: зайти с компьютера в YouTube – выбрать в настройках «Автоматическое отображение».
Сделать титры на телевизоре:
- Запустить приложение – выбрать клип.
- Нажать по кнопке субтитров – указать основные параметры отображения.
- Сохранить.
Если пользователь подключил всего на одном ролике, то на другом они показаны уже не будут. Поэтому, нужно выбирать отображение каждый раз, когда нужно перевести или указать эту опцию через настройки аккаунта для всех видео.
Tubemate — android-приложение для скачивания музыки с youtube на телефон
Tubemate представляет собой удобную и бесплатную оболочку для просмотра видеороликов на социальных сервисах. Но этим, понятно, дело не ограничивается. Это мобильное приложение позволяет скачивать видеоролики напрямую на телефон, а также загружать аудио из ютуба в мп3 формате с заданным качеством.
Для того, чтобы скачать музыку с youtube в mp3, нужно открыть в мини-браузере Tubemate желаемый ролик, затем, собственно, выбрать формат аудио для скачивания. Правда, сделать это без модуля MP3 Video Converter не получится. Загрузить его можно отдельно через Google Play на странице разработчика Tubemate.
Солидный плюс приложения Tubemate заключается в том, что вы можете скачать музыку как из Youtube, так и с других сервисов вроде Vimeo, Facebook, Google и проч.
Используем онлайн-сервис
Загрузить видео с YouTube можно и другим способом. Для таких целей лучше всего использовать один из онлайн-сервисов. Рассмотрим каждый из них немного подробнее.
y2mate.com
Первый сайт, о котором мы поговорим, позволяет загрузить видео с YouTube и других популярных видеохостингов. Давайте рассмотрим, как правильно пользоваться данным ресурсом:
- Сначала мы переходим на YouTube, находим ролик, который хотим скачать. В верхней части браузера выделяем его URL-адрес после чего при помощи контекстного меню, вызываемого правой кнопкой мыши, копируем запись в буфер обмена.
- Далее переходим на ресурс для загрузки видео с YouTube и вставляем только что скопированный адрес ролика в строку, обозначенную цифрой «1». Через несколько мгновений отобразятся все варианты качества, в котором можно загрузить контент. Выбираем понравившуюся ссылку, кликнув по кнопке загрузки.
- Дожидаемся завершения конвертирования видео, ход которого отображается при помощи специального прогресс-бара.
- Откроется еще одно окошко, в котором нам потребуется подтвердить свое намерение и нажать кнопку, запускающую скачивание объекта.
- В результате стартует загрузка нашего видео. Дальше просто дожидаемся ее завершения.
SaveFrom.net
Рассмотрим еще один вариант, который точно так же, как и предыдущий, позволяет с легкостью выполнить поставленную перед нами задачу. Для того чтобы без регистрации скачать разные видео с Ютуб на рабочий стол ноутбука, компьютера или в магнитолу машины необходимо поступить следующим образом:
- Как и в предыдущем случае мы изначально копируем ссылку на ролик из видеохостинга. Когда это будет сделано, переходим на сайт SaveFrom.net.
- Дальше при помощи контекстного меню или горячих клавиш вставляем скопированный адрес. Мгновенно прогрузиться информация о видео, после чего мы сможем выбрать качество файла, а также скачать его по прямой ссылке.
- Последнее, что нам нужно сделать, это просто дождаться завершения скачивания файла с сервера.
GetVideo.org
Еще один ресурс, позволяющий быстро загрузить понравившийся ролик с YouTube, тоже можно использовать для выбранной цели. Конкретно процесс скачивания будет выглядеть так:
Выбирайте любой из описанных выше сервисов. В принципе, они предлагают примерно одинаковые возможности. Мы описали сразу несколько вариантов для того, чтобы, если один из сайтов не работает, вы смогли воспользоваться другим и загрузить, например, русский мультик.
Ummy Video Downloader
Ummy Video Downloader — простая утилита для загрузки видео из популярного видеохостинга YouTube. С помощью приложения можно скачать полное видео, а также только музыкальную дорожку в формате MP3.
Программа имеет полную совместимость с операционной системой Windows (32/64-бит) и русскоязычный интерфейс. Модель распространения программы Ummy Video Downloader — бесплатная.
Перед тем, как начать загрузку файлов, необходимо перейти в раздел настроек и выбрать папку для сохранения музыки.
Также в настройках можно указать, чтобы утилита всегда спрашивала место для сохранения файлов. Следующий шаг — копирование ссылки видеоролика в буфер обмена. После того, как ссылка будет скопирована, необходимо вставить ее в строку ввода информации в главном окне Ummy Video Downloader.
Теперь нужно выбрать формат MP3 из списка. Также в этом списке отображается размер загружаемого файла.
Чтобы начать загрузку музыки из YouTube, необходимо нажать кнопку «Скачать».
Преимущества Ummy Video Downloader:
- простой процесс скачивания музыки;
- поддержка русского языка;
- бесплатная модель распространения.
Недостатки:
нет возможности скачивания плейлистов.