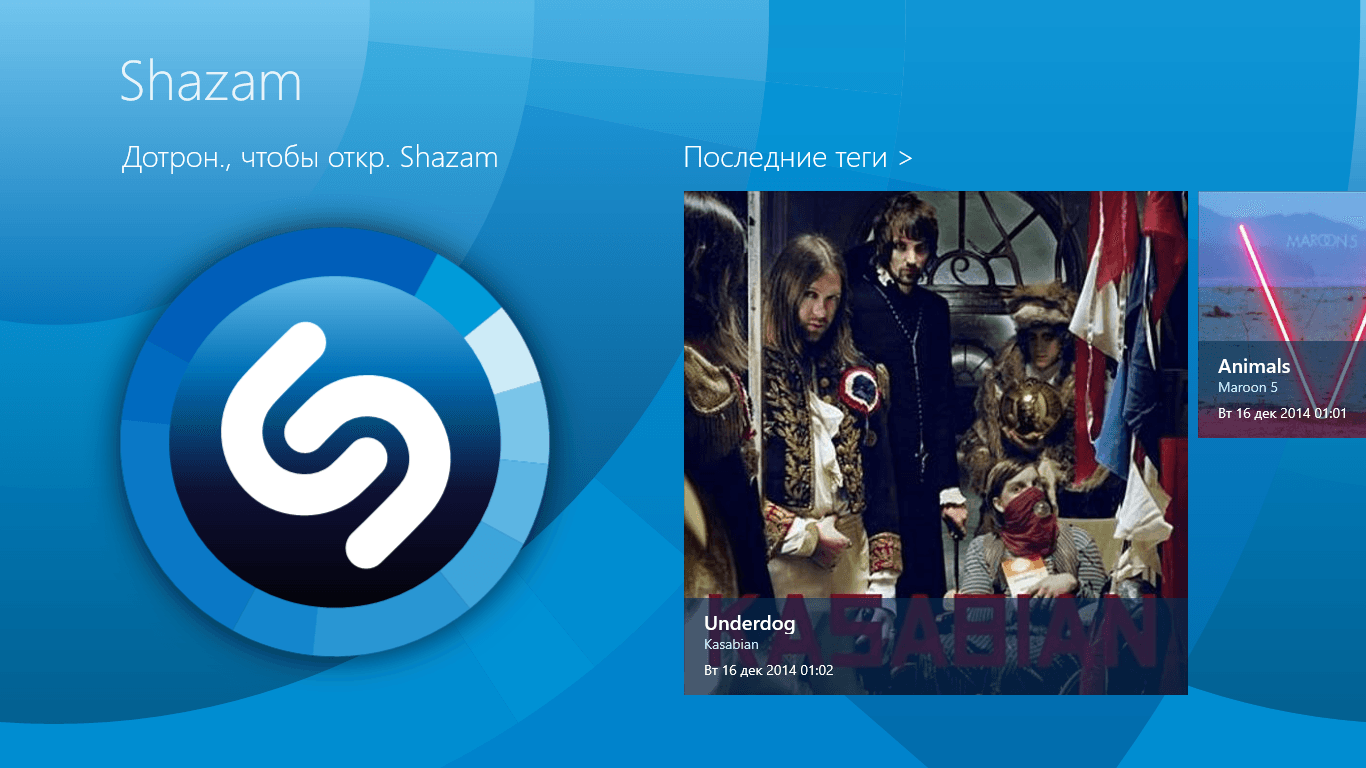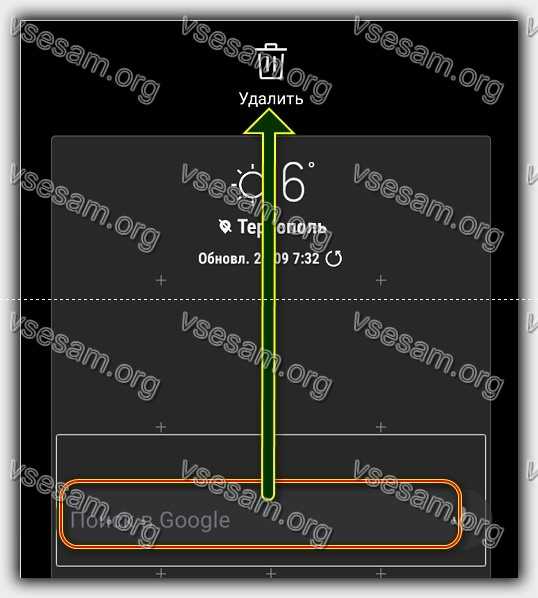Как отключить голосовой помощник на андроид. отключение специальных возможностей на смартфонах андроид
Содержание:
- Контроль конфиденциальности Google Ассистента
- Убираем часть функций Гугл Ассистента
- Почему включается Google Assistant?
- Как настроить Гугл Ассистент
- Отключить Google Assistant, как помощника по умолчанию
- Полное удаление Гугл Помощника со смартфонов Хонор и Хуавей
- Возможности Google Ассистента
- Частично отключить функции
- Как отключить Google Assistant на Android
- Как удалить Google Assistant
- Полное отключение Google Ассистента в MIUI
- Как включить Гугл Ассистент на Андроид
- Проблемы и способы их решения
- Убедитесь, что Ассистент включен и поддерживается вашим устройством
- Что такое Google Ассистент на Xiaomi
- Перепишите модель голоса
Контроль конфиденциальности Google Ассистента
Даже если Вы знаете, что Google Ассистент не записывает все, Вам все равно может не нравится, что он записывает часть Ваших слов.
Хорошая новость заключается в том, что у Google есть несколько инструментов, которые помогут Вам контролировать, что Google Ассистент сохраняет о Вас. Вы даже можете использовать Google Ассистент, чтобы удалить свою активность. Ниже приведены несколько примеров команд, которые Вы можете использовать для этого:
- «Окей, Google, удали мой последний разговор».
- «Окей, Google, удали сегодняшние действия».
- «Окей, Google, удали активность за эту неделю».
Чтобы погрузиться еще глубже, посетите страницу активности Ассистента в своей учетной записи Google. Есть варианты автоматического удаления Ваших действий через 3, 18 или 36 месяцев.
Если Вас беспокоит конфиденциальность, использование этих инструментов позволит Вам воспользоваться функциями Google Ассистента, сохранив при этом некоторый контроль над тем, что он записывает.
Google Ассистент — чрезвычайно мощный и сложный продукт, что делает его невероятно полезным. Он определенно может облегчить Вашу жизнь, но Вам придется пойти на некоторые уступки в отношении конфиденциальности.
Убираем часть функций Гугл Ассистента
Несмотря на полезность инструмента, иногда он просто не нужен пользователю. Поэтому ниже вы найдете советы и инструкции по правильному выключению Ассистента. Для начала можно лишь деактивировать опцию, сделав ее менее заметной и надоедливой.
Переводим Помощника в режим сна
Большинство команд осуществляется именно с помощью вашего голоса. И это легко можно исправить, переведя Assistant в так называемый режим сна.
Выключение через браузер
Открываем на смартфоне стандартное приложение Google и нажимаем на изображение троеточия в правом нижнем углу
Далее кликаем «Настройки».
Появляется новая страница, где обращаем внимание на вкладку «Голосовой поиск». Далее кликаем на второй по счету пункт «Voice Match»
Открываются подробные настройки Голосового Помощника. И просто снимаем галочку напротив «Доступ с помощью Voice Match». Вот и все, дополнение больше не будет появляться по вашей команде.
Выключение через «Настройки»
Тоже хороший вариант, практически идентичный вышеприведенному методу.
Заходим в меню и прокручиваем страницу вниз до раздела «Расширенные настройки».
Обращаем внимание на «Язык и ввод» – «Голосовой ввод Google».
Жмем по пункту «Распознавание Окей, Гугл». Переводим переключатель в режим «Выкл» напротив «На любом экране».
Также по желанию убираем галочку «Из приложения Google»
Готово.
Отключаем через «Кнопки и жесты»
Также возможно полное отключение реагирования на ваши жесты. Каким образом? Сейчас узнаем. Вновь посещаем меню настроек и заходим в раздел «Расширенные настройки». Тапаем по вкладке «Кнопки и жесты» – «Запуск Google Ассистента». Выбираем, каким способом будем открывать Помощника. Вариантов несколько:
- «Домой» — долгое нажатие;
- «Меню» — долгое нажатие;
- «Назад» — долгое нажатие;
- «Домой» + «Питание» ;
- «Меню» + «Питание»;
- «Назад» + «Питание»;
- Нет жестов.
В случае, когда требуется полное отключение дополнения по жестам, подойдет последний способ. Вот так легко и незамысловато можно практически полностью отключить Google Ассистента на телефоне Android.
Убираем строку поиска с рабочего стола
Вас раздражает поиск Google, который размещен на рабочем столе и занимает место? Не проблема, ведь на телефонах Xiaomi с прошивкой MIUI виджет поиска убирается практически мгновенно. Осуществите по нему длительный тап и перенесите в появившееся изображение корзины.
А вот со смартфонами из линейки Android One ситуация обстоит значительно труднее. Гугл сервисы так тщательно встроены в телефоны, что удалить их оттуда практически невозможно. У вас есть два варианта:
- Удалить встроенные Google сервисы (которые вам ненужны) включая Ассистента с помощью нашей инструкции.
- Установить сторонний лаунчер. Идеально подойдет оформление, предназначенное для устройств с MIUI.
Почему включается Google Assistant?
Помощник работает, но от вас запроса не было? Проблема эта довольно распространенная, и происходит из-за случайного нажатия на кнопку, активирующую ассистент (по совместительству кнопку разблокировки гаджета). Активация ассистента происходит еще и из-за автоматического захвата голоса, если вы разговариваете с кем-то. Соответственно, ассистент начинает слушать “команду”, которой на деле нет, и ищет варианты решения сложившейся ситуации. Запросы оказываются совершенно бессмысленными и очень раздражают пользователей, но эта ошибка никуда не уйдет, пока вы не начнете решать ее.
Как настроить Гугл Ассистент
Чтобы установить желаемые параметры работы голосового помощника, нужно открыть настройки смартфона, перейти в раздел «Google», выбрать строку «Поиск, Ассистент и голосовое управление», затем «Настройки». В открывшемся окне доступны следующие параметры:
- В блоке «Личная информация» можно указать:
- Домашний и рабочий адрес – это позволит ассистенту формировать оптимальные маршруты движения для указанного вида транспорта.
- Псевдоним – здесь получится задать форму обращения голосового помощника к владельцу аппарата. Если вписать имя на русском, которое содержит непроизносимые символы, потребуется указать транслитерацию латинскими буквами.
- Желание получать новостную рассылку о работе голосового помощника.
В разделе «Персональные настройки»:
- Указать единицы измерения для информирования о погоде: градусы по Цельсию или по Фаренгейту.
- Посетив страницу «Assistant languages», пользователь узнает, как включить Гугл Ассистент на русском, когда появится такая возможность. В настоящее время по умолчанию установлен английский язык, также поддерживается французский, итальянский, испанский и китайский. Поддержка русского ожидается в ближайшее время. Голосовой помощник будет использовать его по умолчанию, если язык установлен как основной в настройках устройства.
Пункт «Getting Around» дает возможность указать ассистенту предпочитаемый вид транспорта, на котором пользователь добирается до работы или передвигается по городу. В вариантах присутствует автомобиль, общественный транспорт, велосипед и движение пешком.
Раздел «Платежи» находится в разработке и пока выполнять оплату через Google Assistant нельзя.
В разделе «Телефон» задаются основные параметры работы ассистента. А именно:
- Выполняется его включение или выключение.
Активируется распознавание фразы «ОК Google» на активном и заблокированном экране. Для включения разблокировки необходимо записать образец голоса.
Указывается, на каком языке будет говорить Google Assistant. По умолчанию установлен русский.
Пункт «Предпочитаемый способ ввода» позволяет настроить Гугл Ассистент для голосового поиска. Следует выбрать вариант «Голосовой ввод». Альтернативой выступает клавиатура.
Активировать озвучивание результатов поиска.
Также присутствуют другие менее важные настройки: распознавание речи без подключения к интернету, скрытие нецензурных выражений, запись звука через гарнитуру и т.д.
Сервисы Google Assistant
Отдельного внимания при настройке голосового помощника заслуживают специально разработанные сервисы. В том же окне параметров присутствуют следующие пункты, регулирующие работу сервисов ассистента:
- Музыка. В этом окне можно задать сервис по умолчанию, который будет использован для воспроизведения музыки, когда об этом попросить помощника.
Мой день. Если сказать ассистенту «Расскажи о моем дне», то он выдаст информацию из категорий, которые будут здесь указаны. Сюда относится погода, дорога на работу, запланированные встречи и сохраненные напоминания в календаре. Дополнительно можно включить актуальные новости.
Покупки. Сервис позволяет сохранять список покупок через голосового помощника.
Видео и фото. Подключив аккаунт NetFlix, пользователи могут попросить ассистента включить фильм. Также доступна трансляция изображений из Google Фото на большой экран при помощи Chromecast.
Настроить Google Ассистент не составит труда, поскольку все параметры являются интуитивно понятными. Если же нет желания закапываться в параметры, то можно использовать помощника с конфигурацией заданной по умолчанию. В таком случае лишь потребуется произнести фразу «ОК Google» и пройти три шага для начала работы.
Отключить Google Assistant, как помощника по умолчанию
Если при удержании кнопки «Домой» появляется Google Помощник и Вас это раздражает, то и данную опцию легко отключить.
На разных версиях Android и на устройствах разных производителей шаги могут немного отличаться, но Вы без труда сможете их найти и повторить. В данном случае мы используем Honor 8 Lite с ОС Android 8 в качестве примера.
Для начала откройте настройки.
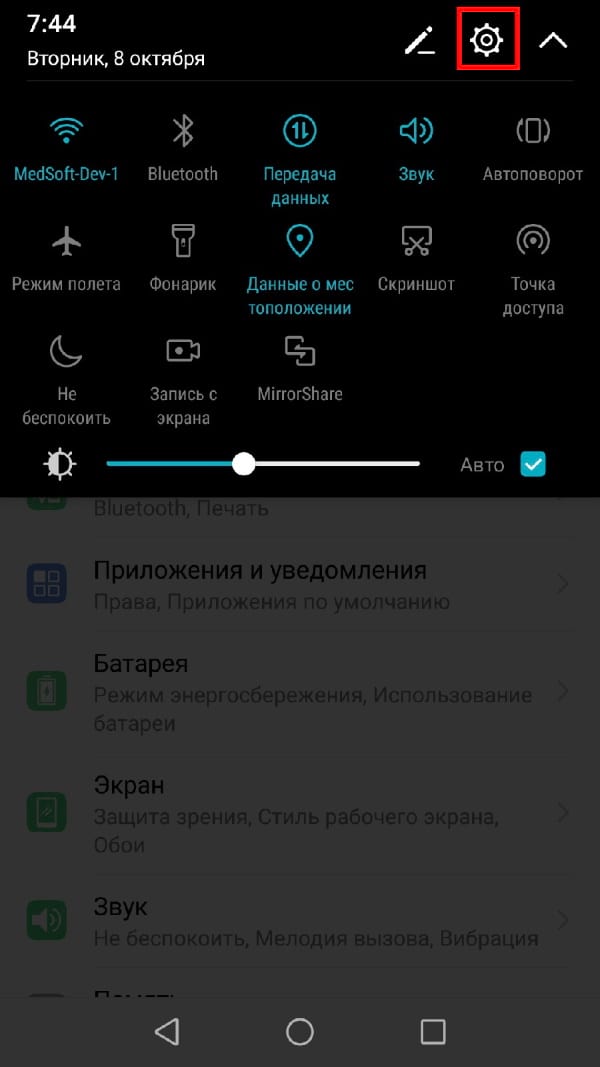
Далее выберите пункт «Приложения и уведомления».
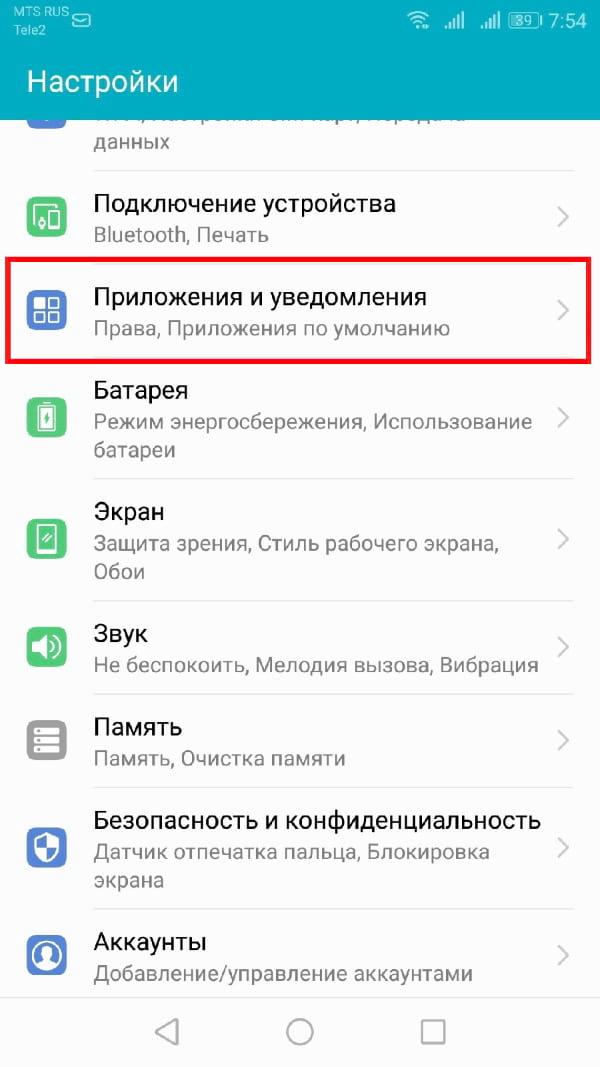
В открывшемся меню нам нужен пункт «Приложения по умолчанию». На устройствах других производителей Вы можете воспользоваться поиском по настройкам, чтобы найти данную опцию.
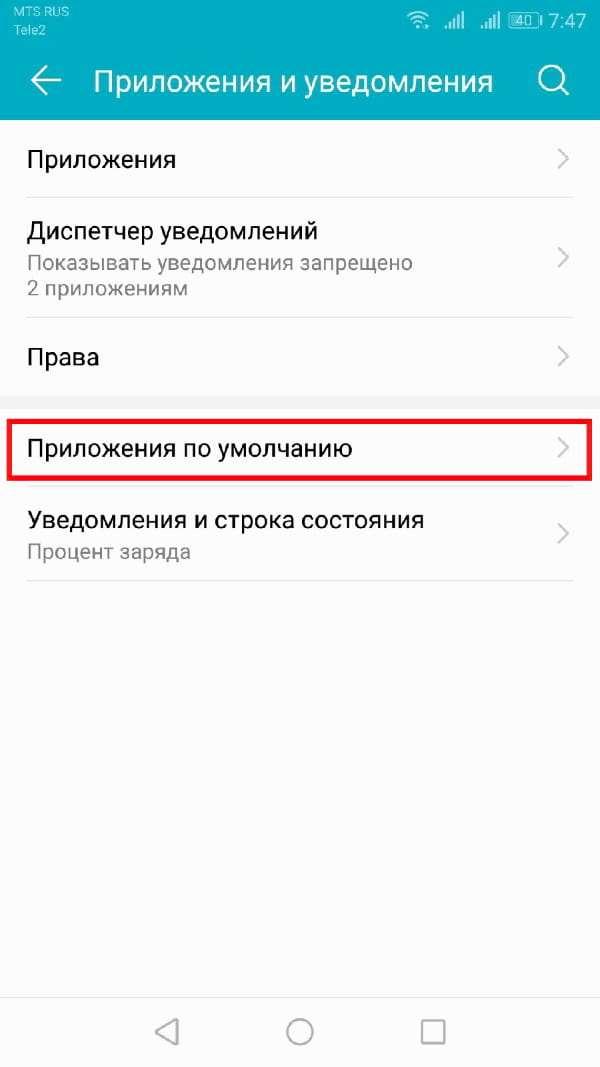
Здесь много различных вариантов, но в данном случае нас интересует опция «Помощь и голосовой ввод».
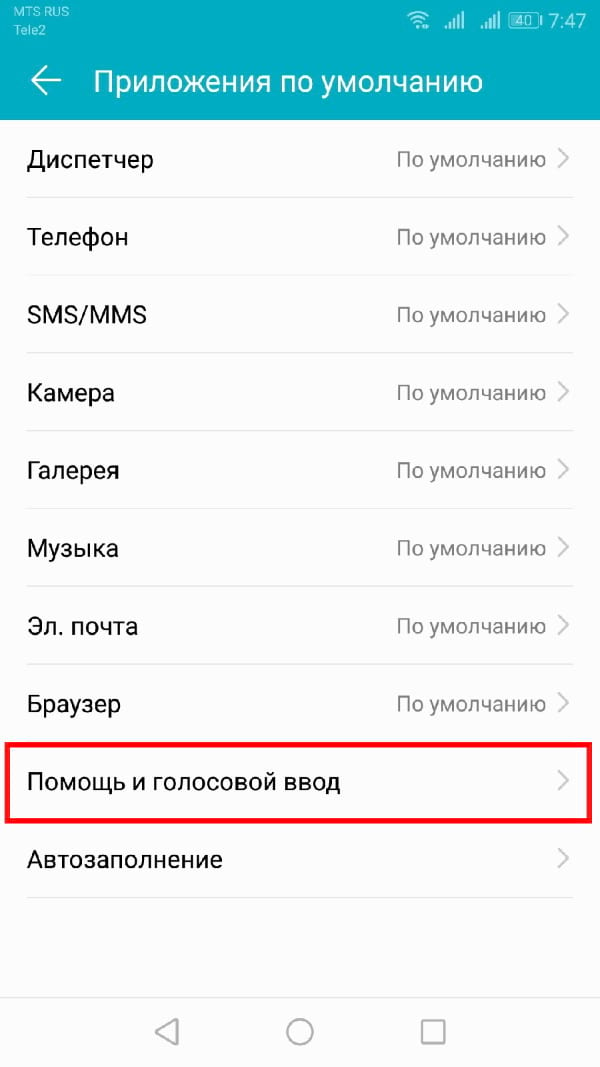
Первым пунктом здесь находится настройка помощника. Нажмите на данный пункт.
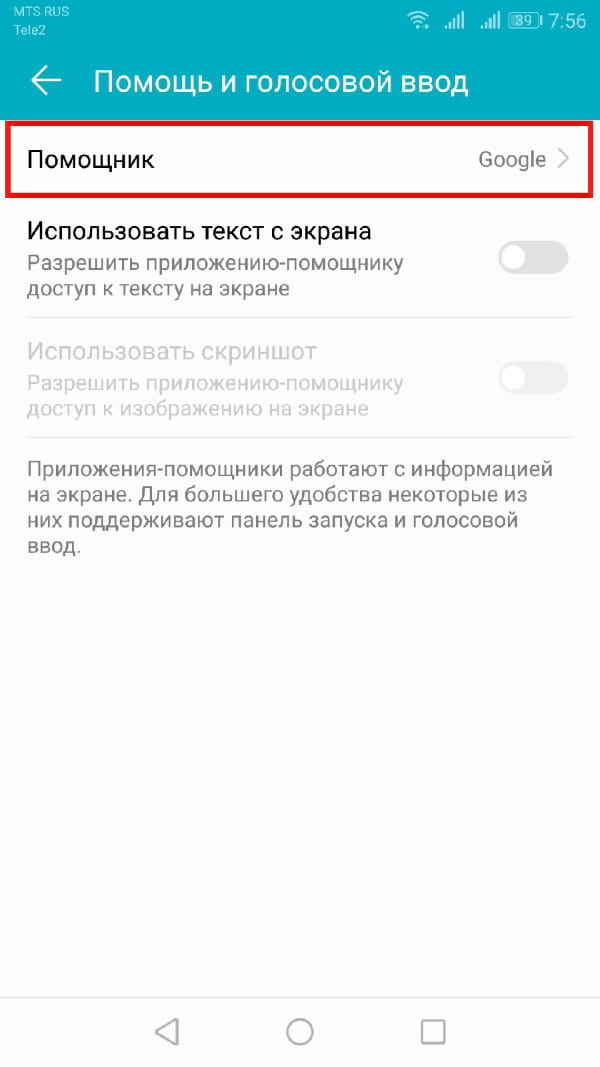
В появившемся меню, выберите «Нет» в качестве помощника по умолчанию.
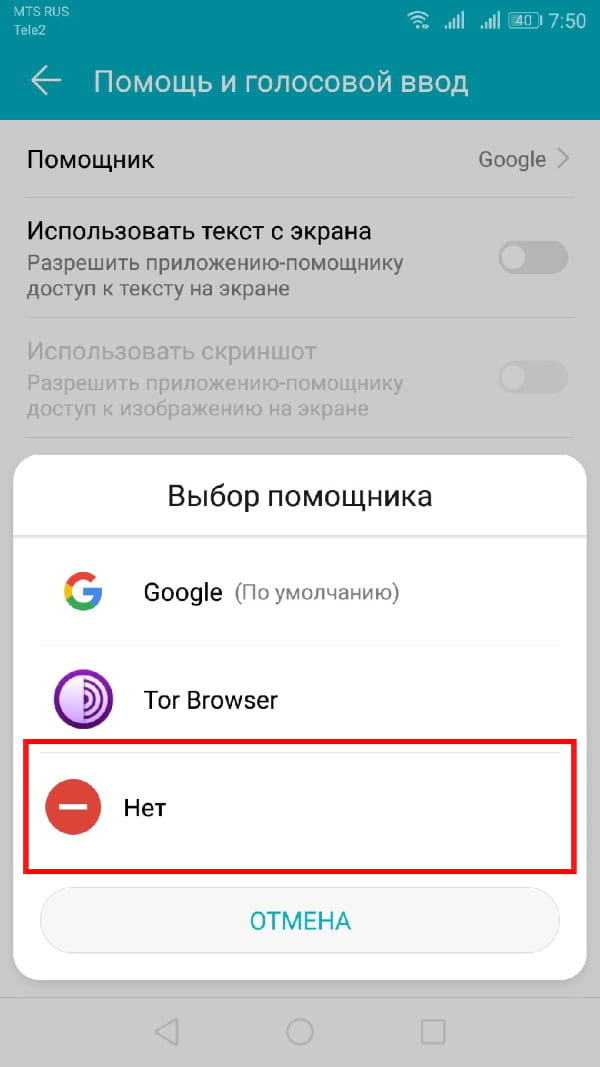
Теперь при удержании кнопки «Домой» Google Помощник больше не будет давать о себе знать.
Полное удаление Гугл Помощника со смартфонов Хонор и Хуавей
Полностью удалить с телефона этот сервис можно, но для этого нужно использовать ПК (так как это встроенная системная служба), как это сделать читайте ниже. Сейчас разберем способы без использования компьютера. В настройках телефона есть несколько способов отключения голосового ассистента. Рассмотрим каждый из них по отдельности.
Через системные настройки
Данный способ является самым простым и быстрым.
- Открыть «Настройки».
- Выбрать раздел «Приложения».
- Затем подраздел «Приложения по умолчанию».
- Нажать на вкладку «Помощь и голосовой ввод».
- В открывшемся окне нажать на слово «Помощник .
- Из появившихся на экране вариантов выбрать «Нет».
Готово! Теперь Google Assistant отключен и не будет мешать в работе.
Через настройки Google
Второй способ возможен только в том случае, если мобильное устройство подключено к интернету, так как он выполняется через браузер. Последовательность действий следующая:
- Запустить мобильный браузер
- Нажать на надпись: «Еще» в нижней части экрана.
- Выбрать раздел «Настройки», затем Assistant.
- Нажать на кладку «Телефон».
- В открывшейся вкладке, перетащить соответствующий ползунок в положение «Выключено» (он должен перестать подсвечиваться синим).
Готово! Теперь рассмотрим, как проделать аналогичные действия на персональном компьютере или ноутбуке.
Удаление с помощью ПК
Перед удалением системных приложений на Хонор и Хуавей с применением компьютера потребуется:
- Установить на ПК программу ADB Run.
- Включить режим отладки по USB в своем смартфоне.
- Скачать на телефон App Inspector или ES Проводник.
Возможности Google Ассистента
Если у вас есть устройства умного дома (например, термостаты, светильники и выключатели), которые работают с Google и подключены к Интернету, вы можете управлять ими с помощью Google Ассистента. Подробнее о Google Nest…
Управление устройствами умного дома
С помощью Google Ассистента можно управлять устройствами умного дома, например термостатами, розетками, выключателями и светильниками. Пока эта функция доступна только на английском языке.
Настроив устройства умного дома, подключите их к Google Ассистенту на часах. Для этого сделайте следующее:
- Откройте приложение Google Home на телефоне или планшете Android.
- В левом верхнем углу экрана нажмите на значок «Добавить» Настроить устройство.
- Следуйте инструкциям на экране.
Подробнее о том, …
Подключив устройства к Google Ассистенту, вы сможете использовать следующие голосовые команды:
- Термостаты. Сделай потеплее. Установи температуру 20 градусов в спальне.
- Светильники. Включи свет в спальне. На кухне выключен свет?
Получение данных Fitbit о сне
Google Ассистент может сообщать о том, как вы спали прошлой ночью. Если вы подключите аккаунт Google Ассистента к Fitbit, то сможете задавать следующие вопросы:
- Как мне сегодня спалось?
- Покажи отчет о сне.
Отчеты о сне на основе данных Fitbit недоступны на устройствах Nest Hub второго поколения. Подробнее о том, как получать отчеты о сне на Nest Hub…
Как получать ответы, связанные с данными Fitbit о сне
- Подключите аккаунт Google Ассистента к Fitbit.
- Включите данные Fitbit о сне.
- .
- Если вы используете Ассистента на нескольких устройствах для отслеживания сна, установите Fitbit как сервис для данных о сне по умолчанию.
Как изменить сервис по умолчанию для показа данных о сне
Отчеты о сне составляются на основе данных из сервиса по умолчанию. Если вы используете несколько сервисов для получения данных о сне, то можете изменить сервис по умолчанию в любое время.
- На телефоне или планшете Android скажите «Окей, Google, открой настройки Ассистента».
- Внизу экрана нажмите Здоровье Сон.
- Выберите сервис по умолчанию.
Как выключить данные Fitbit о сне
Отключить доступ Google Ассистента к данным Fitbit о вашем сне можно в любое время.
- На телефоне или планшете Android скажите «Окей, Google, открой настройки Ассистента».
- Внизу экрана нажмите Здоровье Сон.
- В разделе Fitbit выберите Отключить.
Чтобы удалить историю действий с Ассистентом, перейдите на страницу с этими данными. Подробнее о том, как выбрать, какие сведения будут доступны Google Ассистенту…
Подробнее о том, как удалить данные Fitbit…
Как используются данные о сне
Вы сами решаете, как будут использоваться ваши данные из Fitbit. Данные Fitbit о сне хранятся временно и используются, чтобы предоставлять вам сведения о вашем сне, здоровье и занятиях спортом. Данные Fitbit о сне не используются для показа рекламы в Google.Эта информация также поможет улучшать работу Ассистента с данными о здоровье и тренировках.
Если вы зададите вопрос, связанный с данными Fitbit о сне, Ассистент может вам ответить. В этом случае ограниченная часть вашего запроса в виде текста и некоторая информация об использовании Ассистента будет сохранена и использована для улучшения Ассистента. Аудиозаписи ваших голосовых запросов не сохраняются.
Как включить или отключить умные результаты о здоровье и спорте
Google Ассистент может отвечать на вопросы о сне на устройствах, где включены персональные результаты. Чтобы данные о сне показывались на общих устройствах в вашем доме, включите умные результаты о здоровье и спорте.
- На телефоне или планшете Android скажите «Окей, Google, открой настройки Ассистента».
- Внизу экрана выберите Здоровье.
- В разделе «Умные результаты о здоровье и спорте» выберите нужные устройства.
Отправка сообщений
Чтобы отправлять сообщения через WhatsApp, Telegram, Viber и другие мессенджеры с помощью часов, установите эти приложения на телефон или планшет Android.
Скажите «Отправь сообщение», назовите имя адресата и приложение, а затем продиктуйте текст. Например, «Отправь сообщение Саше в WhatsApp».
Подробнее о том, как устранять проблемы с отправкой сообщений…
Частично отключить функции
Не пользуетесь голосовыми командами, но не исключаете: в будущем помощник вам пригодится? Тогда рекомендуем частично отключить функции. Зайдите в меню с настройками гаджета и выберите в выпадающем списке пункт “Устройства”. В разделе с приложениями тут же увидите список установленных программ и приложений, а в правом верхнем углу есть значок шестеренки – смело нажимайте на него! В меню с дополнительными настройками выберите пункт “Помощник и голосовой ввод”, укажите “Нет”. Благодаря данной мере вы избежите работы с надоедливым помощником. Способ достаточно радикальный, поскольку в подключении функций гугл ассистента придется сделать все то же самое, но вместо “Нет” указать “Google”. Но схема простая и понятная, даже новичок, никогда не работавший с голосовыми помощниками, справится. Независимо от модели устройства и бренда, настройки сохраняются в той же последовательности. ОС Андроид отличается простотой и доступностью, гибкостью, и персонализация настроек проработана до мельчайших подробностей.
Как отключить Google Assistant на Android
Не всем нравится использовать голосовой помощник. Некоторым пользователям он мешает, активируясь, когда это не нужно, другие же замечают потерю производительности смартфона, третьим просто не нужен навязанный Google сервис. Если потребовалось избавиться от Гугл Ассистента, сделать это можно несколькими способами, применимыми в различных ситуациях.
Как отключить Гугл Ассистент
Отключение помощника выполняется следующим образом:
- открываем приложение Google-аккаунта (запускаем с рабочего стола);
- жмём внизу кнопку «Ещё», выбираем из перечня опций «Настройки», после чего находим в списке «Google Ассистент»;
- на вкладке «Ассистент» в блоке «Устройства с Ассистентом» выбираем раздел «Телефон»;
- отключаем инструмент путём перевода тумблера в неактивное положение.
Второй способ:
- переходим через настройки смартфона в раздел Google;
- идём в раздел «Сервисы в аккаунте», затем переходим в «Поиск, Ассистент и голосовое управление» и выбираем «Google Ассистент»;
- на вкладке «Ассистент» листаем вниз и находим пункт «Телефон»;
- отключаем помощника.
Как убрать Гугл Ассистент с экрана телефона
Чтобы назойливый помощник больше не маячил на экране, его можно убрать так же просто, как и любую другую иконку приложения.
Для этого жмём и удерживаем объект до появления значка корзины, после чего, не отпуская, перетаскиваем виджет в корзинку, тем самым убираем его с рабочего стола.
Как убрать Google Ассистент с кнопки «Домой»
Для этого в настройках нужно перейти в управление жестами. Меню отличается в зависимости от версии системы и лаунчера модели девайса, например, на смартфонах Xiaomi потребуется перейти в «Расширенные настройки», затем в раздел «Кнопки и жесты».
Здесь в пункте «Запуск Google Ассистента» следует выставить значение «Нет», что позволит убрать комбинацию нажатий для старта помощника.
Как убрать Google Ассистент из помощников
Назначенный помощником в системе виртуальный друг от Google убирается просто:
- идём в настройки девайса и переходим к разделу приложений;
- здесь в пункте с умолчаниями выбираем «Помощник» и выставляем для него значение «Нет».
Как удалить Гугл Ассистент
На тех девайсах, где голосовой помощник не вшит в систему, а устанавливался как приложение с Google Play, можно удалить его стандартным образом:
- идём в настройки Андроид-устройства;
- переходим к разделу «Приложения»;
- на вкладке «Все» находим Ассистент и переходим на страницу с приложением;
- жмём «Удалить» и подтверждаем деинсталляцию.
Удаление сервиса, встроенного в систему Android штатными средствами не предполагается, хотя и может быть выполнено по аналогии со сносом прочего системного ПО.
Голосовые помощники ещё далеки от совершенства и не всегда могут быть действительно нужны пользователю, причём, что касается российского потребителя, то зарубежные помощники, даже поддерживающие русский язык, пока не могут предложить максимальную адаптацию, хотя и могут быть полезны. Возможность освободить руки, отдавая команды голосом, особенно ценится, когда пользователь за рулём. И хотя реализация искусственного интеллекта в смартфонах не достигла пика, технологии продолжают совершенствоваться и удивлять.
Как удалить Google Assistant
Если этого мало и вы хотите полностью избавиться от голосового помощника Google, чтобы он не занимал свободное место на телефоне, то выполните следующие действия:
Шаг 1. Снова перейдите в меню «Настройки».
Шаг 2. Пролистайте страницу вниз и выберите пункт «Приложения».
Шаг 3. Откроется список установленных на устройстве приложений. В списке найдите и выберите «Ассистент» или «Google Assistant».
Шаг 4. Нажмите «Удалить», чтобы деинсталлировать приложение с телефона или планшета.
Шаг 5. Нажмите «Ок», чтобы подтвердить действие и полностью удалить гугл ассистент с андроида.
После этого помощник не будет работать. Теперь вы знаете, как отключить гугл ассистент на андроид или удалить приложение с телефона. Если в будущем вам понадобится функционал помощника, то вы в любое время сможете активировать его в настройках или заново скачать с Play Маркета.
Виртуальный помощник Google Assistant, разработанный “поисковым гигантом”, доступен на смартфонах под управлением ОС Android. Отдельно скачать Окей Google не требуется – опция интегрирована “по умолчанию”.
В некоторых ситуациях помощь ассистента полезна: можно задать голосовой запрос и быстро получить нужную информацию, попросить Гугл установить будильник или напоминание и еще множество команд.
Но что делать, если помощник появляется даже тогда, когда его услуги не нужны, наоборот – мешают подсказки, которые постоянно выскакивают, или вы просто не хотите, чтобы телефон постоянно находился в активном режиме? Выключить Гугл Ассистент. О том, как это сделать, пойдет речь в нашей статье.
Полное отключение Google Ассистента в MIUI
Полный отказ от использования Гугл Ассистента на смартфоне Сяоми эффективнее всего реализовать в два этапа: сначала обеспечьте отсутствие обращений к нему со стороны ОС МИЮАЙ, затем отключите голосового помощника в своём профиле экосистемы «корпорации добра».
Шаг 1: Приложения по умолчанию
-
Из «Настроек» MIUI перейдите в «Приложения», нажмите «Все приложения».
-
Тапните по трём точками в верхнем правом углу открывшегося экрана, выберите «Приложения по умолчанию» в появившемся меню.
-
Пролистайте отобразившийся перечень вниз, перейдите в раздел «Помощник и голосовой ввод».
-
Далее нажмите на функцию «Помощник». На открывшемся экране переведите радиокнопку в положение «Нет», затем выйдите из «Настроек» операционки.
Шаг 2: Настройки Google
- Откройте страницу конфигурирования Ассистента, который функционирует в рамках вашей учётной записи Google. В MIUI это можно сделать, пройдя один из двух путей:
-
Запустите приложение Google, тапнув по его иконке на Рабочем столе ОС. Далее, внизу экрана справа коснитесь «Ещё», затем перейдите в «Настройки».
В отобразившемся списке разделов параметров выберите «Google Ассистент».
-
Откройте «Настройки» MIUI, найдите в них пункт «Google», нажмите на него.
Прокрутите открывшийся список параметров, перейдите в «Сервисы в аккаунте», затем коснитесь «Поиск, Ассистент и голосовое управление».
Тапните «Google Ассистент» в отобразившемся на экране перечне настроек.
-
-
Пролистайте открывшуюся страницу. Если внизу наличествует кнопка «Показать все настройки», нажмите на неё.
-
В блоке «ВСЕ НАСТРОЙКИ» отыщите и коснитесь области «Общие настройки (Различные Настройки Ассистента)».
-
Тапните по активированному в данный момент переключателю справа от первой по счёту из отобразившихся на экране опции – «Google Ассистент». Для подтверждения деактивации помощника нажмите «ОТКЛЮЧИТЬ» в появившемся окошке-запросе.
-
На этом все – Google Ассистент на смартфоне Xiaomi с этого момента считается отключённым, а значит, до момента проведения обратных вышеописанным манипуляций проявлять себя каким-либо образом не будет.
Как включить Гугл Ассистент на Андроид
Активация голосового помощника производится очень просто. Для этого потребуется произнести известную всем фразу «ОК Google» или нажать и удерживать клавишу «Домой». При первом запуске приложение потребует некоторых дополнительных действий от владельца устройства:
Нажать «Далее» на экране приветствия.
Предоставить доступ к данным, хранящимся на телефоне или планшете: история местоположений, активность в сети и приложениях, контакты, календарь, музыка, показатели батареи, отслеживание нажатий сенсора и т.д. Некоторым пользователям может показаться, что приложение требует слишком много прав, однако без их предоставления не получится организовать нормальную работу всех функций. Для согласия необходимо нажать «Да», если тапнуть «Нет» – приложение завершит свою работу.
Последним этапом включения является произнесение фразы «ОК Google» и нажатие кнопки «Начало». Так программа запомнит голос владельца устройства и позволит снимать блокировку экрана. Эту функцию можно отключить в настройках, поскольку она снижает защиту смартфона.
Чтобы пользоваться помощником наиболее эффективно, потребуется произвести некоторую настройку основных функций.
Проблемы и способы их решения
При работе с OK Google возможно большое количество проблем, но большую часть из них мы специально для вас описали здесь, чтобы вы могли оперативно решить их и не обращаться к сторонним сайтам за помощью.
Нет такой опции
Если у вас нет опции OK Google, скорее всего, у вас на телефоне установлена версия Android ниже 4.4, а в них не поддерживается голосовой поиск. Вам нужно или обновить операционную систему или сменить устройство, если обновлений на него больше не ожидается.
Некорректно работает приложение
При работе с приложением Google появляются ошибки, поиск работает не так, как должен, нет определенных пунктов меню, хотя они должны быть? Рекомендуем вам обновить приложение в Google Play, если таковое имеется. Скорее всего, оно будет доступно, поэтому обновляете так:
- Открываете Google Play на своем мобильном телефоне;
- В меню нажимаете пункт «Мои приложения и игры»;
- Во вкладке «Обновления» находите Google и обновляете его, после чего проверяете работоспособность.
Команды не распознаются
В том случае, если вы диктуете определенную фразу, а при этом поиск не осуществляется или действие не выполняется, рекомендуется проверить следующие моменты:
Интернет. У вас должна быть активирована сеть, чтобы корректно распознавались все фразы для выполнения действий на телефоне или поиска в интернете. Проверьте, доступен ли интернет, не закончились ли у вас денежные средства или лимит Гб.
Не включен «Окей Гугл». Если не распознаются команды, проверьте, включена ли опция вообще на вашем телефоне. Для этого переходите в «Настройки» приложения и в соответствующем пункте, описанном ранее в одном из абзацев выше, проверяете.
Некорректно записана фраза. Когда вы активируете опцию OK Google, система предлагает вам трижды записать фразу, чтобы потом распознавать ее. Но иногда возникают ситуации, когда поисковик попросту не может распознать в силу плохой записи или изменения голоса. В этом случае нужно заменить ее, перезаписав еще раз. Для этого вам нужно перейти в «Настройки» приложения, далее в «Голосовой ввод», после чего кликнуть по пункту Voice Match и «Перезаписать образец голоса».
Не работает в спящем режиме
В Android нет возможности активировать OK Google при спящем режиме телефона (дисплея), поэтому для работы с этой опцией сначала нужно разблокировать смартфон, а уже потом диктовать определенный запрос. Если вас мучает эта проблема, единственным решением будет увеличение промежутка времени, в течении которого телефон будет доступен в обычном режиме и не перейдет в «спящий».
OK Google не отвечает на запросы, но записывает их
Если вы диктуете определенную фразу, и система ее записывает, но при этом ничего не ищет и не отвечает, рекомендуем проверить в настройках программы выбранные языки. Мы рекомендуем ставить русский и английский. Проверьте, чтобы они были выбраны по умолчанию.
Также проблема может возникать и из-за плохого микрофона. Не закрывайте его руками, когда обращаетесь к ассистенту и смотрите, чтобы на экране вашего смартфона горел специальный значок в виде микрофона полужирными линиями. Это свидетельствует о том, что модуль работает и на данный момент запись идет.
Как видите, работа с опцией OK Google настраивается быстро, всего лишь в несколько кликов. Она присутствует на всех версиях операционной системы Android, независимо от производителя смартфонов, так как встроена в оболочку по умолчанию. Только учтите, что ее включение может разряжать аккумулятор телефона в разы быстрее, поэтому, если не пользуетесь голосовым поиском и управлением, обязательно отключайте ее. При возникновении проблем обязательно проверяйте наличие обновлений для приложения и для Андроида.
Поделиться ссылкой:
Убедитесь, что Ассистент включен и поддерживается вашим устройством
Сперва убедитесь, что ваш смартфон поддерживает Google Ассистента – не каждая модель его поддерживает. Вот параметры, по которым можно убедиться, что в вашем устроен точно есть поддержка голосового помощника:
Android 5.0 или новее Приложение Google 6.13 или новее Сервисы Google Play Не менее 1 Гб памяти
Кроме того, язык устройства должен быть установлен на один из следующих: китайский (традиционный), датский, голландский, английский, французский, немецкий, хинди, индонезийский, итальянский, японский, корейский, норвежский, польский, португальский (Бразилия), русский, испанский, шведский, тайский или турецкий.
Если все параметры соответствуют, но Google Ассистент по-прежнему не работает на вашем смартфоне, необходимо убедиться, что помощник вообще включён. Откройте приложение Google на своем устройстве, коснитесь значка «Обзор» в нижней части экрана и нажмите на фото профиля или на значок с первой буквой имени, а затем «Настройки» > «Ассистент». Следующим шагом является выбор устройства в разделе «Устройства с Ассистентом», а далее необходимо перевести переключатель рядом с параметрами «Google Ассистент» и «Доступ с помощью Voice Match» в активное положение, чтобы завершить процесс. После этого попробуйте вызвать Ассистента, сказав «Окей, Google». Если на экране ничего не появляется, пришло время перейти к третьему шагу.
Что такое Google Ассистент на Xiaomi
Google Ассистент – голосовой помощник, который создан для упрощения пользования телефоном. Всё управление осуществляется посредством голосовых команд или текстовых сообщений. Виртуальный ассистент способен выполнять множество действий, но самые популярные из них представлены ниже:
- Погода, таймер и спорт. Помощник может оповестить вас о приближающихся осадках или понижении температуры, поставить на определённой время таймер и даже ответить на интересующий вопрос о спорте. Это удобно, особенно в том случае, когда телефон лежит в другом конце комнаты, а идти за ним нет никакого желания.
- Развлечения и игры. Устали стоять в очереди или пробке? Тогда Google Ассистент и в этой ситуации поможет скоротать время. На выбор предоставляется несколько мини-игр, знакомых каждому человеку с детства. Заметим, что это не только бездумные гонки, но и интеллектуальные задания с определением столицы предложенной страны.
- Оповещения и напоминания. Вот эта функция является одной из самых полезных для среднестатистического человека. В постоянной суете трудно не забыть какую-то важную информацию. Теперь предстоящий список дел не нужно записывать в блокнот, а достаточно сообщить виртуальному помощнику о предстоящем мероприятии. В назначенное время ассистент обязательно напомнит вам о запланированном событии.
- Навигация и ближайшие места. Если вам нужно отправиться в другой город или посетить определённое заведение, то просто сообщите ассистенту адрес, и он подберёт наиболее подходящий маршрут. А также можно узнать о ближайших к вашему местоположению достопримечательностях, гостиницах, ресторанах и торговых центрах.
Нельзя не упомянуть и про возможность осуществления звонков. Всё что нужно – это дать соответствующую команду виртуальному ассистенту. Несмотря на большое количество полезных функций, некоторым пользователям по определённым причинам помощник от Google не нравится.
Перепишите модель голоса
Возможно, причина, по которой Google Assistant не работает, заключается в том, что он не распознает Ваш голос. Это легко исправить, так как все, что Вам нужно сделать, это переучить модель голоса. Откройте приложение Google на телефоне, выберите опцию «Дополнительно» в нижней части экрана, а затем нажмите «Настройки».
Нажмите на опцию «Голосовой ввод» и выберите «Voice Match», а затем «Перезаписать образец голоса».
Это очень просто — нужно просто сказать «О’кей, Google» несколько раз.
Когда Вы закончите, еще раз произнесите «О’кей, Google», чтобы увидеть, была ли решена проблема, и работает ли Google Assistant. Если нет, есть несколько других вещей, которые Вы можете попробовать, и мы рассмотрим их далее.