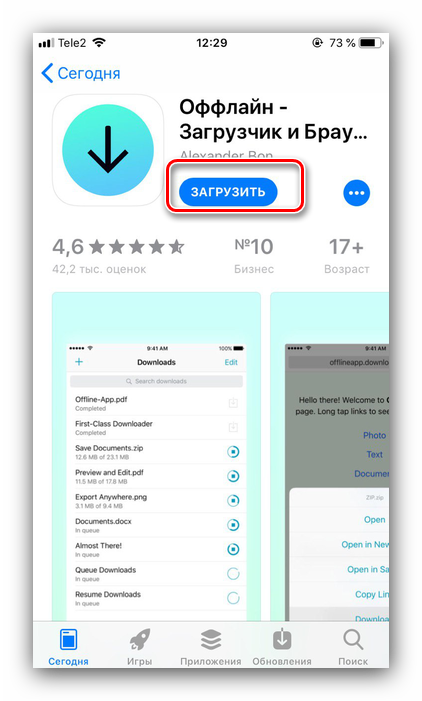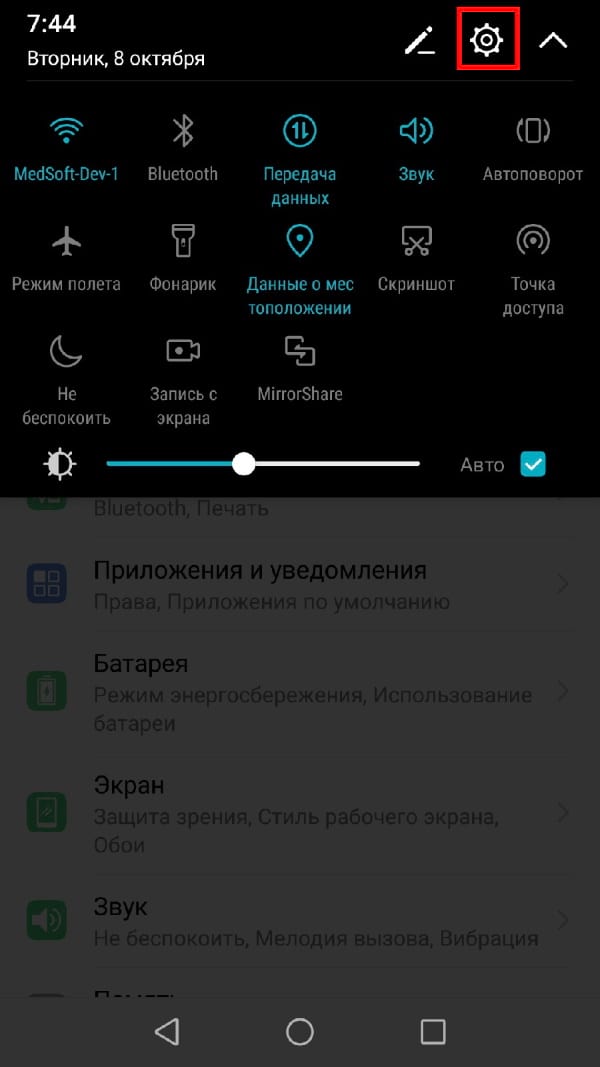Как сохранять фото на флешку в андроид?
Содержание:
- Проводное подключение
- Как передать фото и видео с Айфона или Айпада на компьютер Mac при помощи приложения «Захват изображений»
- Почему смартфон не видит флешку через OTG-кабель?
- Виды флешек
- Перенос фото и приложений на флешку в телефоне Андроид.
- Виды флеш накопителей
- Перемещение файлов в Андроид с помощью File Manager
- Как скинуть фото с телефона на компьютер: основные способы
- Способ 1: Стандартный менеджер файлов
- Виды флеш накопителей
- Как перемещать файлы по компьютеру
- Копировать изображения с помощью приложения
- С помощью облачного диска
- Способ 1: Проводное подключение
Проводное подключение
Как скинуть фотки на комп? Если воспользоваться проводным подключением, можно воплотить задумку в жизнь на любом гаджете. При подобных обстоятельствах устройство используется как съемный носитель.
Таким образом, рекомендуется очистить их, чтобы освободить место
Важное примечание. Удаление данных приложения приведет к сбросу настроек приложения по умолчанию
Это означает, что все ваши настройки и личные настройки, такие как закладки и сохраненные пароли, также будут удалены.
Прокрутите список и нажмите «Приложения».
. Возможно, вам придется нажать вкладку «Устройство», а затем нажать «Приложения». Доступные экраны и настройки могут отличаться в зависимости от поставщика услуг беспроводной связи и версии программного обеспечения, на котором работает устройство. Подождите, пока процесс очистки данных не будет завершен.
Чтобы перенести фотографии с мобильного или фотоаппарата на ПК, нужно:
- Включить компьютер и гаджет. Дождаться полной загрузки обоих девайсов.
- Присоединить один конец USB-провода к мобильному устройству, другой — к ПК.
- Немного подождать. Особенно если это первое подключение. Операционная система распознает подключенный девайс.
- Зайти в «Мой компьютер». Там в разделе «Другие» или «Устройства со съемным носителем» появится новая иконка с именем гаджета, на котором хранятся фото.
- Дважды нажать на соответствующую картинку. Как скинуть фото с фотоаппарата на компьютер? Или, например, с мобильного? Для этого придется отыскать папку, в которой сохраняются сделанные изображения. На планшетах и смартфонах чаще всего нужный раздел находится в Pictures/Camera.
- Открыть папку, в которой хранятся изображения. Выделить курсором нужные документы и перетащить их в место сохранения на ПК. Рекомендуется заранее создать для этой цели отдельную папку.
Вот и все. Теперь понятно, как фото с фотоаппарата на компьютер перекинуть. Можно воспользоваться еще одним приемом. Он ускоряет процесс и импортирует на ПК сразу все изображения.
Очистка данных приложения или кеша также является рекомендуемой процедурой, если приложение на вашем телефоне не отвечает. Замороженное или невосприимчивое приложение — проблема, связанная с памятью. Вы можете очистить временные файлы из кеша приложений, чтобы освободить память и решить проблему.
Чтобы предотвратить появление такой проблемы на вашем устройстве в будущем, важно перенести некоторые из ваших драгоценных видео и других файлов на компьютер для целей резервного копирования. Убедившись, что соединения защищены, зайдите на свой компьютер, найдите свой телефон в разделе «Портативные устройства» и найдите папку, содержащую файлы, которые вы хотите перенести на свой компьютер
Затем вы можете начать копирование, а затем вставить их на компьютер с легкостью. На заметке 5 перетащите строку состояния вниз, чтобы отобразить панель уведомлений. Когда вы видите «Подключено» в качестве мультимедийного устройства или «Подключено как камера», это означает, что устройство успешно подключено и распознано. Теперь вы можете начать доступ к файлам на своем телефоне с вашего компьютера и перенести некоторые из них, чтобы освободить место на телефоне. На вашем компьютере перейдите к обнаруженному устройству с помощью меню «Мой компьютер» и откройте его.
- Для внутреннего пространства памяти выберите «Телефон».
- Выберите папку и скопируйте файлы в эту папку на вашем компьютере.
- Когда все будет готово, отключите телефон от компьютера.
- Как правило, приложение запускается автоматически.
- После открытия приложения вы можете начать просмотр всех файлов в телефоне.
Это очень полезно, если у вас есть большой объем данных, которые вы хотите иметь в любое время.
Для этого придется:
- Подключить смартфон, фотоаппарат, камеру или планшет к компьютеру при помощи провода.
- Зайти в «Мой компьютер».
- Нажать правой кнопкой мыши по подключенному устройству. Выбрать пункт меню «Импорт изображений и видео».
- При необходимости в специальном поле на экране выставить пометку, которая присвоится всем переданным документам.
Файлы сохраняются в Windows в корневых папках «Видео» и «Изображения». Они расположены в «Библиотеках».
Как передать фото и видео с Айфона или Айпада на компьютер Mac при помощи приложения «Захват изображений»
Запустите на Mac программу «Захват изображений». Для того чтобы открыть программу, введите ее название в поиске Spotlight (можно воспользоваться «горячими» клавишами ⌘Cmd + Пробел).
После запуска в панели управления слева найдите iOS-устройство и нажмите на него. На экране появятся все хранящиеся на iPhone или iPad фотографии и видео. Теперь вы можете вручную выделить снимки, которые хотите сохранить на внешнем жестком диске, либо выбрать сразу все, нажав на ⌘Cmd + A.
По умолчанию снимки сохраняются в папку «Изображения». Вызовите выпадающее меню и нажмите на «Другое». Теперь выберите папку на внешнем жестком диске, куда нужно сохранить фото.
При желании, можно удалить фото и видео с iOS-устройства при перемещении на компьютер Mac. Для этого поставьте галочку напротив пункта Удалить после импорта в левом нижнем углу.
Нажмите на кнопку «Импортировать» и ждите, пока фотографии или видео не будут сохранены. Если жесткий диск поддерживает USB 2.0, а фотографий очень много, весь процесс может занять куда больше, чем несколько минут.
Почему смартфон не видит флешку через OTG-кабель?
Причин, из-за которых ваш смартфон не видит флешку, может быть много. Давайте рассмотрим самые распространенные.
- Ваш смартфон (телефон, планшет) не поддерживает технологию USB On-The-Go (OTG). Это редкость, но бывает и такое. В этом случае никакие программные манипуляции ситуацию не исправят. Увы.
- Вы подключили флешку через OTG-кабель и через переходник (например, micro USB – USB Type-C).

Адаптер micro USB для USB Type-C
Убедитесь, что переходник тоже поддерживает технологию USB OTG. На первый взгляд два абсолютно одинаковых переходника могут иметь различную распайку контактов внутри и поддерживать (или НЕ поддерживать) различные технологии из-за этого (например, OTG или Thunderbolt 3).
На смартфоне производителем установлен программный запрет на работу с флешками (и другими OTG устройствами). Возможно, достаточно будет обновить прошивку смартфона, но это спасает не всегда. Иногда нужно получать ROOT права на смартфон и задействовать функции, которые ограничил производитель. Но это чревато потерей гарантии на телефон.
Флешка отформатирована в NTFS. Смартфоны не могут работать с файловой системой NTFS. Придется переформатировать флеш-накопитель в другую файловую систему, например, exFAT или FAT32.
Слишком большой объем флешки. Еще одна распространенная проблема. Попробуйте использовать флеш-накопитель меньшего объема, если с большими объемами ваш смартфон не справляется.
На компьютере тоже часто не видно флешку, почему? Читайте здесь.
Виды флешек
Необходимость использования флеш-накопителя для смартфона или айфона появляется в разных случаях. Первой причиной является бюджетность гаджета, когда встроенная память не обладает достаточным объемом для сохранения личных файлов. Перед выбором аксессуара требуется понимать их разновидности и характеристики, чтоб приобрести именно то, что нужно.
Современные flash-накопители условно делят на две категории, каждая из которых может стать удобным способом для применения совместно с Android и iPhone:
- USB Flash drive. Универсальный тип портативного накопителя, который применяется миллионами пользователей. Высокая скорость считывания информации, компактные размеры, мобильность делают аксессуар незаменимым. Флешка легко подключается практически ко всем устройствам имеющим внешний usb-порт. В некоторых случаях требуется шнур-переходник.
- Flash-карта. Самый оптимальный вид накопителя цифровых данных для всех современных девайсов под управлением Android и iOS. Flash-накопитель обладает миниатюрными размерами, легко размещается в телефонах, без необходимости отключения. Несмотря на миниатюрность, аксессуар имеет очень высокую скорость обмена информацией.
Для мобильных девайсов намного комфортней будет использоваться вариант с flash-картой. Каждый современный телефон оснащен специальным слотом для установки накопительного аксессуара. Дальнейший выбор зависит от характеристик гаджета и возможностей flash-памяти.
Основные характеристики Flash-карт
Большинство цифровых устройств используют SD-карты в качестве флеш-накопителя. Однако выбор подходящей карты не так прост. Флешку требуется подбирать по основным показателям:
Форм-фактор. Первый показатель, который определяет физическую возможность установки карточки в девайс. Сегодня существует три типа: SD, MiniSD, MicroSD.
- Объем памяти. Здесь выбор зависит от предпочтений владельца девайса. Разработчики предлагают широкий ассортимент SD-карт с памятью от 1 Гб до 2 Тб.
- Класс. Именно Class определяет качество памяти и скорость обработки информации (считывание/запись).
Ознакомившись с характеристиками, можно быстро решить, какая flash-карта нужна для девайса. Однако тут есть существенные ограничения по техническим характеристикам мобильного устройства, например фактический объем flash-карты, который поддерживает гаджет. Подробные характеристики можно узнать в техническом паспорте.
Перенос фото и приложений на флешку в телефоне Андроид.
Каждый день появляются новые приложения, интересные игры. К сожалению, размер внутренней памяти телефона, смартфона или планшета работающего на базе ОС Андроид, не позволяет хранить всё интересное и полезное.
Приходится выбирать самое актуальное, а остальное удалять. Эту проблему легко решить, переместив приложения и фото на дополнительный носитель памяти — флеш-карту SD (micro sd). Переносить информацию на флешку в Андроид можно 2 способами. Это также просто как пренести и скопировать контакты, номера телефонов Android с одного на другой. Смотрим:
Стандартный метод переноса приложений и фото Android на флеш-карту.
- Зайдите в меню с настройками.
- Выберите раздел «Приложения».
- Из него перейдите в подраздел «SD саrd». Откроется список всех приложений.
- Переходите в каждое приложение: ищите кнопку «Переместить на SD саrd» или просто «На SD саrd».
- Перемещайте, кликнув по надписи.
Не все приложения Андроид можно переместить на флешку. В некоторых случаях разработчик не устанавливает кнопку перемещения на внешний носитель. Тогда можно использовать специальные программы.
Программы для переноса всех приложений на карту памяти в Android.
Внутреннюю защиту приложения можно обойти. Для этого разработана программа FоlderMоunt. Её задача — перемещать не саму программу, а кэш, который в некоторых случаях в разы больше игры или приложения. Для её запуска нужно получить доступ к root-правам. Удобно то, что она есть на проверенном сервисе — Гугл Плей (Play Market). Порядок использования такой:
- Скачивайте FоlderMоunt.
- Запускайте её.
- Найдите в верхнем правом углу «+» и кликните по нему.
- Откроется новое окно с полем. В нём пропишите название игры, кэш которой хотите переместить.
- В строке, которая находится под именем игры, укажите адрес, где размещён кэш.
- В строке «Назначение» пропишите, куда его нужно переместить. В нашем случае это SD саrd.
- После заполнения полей кликните по галочке, которая находится в том месте, где был «+» в начале работы с программой.
- Сделайте ещё один завершающий клик по изображению булавки. И процесс переноса начнётся.
Перемещение фото и видео файлов на флешку телефона в ОС Андроид.
Изображения переносятся другим способом. Для этого на Андроиде должен быть файловый менеджер. Его можно скачивать с Гугл Плей Маркет или любого другого места. Для перемещения фото нужно сделать такие шаги:
- Запустить файловый менеджер.
- Отыщите папку с названием «Camera». В неё вложена ещё одна папка — DCIM, в которой находятся снимки, сделанные фотокамерой устройства.
- Выберите фото, поставив возле них метки.
- В верхнем правом углу найдите меню программы, которое обозначается 3 точками. Кликните по нему и выберите надпись «Move» или «Переместить».
- Вернитесь в главное меню менеджера и выберите носитель: «External Memory», сокращённый вариант «ext» или «SD саrd».
- Перейдите в раздел внешнего накопителя, создайте папку и вставьте фото функцией «Вставить/Paste».
Так можно переносить не только фото, но и снятое видео.
Помогла ли вам статья? Если что-то непонятно — оставляйте комментарии.
Виды флеш накопителей
Флеш накопители используется повсюду и применимы практически к любому устройству: от телефона до современного телевизора. Самые популярные и востребованные – это USB-накопители. Они используются для переноса любой информации: фото, музыка, программы и рабочие файлы. С этими устройствами работают многие гаджеты: компьютер, телефон, телевизор и т.п.
Второе место занимают флешки для работы с телефоном – Micro SD карта. Они имеют объем от 2 Гб до 128 Гб. Для работы с ними можно использовать как сам телефон, так и компьютер (для этого понадобиться специальное устройство – картридер, либо подсоединив телефон кабелем).
Третий вид карт применяется в основном для фотоаппаратов. Имеет название SD – карта. Известны объемы до 64 гб. Для работы с такими флешками понадобится либо фотоаппарат, либо компьютер.
Перемещение файлов в Андроид с помощью File Manager
Установите File Manager и запустите его. После открытия приложения вы попадаете в окно, где представлено 2 раздела: «Устройство
» и «SD
-карта
».
В разделе «Устройство» показывается содержимое внутренней памяти вашего Андроид смартфона или планшета, а в разделе «SD-карта» – содержимое карты памяти.
USB OTG File Manager
для Nexus позволяет открывать и копировать файлы с любого USB запоминающего устройства с файловой системой FAT32 или NTFS, используя USB OTG порт. Вы можете копировать файлы на любое запоминающее устройство и управлять ими: редактировать имена файлов, добавлять каталоги и удалять файлы.
Вы также можете управлять своими файлами во внутренней памяти устройства. Приложение разрабатывалось для Nexus устройств, у которых есть порт «OnTheGo». Но также возможна работа на любом устройстве с OTG портом USB и Android 4.0+
Инструкция
- 1. устанавливаем программу USB OTG File Manager.
- 2. подключаем флешку к своему устройству через OTG кабель.
- 3. разрешаем приложению стать по умолчанию для открывания флешек.
- 4. нажимаем в программе CONNECT и ждем соединения.
- 5. пользуемся программой…
- 6. перед выходом из программы нажимаем специальную кнопку отключения (смотрим скрин).
Доп. информация
- 1. при подключении и первом запуске разрешаем приложению стать по умолчанию для открывания флешек.
- 2. с файловой системой FAT32 доступно чтение и запись. С файловой системой NTFS доступно только чтение.
- 3. поддерживается открытие файлов непосредственно с устройства USB.
-
4. приложение может предложить поставить дополнительно для проигрывания музыки Simple Music Player. Ставить или нет — решать вам. Я не ставил.
-
5. приложения имеет расширенный режим (Advanced Mode) для продвинутых. Если вы не уверенны в своих действиях, то используйте обычный ружим (Normal Mode).
- 6. приложение не передает и не принимает никаких данных из интернета, что хорошо.
Разработчик: KyuuDrod
Платформа: Android 4.0 и выше
Язык интерфейса: Русский (RUS)
Состояние: Full (Полная версия)
Root: Не нужен
ВНИМАНИЕ: начиная с версии андроид 4.4 и выше Google отключил встроенную функцию, чтобы перенести данные на карту памяти, и лишь некоторые производители интегрируют ее самостоятельно и не все приложения можно перенести – поэтому у кого нету кнопки перенести, можете сразу переходить к третьему разделу. Все приложения, которые мы устанавливаем на нашем смартфоне на самсунге галакси, леново, сяоми, алкатель, мейзу, асус зенфон, нокиа, хуавей, сони иксперия, престижио, планшете ирбис и так далее, поступают на несъемную внутреннюю память
Все приложения, которые мы устанавливаем на нашем смартфоне на самсунге галакси, леново, сяоми, алкатель, мейзу, асус зенфон, нокиа, хуавей, сони иксперия, престижио, планшете ирбис и так далее, поступают на несъемную внутреннюю память.
К сожалению, с увеличением количества установленных приложений, фото, музыки, видео, и программ, наше устройство начинает страдать от нехватки свободного места для дополнительных файлов – особенно дешевые модели.
Для этого в андроиде есть очень полезная функция перенести данные отдельных приложений на внешнее хранилище — карту micro SD.
Если в вашем смартфоне или планшете предусмотрен слот для карты памяти, то вы можете, без особого труда перенести на карту памяти большинство своих приложений, фотки, музыку, видео и таким способом освободить место в памяти телефона.
Для этого можете воспользоваться одним из трех способов, предоставленных ниже: встроенными средствами, через компьютер (ноутбук) или с использованием посторонней программы, не входящей в встроенный набор.
Способ с помощью программы наиболее эффективный, поскольку встроенная функция все чаще удаляется производителями оборудования xiaomi, redmi, lg, zte, redmi 4x, htc, asus, huawei, samsung, meizu, lenovo, lg, samsung, fly, alcatel, redmi, sony xperia, prestigio и вы не найдете ее на большинстве даже лучших современных смартфонов.
ПРИМЕЧАНИЕ: в зависимости от версии андроид, например, андроид 6.0, андроид 7, андроид 5.1, андроид 4.4 и так далее, также есть свои нюансы при перемещении файлов с телефона на карту памяти sd.
Как скинуть фото с телефона на компьютер: основные способы
Еще каких-то десять лет назад большинство людей снимали фото и видео при помощи фотоаппаратов, однако время не стоит на месте и сегодня с этими задачами прекрасно справляются смартфоны.
Какой бы большой не была память вашего смартфона, рано или поздно приходит момент, когда она заканчивается. Как правило, больше всего места в памяти мобильных устройств занимают фотографии и видеоролики, поэтому, если вы хотите освободить память своего смартфона и при этом не хотите ничего удалять, лучшим способом сделать это будет перенос информации на компьютер.
Несмотря на то, что современные смартфоны предлагают широкие возможности редактирования снимков, компьютеры справляются с этой задачей лучше. Для того, чтобы качественно отредактировать ваши любимые фотографии, их вначале необходимо перенести на ПК, и в этой статье мы расскажем вам, какими способами это можно сделать.
Используем Bluetooth
Все современные смартфоны поддерживают Bluetooth. Это специальный интерфейс, позволяющий устанавливать радиосвязь с другими цифровыми устройствами. Обычно Bluetooth включается через основное меню телефона.
Как только вы активируете эту функцию, ваш телефон станет доступен для подключения ко всем находящимся рядом устройствам. Обычно при подключении требуется ввод пароля.
В большинстве случаев это комбинации 0000 или 1234.
Если вы являетесь владельцем ноутбука, скорее всего, в нем есть встроенный Bluetooth. Если его нет, вы можете приобрести специальный Bluetooth-адаптер, внешне напоминающий флешку.
На ноутбуке данный интерфейс работает точно так же, как и на телефоне.
Для того, чтобы сбросить фотографии:
- Запустите приложение, обслуживающее устройство Bluetooth вашего ноутбука;
- Включите Bluetooth в телефоне;
- Задайте на телефоне пароль для соединения;
- При запросе введите этот пароль на ноутбуке.
Если Вы все сделали правильно, между ноутбуком и телефоном будет установлена связь, и вы сможете сбросить нужные снимки.
Скидываем фото на компьютер с помощью USB-кабеля
Помимо использования Bluetooth, сбросить фотографии с телефона на компьютер можно также при помощи входящего в комплект USB-кабеля. В настоящее время наиболее распространенными стандартами USB-кабелей являются MicroUSB, USB Type-C и Lightening.
Во время присоединения телефона к компьютеру при помощи кабеля, последний попытается найти необходимые для правильной работы драйвера. Если этого не случилось, вы можете выполнить поиск на сайте компании-производителя вашего телефона.
Как правило, большинство современных телефонов при соединении с компьютером выдают запрос, в котором вы можете выбрать, чтобы память телефона отображалась так же, как обычная флешка. Таким образом, вы можете скопировать все необходимые вам фотографии.
Другие способы
Еще одним способом, при помощи которого можно сбросить фотографии с телефона на компьютер, является Wi-Fi-соединение. Прежде всего нужно настроить сам телефон, чтобы он выполнял функцию точки доступа Wi-Fi.
На наш взгляд, самым простым способом, позволяющим присоединить телефон к компьютеру является приложение SHAREit.
Это приложения является мультиплатформенным и позволяет работать с большинством устройств под управлением разных мобильных и настольных операционных систем.
Кард-ридер может быть как встроенным в ноутбук, так и выполненным в виде отдельного устройства.
Итоги
В этой статье мы рассказали вам об основных способах, позволяющих подключить телефон к компьютеру и сбросить с него фотографии.
Если в вашем телефоне и компьютере есть поддержка Bluetooth или Wi-Fi, вы можете передать снимки «по воздуху».
Кроме этого, вы можете передать фотографии с карты памяти телефона, используя кард-ридер, либо воспользоваться старым-добрым способом, подключив телефон при помощи USB-кабеля.
Способ 1: Стандартный менеджер файлов
В каждом устройстве на Android есть средство управления файлами, хранящимися в его памяти.
- Находим на смартфоне приложение «Мои файлы», «Диспетчер файлов», «Проводник» или что-то похожее и запускаем его.
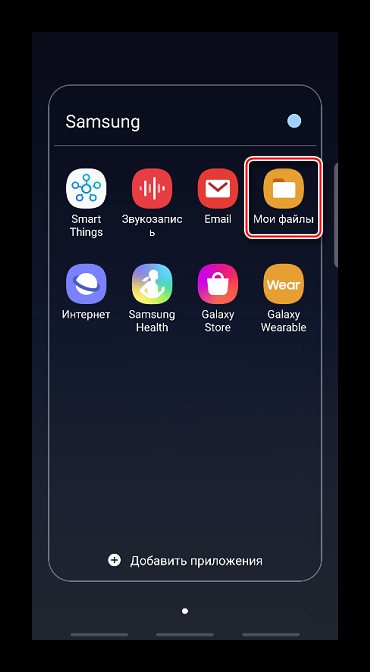
В списке категорий выбираем «Изображения» и открываем раздел «Camera».
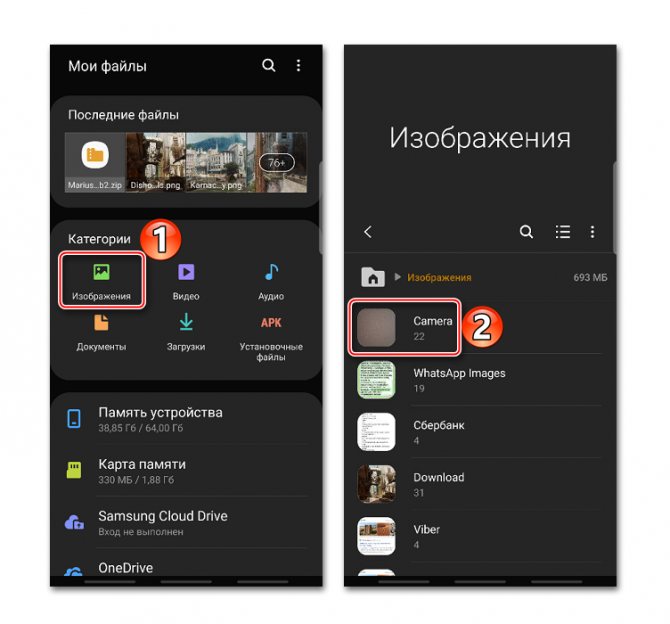
Выделяем нужные фотографии. Обычно для этого нужно долгим нажатием отметить одну картинку, а затем тапнуть остальные. Нажимаем «Переместить», с помощью кнопки «Назад» возвращаемся на главный экран приложения «Мои файлы» и выбираем карту памяти.
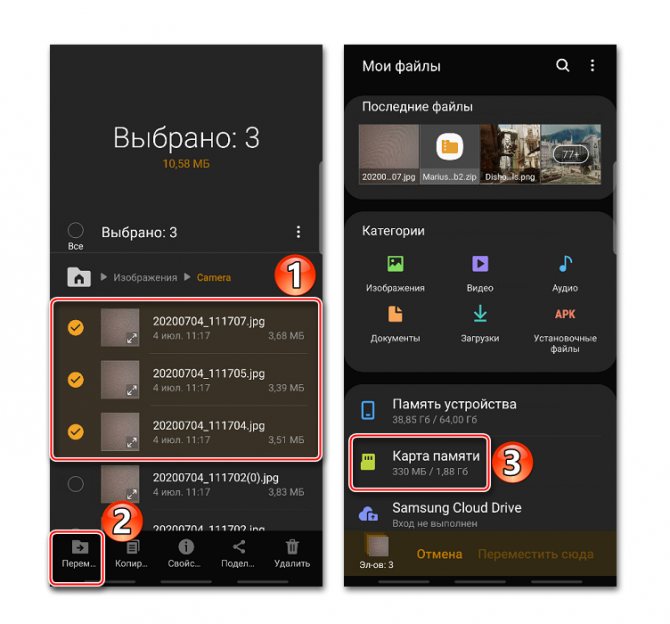
Изображения можно переместить сразу в корневой раздел SD-карты. Для этого просто жмем «Переместить сюда».
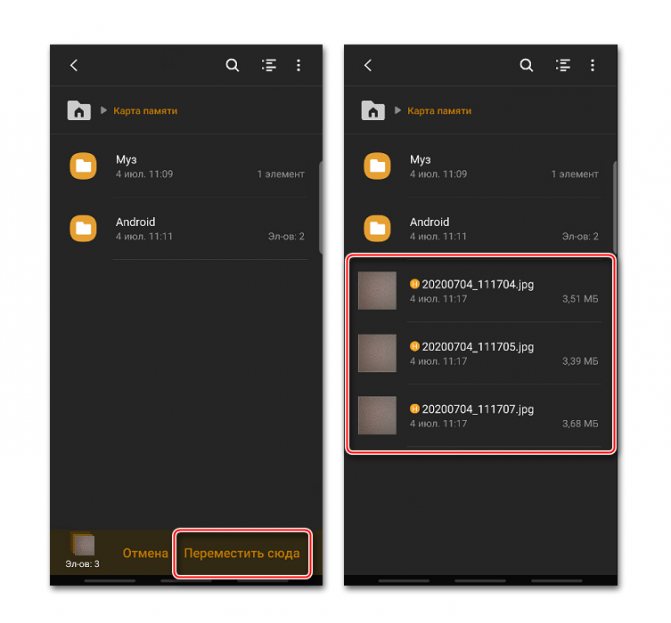
Можно перенести фото в отдельный каталог. Сначала жмем иконку в виде трех точек и выбираем «Создать папку».
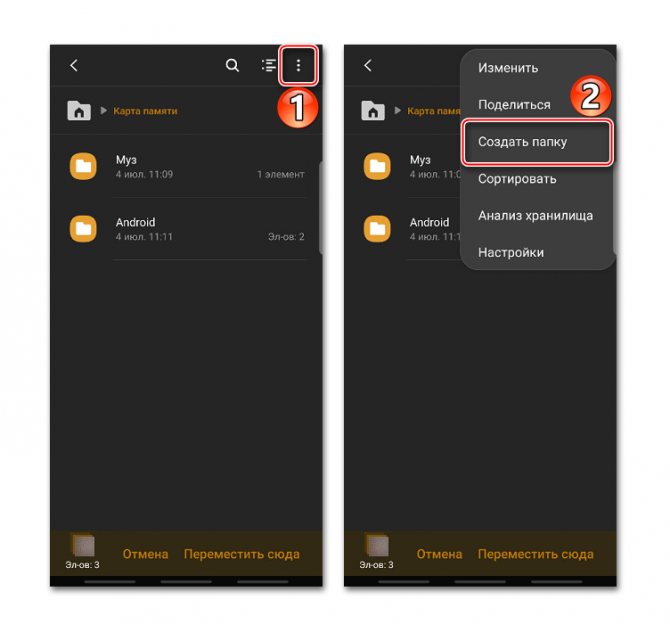
Вводим ее название и тапаем «Создать». Затем открываем каталог и перемещаем в него фотографии.
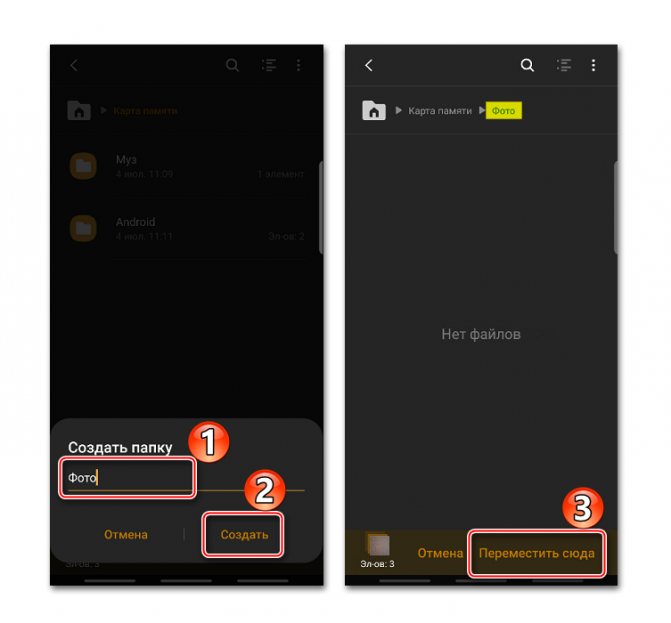
Читать также: Решение проблемы с обнаружением SD-карты на Android
Виды флеш накопителей
Флеш накопители используется повсюду и применимы практически к любому устройству: от телефона до современного телевизора. Самые популярные и востребованные – это USB-накопители. Они используются для переноса любой информации: фото, музыка, программы и рабочие файлы. С этими устройствами работают многие гаджеты: компьютер, телефон, телевизор и т.п.
Второе место занимают флешки для работы с телефоном – Micro SD карта. Они имеют объем от 2 Гб до 128 Гб. Для работы с ними можно использовать как сам телефон, так и компьютер (для этого понадобиться специальное устройство – картридер, либо подсоединив телефон кабелем).
Третий вид карт применяется в основном для фотоаппаратов. Имеет название SD – карта. Известны объемы до 64 гб. Для работы с такими флешками понадобится либо фотоаппарат, либо компьютер.
Как перемещать файлы по компьютеру
Плюс «Андроида» в том, что при подключении к компьютеру смартфон/планшет распознается как обычная флешка. Правда, многие производители до сих пор предлагают использовать собственные фирменные утилиты для синхронизации с компьютером, поэтому по умолчанию в Android можно отключить режим работы как внешний накопитель.
- Чтобы включите его в «Android» версий 2.1–2.3.7, откройте «Настройки» на смартфоне/планшете, перейдите в раздел «Для разработчиков» и установите флажок «Отладка через USB». В появившемся уведомлении нажмите «ОК».
- В «Android» версий 4.0-4.1.2 найдите в «Настройках» пункт «Еще», а в нем — раздел «Утилиты USB» . В пункте «Запоминание USB-устройства» нажмите кнопку «Подключить USB-накопитель».
- Наконец, в «Android» версии 4. 2 и выше откройте пункт «О телефоне/планшете» в «Настройках», выберите в нем самый последний пункт «Номер сборки» и несколько раз нажмите на него. После семи кликов должен появиться пункт меню «Параметры разработчика». Нажмите OK, перейдите в этот раздел и включите отладку по USB.
Теперь вы можете подключить свое устройство к компьютеру через USB. После подключения коснитесь значка USB-подключения на смартфоне/планшете и выберите опцию «USB-подключение». В открывшемся диалоговом окне нажмите кнопку «Включить USB-накопитель» и подтвердите операцию, нажав «ОК» в появившемся уведомлении.
После этого смартфон/планшет будет доступен в Проводник Windows как обычное внешнее хранилище … Вы можете перетаскивать на него файлы, перемещать их из папки в папку и вообще делать все, что захотите.
Копировать изображения с помощью приложения
Чтобы перекинуть на флешку фото с айфона, придумано немало эффективных программ. Остановимся на приложении FastStone, которое поможет перебросить фотографии на флешку. Порядок действий:
- Загрузите и установите приложение FastStone на свой компьютер. Если вы используете Windows 10, вы можете использовать встроенное приложение «Фото».
- Подключите телефон к компьютеру с помощью USB-кабеля. При подключении на экране телефона появится сообщение с вопросом «Предоставить ли этому устройству доступ к фотографиям и видео?». Нажмите «Разрешить».
- Откройте приложение FastStone, щелкните первый значок с символом камеры и зеленой стрелкой. Если вы используете приложение «Фотографии» из Windows 10, выберите «Импорт» и «С устройства USB», затем следуйте инструкциям.
После выполненных действий появится окно действий для загрузки изображений с камеры. На источнике должен отображаться Apple iPhone, а в Cel — путь к месту, куда вы хотите скопировать файлы (по умолчанию это каталог с изображениями в папке «Мои документы»).
Выбрав интересующие нас параметры, нажмите кнопку «Скачать».
Следующее окно сообщит нам о количестве скопированных файлов, их размере, дате исполнения и месте назначения. Нажмите кнопку «Старт», и после процесса «Закрыть».
Файлы фотографий сразу готовы к просмотру в приложении. Их можно без особого труда с компьютера перекинуть на флешку. Фото с айфона с помощью этого приложения можно перенести на носитель и сразу, для этого укажите нужную папку.
С помощью облачного диска
Физические носители имеют свойства часто выходить из строя. Поэтому были придуманы облачные хранилища. Если поместить туда файл, он расположится на просторах интернета. Но получить доступ к нему сможет только хозяин аккаунта.
Сейчас существует большой выбор облачных сервисов. Практически все они платные, однако в любом случае пользователям предоставляется небольшое количество бесплатного пространства. Рекомендуется пользоваться проверенными хранилищами, например:
- Яндекс. Диск.
- Google Drive.
- iCloud.
- Mega.
Первым делом понадобится зарегистрироваться на сервисе через приложение на телефоне или сайт на компьютере. После создания аккаунта нужно открыть ресурс на телефоне, нажать кнопку в виде плюсика и выбрать фотографии для добавления. Придется подождать несколько минут, пока все снимки загрузятся на сервер. Затем останется открыть хранилище уже на компьютере и скачать все фотографии.
Способ 1: Проводное подключение
Для современных телефонов под управлением Android и iOS доступно соединение с флешкой по кабелю. Принцип работы этой функции отличается для ОС от Google и Apple, поэтому рассмотрим оба отдельно.
Android
В Андроиде уже достаточно долгое время присутствует технология On The Go (OTG), которая позволяет подключать к телефонам разнообразную USB-периферию, в том числе и флешки. Для работы этой возможности необходимо следующее:
Теперь переходим непосредственно к процедуре.
- Подключите флешку к переходнику, затем соедините его с телефоном.
-
Запустите USB OTG Checker и проверьте, распознаётся ли ваш накопитель. Если всё нормально, вы увидите информацию как на скриншоте далее.
В противном случае обратитесь к разделу решения проблем настоящей статьи.
- Запустите файловый менеджер и перейдите в папку внутреннего накопителя устройства. Если нужный каталог отсутствует, проверьте такой же адрес на карте памяти. Также снятые на камеру фото могут находится в других подпапках директории Camera либо же в её корне. Выделите снимки, копию которых желаете сделать, затем воспользуйтесь функцией копирования.
Перейдите к разделу флешки (он может называться как угодно, ориентируйтесь на буквосочетание USB в названии), выберите в нём подходящий каталог и вставьте туда снимки.
Готово – вы скопировали фото на внешний накопитель.
iOS
В айФонах процедура выглядит подобно Андроид-девайсам, однако никакого дополнительного софта устанавливать не потребуется: главное, чтобы телефон работал под управлением айОС 13 и выше, а также приобрести переходник Lightning OTG, который выглядит примерно так:
Сама процедура подключения и переноса фото выполняется следующим образом:
- Соедините флешку и адаптер, затем подключите эту конструкцию к iPhone.
- Запустите приложение «Файлы».
В окне программы перейдите к разделу «Обзор», далее выберите «Мой телефон» и там зайдите в каталог с фото.
Откройте папку, найдите там изображения, выделите их долгим касанием, повторите этот жест, затем тапните «Скопировать». Вернитесь в пункт «Обзор», и посредством категории «Места» выберите вашу флешку, после чего снова воспользуйтесь лонгтапом и нажмите «Вставить»..
Для перемещения данных в контекстном меню выберите нужный пункт, затем посредством инструмента выбора укажите внешний носитель, и нажмите «Переместить».
Проводное подключение является одним из самых надёжных, поэтому рекомендуем использовать именно его.