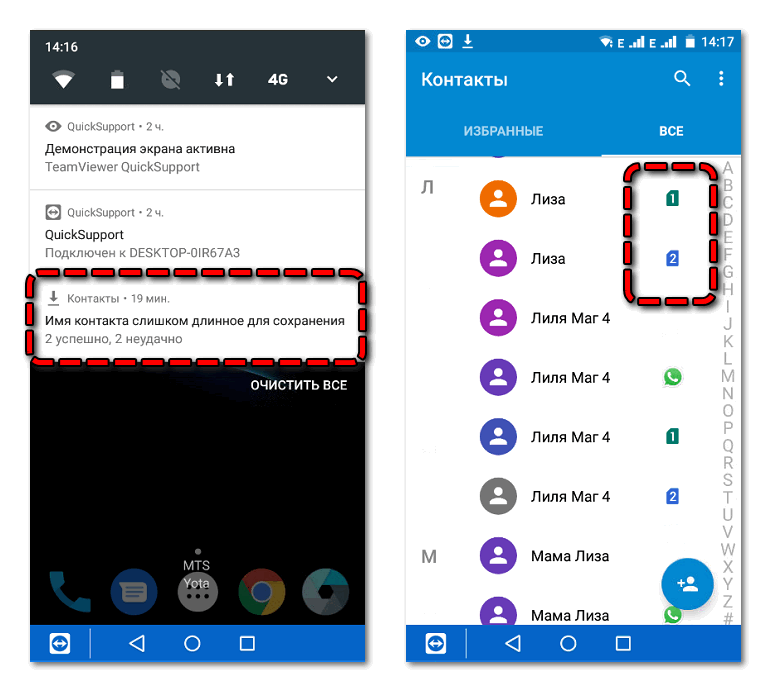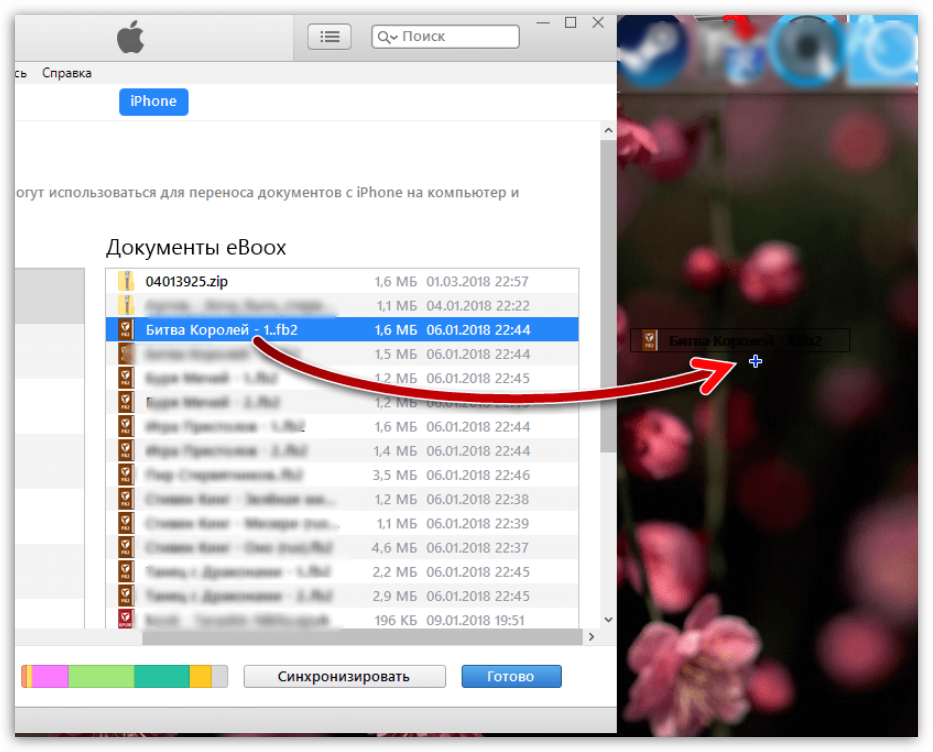Как перенести список контактов из одной сим-карты на другую в смартфоне
Содержание:
- Основные способы переноса контактов между устройствами Андроид
- Выводы
- С помощью Google
- Импорт контактов с iPhone на SIM-карту
- Способы переноса контактов с Айфона на компьютер
- Перенос контактов с айфона на симкарту
- Как перенести контакты на Айфон с Андроида?
- Как перенести контакты с телефона Samsung на сим карту
- Как сохранить номера на симку на Айфоне
- Способы копирования информации с телефона на другой гаджет
- Как перенести контакты с сим-карты обратно на Андроид
- Какие пока нашёл плюсы
Основные способы переноса контактов между устройствами Андроид
- Сохранение на Sim-карту
- Синхронизация в Google
- Передача по каналу Bluetooth
Способ 1 — Сохранение контактов на Sim-карту
Как правило, пользователи меняют телефоны, а сим-карту оставляют прежнюю. В таком случае можно скопировать контактные данные на SIM, и на новом телефоне выполнить экспорт данных с этой карты.
Единственный минус данного способа — ограниченный объем памяти SIM. Делается так:
- Чтобы сохранить контактные данные, зайдите в настройки своего телефона.
- Выберите вкладку «Еще», и нажмите на пункт меню под названием «Управление SIM-картой».
- Далее нажмите вкладку «Скопировать контактные данные на SIM». Вам нужно будет нажать «Ок» для подтверждения операции.
- На экране появится оповещение о том, что начался процесс копирования. Обычно он занимает от нескольких секунд до 5 минут в зависимости от параметров телефона и количестве переносимой информации.
- Как только вы вставите SIM-карту в новый телефон, у вас появится полный список контактных данных со старого устройства! Не забудьте перенести их на телефон.
Так же на некоторых старых устройствах, как правило под управлением Android 2.3, можно выполнить подобное действие следующим образом:
- Перейдите в телефонную книгу и вызовите дополнительное меню нажатием на сенсорную кнопку или специальную иконку (как правило, в верхней части экрана).
- В появившемся окне выберите пункт с названием «Импорт/экспорт» или что-то подобное.
- Теперь в списке выберите «Экспорт на SIM-карту».
- Затем поставьте галочки возле нужных контактов или нажмите на «Выбрать все». Далее нажмите на кнопку «Экспорт» и подождите несколько секунд, чтобы успешно перенести контакты на другой Андроид.
Способ 2 — Синхронизация в Google
В смартфонах на базе Андроид имеются встроенные функции для синхронизации данных, и контакты тому не исключение. Вы можете без особых проблем сохранить контакты в облаке Google под своей учетной записью, а потом перенести их на новое устройство, как только авторизуетесь под своим логином и паролем.
Как синхронизировать
Способ 3 — Передача по каналу Bluetooth
Это отдельная функция, позволяющая передавать контактные данные при помощи беспроводной сети Bluetooth со старого устройства на новое. Причем по умолчанию она активируется при включении нового телефона. Если вы не воспользовались ею ранее, то выполните следующие действия, описанные ниже:
- Выберите вкладку «Контакты» и нажмите пункт меню «Перемещение данных».
- Нажмите «Далее» и из списка выберите марку телефона (телефон, с которого будут передаваться данные).
- Еще раз нажмите «Далее» и из общего списка выберите модель смартфона. Встроенная система помощи поможет вам в этом.
- Опять нажмите кнопку «Далее» и включите беспроводную связь Bluetooth на своем старом аппарате, где хранятся контактные данные.
- В течении нескольких секунд система выведет полный список устройств, в котором вам нужно будет выбрать свой аппарат.
- Чтобы синхронизироваться со старым смартфоном, на новом будет запрошен специальный пароль. Как только пароль будет введен, появится список контактов. Выберите все записи, которые нужно перенести и нажмите вкладку «Далее». В течении нескольких минут все записи будут отправлены на новый телефон!
Выводы
Все перечисленные способы отлично работают и позволяют без проблем перенести и скопировать контакты с Андроида на Андроид. Также стоит учесть тот факт, что для данной ОС разработано огромное количество приложений, позволяющих не только сохранить контакты, но еще и создавать резервные копии, чтобы отправлять их по почте, хранить в облаке.
Например, вам часто приходится добавлять новых людей в записную книжку смартфона. Постоянно делать это вручную трудно, да и не всегда удобно. За вас это может сделать специальная программа с заданным алгоритмом, например, по определенным дням!
С помощью Google
Данный способ также достоин внимания. Позволяет сохранить телефонную книгу на симке и в памяти телефона посредством использования андроид контактов и андроид настроек. Выполнение процедуры очень простое:
- Откройте на гаджете телефонную книгу.
- Найдите в меню опцию, позволяющую импортировать сохраненные номера.
- Выберите источником копирования номера, сохраненные в памяти телефона.
- Укажите в качестве окончательного места хранения контактов симку.
- Галочками отметьте важных абонентов.
- Подтвердите выполнение процедуры и активируйте ее.
Стоит упомянуть, что источником информации при копировании телефонной книги могут выступать специализированные файлы их памяти устройства или флешки, а также аккаунт владельца телефона в системе Google. В последнем случае для успешного завершения процедуры нужно будет дополнительно авторизоваться и синхронизироваться.
Если копируете номера из Gmail, то укажите только нужные контакты, чтобы избежать повторения информации.
Импорт контактов с iPhone на SIM-карту
По умолчанию айфоны не поддерживают функцию импорта телефонных номеров с устройства на SIM-карту. Переместить данные можно только с помощью специального софта, устройства-посредника (смартфона на Android или ПК) или джейлбрейка iOs.
Перенос на сим карту через iTunes
Для переноса данных потребуется Android устройство и компьютер с установленной программой iTunes (доступна для бесплатной загрузки с официального сайта Apple). Порядок действий:
- С помощью USB-кабеля подключите к ПК айфон и запустите айтюнс.
- Дождитесь синхронизации и в главном окне программы нажмите на значок в виде смартфона.
- В блоке «Обзор» найдите и кликните на пункт «Сведения».
- Отметьте галочкой «Синхронизировать контакты с» и в выпадающем списке выберите «Windows Contacts». По желанию вы можете использовать для этой цели «Outlook».
- В нижней части окна найдите и кликните на кнопку «Синхронизировать», чтобы начать переносить данные с айфона на компьютер.
- По завершению операции отсоедините устройство от ПК и закройте iTunes. Перейдите в меню «Пуск» и откройте персональную папку учетной записи пользователя.
- Здесь найдите и откройте директорию «Контакты». На компьютере отобразятся все перенесенные телефонные номера и другая связанная информация.
- Подключите к ПК Android устройство и скопируйте на него все необходимые карточки контактов. После этого переместите их на SIM используя встроенные средства смартфона.
Когда копирование данных на «симку» через телефон на Андроиде закончится, контакты можно использовать на iPhone. Способ не требует джейлбрейка и установки дополнительного софта.
Копирование на симку через iCloud
Как и предыдущий способ, позволяет перенести данные с iPhone на компьютер, а затем скопировать их на «симку» с помощью Android устройства. Чтобы синхронизировать данные выполните следующие действия:
- Подключите айфон к сети Интернет и перейдите в меню «Настройки».
- Здесь найдите пункт «iCloud». В зависимости от версии используемой iOs он может находится в дополнительном разделе «Учетные записи и пароли».
- Откроется список данных для синхронизации. Напротив надписи «Контакты» передвиньте ползунок в состояние «Активно».
- С помощью браузера на компьютере, авторизуйтесь в учетной записи Apple ID на iCloud.
- В главном экране облачного хранилища перейдите в раздел «Контакты». Откроется список всех телефонных номеров с iPhone.
- Теперь перенесем нужный контакт или выделим все (используя комбинацию «Ctrl» + «A»). После этого в левом нижнем углу нажмите на значок в виде шестеренки.
- В появившемся списке кликните «Экспорт vCard», чтобы перенести все данные на ПК.
Скопировав контакты на компьютер, их можно перенести на Android устройство (как описано в способе выше) и уже через смартфон экспортировать на SIM-карту. После этого ее можно будет установить в iPhone.
С помощью специального софта
Как и в предыдущем способе, для переноса контактов с iPhone на «симку», придется использовать дополнительное Android устройство. Но в этом случае для проведения операции не требуется компьютер. Порядок действий:
- Через официальный магазин приложений AppStore скачайте и установите на айфон приложение «My Contacts Backup». Либо используйте любой другой аналогичный софт.
- Запустите программу и выдайте ей доступ к списку контактов. Для этого в появившемся уведомлении выберите «Разрешить». Начнется подсчет записанных на устройстве телефонных номеров.
- Выберите «Backup», чтобы приложение сформировало единый файл в формате vcf. Его можно будет сохранить или отправить по электронной почте.
- Нажмите на кнопку «Email» и введите свой адрес. После этого кликните «Отправить».
- Откройте полученный в письме vcf-файл на Android устройстве, чтобы начать импорт контактов на «симку». После этого установите ее в айфон.
Способ подходит и в тех случаях, когда нужно просто перенести контакты с одного айфона на другой, а не SIM’ку.
Если есть джейлбрейк
Если операционная система айфона взломана (есть джейлбрейк), то перенесите контактные данные с помощью приложения SIM Manager. Оно доступно для бесплатной загрузки и не требует использования дополнительных устройств. Порядок действий:
- Скачайте и установите на айфон SIM Manager. Программа подходит для импорта, архивирования и переноса данных.
- Запустите приложение. Отобразится список доступных на iPhone контактов. Нажмите на кнопку «Write to SIM», чтобы начать переносить информацию.
- Появится окно с дополнительными параметрами. Выберите «Copy iPhone To SIM» и дождитесь, пока данные запишутся.
После этого SIM’карту можно свободно использовать в других устройствах, а все телефонные номера и другая связанная информация будет доступна для просмотра.
Способы переноса контактов с Айфона на компьютер
Считается, что, надёжнее всего, выполнить перенос данных с телефона Apple на компьютер. Ведь использование стандартного хранилища iCloud может не спасти конфиденциальную информацию.
После переноса данных на ПК, их можно смело удалять на телефоне iOS
Использование программы iTunes
Используя iTunes, пользователь не найдёт прямую опцию для переноса данных, поэтому необходимо использовать внутреннее меню. Для данной цели подойдёт именно резервное копирование данных.
- Создаём проводное подключение телефона к компьютеру.
- Переходим в программу iTunes, в ней открываем вкладку «Обзор».
- Нажимаем кнопку «Создать резервную копию».
- Дожидаемся, пока копирование закончится.
- Скачиваем программу iBukUP Bot на компьютер.
- Запустив её, переходим в раздел «User Information Manager».
- Нажимаем на кнопку «Export». Таким образом, вы перенесете только контакты, а не все данные целиком.
iTunes считается универсальной утилитой, поэтому работает со многими источниками данных
Произвести данную процедуру можно с помощью аналогичных программ.
С помощью хранилища iCloud
В облачном хранилище для операционной системы iOS удобно хранить любую информацию, включая личные данные. Таким образом, вы можете перенести данные в сервис, а затем просто загрузить их на свой ПК.
- Переходим в настройки телефона и выполняем копирование контактов для iCloud.
- После чего можете зайти на сервис со своего ПК, посетить раздел «Контакты».
- Выделяем или весь перечень контактов, или только те из списка, которые необходимы для переноса.
- Нажимаем на шестерёнку и жмём на кнопку «Экспорт». После проделанных действий все данные сохранятся на компьютере.
Как правильно копировать контакты через почтовик
Если попытаться скидывать данные со смартфона Apple на компьютер по одному, это может занять много времени. Однако, при помощи сервиса встроенной электронной почты, процесс пойдёт в несколько раз быстрее. Чтобы воспользоваться таким способом, необходимо:
- Открыть «Контакты» на смартфоне.
- Найти необходимую визитную карточку, которую нужно надёжно сохранить.
- Нажать на кнопку «Отправить контакт», расположенную снизу.
- В нижней части экрана нажать на вкладку «Mail», и, следуя подсказкам, отправляем документ на свою электронную почту.
Перенести контакты через почтовый клиент можно только в подходящем формате
После переноса можно использовать номер телефона в компьютере в собственных целях: редактировать, менять изображения или просто хранить.
С применением разных версий сторонних приложений
Существует несколько полезных инструментов, которые помогут выполнить перенос телефонного справочника со смартфона на платформе iOS на компьютер с Windows. Самым востребованным и продвинутым считается iBackupBot. Для того, что работать с этой программой, потребуется знать некоторые инструкции. Разумеется, азы копирования информации тоже важны.
Умный менеджер для переноса данных можно скачать в AppStore
Программа применяется для различных данных, поэтому, вместе с контактами, могут быть скопированы другие файлы
В результате, скопированные контакты могут открываться в формате Excel или Outbook. Если применить первый вариант сохранения, вся необходимая информация откроется в табличном файле Microsoft. Здесь будут видны все имена и номера мобильных телефонов.
Перенос контактов с айфона на симкарту
Как быть в ситуации, если нужно выполнить прямо противоположное действие и импортировать данные с iPhone на карточку?! Выше мы описали несколько методов «переезда» контактов с симки на Айфон, среди которых рассказано о том, как это сделать при помощи пары простых действий. К сожалению, такого же простого в исполнении обратного варианта действий еще не предусмотрено.
Всего существует два способа, как сделать обратный импорт. В первом случае обязательно потребуется гаджет на оси Android, а во втором – необходимо скачать и поставить стороннюю программу с App Store или Google Play (наличие Андроида необязательно). Выберите то, что подходит вам больше.
Перенос при помощи почтового сервиса Gmail и девайса на базе Андроид
Для этого понадобится любое устройство, работающее на Android и наличие аккаунта в Google (а точнее – почта Gmail). Если кратко описывать этот метод, то вам придется импортировать телефонную книгу сначала в Gmail, потом импортировать их на карту и переставить обратно на iPhone.
Последовательность шагов такая:
- Запустите «Настройки» и найдите в списке вкладку «Контакты»;
- Далее выберите откладку «Учетные записи» и найдите в появившемся списке Gmail.
- Авторизуйтесь в почтовом сервисе или заведите новый аккаунт;
- После этого сдвиньте тумблер вправо на «Контакты». Нужно немного подождать, прежде, чем завершится процесс синхронизации;
- Следующим этапом убедитесь, что устройство подключено к интернету (желательно через беспроводную сеть Wi-Fi);
- Извлеките симку из iPhone и вставьте в любой гаджет на операционной системе Android;
- В настройках устройства авторизуйтесь под своим логином и паролем в Google. Отыскать этот пункт несложно, так как на разных версиях Андроида вкладка находится почти в одинаковых местах: в «Настройках», «Учетные записи». И выберите соответствующую строку;
- Подождите, пока смартфон синхронизирует данные. После окончания этого действия зайдите в справочник и проверьте, появились ли номера;
- В верхнем углу нажмите на три точки (либо любое контекстное меню с дополнительными функциями) и тапните на пункт «Импорт/экспорт»;
- Вам нужно выбрать действие «Экспорт на SIM карту». Гаджет предложит перенести какие-то определенные номера телефонов или все. Выберите то, что вам больше подходит.
- После подтверждения информации, кликните на «Экспорт». Вероятно, что появится сообщение, где говорится о том, что при синхронизации перенесется только часть данных. То есть, самая необходимая – имя контакта и комбинация цифр без фотографии, музыкальных треков и дополнительно указанных сведений. В случае, если это необязательно и не является критичным, то просто нажмите на «Да»;
- Дождитесь, пока все телефонные номера перенесутся на сим-карточку.
После завершения процедуры ее можно вытащить. Распоряжайтесь как угодно: оставьте в смартфоне или верните в iPhone, чтобы быть уверенным, что в случае чего вся информация надежно сохранена.
Бесплатная утилита My Contacts Backup
После того, как вы загрузили приложение, выполните ряд действий:
- Запустите программу. Когда вы в первый раз откроете приложение, она может попросить разрешить доступ к приложению «Контакты». Нажмите вкладку «Да»;
- Кликните на действие «Backup». После этого начнется создание резервной копии, дополнительно делать ничего не нужно;
- Дождитесь, пока информация синхронизируется. После того, как процесс завершится, файл нужно отправить в другое место, например, на электронную почту, социальную сеть или облачный сервис. Выберите то, что больше всего подходит;
- Вставьте карточку от iPhone в стороннее устройство;
- Откройте файл на новом гаджете либо перенесите его через USB (предварительно скачав его на компьютер);
- Начнется процесс распаковки. Выберите, куда сохранить данные: в данном случае выберите «Сохранить на SIM». После этого верните симку в Айфон.
Поделиться ссылкой:
Как перенести контакты на Айфон с Андроида?
Для того, чтобы перенести контакты с Андроида на Айфон, необходимо сначала на первом зайти в звонилку и переключиться на вкладку «Контакты»
Далее нажимаем на иконку «Меню» в правом верхнем углу и выбираем «Импорт и экспорт»
Здесь находим пункт «Отправить контакты»
Выбираем почтовый клиент и скидываем себе на почту.
Бывает, что файл с контактами таким образом не прикрепляется — ничего страшного. Тогда выбираем вариант «Экспорт в память» и сохраняем файл с расширением .VCF на встроенный накопитель.
После чего отправляем его к себе на почту в виде вложения в обычное письмо.
Далее берем айфон, заходим в почту и открываем этот файл.
И выбираем «Скопировать в Контакты» и сохраняем их на свой iPhone
Как перенести контакты с телефона Samsung на сим карту
Современный смартфон, несмотря на наличие у него самого широко спектра возможностей мультимедиа и связи, всё равно в первую очередь является мобильным телефоном. Как правило, информация с номерами контактов хранится в памяти телефона либо в учетной записи на так называемом «облаке» – персональном хранилище информации с вашего аккаунта в сети Интернет. Иногда требуется переместить контакты непосредственно на сим карту. Причин для этого может быть очень много: сим карту перемещают в другое устройство, или пользователь считает, что такой способ хранения надёжнее. В любом случае это действие вполне реально, и не составит труда. Мы расскажем вам, как быстро и просто переместить контакты с телефона на сим-карту.
Копирование контактов с телефона Samsung на сим карту
Смартфоны Samsung работают под управлением операционной системы Android, которая является очень удобной и многофункциональной. Одной из множества возможностей в этой системе, является и импорт контактов на сим карту.
Важно: если на вашем смартфоне возникают периодически или постоянно те или иные сбои в работе ПО, пропадают контакты, не переносятся на другие карты памяти, то стоит протестировать ваше устройство на наличие неполадок в сервисном центре Samsung
Перенос контактов на смартфонах Samsung с версией Android 4.х
- Для начала в режиме ожидания телефона в главном меню открываем «Контакты».
- Заходим на вкладку «Меню», где выбираем «Импорт/Экспорт».
- Из предложенных вариантов выбираем «Экспорт на сим карту».
- Далее выбираем, какие именно контакты мы хотим переместить. Если нам нужны все контакты, находим кнопку «Выбрать все».
- Когда контакты выбраны, нажимаем кнопку «Готово», и в открывшемся окне подтверждаем нажатием на кнопку «Ок».
Перенос контактов на смартфонах Samsung с версией Android 5.х, 6.х, 7.х
- Открываем раздел «Контакты», далее выбираем «Опции».
- Заходим в пункт «Настройки».
- Выбираем вкладку ««Импорт/Экспорт»
- Далее нажимаем на «Экспорт», затем — «Сим»
- Выбираем нужные нам контакты и подтверждаем нажатием «Готово».
Выполнив эти действия, мы продублировали контакты на сим карту. То есть данная информация будет доступна как с памяти вашего смартфона, так и с памяти симки.
Помогла ли вам статья?
Да Нет
Не помогла статья?
Вы можете задать вопрос мастерам из нашего сервисного центра, позвонив по телефону или написав свой вопрос на форму обратной связи.
Ваше сообщение отправлено.
Спасибо за обращение.
×
Закажите ремонт в нашем сервисном центре, и получите исправное устройство в тот же день, с гарантией до 1 года
Как сохранить номера на симку на Айфоне
Все пользователи смартфонов на базе закрытой операционной системы iOS не испытывают проблем с переносом телефонных номеров с сим-карты на Айфон – для этих целей разработчики создали удобный сервис. Чтобы выполнить обратную процедуру, к делу потребуется подключить фантазию и несколько специальных программ.
Ручное копирование
Самый простой, но трудоемкий способ переноса контактов с Айфона на сим-карту является копирование вручную. Сначала нужно перенести номера на компьютер, а затем на смартфон.
Алгоритм следующий:
- На ПК нужно запустить программу iFunBox.
- Подключить к нему телефон с помощью USB-кабеля.
- В разделе «Просмотр папок» открыть путь Raw File System-var-mobile-library-AdressBook.
- Передать контакты на компьютер.
На следующем этапе останется перенести адресную книгу на смартфон Android и через настройки в главном меню скопировать ее содержимое на SIM-карту.
С помощью Gmail и Андроида
Из всех существующих данный вариант считается самым трудоемким и утомительным, но поскольку разработчики не предусмотрели функцию записи номеров на симку из адресной книги iPhone, часто используется обладателями яблочных гаджетов. Чтобы успешно выполнить процедуру, потребуется задействовать почтовый сервис Gmail.
Последовательность действий выглядит следующим образом.
- В меню выбрать «Настройки» и перейти в раздел «Контакты».
- Открыть вкладку «Учетные записи», где в появившемся списке отыскать Gmail.
- Проверить наличие подключения к сети интернет (желательно через Wi-Fi).
- В почтовом сервисе нужно будет создать учетную запись либо авторизоваться.
- Переместить ползунок вправо, активировав опцию «Контакты», и дождаться завершения процесса синхронизации.
- Извлечь симку из Айфона и сразу же вставить в смартфон с операционной системой Андроид.
- Выполнить повторную авторизацию в Google, введя свой логин и пароль. Для этого нужно зайти в «Настройки» → «Учетные записи» и выбрать свой профиль.
- Дождаться, пока смартфон закончит синхронизировать данные, после чего войти в раздел «Контакты» и удостовериться, что в адресной книге появились номера абонентов.
- Следующим этапом станет действие «Экспорт на SIM карту». Для этого нужно кликнуть по иконке «Меню» (три вертикальные точки) в верхней части экрана справа, и кликом активировать опцию «Импорт/экспорт».
- Устройство предложить перенести выборочные номера или весь список, поэтому следует выбрать нужную строку и нажать на «Экспорт».
- На экране появится уведомление, предупреждающее, что во время копирования будет сохранена лишь часть информации (самая необходимая). Кликнуть «Да», если какие-либо важные данные отсутствуют.
Подождать окончания операции, то есть переноса всех номеров на симку. После этого ее можно извлечь, и распоряжаться по своему усмотрению.
Бесплатная утилита My contacts Backup
Чтобы импортировать телефонные номера на симку владелец iPhone вынужден будет задействовать еще одну программу и проверить ее функциональность на своем девайсе. Это утилита My Backup Contacts.
Алгоритм импорта номеров предполагает такие действия.
- Предоставить программе доступ к разделу «Контакты» на своем смартфоне, кликнув на клавише «Разрешить».
- Когда появится общее количество абонентов, нажать на кнопку «Backup».
- Программа сформирует файл в формате vcf, который сама же предложит переслать его по электронной почте.
- Нажав «ОК», нужно будет кликнуть по клавише «Email».
- Когда откроется форма, в поле «Кому» вписать собственный адрес, и активировать опцию «Отправить».
- Перейти на смартфон, зайти в электронную почту и открыть полученное письмо.
Далее останется только перенести контакты на SIM-карту. Сделать это будет легко даже новичку.
Способы копирования информации с телефона на другой гаджет
У компании Samsung есть несколько миллионов поклонников, которые из всех предлагаемых на рынке марок выбирают только эту. Главными преимуществами этого бренда является долговечность, многофункциональность и качественная сборка. Однако, со временем любой девайс устаревает, поэтому пользователи покупают новый телефон. Тогда перед ними появляется необходимость переноса данных (среди которых и контакты) на новый гаджет. Эту долгую и изнурительную процедуру можно упростить, если воспользоваться нашими рекомендациями.
Учетная запись
Самым безопасным местом для хранения контактов считается учетная запись на устройстве. Доступ к загруженной туда информации удается быстро получить с любого ПК. Для этого подходят разные сервисы, но мы рассмотрим инструкцию для переноса информации на учетке Google.
- Перейдите в соответствующий раздел для управления контактами.
- Выберите значок с облаком для перемещения данных.
- На первом шаге укажите, что вы хотите переместить контакты с телефона.
- Проставьте галочки в своей записной книжке для выбора конкретных номеров.
- На третьем этапе выберите аккаунт Google.
- Нажмите кнопку «Переместить».
На новом устройстве останется только ввести данные для входа в аккаунт, чтобы отобразились все выбранные контакты. Если перенос не начался автоматически, то необходимо зайти в меню приложения и в настройках указать отображение информации, которая прикреплена к этой учетке.
Samsung Switch
Почти во всех моделях приложение установлено по умолчанию, поэтому специально искать его не придется. Последовательность действий следующая:
- Откройте настройки, перейдите в раздел «Учетные записи и архивация», в открывшемся меню выберите название этой программы.
- Устройство запросит разрешение к разным разделам, поскольку с его помощью помимо контактов удается переместить сообщения, изображения, записи из календаря и файлы из хранилища. Нажмите кнопку «Разрешить».
- Появится черный экран, в центре которого возникнет кнопка «Отправить данные», а на втором (принимающем) — «Получить данные».
- Перенос возможен с помощью кабеля или беспроводного подключения. Второй вариант удобней, но на старых моделях не всегда корректно работает. Мы рассмотрим именно его.
- Нажмите соответствующую кнопку, после этого начнется поиск устройств, которые расположены неподалеку.
- После обнаружения устройства телефон запросит подтверждение, нажмите кнопку «Разрешить».
- Появится меню, где допускается выбрать одни контакты или еще какую-то информацию. Поставьте галочки напротив интересующих областей и нажмите подтверждающую кнопку. Скорость процесса зависит от объема информации.
VCF-файл
Если вы забыли данные для входа или не можете воспользоваться учетной записью, то передать контакты удастся через сформированный файл. Инструкция по переносу:
- Перейдите в меню управления контактами и выберите их экпорт.
- Укажите память устройства в появившемся меню.
- Отправьте файл на другой смартфон с помощью почты, смс, мессенджера или облачного хранилища.
- Скачайте данные на втором устройстве и после этого выберите папку с контактами для сохранения информации.
- Нажмите на файл. Смартфон предложит открыть его с помощью нескольких приложений, из списка выберите «Контакты».
- После распаковки информации нажмите кнопку «Сохранить».
Перенести свою записную книжку на сим-карту или новое устройство легко при помощи любого из перечисленных способов. Мы специально перечислили несколько вариантов, чтобы вы смогли выбрать для себя самый подходящий.
Как перенести контакты с сим-карты обратно на Андроид
Перед копированием данных нужно понимать, какая версия операционной системы используется. От этого зависит последовательность действий. Для Андроид 9 и выше нужно следовать такой инструкции:
- Зайти в папку «Контакты».
- Перейти в меню с опциями, для этого найти иконку с тремя точками и кликнуть на нее.
- Выбрать вкладку с управлением контактами.
- Кликнуть на вкладку с импортом и экспортом.
- Для перемещения с сим-карты на телефон нужно использовать «Импорт».
- Если в устройстве несколько симок, тогда указать одну, из которой будет копирование.
- Выбрать несколько или все контакты для сохранения и кликнуть по клавише «Готово».
- Теперь следует указать путь сохранения информации. Специалисты рекомендуют использовать облачные хранилища.
- Кликнуть на импорта сведений.
После этого информация будет перемещена в нужное место.
Немного отличается руководство для Андроид версии 5-8:
- Перейти в телефонную книгу на устройстве.
- Войти в меню и использования всех опций.
- Зайти в раздел управления мобильными номерами или «Настройки».
- Теперь перейти во вкладку «Контакты», а если ее не будет, тогда этот шаг следует пропустить.
- Кликнуть на раздел импорта и экспорта.
-
Для перемещения использовать «Импорт».
- Поскольку нужно копировать информацию с симки, нажать на SIM.
- Указать путь сохранения данных, выбрать все или определенные номера, нажать клавишу «Готово».
Какие пока нашёл плюсы
1. eSIM-карта – почти как настоящая. Нет ограничений функциональности в сравнении с «физической» картой: получаю SMS, сообщения от банков, звонки без ограничений на оба номера.
Даже футуристично получается: симки нет, но она есть. Про то, что так можно носить один айфон вместо двух, вообще молчу.
Любую из карт можно выключить прямо в Настройках, перезагрузка не требуется.
Помните, что после активации eSIM ваша обычная карта перестаёт работать. Также нельзя самостоятельно перекинуть eSIM-ку в другой смартфон. Надо идти в салон, получать новую «пластину», оформлять отключение eSIM, затем подключать её снова и получать новый QR-код.
2. iOS даёт широкий доступ к настройкам SIM-карт. Раздельные полосы силы сигнала, полные меню настроек сети под каждую SIM-карту, кнопка выбора активного номера перед совершением звонка – есть всё, что нужно.
Принцип Apple решать за пользователя здесь вообще не задействован, и это правильно. Настройки точки доступа и MMS (помните такие) прописались на eSIM автоматически.
Можно раздельно выбирать, с какой SIM-карты используется мобильный интернет, а с какой звонить и отправлять SMS. Также для каждой карты сохраняется раздельная статистика расхода трафика. В общем, тут всё в полном порядке.