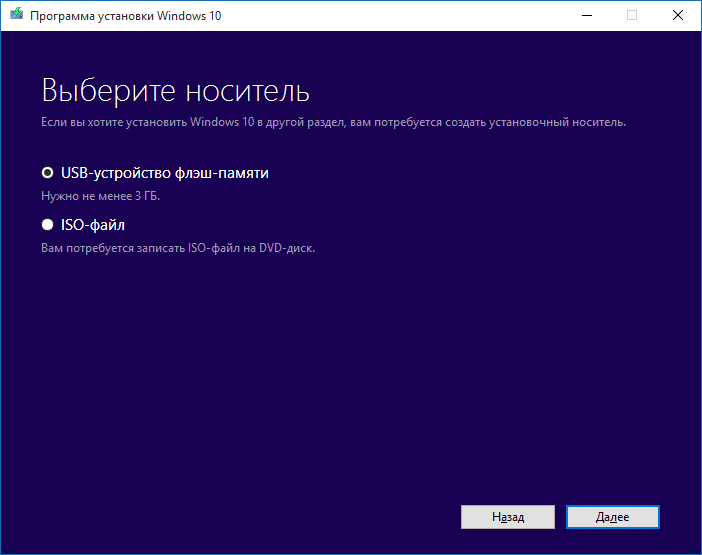Перенос steam игр на другой жесткий диск без их установки
Содержание:
- Moving a Steam Installation and Games
- Как переместить установленные игры на ПК на новый жёсткий диск. —
- 01 января 2013
- Как перенести игры Steam на другой диск
- Как перенести игры Стим на другой диск: инструкция
- Перенос средствами MS Windows
- Способ третий: использование стороннего софта
- Программы для переноса программ на другой диск
- Старый метод (больше не требуется): использование mklink
- Acronis True Image WD Edition
- Минусы
- Сохранение игры при переустановке ОС
- Steam Tool Library Manager
- Как скопировать Steam с одного компьютера на другой?
Moving a Steam Installation and Games
How do I change the default installation path for my games?
Games are installed to the following folder by default:
C:Program FilesSteam (x86)SteamAppsCommon
You can create an alternate location on any drive, which you can choose in the future when installing games.
- Navigate to your Steam client ‘Settings’ menu.
- Select ‘Steam Library Folders’ from the ‘Downloads’ tab.
How do I move my existing Steam Installation?
It is not
recommended that you install Steam to an external hard drive, due to potential performance issues.
Warning:
It is highly
recommended that you create a backup of your SteamApps folder before attempting this process. If there is a problem in this process and you do not have a backup of your games or the SteamApps folder, it will be necessary to reinstall the games individually. Please see the Using the Steam Backup Feature topic.
The following instructions are a simple way to move your Steam installation along with your games:
- Exit the Steam client application.
- Browse to the Steam installation folder for the Steam installation you would like to move (C:Program FilesSteam by default).
- Delete all of the files and folders except the SteamApps & Userdata folders and Steam.exe
- Cut and paste the whole Steam folder to the new location, for example: D:GamesSteam
- Launch Steam and log into your account.
Steam will briefly update and then you will be logged into your account. For installed games, verify your game cache files and you will be ready to play. All future game content will be downloaded to the new folder (D:GamesSteamSteamApps in this example)
If you encounter any errors during the move process or when Steam is launched from the new location, it may be necessary to perform a more thorough process:
- Exit the Steam client application.
- Browse to the Steam installation folder for the Steam installation (continuing the from the last section example, this would be the new location of D:GamesSteam.
- Move the SteamApps folder from the Steam installation folder to your desktop.
- Review the Uninstalling Steam topic for instructions to uninstall Steam (this must be done to remove your old Steam installation settings from the Windows Registry).
- Review the Installing Steam topic for instructions to re-install Steam to the desired location.
- Move the SteamApps folder into the new Steam installation folder to copy all of your downloaded game content, settings, and saved games to the new location.
- Start Steam and log in to your existing Steam account to confirm that the move was successful.
- For installed games, verify your game cache files and you will be ready to play.
Note about Save Games
If you are moving your Steam installation to a new hard drive and want to keep game saves/profiles for third party games that are not saved on Steam Cloud most of these can be found in your Documents folder:
DocumentsMy Games. Moving this folder to the same location on your new hard drive will maintain your saves/profiles.
Как переместить установленные игры на ПК на новый жёсткий диск. —
Это обычный сценарий. Вы только что купили себе шикарный новый жесткий диск (я думаю SSD) и хотите перенести на него свои игры, если это так, то вы можете навсегда распроститься с ужасающим временем загрузки.
Но удаление и новая переустановка игры может занять несколько часов, особенно если принять во внимание тот факт, что вам, вероятно, нужно повторно загрузить её. Есть решение перенести установленные игры на ПК напрямую, а не переустанавливать их
Но к сожалению, это не совсем так просто, как просто скопировать и вставить их туда, куда вы хотите, но это не слишком и сложное.
Если вы хотите переместить игры из Steam, Origin или uplay, вы можете сделать это без стороннего программного обеспечения. В качестве примера мы будем использовать Steam, потому что это самая популярная платформа, но этот же принцип применяется и на других платформах.
Во-первых, перейдите в директорию игры и вырежьте и вставьте её туда, куда вы хотите перенести её на новый жесткий диск. (Если вы вставляете игру в Steam, убедитесь, что она находится в папке “steamapps/common”, так как пара автоматически ищет эти подкаталоги. Можете вставить игры, например, в “Мои игры — My Games/steamapps/common” или “Steam игры — Steam Games/steamapps/common.”
Как только вы сделали это, удалите игру с вашего компьютера, перейдя в библиотеку Steam, щёлкнуть правой кнопкой мыши и нажать “Удалить локальный контент — Delete Local Content.”
Закройте окно настроек, зайдите в вашу (удалено) игру в вашей библиотеке Steam, нажмите кнопку установить и выберите новую папку, установите игру куда вы просто добавили её в Steam. Все файлы игры находятся теперь есть, Steam будет пропускать процесс загрузки и установки игры на новый Диск.
Точные детали будут отличаться, но вы можете сделать почти то же самое – скопировать и вставить игру, удалить её и переустановить её заново без повторной загрузки – на uplay, Origin и т. д.
Использовать Steam Move
Кроме того, вы можете использовать чрезвычайно лёгкий, но полезный небольшой инструмент, называемый Steam Mover. Как Steam Mover работает — он может переместить все файлы игры в папку по вашему выбору, оставляя узел в исходном расположении.
Это означает, что Вы не должны удалять папку игры, которая осталась на первоначальном месте игры, так как это может удалить точку соединения, и Steam не сможет найти их, когда вы попытаетесь запустить игру.
Несмотря на название, Вы также можете использовать Steam Mover для Origin, на gog, uplay или для других игр – и любых других программ и файлов, которые вы хотите перенести на новый диск!
Вы можете скачать Steam Mover в интернете. Как только вы сделали это, распакуйте и установите его там, где вам нравится.
Откройте программу Steam Mover, и она должна автоматически обнаружить и перечислить все игры в Steam в своей библиотеке. Если нет, нажмите на три точки рядом с “ Общая папка приложений Steam — Steam Apps Common Folde”, чтобы вручную найти вашу библиотеку Steam на вашем жёстком диске, выберите их и нажмите кнопку “Обновить.”
Далее нажмите на три точки под “Альтернативные папки — Alternative Folder” в Steam mover для выбора места, в которое вы хотите переместить ваши Steam игры (предположительно, где-то на новом жёстком диске).
Далее, в списке ваших игр, выберите все те, которые вы хотите переместить, удерживая нажатой клавишу CTRL при выборе каждой из них, чтобы они все были выделены.
Когда командная строка закроется, то вы увидите синие стрелки для каждой игры в правой колонке, значит работа завершена.
Заключение
Будучи в состоянии легко перенести установленные игры на ПК между жёсткими дисками представляет собой удобный навык, не только потому, что это экономит время, а ещё и потому, что потенциально экономит гигабайты места на жёстком диске при повторной загрузке. Если у вас есть много загрузок на вашем ПК, или соединение регулируется и если у вас было слишком много загрузок в короткий промежуток времени, то это может сохранить вас от головной боли!
01 января 2013
Steam: перенос игр на другой диск.
Актуальный способ переноса описан тут.
Ни так давно в клиенте Steam появилась возможность создавать несколько библиотек для игр в разных папках. Таким образом все свои игры можно равно размазать по дискам и разделам. Папка установки теперь выбирается во время установки свежекупленной игры, но вот возможности перенести уже установленную игру нет. Но можно с помощью определенных костылей это обойти.Если нельзя перенести игру одним махом, то можно это сделать поэтапно.
Итак. Для начала из меню выберем команду «Steam > Резервное копирование и восстановление игр…»:
Для начала переноса выберем «Создать резервную копию программы» и нажмем «Далее».
В списке находим игру, которую собираемся переместить. Можно отметить несколько, но для начала остановимся на одной. При этом клиент Steam сообщит, сколько займет места на диске создаваемая резервная копия. О его наличии надо побеспокоиться сразу.
Снова нажимаем «Далее».
Теперь выбираем место, куда будут писаться резервные копии. Используемая файловая система значения не имеет. О причинах расскажу далее, а пока нажимаем «Далее».
В этом окне можно задать способ разбиения файла резервной копии на части. Задумано это на случай, если всё это добро будет переноситься на другой компьютер, а нашем случае пригодится, если будем писать на носитель с файловой системой, которая не поддерживает большие файлы, например FAT32. Нажимаем «Далее».
Процесс архивации начался! Остаётся только дождаться его завершения.
Теперь у нас есть архив игры. Следующим шагом будет удаление файлов игры из её текущего расположения. Для этого открываем свойства выбранной игры и на вкладке «Локальные файлы» нажимаем кнопку «Удалить с компьютера…».
И отвечаем согласием на запрос о серьезности намерений.
Теперь надо создать новую библиотеку для игра на другом диске. Для этого даём команду «Steam > Настройки» и в открывшемся окне открываем вкладку «Загрузка + Cloud»:
Нажимаем кнопку «Папки библиотеки Steam»:
Для добавления еще одной папки нажимаем кнопку «Добавить папку библиотеки» и указываем в дереве каталогов требуемую папку. Можно указать и корень диска, потому что внутри указанной папки будет создана папка «Steam», а в ней уже бедет лежать игры и программы.
Теперь закрываем все окна и перезапускаем клиент, если он это попросит.
Последним этапом будет восстановление ранее сохраненной игры из резервной копии. Для этого снова даём команду «Steam > Резервное копирование и восстановление игр…», но на этот раз выбираем «Восстановить из резервной копии». Ну и нажимаем «Далее»:
Теперь нажимаем кнопку «Обзор…» и указываем папку с резервной копией нашей игры, ту папку, внутри которой есть папки с именами «Disk_1», «Disk_2» и так далее. Если папка выбрана правильно, то в окне появится название зарезервированной игры:
Нажимаем «Далее»:
Теперь у нас появился выбор места для восстановления сохраненной игры. Да, Fallout NV оказался плохим примером для переноса игры.
Нажимаем «Далее» для запуска процесса восстановления. Возможно появится запрос на принятие лицензионного соглашения, а только потом начнется восстановления. Кроме того появится запрос на создание ярлыков.
Кстати, создать новую папку библиотеки можно и из этого окна. Достаточно выбрать соответствующий пункт из выпадающего списка.
И вот восстановление закончилось. Steam покажет такое окно:
Теперь папку с резервной копией игры можно смело удалять, потому что в новое расположение переехали абсолютно все файлы игры, даже те, которые были добавлены в папку игры самостоятельно.
Напомню, что не все игры удастся так перенести. Некоторые даже при установке нельзя поселить в другую папку.
На Linux-версии данный способ не проверялся.
Как перенести игры Steam на другой диск
Прежде чем вы сможете переместить игру Steam с одного диска на другой, вам нужно будет создать новую папку библиотеки Steam на целевом диске. Для этого откройте Steam и выберите «Настройки»> «Загрузки»> «Папки библиотеки Steam».
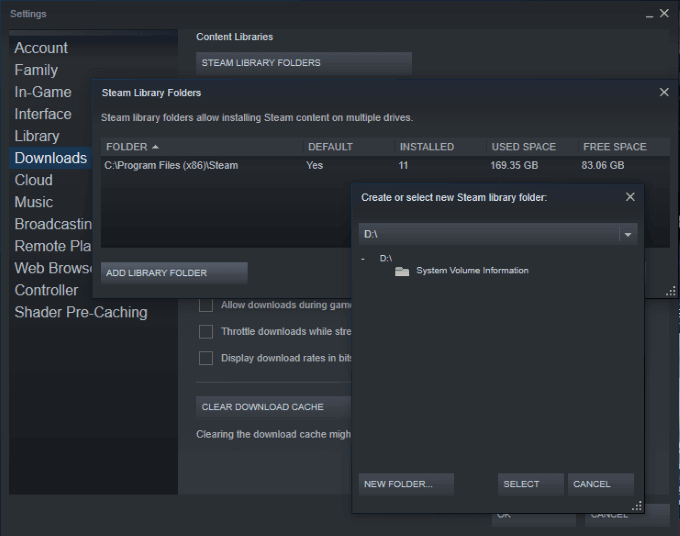
Здесь отображаются все текущие папки библиотеки Steam и их расположение. Если вы никогда не делали этого раньше, то, скорее всего, будет только одна папка. Щелкните «Новая папка» в правом нижнем углу окна и выберите место назначения. По умолчанию для загрузки в Steam используется диск C :, поэтому вам может потребоваться прокрутить страницу в новом окне.
Выбрав место назначения, назовите новую папку. По умолчанию используется имя SteamLibrary, если вы не выбрали другое. Когда этот процесс будет завершен, вы сможете легко перемещать игры.
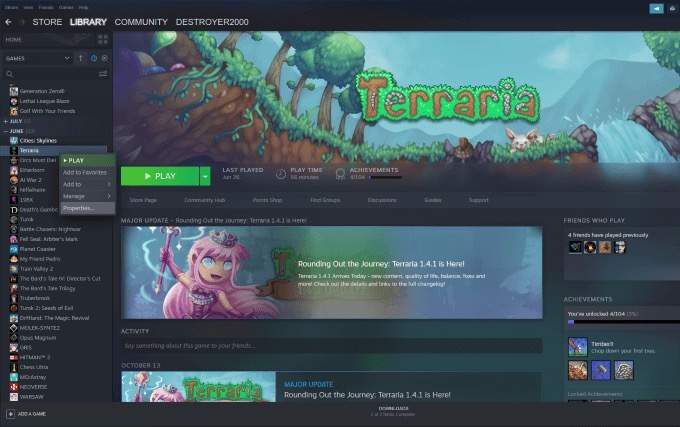
Найдите игру, которую хотите переместить на другой диск. Щелкните игру правой кнопкой мыши и выберите свойства, а затем выберите вкладку «Локальные файлы». Внизу этой вкладки нажмите «Переместить установочную папку» и выберите новую папку, в которую вы хотите переместить игру.
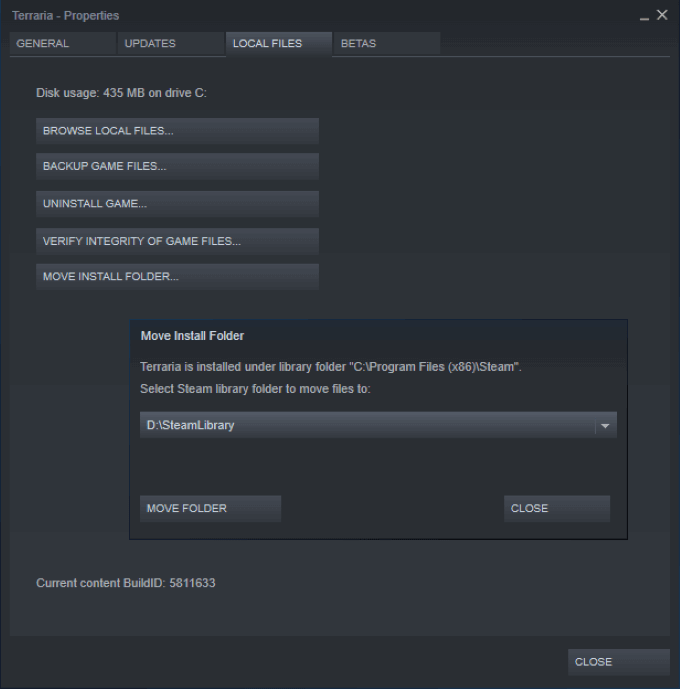
После того, как вы выбрали папку, нажмите «Переместить папку», чтобы начать процесс. В зависимости от размера игры это может занять несколько минут. Имейте в виду, что если эта папка находится на внешнем диске, если вы отключите диск, вы не сможете получить доступ к игре.
Когда вы устанавливаете игры в будущем, вы можете выбрать, на какой из дисков вы хотите установить. Игры, в которые вы часто играете, должны храниться на вашем основном диске, но игры, в которые вы часто не играете, являются хорошими кандидатами для перехода на дополнительный (потенциально внешний) диск, чтобы они не загромождали вашу память.
Как перенести игры Стим на другой диск: инструкция
FAQ Как перенести игры Стим на другой диск
Как перенести игры Стим на другой диск? Таким вопросом, как правило, задаются при недостаточном количестве памяти на одном из выбранных хранилищ.
Что странно, но разработчики Steam не предусмотрели возможность автоматического переноса приложений – мы можем использовать только сторонние программы и ручной способ.
О каждом варианте подробно и с примерами читайте дальше!
Зачем переносить игры в Стим на другой диск
Если не изменять никакие настройки, то все установленные игры автоматически будут добавляться в папку, выбранную изначально.
Но что делать, когда памяти стало просто недостаточно? Варианта развития событий два: отказаться от загрузки нового приложения или попытаться перенести игру Стим на другой диск.
Следовательно, в любом случае всё сводится к освобождению достаточного количества места, необходимого для работы с ПО.
Как перенести игру Steam на другой диск
Мы уже выяснили, что установить игру в Стиме на другой диск получится как вручную, так и с помощью дополнительных программ. При выборе первого варианта придется выполнять слишком много дополнительных шагов, а при выборе второго – загружать на компьютер специальное ПО. На чем остановиться, конечно, решать вам, а мы рассмотрим каждый способ!
С помощью Steam Tool Library Manager
Если вы интересуетесь, как перенести игру Steam на другой диск, то первым делом предлагаем обратить внимание на бесплатную программу Steam Tool Library Manager. Её главное преимущество – возможность сделать всё автоматически, то есть вам придется всего-то нажать на несколько кнопок
Итак, приступаем:
Устанавливаем программу на компьютер. Это можно сделать с официального сайта разработчиков.
Теперь открываем проводник и создаем новую папку, куда и будет перемещено нужное приложение. Например, на компьютере с Windows для этого мы кликаем ЛКМ по свободному месту на экране, затем выбираем «Создать», после чего – «Папку»
Вводим любое название и сохраняем результат.
Запускаем недавно установленную программу, и сначала обращаем внимание на правое окошко. Там нужно выбрать «Browse», а затем отметить только что созданную папку
Её название должно отобразиться в верхнем поле.
Выбираем нужную программу в списке, который расположен в левом окошке. И, когда все готово, нажимаем «Move To Storage».
Остается дождаться, пока процедура будет успешно выполнена. На дисплее монитора всегда отображается, сколько времени осталось до завершения процесса. И теперь вы знаете ещё один способ, позволяющий переместить игру Steam на другой диск. Самое главное – выбрать правильную папку в настройках программы.
Ручное перемещение игры
Если устанавливать дополнительные программы на компьютер – не ваш вариант, то выполнить перенос игры Стим на другой диск вы сможете и посредством встроенных возможностей магазина. Но сразу хотим заметить, что придется сделать несколько достаточно сложных действий, потравив на это немало времени. Вас это не останавливает? Тогда приступайте к инструкции:
- Открываем Steam и переходим в настройки.
- В левом окошке нажимаем по пункту «Загрузки», а затем выбираем «Папки библиотек Steam».
И на экране отобразится небольшая таблица, в которой указывается информация о количестве установленных приложений и занятом пространстве. В принципе, эти данные нам ни о чем не говорят, поэтому кликаем «Добавить папку».
Указываем, где располагается нужная библиотека, просто выделив соответствующую строку. И в конце нажимаем «Создать папку».
Теперь библиотека наконец-то создана (она также отобразится в той таблице, о которой мы говорили ранее), а значит пора узнать, как переместить игру Стим на другой диск. Для этого сделаем следующее:
Кликаем ПКМ по программе, затем нажимаем по пункту «Свойства».
- Заходим в раздел «Локальные файлы» и видим перед собой несколько кнопок. Нам нужно выбрать «Move install folder» или «Сменить папку установки». И сразу хотим отметить, что без создания дополнительной библиотеки ничего сделать не получится – нужный пункт попросту не появится в меню.
- Указываем путь к конкретной папке, после чего нажимаем «Move folder».
Что же делать дальше? А ничего, всего лишь ждать, пока выбранное приложение успешно переместится. Узнать об общем прогрессе поможет небольшое окошко, которое сразу же отобразится на экране после клика по последнему пункту. Представленная инструкция позволяет понять, как установить игру на другой диск Steam.
Перенос средствами MS Windows
Перенос средствами MS Windows
В Windows 7\8\8.1 уже присутствуют средства для переноса системы на другой накопитель, вам нужно лишь правильно ими воспользоваться.
Для этого вам понадобится флешка или внешний жесткий диск для сохранения образа. Заходим в «Панель управления» — «Архивация и восстановление» — «Создание образа системы» и там указываем накопитель для сохранения образа. Начнется процесс копирования системного раздела. Далее желательно полностью отключить старый HDD (позже мы снова его подключим) и загрузиться с уже готового для переноса устройства, сделанного в предыдущем шаге.
Теперь, загрузившись с флешки, вам нужно указать образ системы и дождаться завершения операции. По ее окончании вы получите свою старую систему, но уже на SSD диске.
Способ третий: использование стороннего софта
Если стандартные способы не подошли для нужной вам программы, или же у вас на компьютере слишком много приложений, которые нужно переместить, можно задействовать стороннее ПО.
Переместить программы можно, например, с помощью бесплатной версии EaseUS Todo PCTrans:
- Переходим на сайт EaseUS Todo PCTrans;
- Нажимаем на «Free Download» и скачиваем программу;
- Открываем приложение и нажимаем «Установить»;
- В окне программы кликаем на кнопку «Начать сейчас»;
- Справа выбираем «Перенос приложений» и жмем «Начать»;
- Отмечаем программы, которые хотим перенести;
- Нажимаем «Перенос»;
- Готово.
Помимо EaseUS Todo PCTrans есть еще много программ для переноса программ и игр, например Steam Mover или Application Mover. Весь софт работает практически одинаково, тут все зависит от ваших целей и предпочтений.
Программы для переноса программ на другой диск
Установленную программу или видеоигру не так легко перенести на другой диск вручную, поскольку это чревато возникновением различных сбоев. Лучше всего воспользоваться специальным софтом, который делает это в автоматическом режиме. Предлагаем рассмотреть лучшие решения.
Application Mover
Начнем с одной из наиболее популярных программ для переноса установленных приложений между локальными дисками под названием Application Mover. Она не поддерживает русский язык, однако имеет понятный интерфейс с небольшим количеством опций, с которыми справится даже начинающий пользователь. Достаточно указать исходную директорию приложения и желаемую. После выставляются дополнительные параметры — обновление значений в реестре, ярлыка, лог-файлов.
Логи изменений сохраняются в отдельном файле, чтобы пользователь в любой момент мог отследить передвижения приложений и файлов между дисками. В случае какого-либо сбоя переносимая программа не перестанет работать, поскольку Application Mover автоматически откатит изменения. Предусмотрено множество версий с различными возможностями и предназначением. Ознакомиться с их полным перечнем можно на официальном сайте.
Steam Mover
Несмотря на название, приложение Steam Mover позволяет переносить не только игры, установленные через платформу Steam — им также поддерживаются Origin и DRM Free. Уже при первом запуске программа проведет автоматический анализ системы и отобразит все установленные программы, которые можно перенести. Помимо этого, отображается объем занимаемой ими памяти и исходный путь. Для переноса достаточно выбрать подходящий пункт, указать предпочитаемый путь и активировать процедуру.
Рассматриваемое решение отлично подходит для тех игр, в которые вы играете чаще всего. Перенеся их на SSD, можно значительно увеличить скорость их работы и, следовательно, показатель FPS. Русский язык не предусмотрен, однако в меню Steam Mover содержится всего несколько опций, с которыми легко разобраться без переводчика. Является полностью бесплатной.
FreeMove
На очереди еще более простая утилита с открытым исходным кодом. В основе алгоритма лежит добавление символических ссылок в исходное положение, что исключает риск возникновения сбоев после процедуры. Поддерживаются как установленные приложения, так и обычные папки с какими-либо файлами.
Как и в случае с Steam Mover, для комфортного использования FreeMove не потребуется русификация, поскольку здесь реализовано всего четыре опции: «Browse Move From» (Исходный путь), «Browse To» (Новый путь), «Move» (Перенос), «Set original folder to hidden» (Скрыть оригинальную папку).
FolderMove
FolderMove — еще одно бесплатное приложение для освобождения дискового пространства путем переноса определенных папок в директории других накопителей. Как и в предыдущем случае, в основе алгоритма используется метод создания символических ссылок. Сами разработчики предлагают использовать продукт владельцам твердотельных накопителей с целью переноса данных на них или, наоборот, с них.
Примечательно, что FolderMove является портативной, следовательно, не требует установки на компьютер. Русскоязычная локализация не реализована, но разобраться с интерфейсом можно на интуитивном уровне. Присутствует лишь одна дополнительная функция, позволяющая скрыть папку с символическими ссылками в исходном положении.
Таким образом, мы рассмотрели несколько программных решений для автоматического переноса установленных приложений и обычных папок между дисками на компьютере. Все они являются простыми и подойдут для любых пользователей, а большинство распространяется на бесплатной основе.
Опишите, что у вас не получилось. Наши специалисты постараются ответить максимально быстро.
Старый метод (больше не требуется): использование mklink
Примерно в то время, когда SSD начали набирать оброты (более десяти лет назад!), Steam не имел встроенного метода перемещения игр между дисками. Эта функция была добавлена только в 2017 году. Вместо этого, геймерам приходилось пользоваться на командную строку Windows, а именно на команду mklink, которая соединяла одну директорию с другой, поэтому, когда ПО обращалось к расположению A, оно перенаправлялось в расположение B. Другими словами, Steam распознавал игру, будто она установлена в оригинальную директорию, но запускал ее с другого диска.
Теперь этот метод устарел, хоть еще и работает:
- Создайте папку желаемого пути установки игры (например D:\Games\Steam)
- Зайдите в SteamApps (C:\Program Files\Steam\steamapps\common) и скопируйте игру, которую вы хотите переместить на новый диск (не оставляйте игру в старой директории)
- По завершению копировани, зайдите в командную строку и введите mklink /d “LINK” “TARGET” — (например: mklink /d “d:\games\steam\steamapps\common\fullmojorampage” “e:\games\steam\steamapps\common\fullmojorampage”)
Отменить такую связь также просто, как и удалить ее в C:\Steam\steamapps\common.
Подсказка: вы должны видеть связь, введя команду dir.
Acronis True Image WD Edition
Пожалуй, самая популярная марка жестких дисков в нашей стране — Western Digital и, если хотя бы один из установленных жестких дисков на вашем компьютере от этого производителя, то программа Acronis True Image WD Edition — это то, что вам нужно.
После несложной установки и запуска программы, в главном окне выберите пункт «Клонирование диска. Копирование разделов одного диска на другой.» Действие доступно как для жестких дисков, так и в том случае, если вам требуется перенести ОС на SSD.
В следующем окне вам потребуется выбрать режим клонирования — автоматический или ручной, для большинства задач подходит автоматический. При его выборе, все разделы и данные с исходного диска копируются на целевой (если на целевом диске что-то было, то оно будет удалено), после чего целевой диск делается загрузочным, то есть с него будет запускаться Windows или другие ОС, как и раньше.
После выбора исходного и целевого диска начнется перенос данных с одного диска на другой, который может занять достаточно продолжительное время (все зависит от скорости диска и объема данных).
Минусы
- Относительно высокая стоимость устройства.
- Несмотря на высокую скорость обработки информации, игры не будут «летать» на диске SSD, так как это в первую очередь зависит от качества видеокарты и процессора,
- Твердотельный накопитель нужен в основном только геймерам; обычному пользователю в нем нет необходимости, т.к. на скорость работы с обычными программами особо он не влияет.
- Такой накопитель будет полезен только обладателям старых выпусков HDD; выигрыш будет виден, но не более.
- Предполагается, что в перспективе будут внедряться «гибридные» технологии и твердотельный накопитель в «чистом» виде, возможно, применяться не будет; производители магнитных носителей наверняка не уступят рынок новому типу накопителя.
Сохранение игры при переустановке ОС
Если вы решили переустановить Windows или другую ОС, то вам необходимо:
- Создать резервную копию папки «common». По умолчанию она расположена в C:\Program Files (x86)\Steam\steamapps\common.
- Скопировать эту папку (можно разбить ее на части, путем копирования только нужных игр) на флэшку, внешний накопитель, либо на другой системный диск, кроме диска C. Последнее делаем только в тому случае, если не планируем при перестановке форматировать полностью весь физический диск, а сугубо только диск C.
- Перестанавливаем ОС, скачиваем клиент Steam, устанавливаем его и возвращаем папку «common» на тоже место. Также вы можете создать дополнительную директорию с играми на диске D, и поместить папку «common» туда. Об этом смотрите в самом первом примере.
- Теперь открываем сам Steam и начинаем устанавливать игры, только обязательно указывайте тот путь установки, куда вы скопировали игры.
- Запустится установка, которая обнаружит существующие файлы игры и просто просканирует их на целостность. Если какой-то файл будет отсутствовать, то Steam заново скачает только его, а не станет загружать игру заново.
- Вам остается только дождаться завершения процесса «Поиск существующих файлов» и можно приступать к игре.
- Повторяем так с каждой игрой.
Steam Tool Library Manager
Это специальная утилита, которая автоматизирует процесс создания библиотеки и переправки на неё выбранных программ. Довольно удобная, при этом занимает совсем мало места и делает всё относительно быстро. Если вам нужно перенести сразу много игрушек, то лучше воспользоваться Tool Library Manager.
- Переходим по этой ссылке: http://www.stefanjones.ca/steam/
- В разделе Downloads кликаем по «Download installer for Windows 7/8/Vista». Пользователям Виндовс 10 не стоит волноваться — утилита, скорей всего, будет работать и у вас.
- Открываем жёсткий диск, куда хотим перенести игры, и создаём на нём папку с любым названием, желательно, чтобы оно состояло только из английских букв.
- Запускаем Tool Library Manager.
-
В левом поле находится список игр, которые расположены в стандартной директории. Справа указываем созданную нами папку, нажав на Browse.
-
Находим ту игрушку, которую хотим переместить, и нажимаем Move to storage.
- Ждём, пока утилита переносит все файлы на новый диск.
Вот и всё, как видите, здесь это происходит ещё быстрее. Игры потом, как правило, запускаются без всяких нареканий.
Как скопировать Steam с одного компьютера на другой?
Прежде всего, нам нужно решить, как мы хотим перенести файлы из игры на один компьютер. Определенно, самым легким решением является использование внешнего диска на USB-накопителе или из большого pendrive.
Подключите USB-накопитель или флэш-накопитель к компьютеру, на котором установлена игра, которую вы хотите перенести. Если USB-диск или USB-накопитель поддерживают стандарт USB 3.0, подключите его к синему USB-порту вашего компьютера.
Затем перейдите в папку, в которой установлена игра Steam. Если мы ничего не изменили и не создали новые библиотеки Steam, все игры будут установлены в той же папке, где установлен сам Steam. По умолчанию Steam устанавливается по следующему пути:
C: / Program Files (x86) / Steam /
После входа в папку Steam вы должны найти подпапку, в которой находятся все установленные игры. В папке с Steam перейдите в следующий подкаталог:
/ SteamApps / общие /
В папке «Общие» вы найдете все игры, которые установлены в Steam. Щелкните правой кнопкой мыши игру, которую вы хотите переместить, и выберите команду «CopJ «. Затем перейдите на ваш pendrive или USB-накопитель, щелкните его содержимое правой кнопкой мыши и выберите «Вставить». Кроме того, вы также можете просто перетащить папку на USB-накопитель.
После копирования всей папки игры подключите USB-накопитель или флэш-накопитель к новому / второму компьютеру. На втором компьютере перейдите в папку с Steam, а затем перейдите в подпапку «/ steamapps / common /». По умолчанию полный путь:
C: / Program Files (x86) / Steam / steamapps / common /
Вставьте в эту папку все игры, которые вы скопировали с вашего предыдущего компьютера на USB-накопитель или флешку. Вы можете сделать это с помощью «Копировать» и «Вставить» или просто перетащив игры с USB-накопителя в «общую» папку в каталоге Steam.
Конечно, каждая игра должна быть в отдельной подпапке. Храните ту же структуру каталогов, которая была первоначально на предыдущем компьютере. После копирования всех игр запустите Steam и войдите в свою учетную запись или другую учетную запись, которая имеет доступ к скопированным играм.
Перейдите в библиотеку игр и проверьте, отображаются ли скопированные игры как установленные. Если нет, щелкните правой кнопкой мыши по игре и выберите «Установите игру».
Подтвердите желание загрузить и установить игру. Steam обнаружит, что игра уже загружена на диск и запустит процесс проверки файлов, а не загрузит его снова. Отобразится сообщение «Поиск существующих файлов».
После того, как файлы будут проверены, игра будет готова к запуску без необходимости загрузки десятков гигабайт. Просто дважды щелкните по списку игр, чтобы включить его. Таким образом, вы можете передавать любые игры Steam с одного компьютера на другой. Просто помните, что на целевом компьютере вы должны войти в свою учетную запись Steam в приобретенную игру или на другую учетную запись Steam, которая также приобрела доступ к игре, которую вы копируете.