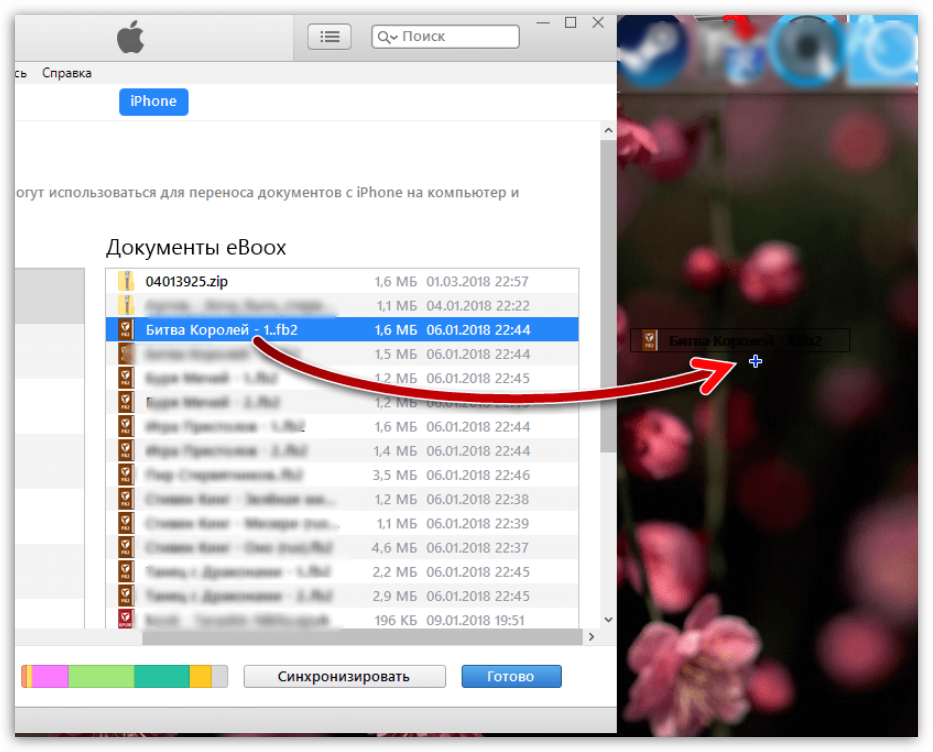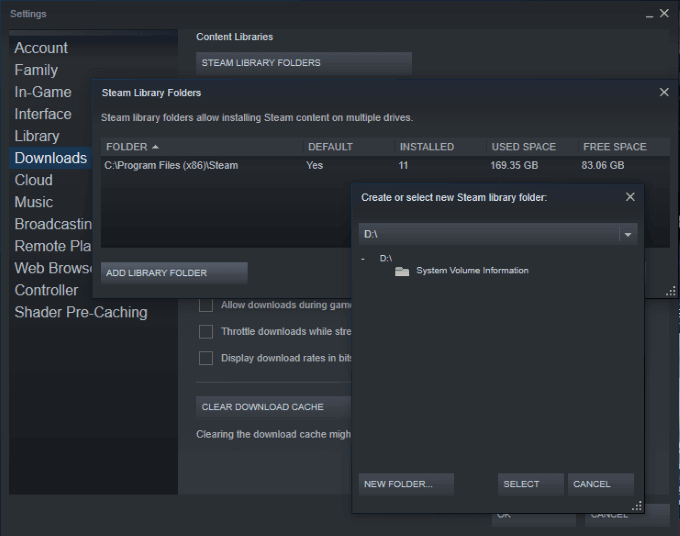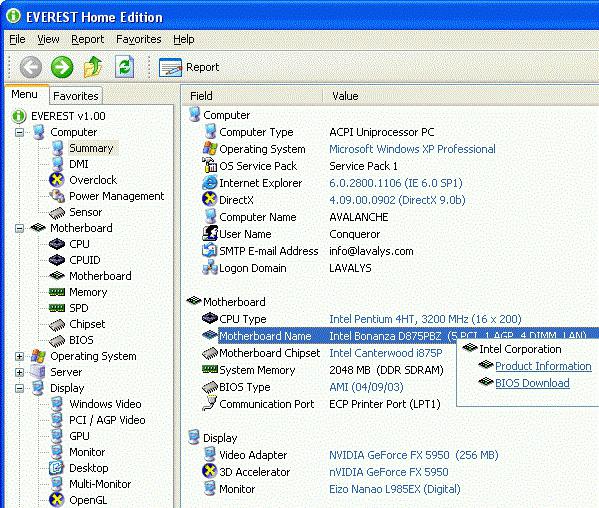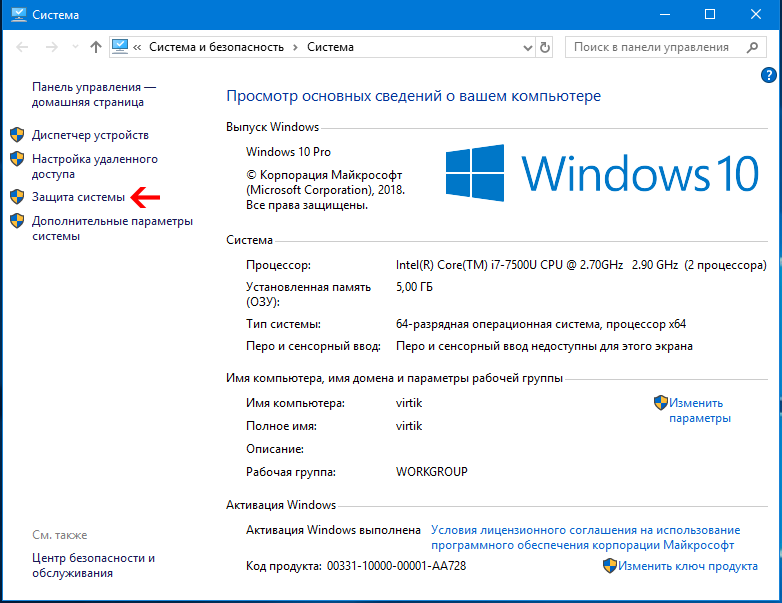Перенос системы с одного ssd на другой
Содержание:
- Переход на ссд’шник со стандартом GPT
- Создаем клон ОС. Paragon Drive Copy
- Копирование загрузчика Windows с одного диска на другой
- Подключение и настройка
- Отличия ssd и hdd
- Этап #4: Проверяем параметры работы диска
- Необходимые требования
- Захват системного раздела в WIM-образ
- Подключение SSD-накопителя
- Утилита Acronis True Image
- Действия по переносу Windows 10 на SSD
- Зачем переносить?
- Итоги
Переход на ссд’шник со стандартом GPT
Как поступить, когда на ssd стандарта gpt нужно безболезненно новичку перенести Windows 10 самостоятельно с hdd – необходимо установить программу и несколькими кликами осуществить задуманное. Итак, Macrium Reflect – лицензия free trial для домашнего пользования на протяжении 30-ти дней, большим плюсом является то, что ошибки исключены, но есть нюанс – программа не русифицирована.
Хотелось бы оговориться сразу, если в Windows 10 не отображается установленный новый ssd диск – его необходимо инициализировать, делаем это следующим образом:
+ → введите без кавычек «diskmgmt.msc» → ok.
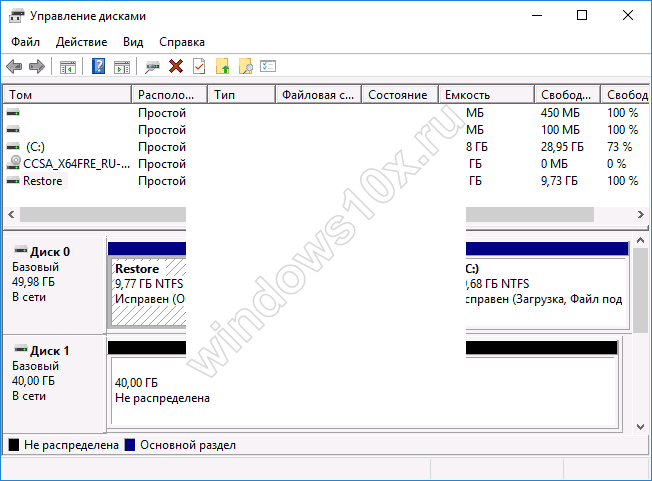
Правым кликом мыши на нераспределенный disk → «Инициализировать»
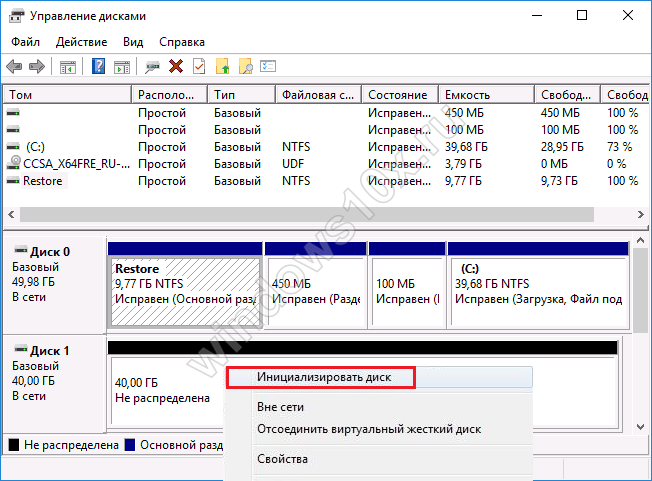
Вот уже винт отображается и нам необходимо приступить к переносу системы Windows 10 с hdd на ssd. Запускайте Macrium Reflect и далее все интуитивно просто, при первом запуске программа предложит создать средство восстановления – аварийный носитель (disk или флешку), тут можете поступить по своему желанию, мы пропустим этот шаг:
поставьте галочку «Don’t sk me again» — не спрашивать более → «No»
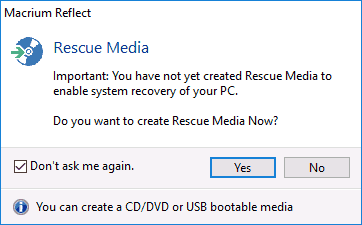
переходим во вкладку «Create_a_backup» — в создание резервной копии → выбираем диск с ОС → жмем «Clone_this_disk» — так запускаем клонирование жесткого диска
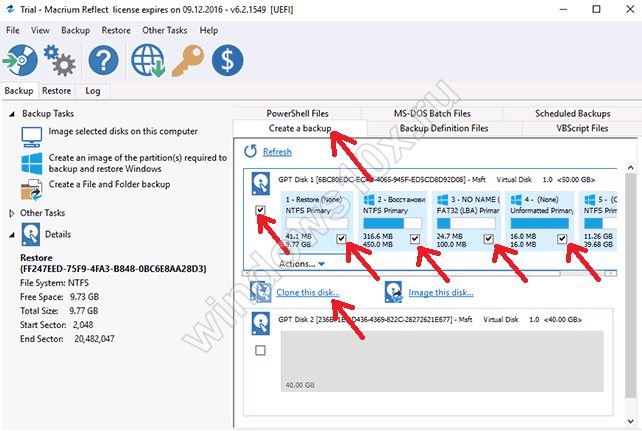
- далее необходимо отметить все разделы которые нужно перенести, не забывайте о загрузчике, образе восстановления, системном разделе и т.д.
- Немного ниже жмем на «Select_a_disk_to_clone_to..» → выбираем ссд’шник
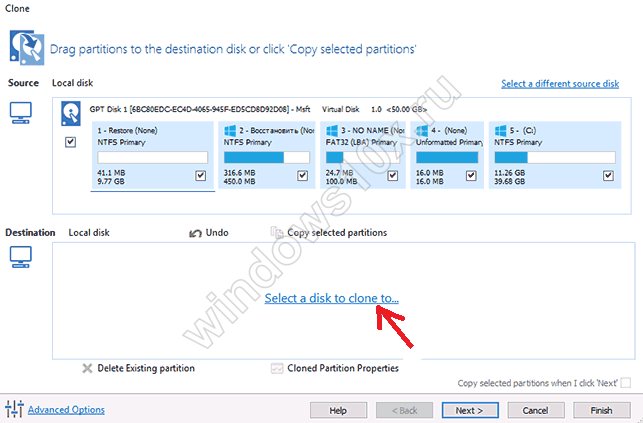
Для чистоты эксперимента указали диск объемом меньше требуемого и обязательно создали в начале disk’а дополнительный раздел – на примере стандартных заводских настроек.
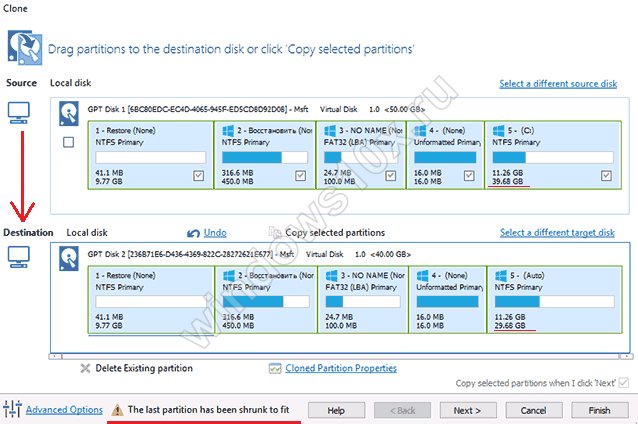
- Программа автоматически сократила последний раздел и выдала об этом сообщение «The_last_partition_has_been_shrunk_to_fit» — в дословном переводе «Последний раздел был сокращен до соответствия»
- Жмем «Далее» без согласия на создание графика проведения операции, нам этом не к чему, после чего, в окне будет информация о том, какие действия будут произведены.
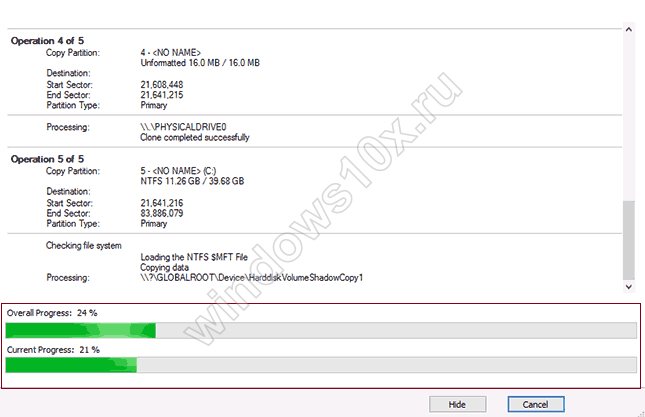
«Finish» → ok.
После завершения, в зависимости от потребностей, вы можете либо извлечь винт, либо оставить его для хранения данных – предварительно отформатируйте, таких как фильмы, музыка, фотографии – так как именно такой тип файлов не рекомендуется держать на твердотельных дисках. Перезапустите систему и назначьте по умолчанию загрузку с нового диска – процесс миграция на ssd ОС Windows 10 завершен.
Создаем клон ОС. Paragon Drive Copy
Следующий метод переноса виндовс – посредством приложения для бэкапа или с помощью виртуализации. Вы сможете запустить операционную систему, не устанавливая.
Чтобы выполнить клонирование диска старого ПК необходимо скачать и поставить приложение Paragon Drive Copy 11. Эта программа запросто поможет осуществить миграцию операционки с одного устройства на другое. Утилита довольно функциональна, имеет множество вариантов создания образа и хранения данных.
Итак, чтобы перенести ОС, используя данную утилиту, необходимо выполнить ряд действий:
- Нажимаем «Архивирование диска или раздела».
- Отмечаем диск для клонирования.
- Ставим флажок на «Изменить параметры архивирования».
- Далее выбираем опцию «Без сжатия».
- В настройках должна быть отмечена возможность непосредственного доступа к секторам раздела.
Рекомендуется перенос системы посредством внешнего HDD, но можно использовать и другие ранее описанные методы.
Архивируем данные. Создаем новый раздел
Теперь, когда мы создали образ, переносим его на новое устройство. Часто бывает так, что на компьютере стоит устаревшая операционка (например, Windows XP), но пользователь хочет поставить туда современную ОС. В таком случае нужно сделать новый раздел в уже имеющейся системе и выбрать его в загрузчиках системы.
Что нужно для этого сделать?
- Ставим приложение Paragon Drive Copy на новое устройство.
- В дополнительных возможностях архивирования программа представит разделы диска. Если доступна необходимая по объему область (размер создаваемого раздела не должен быть меньше архива с Windows XP), создаем новый раздел.
- После окончания процесса создания раздела нажимаем на него мышкой в утилите «Backup & Recovery», восстанавливаем логический диск. Следуя указаниям приложения, завершаем настройки и копируем копию на новую операционку.
Копирование загрузчика Windows с одного диска на другой
Чтобы осуществить задуманное, кроме накопителя, на который будет осуществляться перенос, понадобится специальная программа. Ее стоимость доступна рядовому пользователю, но встречаются и бесплатные варианты.
Acronis True Image
Пакет программ Acronis True Image обеспечивает безопасность информации на устройстве. Пробный период данного ПО ограничен 30 днями, чтобы продолжить пользование следует приобретать лицензию. Как провести перенос:
Скачайте лицензионную версию, установите на компьютер.
Создание учетной записи обеспечит доступ к резервным копиям с любого устройства.
Щелкните на окно «Резервное копирование», кликните на раздел «Весь компьютер».
Нажмите на «Диски и разделы».
Для проведения резервного копирования выберите загрузочный диск (стандартно – это носитель С:/).
Щелкните на «Выбор хранилища». Чтобы обозначить, куда сохранять копии, кликните на раздел «Обзор».
Сначала выберите «Сеть», затем сетевое хранилище и папку, в которой будут сохраняться запасные копии.
В открывшемся окне введите имя и пароль хранилища.
В нижней части экрана всплывет клавиша «Параметры». Кликнув на нее, можете назначить вспомогательные настройки. Такие, как периодичность и схема резервного копирования.
AOMEI Partition Assistant Standard Edition
Самая простая, удобная, русскоязычная версия программы для работы с дисками. Алгоритм переноса загрузчика Windows 10 с помощью AOMEI Partition Assistant Standard Edition:
Скачайте лицензионную копию программы.
Войдите в «Мастер копирования дисков», кликните на раздел «Быстро скопировать диск».
- Создайте задачу, указав исходный и диск назначения.
- Обозначьте, нужно ли подгонять размеры исходного накопителя под размеры целевого диска.
Щелкните по клавише «Готово». В главном окне программы тапните на пункт «Применить».
После автоматической перезагрузки компьютер запустит программу клонирования, на это может понадобиться время. После завершения процесса перезапустите устройство снова.
Bcdboot.exe
Программа Bcdboot.exe используется для восстановления загрузчика Windows 10, для переноса и копирования файлов, создания резервного хранилища.
Для восстановления загрузчика Windows 10 загрузите устройство с оригинального установочного диска. Откройте окно текстового редактора.
Командная строка для пересоздания хранилища: BCDboot.exe Е:\windows/ l en-us / s M: / f ALL
- параметр Е:\windows необходимо заменить на тот, где хранятся файлы Виндовс;
- f ALL указывает на то, что копированию подлежат все файлы загрузки;
- l en-us данные указывающие тип системной локализации. Стандартно используется английский язык. Если используется русскоязычная версия, команда приобретает такой вид:
BCDboot.exe Е:\windows/ L ru-ru S M:/ F ALL.
После проведения операции перезагрузите компьютер.
Специалисты предупреждают, что работать с Bcdboot.exe рекомендуется только «продвинутым» юзерам. Пользователям, которые имеют лишь общие представления о работе ПК, от этого способа лучше отказаться.
Подключение и настройка
Процесс переноса будет показан на примере твердотельного накопителя Kingston HyperX Savage 120GB.
Выключите компьютер → отключите его от сети, выдернув вилку из розетки → нажмите и держите кнопку включения ПК на протяжении 4 секунд (это полностью обесточит устройство).
Откройте корпус и установите твердотельный накопитель. В новых корпусах существуют отсеки для установки SSD в форм-факторе 2,5 дюйма
В старых моделях их нет, поэтому можно использовать специальную рамку-переходник.
Подключите питание и SATA-кабель к твердотельному накопителю → закройте корпус.
Включите компьютер → войдите в BIOS → установите режим работы SSD-диска AHCI → сохраните изменения и запустите Windows 10.
ПКМ по меню Пуск → Управление дисками.
Важно! В таблице в нижней части окна отобразится подключенный SSD-диск. Он будет отмечен черным цветом и подписью «Не распределена».
ПКМ по твердотельному накопителю → Создать простой том → Далее.
Установите максимальный размер простого тома → Далее.
Выберите букву тома → Далее.
Установите переключатель на пункт «Форматировать этот том следующим образом» → оставьте все значения по умолчанию → Далее → Готово.
После этого в Проводнике отобразится новый диск под той буквой, которую вы установили в настройках.
Отличия ssd и hdd
Как традиционный hdd, так и более современный ssd служат для хранения информации, которая остаётся в компьютере всегда, в том числе после полного его выключения (в отличие от оперативных запоминающих устройств). Принципиальным отличием этих двух устройств является способ хранения данных: в hdd информация сохраняется благодаря намагничиванию определённых его участков, в ssd — записывается в особый тип памяти, представленный в виде микросхем.
Внешне hdd выглядит, как несколько дисков с магнитным покрытием, информация с которых считывается посредством перемещающейся головки. Данные, размещённые на таком диске могут считываться со скоростью 60–100 Мбит в секунду, сам диск вращается со скоростью 5–7 тысяч оборотов в минуту (представить работу hdd можно, глядя на проигрыватель виниловых пластинок). Недостатки hdd известны любому пользователю:
- шумит во время работы. Причина шума — электродвигатели и вращающиеся диски;
- невысокая скорость считывания информации вследствие того, что некоторое время уходит на позиционирование головки;
- подверженность механическим повреждениям.
Плюсами hdd принято считать их невысокую стоимость и способность хранить большой объём данных.
Как традиционный hdd, так и более современный ssd служат в качестве постоянного запоминающего устройства
Устройство ssd в корне отличается от hdd: если быть точным, в ssd диске нет никаких дисков вовсе, как и других вращающихся и передвигающихся элементов. Solid State Drive представляет собой комплект микросхем, помещённых на одну плату. Работает ssd примерно, как флешка, но во много раз быстрее: информация записывается и считывается с такого устройства со скоростью от 600 Мбит (с интерфейсом подключения SATA) до 1 Гб (с интерфейсом ePCI) в секунду. Очевидно, что такой диск предпочтителен пользователям, которым важна скорость происходящих в компьютере процессов.
Помимо высокой производительности, ssd не шумят при работе и менее подвержены механическим повреждениям. В то же время они способны хранить меньшее количество информации и стоят дороже, чем hdd. Таким образом, компьютер с ssd работает быстрее, с hdd хранит больше данных: учитывая это, можно выбрать наиболее целесообразный тип накопителя для себя.
Плюсы переноса ОС на ssd
Перенос Windows 10 на ssd позволяет, как правило, сделать ОС более «отзывчивой» на любые действия пользователя. Использование ssd для хранения медиафайлов является спорным ввиду ограниченного лимита на перезапись у таких устройств. В этом случае целесообразнее hdd, который может прослужить владельцу длительное время при правильном использовании его ресурса. Компоненты Windows представляют собой статические файлы, которые не перезаписываются постоянно, а только считываются, поэтому работа с ОС при переносе её на ssd ускорится в несколько раз, а ресурс устройства расходуется чрезвычайно медленно. Комплектация современных ПК предусматривает смешанную схему взаимодействия дисков, которая нивелирует проблемы, связанные с ограничением перезаписей: при этом операционная система работает на ssd, а библиотеки медиафайлов хранятся на hdd.
Этап #4: Проверяем параметры работы диска
Перед тем, как работать с программной составляющей (до неё очередь тоже дойдёт), нужно, не пожалев немного времени, зайти в БИОС своей машины и узнать, активированы ли два важнейших параметра:
- ACHI (для SATA);
- TRIM.
Сделать это можно следующим способом:
- Выключив ПК (теперь процесс будет занимать существенно меньше времени), снова запустить его, после чего, удерживая клавишу F2/F8/F12/Del или другую, — правильный вариант зависит от производителя программно-аппаратной связки, — отыскать параметр, в заголовке которого будет содержаться слово SATA, и открыть его нажатием Enter.
- Если активирован какой-либо другой режим поддержки, а не тот, что указан выше, переключиться на «правильный».
В данном случае возможно два осложнения. Первое из них — отказ системы при новом запуске. Скорее всего, дело в отсутствии драйверов; тогда понадобится, перейдя в последний рабочий режим, предварительно установить служебные утилиты AHCI.
Кроме того, поддержка соответствующего формата может вовсе отсутствовать. Тогда, чтобы достичь поставленной цели, придётся предварительно обновить БИОС; не исключено, что отсутствует и такая возможность. Всё, что остаётся в последнем случае, — установить другую материнскую плату.
Проверить, присутствует ли поддержка, можно в работающей программной среде, запустив «Диспетчер устройств». В разделе IDE есть хотя бы один подраздел AHCI? Великолепно, значит, перенос возможен. Такого пункта нет? — Значит, пришло время попытаться обновить аппаратно-программную связку.
Без активации названной выше опции не будет работать вторая, TRIM. Предназначена она исключительно для накопителей нового поколения, интегрирована в среду ATA.
Проверить, присутствует ли в системе эта функция, можно, отправив в командной строке (запустить её не составит сложности даже для неопытного юзера) запрос fsutil behavior query DisableDeleteNotify — именно в таком виде, разделяя блоки пробелами. Если в ответном сообщении, имеющем вид DisableDeleteNotify=, будет содержаться заключительная цифра «0», всё отлично: ПК готов к переносу. Если вместо неё будет стоять «1» — необходимая для корректной работы опция отключена.
Необходимые требования
При выборе накопителя следует внимательно посмотреть на размер хранилища в зависимости от данных, которые есть на жестком диске. Потребуется и специальное ПО для клонирования: существует множество программ, позволяющих переносить одно устройство хранения на другое. Среди них – AOMEI Backupper Standard, которая клонирует не только существующие данные на диске, но и удаленные файлы.
Адаптер USB-SATA позволит подключить твердотельный накопитель через USB-порт ноутбука. Пользователь стационарного компьютера, может пропустить этот шаг, установив SSD как внутренний диск (вторичный).
Еще понадобится стандартная отвертка с крестообразным шлицем.
Захват системного раздела в WIM-образ
Загрузитесь в Windows PE и выполняйте все команды в ее консоли. Чтобы уменьшить размер образа, во время захвата автоматически исключаются файлы подкачки и гибернации, а также корзина и теневые копии. Если вы хотите исключить какие-то другие папки или файлы, создайте конфигурационный файл imagex. Он вам обязательно понадобится, если вы используете Windows Subsystem for Linux (WSL) в Windows 10 — в исключения надо добавить папку %LOCALAPPDATA%\lxss (см. также KB3179598).
- В командной строке Windows PE перейдите в папку с утилитой командой cd. Например:
cd /d F:\imagex\x86
- Выполните команду:
imagex /capture D: E:\migrate.wim "Migration image"
В этом примере буква D соответствует разделу с системой для захвата, а E – буква диска, на который записывается WIM-образ.
Параметром командной строки /compress maximum можно слегка уменьшить размер образа. Я его не использую, потому что максимальное сжатие затягивает процесс, а со свободным местом для сохранения файла у меня проблем нет.
По окончании процедуры выключите ПК и подключите SSD на место HDD. Жесткий диск можно подключить в другой разъем.
Подключение SSD-накопителя
Прежде чем переносить операционную систему на SSD-диск, его для начала необходимо вставить в системный блок и подключить к материнской плате и блоку питания. И это самый сложный этап во всём процессе. Ведь если сам перенос ОС осуществляется автоматически при помощи программ, с которыми разобраться достаточно просто, то вот подключение твердотельного накопителя придётся производить вручную, ковыряясь в «железе» компьютера. Но если вы уже имели опыт подключения HDD-диска , то данный процесс не вызовет у вас никаких трудностей.
Чтобы облегчить вам эту непростую задачу, мы опишем для вас процесс подключения SSD-диска в виде пошаговой инструкции. Следуйте описанным далее шагам:
Выключите компьютер, затем обязательно отключите системный блок от электричества в целях вашей же безопасности. После этого отключите остальные устройства от системного блока (монитор, мышь, клавиатуру, USB-устройства и т.д.).
Снимите с системного блока боковую крышку. Она закреплена двумя (иногда больше) креплениями в виде винтов. Подберите нужную отвёртку и открутите эти винты. Откручиваются винты в левую сторону (против часовой стрелки), а закручиваются – в правую (по часовой стрелке).
После того, как вы снимете боковую крышку, вас поразит разнообразие различных плат, проводов и микросхем. Среди этих компонентов вам нужно будет найти отсек для жёстких дисков. Его расположение варьируется в зависимости от модели компьютера – иногда этот отсек расположен в самом низу системного блока, а иногда по центру сбоку. Однако внешне его очень легко отличить от остальных составных частей компьютера
Чтобы облегчить вам эту задачу, мы покажем вам фото этого отсека, которое поможет вам сориентироваться.
Обратите внимание на ваш твердотельный накопитель. Он должен идти в комплекте со специальной монтажной пластиной (более популярное название – салазки), к которой его можно закрепить (если он не был закреплён изначально после покупки)
Сам по себе SSD-диск имеет меньший объём, чем HDD, поэтому без переходника его в отсек не закрепишь. Для таких случаев и предусмотрены салазки соответствующей формы, которая заточена под разъёмы в отсеке для HDD. Вам нужно вставить закреплённый к салазкам HDD-диск в один из разъёмов отсека. Крепится диск к монтажной пластине с помощью винтов, которые тоже идут в комплекте.
Теперь, когда вы закрепили ваш диск, осталось его подключить. Для подключения внешних устройств существует специальный интерфейс SATA, разъёмы которого есть на SSD-диске и материнской плате. На твердотельном накопителе присутствуют два разъёма – один из них длинный, а второй примерно в три раза короче. Длинный разъём предназначен для подключения к блоку питания, а короткий – к материнской плате. Для подключения вам потребуется два SATA-переходника (для «материнки» и блока питания). Если их не было в комплекте, то вы можете приобрести их в любом магазине компьютерной техники. Стоят они очень дёшево.
Когда вы убедились в наличии SATA-переходников, подключите c их помощью ваш SSD-накопитель к нужным компонентам компьютера. Начнём с материнской платы. При подключении вы столкнётесь с одной сложностью. Дело в том, что SATA-разъёмы бывают разных версий. Вам нужно подключить SSD к SATA 3.0, чтобы ваш диск функционировал с максимальной производительностью. Сложность же состоит в том, что SATA 3.0 легко перепутать с SATA 2.0. Чаще всего третья версия имеет отличительный красный цвет, но не всегда. Если у вас именно такой случай, то вам придётся прочитать инструкцию к вашему компьютеру, в частности строение материнской платы (или вбить в любой поисковик её модель). В инструкции будет изображена схема строения вашей «материнки», в том числе и расположение SATA-кабелей с указанием их версий.
Теперь возьмите второй переходник (который с широким разъёмом) и подключите его в любой разъём. Эти разъёмы расположены на концах множества проводов, исходящих от блока питания. В какой именно вы подключите устройство, значения не имеет.
После подключения привинтите боковую крышку обратно к системному блоку.
Итак, вы подключили SSD-накопитель. Теперь вам необходимо убедиться, что вы всё сделали правильно. Для этого проделайте следующие шаги:
-
Зайдите в «Диспетчер устройств». Есть масса способов открыть это меню, но самый быстрый из них осуществляется с помощью специальной команды «Выполнить». Откройте эту команду одновременным нажатием клавиш «Win+R», затем введите «devmgmt.msc» и нажмите «Ок».
-
Откройте вкладку «Дисковые устройства». Если в этом перечне отображается ваш SSD-накопитель, то вы всё сделали правильно. Если же нет, то повторите заново процедуру из предыдущей инструкции. Возможно, вы подключили SATA-штекер не в тот разъём.
Утилита Acronis True Image
Помните, использовать приложение можно только в том случае, если аппаратная часть вашего ПК имеет диск от производителя Acronis. Ели компонент отсутствует – утилита не запустится, а пользователь будет уведомлен о невозможности работы с программой.
Рис.16 – главное окно приложения Acroins
Для перемещения системы подключите съемный носитель к компьютеру и в окне программы кликните на плитку «Клонирование диска»—«Копирование разделов». В открывшемся окне выберите автоматический режим перемещения. Он подходит для всех задач и быстро выполняет копирование данных.
Рис.17 — выбор режима клонирования
Все разделы будут скопированы на флеш-накопитель. Все данные, которые были на SSD до клонирования будут удалены. Сам диск станет загрузочным и сможет использоваться только для запуска установленных на нём операционных систем.
Рис.18 – процесс копирования
Действия по переносу Windows 10 на SSD
Метод 1: Используйте AOMEI Backupper Standard
Вы можете успешно использовать AOMEI Backupper Standard для переноса вашей ОС на SSD.
- Прежде всего, вам необходимо загрузить и установить AOMEI Blackupper Standard на свой компьютер.
- Затем вам нужно подключить жесткий диск к компьютеру.
- Теперь перейдите в Клон > Системный клон , чтобы запустить процесс.
- На вашем компьютере должно появиться новое окно с вопросом, куда вы хотите переместить файлы ОС. Выберите свой SSD и подтвердите свой выбор.
- Нажмите «Далее» и следуйте инструкциям на экране для завершения процесса. Это так просто.
Выбор редактора
- Решение аварийного восстановления
- Синхронизация файлов и папок в реальном времени
- Поддерживает Windows 10, 8.1/8, 7
Скачать сейчас AOMEI Backupper
Если Windows не активируется после завершения процесса клонирования, следуйте этому руководству для решения проблемы.
Способ 2. Существует еще одно программное обеспечение, которое вы можете использовать для перемещения Windows 10 t0 SSD
- Откройте EaseUS Todo резервную копию.
- Выберите Клон на левой боковой панели.
- Нажмите Клонирование диска .
- Выберите текущий жесткий диск с установленной Windows 10 в качестве источника и выберите SSD в качестве цели.
- Установите флажок Оптимизировать для SSD (это гарантирует, что ваш раздел правильно «отформатирован» для SSD).
- Нажмите Далее .
- EaseUS начнет копирование вашего диска, вы можете установить флажок Завершение работы компьютера после завершения операции, и ваш компьютер выключится после завершения «передачи».
Если перемещение завершено без каких-либо ошибок (единственно возможная ошибка, которая может появиться, это сообщение о том, что ваш диск слишком большой, в этом случае просто удалите больше файлов с жесткого диска), ваша система будет перемещена на твердотельный накопитель, и все, что вам нужно сделать, это избавиться от раздела жесткого диска с Windows 10 на нем.
Чтобы стереть исходный диск, сделайте следующее:
- Откройте Этот компьютер .
- Найдите системный диск и щелкните по нему правой кнопкой мыши.
- Выберите Формат .
- Подождите, пока процесс не закончится.
Ищете более индивидуальный опыт? Эти инструменты ластика жесткого диска предлагают все необходимые параметры.
Вот и все, ваша Windows 10 теперь успешно перенесена на SSD-накопитель, и теперь она будет работать намного быстрее.
Но нам нужно сделать еще одну вещь. Мы должны восстановить ваши личные файлы и пользовательские папки. Поскольку у вас, вероятно, недостаточно места на вашем SSD, нам придется восстановить ваши файлы на старом отформатированном жестком диске.
Для перемещения ваших личных файлов и пользовательских папок без системных ошибок следуйте дальнейшим инструкциям.
Сначала перейдите на старый диск (который теперь совершенно пуст) и создайте новую папку для хранения всех ваших пользовательских папок и личных файлов. Назовите его как хотите (мы использовали WinReport).
Теперь перейдите к C: Пользователи, и вы должны увидеть все ваши пользовательские папки там. Щелкните правой кнопкой мыши по каждому из них, перейдите в Свойства, а затем перейдите на вкладку Расположение.
Нажмите на кнопку «Переместить» и выберите новую папку в качестве цели. И все ваши пользовательские папки, такие как «Рабочий стол», «Загрузки», «Документы», «Изображения», «Музыка» и т. Д., Должны быть помещены на ваш старый жесткий диск.
И, наконец, остается только восстановить ваши личные файлы. Чтобы восстановить ваши личные файлы на старый жесткий диск, выполните следующие действия:
- Откройте свою резервную копию (что бы вы ни выбрали в качестве места назначения для резервного копирования, облачного хранилища, внешнего хранилища, другого раздела и т. Д.)
- А теперь перетащите все свои пользовательские файлы (документы, музыку, изображения и другие файлы) в новые «Мои документы», «Моя музыка» и другие пользовательские папки.
Благодаря этому все ваши личные файлы будут доступны, кроме того факта, что они не находятся в системном разделе. Но вам может потребоваться изменить настройки ваших любимых приложений и игр, потому что они, вероятно, сохранят файлы в «старых» Моих документах.
Если вы хотите переустановить приложения Windows 10 на новый диск, ознакомьтесь с этим руководством для плавного перехода.
Вот и все, мы представили вам полное руководство о том, как перенести систему Windows 10 со старого раздела жесткого диска на SSD и как заставить все работать.
Итак, если вы планируете перенести свою систему на SSD, мы думаем, что в этой статье есть все, что вам нужно знать.
Если вы следовали нашим инструкциям и успешно перенесли свою систему на твердотельный накопитель, расскажите нам о своих впечатлениях в разделе комментариев ниже, и мы обязательно взглянем.
Зачем переносить?
Если вы решили использовать SSD в качестве диска для хранения данных (фотографии, видео- или аудиофайлы), это спорный вопрос, поскольку эти устройства имеют ограниченный лимит перезаписи. Активное использование очень быстро выведет его из строя, в отличие от HDD, который служит мне уже на протяжении более 10 лет и до сих пор в отличном состоянии. Но он имеет интерфейс подключения SATA II, маленький объем буфера и низкое время отклика. Поэтому было решено приобрести твердотельный накопитель для переноса на него Windows 10.
Для установки ОС SSD-диски отлично подходят, потому что обладают следующими преимуществами:
- высокая скорость чтения/записи;
- бесшумная работа;
- низкий уровень тепловыделения.
К тому же Windows – это «статические файлы», которые не требуют постоянно перезаписи, а только чтения. Поэтому, если установить ОС на твердотельный накопитель, это ускорит ее работу в разы и при этом ресурс самого устройства будет использоваться очень медленно.
Еще одна причина, из-за которой мной было принято решение установить в ПК SSD – участие в инсайдерской программе.
Microsoft выпускает новую сборку для Fast Ring примерно один раз в неделю. Для ее установки на старый HDD нужно было порядка 1-1,5 часов. Если добавить к этому время запуска Windows – около 1,5-2 минут, становится понятно, что решение давно напрашивалось само собой.
Итоги
Чтобы не быть голословным, в таблице представлены данные по нескольким пунктам до и после переноса Windows 10 на SSD.
| Параметр | До | После |
|---|---|---|
| Время загрузки Windows 10 | 1,5-2 минуты | 17-20 секунд |
| Время обновления Windows 10 | 1-1,5 часа | 20-30 минут |
| Время отклика программ/приложений | низкое (3-15 секунд) | высокое (1-5 секунд) |
| Скорость копирования данных (в пределах отдельного диска) | 50 Мб/с | 300 Мб/с |
Помимо этого, в программе Winaero WEI tool, которая высчитывает производительность ОС (по аналогии с тем, как определяется оценка системы в Windows 7), показатель «Primary Hard Drive» увеличился с 5,6 до 7,95. (как еще определить производительность ОС вы сможете в статье «Определяем и увеличиваем производительность компьютера Windows 10»).
Субъективно – производительность Windows возросла: программы запускаются быстрее, сократилось время копирования файлов и перезагрузки, значительно увеличилась отзывчивость системы в целом.