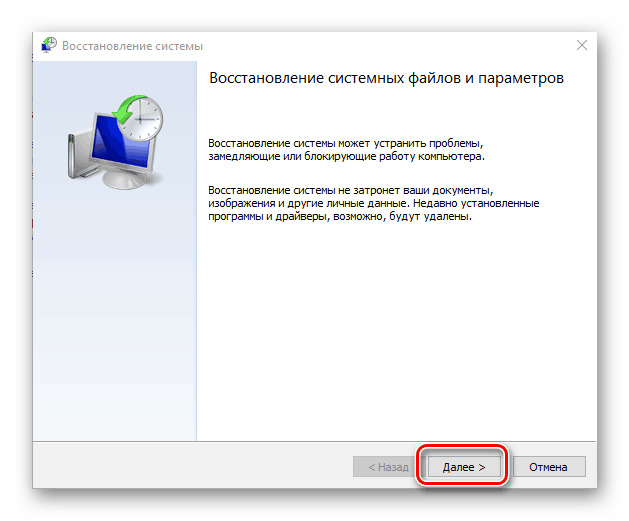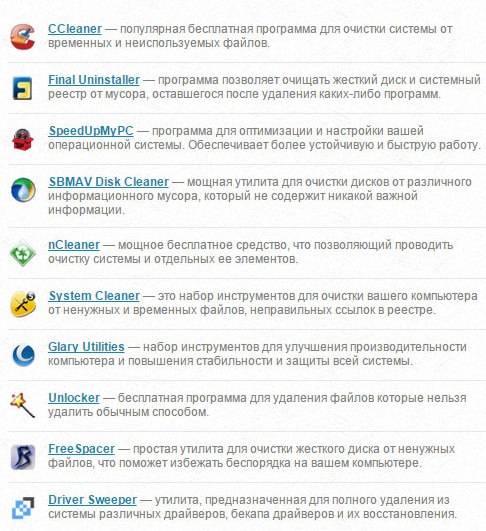Как быстро и правильно почистить клавиатуру на ноутбуке от пыли, грязи, мусора и пролитой жидкости
Содержание:
- Как предотвратить загрязнение
- Генеральная чистка
- С какой периодичностью нужно чистить клавиатуру?
- Почему важно вовремя чистить клавиатуру ноутбука?
- Как почистить клавиатуру ноутбука
- Способ 1-й. мягкая щетка и салфетка в руки
- ЧТО ДЕЛАТЬ ПРИ ПОПАДАНИИ ЖИДКОСТИ
- Чистка пылесосом
- Как почистить без разборки
- Проверка шлейфа
- Очищение от пролитой жидкости
- Как почистить мембранную клавиатуру
- Как прочистить залитую клавиатуру
- Особенности чистки клавиатуры ноутбука
- Правильный алгоритм очистки клавиатуры
- Очистка системного блока от пыли
- Как снять клавиатуру с ноутбука asus
- Что делать, чтобы избавиться от пролитой на ноутбук жидкости
- Как разобрать и почистить клавиатуру — генеральная уборка
- Методы чистки
Как предотвратить загрязнение
Вы можете предотвратить некоторые проблемы с ноутбуком, если предпримите меры предосторожности:
- Не ешьте и не пейте рядом с ноутбуком.
- Работайте в области, где меньше пыли.
- Не промывайте кнопки в спирте, поскольку он может стереть подписи на некоторых типах клавиш.
Если загрязнения неизбежны, что может быть связано со спецификой вашей работы, есть смысл воспользоваться одним из средств защиты, например, силиконовую мембрану для клавиатуры.
Силиконовая мембрану для клавиатуры
Они бывают как прозрачными, так и повторяющими очертания клавиатуры отдельной модели, для которой они были созданы. Ее использование защитит вашу клавиатуру от жидкостей, грязи и пыли. Это особенно актуально для семей с маленькими детьми и при работе в запыленном помещении или на улице.
Генеральная чистка
Для проведения генеральной уборки потребуется полная разборка клавиатуры, тщательная очистка резинок и каждой клавиши. Этот процесс осуществляется за несколько этапов.
Разборка
Для начала клавиатуру компьютера следует отключить от сети (если ноутбук – выключить его). Затем стоит сфотографировать устройство, чтобы потом знать, где была размещена какая клавиша. Далее следует подготовить отвертку, пакет, очищающее средство, мягкую зубную щетку и следовать инструкции:
Для начала нужно снять заднюю крышку с клавиатуры, открутив все болты.
Далее снова требуется открутить болты, чтобы изъять пленку с контактными дорожками.
Теперь нужно снять кнопки – осторожно поддеть каждую и отсоединить. Это можно осуществить, если вооружиться отверткой или столовым ножом.. Если требуется разборка ноутбука, например фирмы HP, процесс разборки будет аналогичный
Сначала выключается устройство, а затем демонтируется каждая клавиша
Если требуется разборка ноутбука, например фирмы HP, процесс разборки будет аналогичный. Сначала выключается устройство, а затем демонтируется каждая клавиша.
Чистка
Чистка компьютерного приспособления проводится следующим образом:
- После разборки следует поместить снятые клавиши в пакет, добавить чистящее средство и небольшое количество воды. И, закрутив, нужно хорошо встряхнуть много раз.
- Далее кнопки следует вымыть проточной водой и тщательно просушить на бумажном полотенце.
При помощи щетки очищается основная часть устройства. Для лучшего эффекта рекомендуется смачивать ее чистящим средством.
Сборка
На завершающем этапе остается собрать компьютерную клавиатуру в обратном порядке: вставить кнопки, установить плату, эластичную пленку и привинтить корпус. Далее устройство присоединяется обратно к компьютеру.
С какой периодичностью нужно чистить клавиатуру?
Как я уже говорил выше, чистка клавиатуры ПК процедура не очень сложная. Но несмотря на это, саму чистку необходимо проводить максимально аккуратно и бережно, чтобы не выдавить или не повредить какой-нибудь элемент.
Существует два типа чистки клавиатуры на ноутбуке и ПК. Первый тип — это глубокая чистка, а второй — поверхностная.
При проведении глубокой чистки — грязь и пыль удаляется не только с внешней сторону клавиш, но и под клавишами. Проводя поверхностную чистку вы всего лишь удалите грязь сверху клавиатуры, у кого позволит строение клавиш, то и между ними.
Что касается поверхностной чистки, то ее надо производить чаще, чем глубокую. Хотя бы раз в месяц. А вот глубокую чистку нужно проводить хотя бы раз в полгода-год.
Если вы не будете пренебрегать поверхностной чисткой клавиатуры, то до глубокой дело может никогда и не дойти.
Почему важно вовремя чистить клавиатуру ноутбука?
Когда вы пренебрегаете чисткой клавиатуры ноутбука, это грозит ее преждевременной поломкой. Кроме того, пыль и мусор с клавиш попадают внутрь, и это может привести к следующим проблемам:
- нарушения в работе вентиляционной системы (если запылен радиатор), и как результат – ноутбук часто выключается сам по себе по причине перегрева;
- «западание» клавиш, а в случае попадания влаги – поломка клавиатуры в целом;
- повреждение «начинки» ноутбука и разнообразные поломки.
Важно своевременно проводить чистку клавиатуры, иначе вам придется периодически обращаться к специалистам по причине поломок вашей техники. https://www.youtube.com/embed/rNZUoHWsGkY
Как почистить клавиатуру ноутбука
Напоследок несколько полезных советов по чистке клавиатуры для владельцев ноутбуков. К сожалению, конструкция клавиатур для переносных компьютеров значительно отличается от обычных, так что их нельзя, например, полностью разобрать, помыть, а затем собрать. Но не стоит расстраиваться, выход есть!
Вот несколько полезных способов, как почистить клавиатуру ноутбука в домашних условиях:
- протирание салфеткой из микрофибры;
- протирание спиртовыми салфетками;
- специальные чистящие средства для ноутбуков;
- чистка ватными палочками;
- использование «лизуна»;
- продувка феном и протирание слегка влажной тряпочкой.
Как можно заметить, некоторые способы очистки клавиатуры ноутбука совпадают с ранее описанными методами, очистки обычной клавиатуры, так что подробную инструкцию можно брать оттуда.
Способ 1-й. мягкая щетка и салфетка в руки
Данный способ приемлем, если мы производим процедуру освобождения клавиатуры от грязи и пыли регулярно и довольно часто, то есть мы поддерживаем устройство в чистоте и не допускаем его сильного загрязнения.
Для очистки клавиатуры можно использовать мягкую салфетку
Для данного вида ухода подойдет обычная щетка с мягким ворсом, которую обычно применяют для очистки мебели от пыли. Щеткой мы легко удалим пыль, скопившуюся между клавиш, а салфеткой сможем очистить их поверхность.
Что касается самой салфетки, то специально предназначенную для данных целей, ее можно легко найти в специализированных магазинах.
В частности, для различных моделей ноутбуков предлагаются свои средства профилактического ухода.
ЧТО ДЕЛАТЬ ПРИ ПОПАДАНИИ ЖИДКОСТИ
Если не работают клавиши из-за того что пролили воду на клавиатуру, понадобится разборка и основательная чистка:
Клавиатура отсоединяется, жидкость аккуратно из нее вытряхивается. Для дальнейшей чистки этот элемент нужно полностью разобрать. Винтики на задней части раскручиваются. Для этого подойдет набор компактных отверток с крестообразным сечением.
Рис.2 На задней части есть винтики, которые вам предстоит раскрутить
Раскрутив и открыв клавиатуру, вы увидите внутри пленочную схему. Сетка контактов соединяет кнопки. Аккуратно уберите пленку, чтобы не испачкать пальцами сеточку.
Рис.3 Уберите пленку, чтобы не испачкать пальцами сеточку
Под ней вы обнаружите резиновые подкладки под каждую кнопочку. Там, где присоединяется провод, размещена зеленая плата
Важно, чтобы жидкость не попала на нее. С помощью сухой ушной палочки аккуратно соберите жидкость, если она туда попала
Отложите в сторону.
Рис.4 Если жидкость попала на зеленую плату, удалите ее ушной палочкой
Уберите резиновые прокладки. Запомните места расположения цветных элементов. При сборке они возвращаются на место. Отделите кнопки, они легко поддеваются и отщелкиваются. В этом деле поможет тонкая металлическая пилочка для ногтей.
Приготовьте в миске горячий мыльный раствор и забросьте клавиши. Тщательно промойте, выложите на газету и оставьте просыхать. Так же поступите и с корпусом. Платы и схемы отложите в сторону (мочить нельзя)!
Используйте стиральную машину для очистки кнопок. Сложите в носок и отправьте в стирку.
Если беретесь чистить детали компьютера самостоятельно, гарантия производителя не распространяется на такие случаи
Действуйте осторожно. Если не уверены в своих силах, отдайте работу профессионалам
Чистка пылесосом
Следующий вариант как почистить клавиатуру ноутбука в домашних условиях – использовать пылесос для чистки клавиатуры. Такие пылесосы также довольно часто продаются в магазинах. По сути, данный способ мало чем отличается от варианта с баллончиком со сжатым воздухом, за исключением того, что грязь не будет разлетаться вокруг и точно не попадёт ещё глубже в систему.
Если вы не сможете найти специальный пылесос, то вы можете воспользоваться мини-пылесосом для чистки салона автомобиля или даже обычным бытовым пылесосом невысокой мощности. Но не забудьте переключить его на самую низкую мощность, а иначе вы рискуете вырвать кнопки из клавиатуры или как-либо ещё навредить ей.
Как почистить без разборки
Очистить клавиатуру ноутбука в домашних условиях можно, если не требуется разборка комплектующих устройства и отделения клавиш от панели.
Быстрое очищение нужно, если:
- Нет залипающих клавиш.
- Необходимо произвести поверхностную чистку.
- На клавиатуру не проливали жидкости: кофе, чай, воду, сладкие напитки.
- Разборка ноутбука с последующей очисткой уже осуществлялась недавно (до трёх месяцев).
Иначе почистить ноутбук, не снимая клавишную панель, невозможно.
Поверхностная очистка
Сначала необходимо убрать с поверхности накопившийся крупный мусор
Для этого можно осторожно перевернуть ноут и слегка потрясти его. Для очистки требуется:
- Найти кисточку для рисования или макияжа, щётку (если нет предназначенной для компьютеров, можно воспользоваться зубной) или любое другое приспособление с щетиной.
- Щетиной провести между кнопок, собирая пыль.
- Выбрать направление уборки, идти строго сверху вниз, чтобы не пропустить ряды клавиш. Щетина должна держаться плотно и не выпадать, иначе чистка будет нерезультативна.
- В завершение протереть поверхность влажной спиртовой салфеткой. Если жир и пятна наблюдаются и между кнопками, то можно окунуть ушную палочку в спирт (чтобы вата была влажной, но не мокрой) и ей прибирать.
Глубокая чистка
Глубокая чистка уже требует умений, потому если позволяют обстоятельства, лучше обратиться в технический сервис, чтобы сотрудник аккуратно выполнил работу.
Сперва нужно понять, как открепляются кнопки. На ноутбуке фирме Асус клавиши снимаются легко: нужно подцепить край и потянуть вверх. Не стоит бояться оторвать кнопку совсем, так как производитель создаёт возможность для снятия клавиш. Аналогично нужно поступать с ноутбуками марки HP.
Особенно осторожно нужно поступать с Shift, Enter, Space, так как они могут быть неснимаемыми
С помощью геля
Гель или лизун используется для сбора мелких загрязнений. Перед его покупкой следует ознакомиться с отзывами и посмотреть видеоотчёты, чтобы убедиться в полезности средства. Некоторые лизуны недостаточно крепкие, потому частички остаются под клавиатурой, другие не очищают вовсе.
Гель нужно положить на часть панели и позволить ему растечься по поверхности, придавливая и растирая
Когда он проникнет в труднодоступные места, следует осторожно его потянуть, затем переложить на другой участок. Когда процедура будет завершена, рекомендуется собрать гель в шарик, чтобы покатать по кнопкам
Если лизун многоразовый, после процедуры его необходимо промыть и тщательно высушить.
Чистка сжатым воздухом
Чистку сжатым воздухом можно осуществить как баллонами, так и используя фен, пылесос (обычный, поставленный на слабую мощность).
Если используется не баллончик, то нужно быть предельно осторожным, чтобы не повредить кнопочную панель.
Следует направленной струёй воздуха провести над клавиатурой, удаляя скопившуюся пыль, грязь и мусор. Как при поверхностной уборке, лучше выбрать направление распыления, чтобы не водить грязь из одного края ноутбука в другой, а выводить её с поверхности девайса.
Проверка шлейфа
В случае, когда никакая чистка не возвращает функциональность клавиатуры, стоит проверить состояние ее шлейфа. Для этого придется разобрать часть ноутбука. Как это сделать для своей модели, стоит посмотреть в интернете. Доступ к шлейфу обычно прост, для этого достаточно снять всю нижнюю крышку. В некоторых моделях придется приподнять основную системную плату.
Состояние шлейфа тщательно оценивается. На нем могут быть заломы и трещины. В этом случае деталь потребуется заменить, то есть отнести ноутбук в сервис. Когда шлейф визуально цел, стоит обслужить его контакты. Для этого элемент аккуратно вытаскивается из разъема. Контактные площадки очищаются спиртом, после чего тщательно протираются канцелярской резинкой.
Очищение от пролитой жидкости
Случайно разлитый напиток может нанести серьёзный урон компьютерному аксессуару. В случае неаккуратного использования потребуется принимать срочные меры:
- Клавиатуру следует сразу отключить от персонального компьютера.
- Перевернуть прибор клавишами вниз, что позволит пролитой жидкости вытечь из-под клавиш.
- Корпус очистить от излишка влаги. Для работы подойдёт бумажное полотенце или салфетки.
- Влагу необходимо удалить не только снаружи, но и внутри. Корпус можно просушить феном, в режиме холодного обдува.
- По окончании устройство должно полностью высохнуть.
После проведения очистительных работ и полного высыхания клавиатуру можно подключить к компьютеру. Если устройство перестало работать, потребуется консультация специалиста.
Как почистить мембранную клавиатуру
Клавиатура компьютера может быть механического и мембранного типа. Последние наиболее популярны, поскольку цена их значительно ниже, чем стоимость механических устройств.
Узнать, обладателем какого типа «клавы» являетесь вы, несложно. Для этого вам нужно перевернуть устройство клавишами вниз, и на тыльной стороне вы обнаружите необходимую информацию в виде наклейки или гравировки.
Одним из отличий механического варианта от мембранного является способ разборки. Снимайте клавиши с мембранного устройства по горизонтали, от левого края к правому. Выбор способа и средства для чистки не зависит от того, какой тип клавиатуры нуждается в «уборке».
Правильно ухаживая и вовремя очищая устройство, вы значительно улучшите качество его работы и продлите срок службы.
Как прочистить залитую клавиатуру
Если на ноутбук была пролита вода или любая другая жидкость, очистка потребует удаления клавиатуры или клавиш с нее. В некоторых случаях вам может потребоваться профессиональная помощь и гарантийный ремонт.
У вас больше шансов на спасение ноутбука, если на него была пролита обычная вода, а не чай с сахаром или кофе. В случае с водой достаточно перевернуть ноутбук верх ногами и оставить его на ночь или на сутки. Главное — выключить его как можно скорее, чтобы обезопасить внутренности компьютера от быстрого окисления и деформации.
В некоторых случаях вам может потребоваться профессиональная помощь и гарантийный ремонт
В случае со сладкими жидкостями все не так просто. Они часто вызывают залипание клавиш и вот тут без комплексной очистки не обойтись. Промойте клавиатуру тем же способом, что был рассмотрен выше. Это вполне может помочь, особенно если вы не оттягиваете очистку. Редко когда отключаются все кнопки, чаще всего перестают работать одна или две. Если это проигнорировать, есть риск лишиться значительной части клавиатуры, так что единственным выходом из этой ситуации будет лишь ее полная замена.
Особенности чистки клавиатуры ноутбука
Очистка клавиатуры ноутбука имеет свои особенности, поскольку ее нельзя отделить от прибора.
Алгоритм чистки:
- Отключите устройство от электросети. Выньте аккумулятор, отсоедините мышку и прочие аксессуары.
- Переверните прибор вниз клавишами и слегка постучите ладонью по тыльной стороне.
- Протрите клавиши едва влажной салфеткой, смоченной в растворе спирта.
- Очистите зазоры между клавишами баллончиком со сжатым воздухом, а затем пройдитесь по ним ватными палочками или щеткой.
Для удаления незначительных загрязнений с клавиатуры пройдитесь по поверхности мягкой щеточкой и пылесосом
Для качественной очистки клавиатуры ноутбука его необходимо разобрать. Однако неопытному пользователю не рекомендуется проводить такие манипуляции самостоятельно в домашних условиях. Глубинную очистку, требующую разборки устройства, лучше доверить специалистам.
В некоторых моделях ноутбуков клавиатуру можно снять, не разбирая компьютер. Для этого в специальное отверстие, расположенное в углу, вставьте иглу и подденьте верхний элемент. Действуйте крайне аккуратно, поскольку есть высокий риск повреждения детали.
Поддерживайте чистоту рабочей поверхности ноутбука, чтобы избежать залипания кнопок и размножения патогенных бактерий. Регулярность очистки зависит от частоты использования девайса, а способ – от степени загрязнения
Грязная клавиатура выглядит неэстетично и не способна полноценно выполнять свои функциональные обязанности. Кроме того, загрязнения способствуют размножению патогенных бактерий, опасных для здоровья пользователей ПК или ноутбука. Проводите регулярную чистку девайса, а также не употребляйте пищу или напитки во время работы за компьютером.
Правильный алгоритм очистки клавиатуры
Это действие надо сделать в первую очередь, так как работы с активным ноутбуком могут привести к его повреждению. Так же нужно выдернуть из разъёмов все подключенные устройства.
Подготовка материалов для работы.
Чтобы в итоге получить идеально чистую клавиатуру нам понадобится:
- Емкость, достаточную для вмещения всех демонтированных клавиш.
- Спирт медицинский.
- Упаковка ватных палочек.
- Моющее средство, например для посуды.
- Рулон одноразовых полотенец.
- Отвертка с плоским жалом.
Все это, скорее всего, есть в вашем шкафчике в ванной, так что в очень редких случаях придется идти в магазин.
Удаление мелких крошек и мусора между клавишами.
Для удаления крошек и мелкого мусора нужно перевернуть устройство вверх дном и легонько потрясти, но без лишнего фанатизма.
Очистка клавиш.
При необходимости можно демонтировать их, но перед этим стоит признаться, а сможете ли вы их вернуть на место в той же последовательности. Также необходимо удостовериться, а можно ли их вообще снять.
После чего берем в руки плоскую отвертку и с повышенной осторожностью производим демонтаж. Кнопку пробел и ввод лучше не трогать
Установить их на место будет проблематично в связи с их большим размером. Будьте аккуратны, кнопки пластмассовые и легко ломаются.
Для этого берем ватные палочки и опускаем их в раствор спирта и теплой воды. После чего начинаем тщательно протирать каждый миллиметр, убедившись, что с палочки не капает вода.
Установка кнопок в обратной последовательности.
Перед тем как приступить к монтажу клавиш, нужно хорошо просушить обработанные поверхности. Клавиши раскладываем на столе и ждем некоторое время, как правило, 30 минут достаточно.
Очистка системного блока от пыли
Выполнить чистку способом, о котором мы расскажем далее, под силу каждому самостоятельно. Так как уборка осуществляется только при выключенном компьютере, рекомендуем вам распечатать нашу пошаговую инструкцию и следовать ей.
Шаг 1. Для начала отключите ПК от сети и отсоедините от системного блока все связующие кабели – от монитора, клавиатуры, мыши и прочие.
Шаг 2. Аккуратно положите деталь на бок глухой стороной, на которой нет креплений. Советуем подстелить под системник ткань или газету.
Шаг 3. Возьмите крестообразную отвертку и выкрутите болты из боковой крышки, а также с торца системника. Немного сдвиньте крышку и аккуратно снимите ее. Далее ее можно смело мыть с использованием любого моющего средства.
Воспользуйтесь крестообразной отверткой для снятия боковой крышки
Шаг 4. Проверьте, надежно ли детали «сидят» внутри блока. В противном случае при работе с пылесосом вы рискуете засосать элементы внутрь прибора и потратить лишнее время на их извлечение. Дергать с усилием не нужно, просто аккуратно попробуйте пальцами.
Если вы первый раз разбираете компьютер, рекомендуем вам сперва сфотографировать или зарисовать расположение кабелей
Шаг 5. Далее включите пылесос и пройдитесь им по всей площади системного блока. Желательно использовать насадку с узким соплом и щеткой на конце. Можете не бояться и включать пылесос на полную мощность – вы не навредите устройству, однако не следует особо усердствовать при очищении материнской платы.
Старайтесь не касаться трубкой пылесоса плат и других мелких деталей
Шаг 6. Не всю пыль можно удалить пылесосом, поэтому для более тщательной чистки мелких элементов и вычищения загрязнений в труднодоступных местах воспользуйтесь небольшой малярной кисточкой. После обработки элементов кистью снова пройдитесь по поверхностям пылесосом, чтобы удалить только что снятую пыль.
Шаг 7. Обработайте кисточкой поверхность кулера. Для лучшего эффекта можно дополнительно протереть лопасти умеренно влажной тканью. Перед чисткой желательно отсоединить провода кулера от материнской платы.
Шаг 8. Аккуратно очистите материнскую плату и видеокарту с помощью кисти. Тряпкой здесь лучше не пользоваться, так как усики плат могут зацепиться за материю и повредиться.
Приобретите небольшую строительную кисть и используйте ее для очистки системного блока
Шаг 9. В чистке нуждается и блок питания, однако не стоит пытаться его снять, оставьте это дело специалистам. Очищения кисточкой и пылесосом будет вполне достаточно. Допускается также влажная уборка хорошо отжатой тряпкой. Просто аккуратно снимите грязь и затем вытрите блок насухо.
Шаг 10. Для того чтобы отчистить оперативную память от загрязнений, воспользуйтесь обычной стирательной резинкой. Ластиком необходимо удалить черные «дорожки», которые образуются на месте крепления деталей в слоте материнской платы.
Для очищения материнской платы идеально подойдет маленькая кисточка, с помощью которой вы с легкостью сможете добраться до самых труднодоступных мест
Шаг 11. Пройдитесь еще раз пылесосом по поверхностям и протрите влажной тканью всю видимую часть внутренней поверхности корпуса системника. Не забывайте также прочистить пылесосом заднюю сторону системного блока, где на решетках тоже собирается большое количество пыли. Оставьте компьютер примерно на 20-30 минут до полного высыхания.
Для очищения оперативной памяти воспользуйтесь обычным канцелярским ластиком
Шаг 12. Поставьте назад крышку корпуса, следя за тем, чтоб она хорошо попала в пазы крепления. Снова возьмите отвертку и закрепите крышку болтами. Протрите корпус снаружи влажной тряпкой и вытрите насухо сухой ветошью.
Шаг 13. Подсоедините кабели обратно к задней панели системника. Теперь подключите компьютер к источнику электроэнергии и проверьте, все ли в порядке. Если прибор успешно запускается, вы можете вернуть его на место. Если нет, проверьте, правильно ли подключены комплектующие.
Уборка завершена, вы можете смело включать устройство и пользоваться им.
Если раньше ваш компьютер работал медленно и мог внезапно отключиться, то после проведения очистки устройство будет реагировать на команды быстрее и корректнее
В данной статье мы поговорили о том, как почистить системный блок от пыли, рассказали о том, чем она опасна и к каким последствиям может привести ее накопление. Если вы будете регулярно проводить уборку и очищать ваш компьютер от загрязнений, он прослужит вам долго, не будет раздражать медленной работой и станет приносить только положительные эмоции.
Как снять клавиатуру с ноутбука asus
При необходимости, можно полностью снять клавиатуру. На каждом ноутбуке она крепится защелками, которые нужно задвигать с помощью инструмента. Лучше начинать с верхней левой. Затем чуть приподнимаете сторону клавиатуры (можно использовать иголку, скрепку или острую металлическую пилочку для ногтей).
Затем передвигаетесь к другой защелке и отодвигаете ее. Когда все защелки сняты, вы можете приподнять клавиатуру. Она крепится к корпусу ноутбука с помощью шлейфа. Поворачиваете вверх черную рамку – и шлейф вытаскивается.
Собирать клавиатуру от ноутбука Asus нужно в том же порядке, сначала подключаете ее шлейфом к аппарату, а затем ставите клавиатуру на место и защелкиваете механизм крепления в пазы.
Что делать, чтобы избавиться от пролитой на ноутбук жидкости
Прежде всего, если вы пролили на клавиатуру чай, кофе или что-то ещё, не стоит поддаваться панике — всё поправимо. Возьмите сухую тряпочку и промокните «следы аварии».
Далее:
- Выключите лэптоп, вытащите аккумулятор. Если батарея не вынимается, хотя бы обесточьте его. Все манипуляции должны быть быстрыми и чёткими — важна каждая секунда времени. Ведь от скорости вашей работы зависит не только работоспособность клавиатуры, но и «жизнь» самого ноутбука.
- После этого переходите к очистке клавиатуры. Вооружитесь сухой тряпочкой и аккуратно протрите поверхность, стараясь это делать так, чтобы пролитая жидкость не попадала внутрь. Помочь основательно просушить гаджет может фен. Остатки жидкости удалите при помощи ватки, смоченной в спиртовом растворе.
Если вы думаете, что жидкость успела проникнуть внутрь, незамедлительно переходите к ликвидации «аварии»:
- демонтируйте кнопки в местах скопления жидкости;
- если она не успела высохнуть, удалите капли сухой тряпочкой;
- обязательно воспользуйтесь феном, при этом не забывайте про режим холодного обдува;
- кнопки следует протереть с обеих сторон, иначе при нажатии они будут скрипеть;
- проверьте контакты клавиш, из-за попавшей жидкости они могут окислиться.
Кроме того, при уходе следует соблюдать несколько рекомендаций:
- Не нужно протирать поверхность обычной тряпкой, смоченной в большом количестве воды. Существует вероятность, что капли попадут на внутренние элементы.
- Не используйте моющие средства, которые содержат абразивные частицы.
- Нельзя чистить технику с помощью грубых предметов, например, жёстких щёток.
- Не ковыряйте клавиатуру — так вы можете повредить хрупкие детали.
Как разобрать и почистить клавиатуру — генеральная уборка
Решая вопрос, как избавиться от пятен и пыли при помощи более радикальных вариантов очистки, стоит иметь в виду, что вам придётся запастись не только необходимыми средствами, но и изрядным количеством времени. Главной сложностью таких способов является то, что они требуют снятия клавиш.
Сам процесс разборки выглядит следующим образом:
Вооружитесь скальпелем или тонкой отвёрткой. С их помощью аккуратно подцепите клавиши. Действовать надо бережно, не прибегая к грубой физической силе! Посмотрите, как сконструировано фиксирующее устройство. Надавите на удерживающие «усики»
Осторожно потяните клавишу на себя. На лэптопах не стоит снимать клавиши «Энтер», «Таб» и «Шифт»
Их достаточно сложно вернуть на место.
На некоторых моделях перечисленные клавиши имеют специальны защёлки. В этом случае их можно демонтировать и установить обратно без особых проблем. Защёлки нужно отстегнуть, аккуратно приподнимая деталь.
Когда все кнопки сняты, не тяните клавиатуру на себя — так можно повредить шлейф.
Если кнопки зафиксированы при помощи внутреннего крепежа, следует перевернуть девайс и снять заднюю часть корпуса. Осмотрите поверхность, чтобы определить, где располагаются фиксирующие винтики. Осторожно демонтируйте их и снимите клавиатуру. Во время манипуляций старайтесь не прикасаться к шлейфу материнской платы.
Процедура очистки демонтированной клавиатуры:
Тщательно протрите снятые клавиши. В этом вам помогут влажные салфетки, медицинский спирт или мыльный раствор.
Очищенные детали разложите на сухую поверхность, например, полотенце
Их нужно расположить плоской частью вниз и оставить в таком состоянии до полного высыхания.
Возьмите кисточку и осторожно пройдитесь ею по разобранной детали, выметая пыль и мелкие крошки. Также с этим хорошо справляется баллончик со сжатым воздухом.
Аккуратно протрите деталь влажной салфеткой. Не стоит использовать бумажные полотенца — есть риск того, что небольшие кусочки бумаги останутся на внутренних деталях ноутбука.
Дождитесь полного высыхания всех элементов, после чего верните клавиши на место.
Методы чистки
Сегодня существует достаточно большое количество приспособлений, которые облегчают процесс очистки компьютерных клавиатур даже от сильного загрязнения. Однако перед тем, как приступать к чистке, устройство потребуется отключить от компьютера или, в случае с беспроводной клавиатурой, достать батарейку питания.
Мягкая щетка и салфетка
Подобный метод относится к легкой, поверхностной чистке. Перед тем, как начать чистить, потребуется вооружиться мягкой салфеткой и щеткой с мягким ворсом. При помощи щетки устраняется мусор, скопившийся между кнопками. Салфетка устранит пыль с поверхности и сможет отмыть липкие пятна.
Сжатый воздух
Благодаря этому способу возможно провести генеральную уборку, не разбирая клавиатуру. Приобрести баллончик со сжатым воздухом можно в строительных или автомобильных магазинах. Вследствие сильного давления внутри баллончика на выходе получается сильная струя воздуха. Это приспособление нужно направить в область между клавишами и устранить загрязнения.
Пылесос
Для быстрой уборки скопившейся пыли можно приобрести специальный портативный пылесос небольшого размера. Он способен как вдувать воздух вместе с мусором, так и работать на выдув. Благодаря встроенной щеточке это приспособление крайне эффективно устраняет все виды грязи с клавиатуры.
Специальный набор
В специализированных магазинах для компьютерной техники можно приобрести целые наборы, которые включают необходимые элементы, позволяющие очистить от пыли и помыть клавиатуру. Как правило, такой набор состоит из специальной щетки, салфетки и чистящей жидкости.