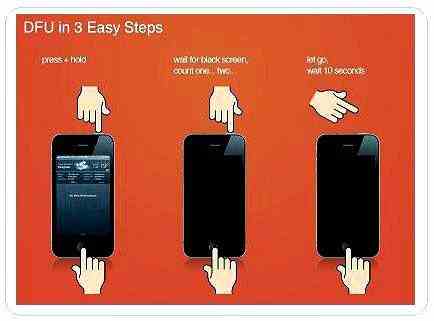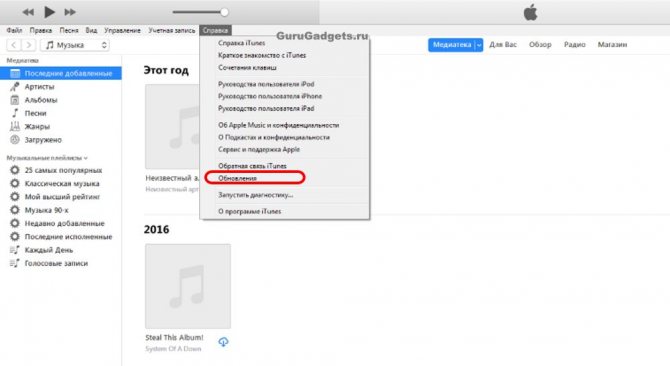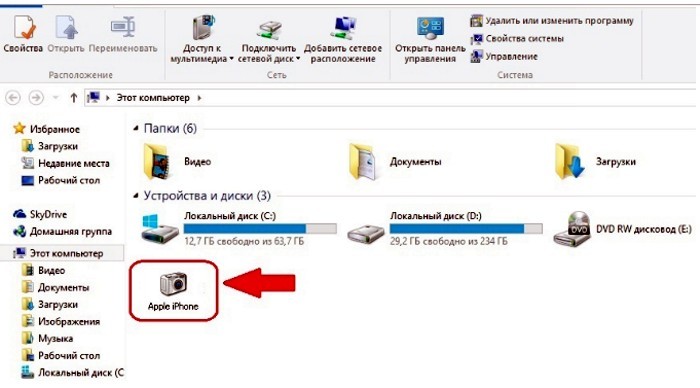Как подключить iphone к itunes?
Содержание:
- Разблокировка с помощью iTunes
- Как подключить iPhone к iTunes: все способы
- Как работает защита от подбора пароля на айфоне
- iTunes не видит Айфон: основные причины
- Шаг № 1. Найдите кабель.
- Пароль введен неверно – что произойдет
- Правила использования медиаплеера
- Почему Itunes не видит Iphone
- Что делать, если iTunes не видит iPhone
- Как подключить и синхронизировать айфон 4/4S с айтюнс по Wi-Fi
- Разблокировка через iTunes
- Используем опцию «Найти iPhone» в целях разблокировки
Разблокировка с помощью iTunes
Процедура, которую мы будем описывать в нашей инструкции, не имеет ничего общего с разблокировкой. Фактически это полный сброс к первоначальным заводским настройкам с последующим восстановлением данных из резервной копии. Здесь подразумевается следующий факт – если вы пользуетесь парольной защитой, обязательно создавайте резервные копии, храните данные в iCloud и прочих облачных сервисах.
Перед тем как приступить к процедуре восстановления, необходимо подключить iPhone к компьютеру с запущенным iTunes. Если iTunes не попросит ввести пароль, заходим на вкладку «Обзор», спускаемся к разделу «Резервные копии» и приступаем к резервному копированию. В качестве хранилища для резервной копии выбираем пункт «Этот компьютер» — только в этом случае мы создадим полную копию, включающую в себя не только настройки, но и мультимедийные файлы.
После этого выполняем следующие шаги:
- Полностью отключаем питание смартфона;
- Запускаем на компьютере iTunes и подключаем смартфон к ПК;
- Зажимаем на смартфоне кнопку питания/блокировки и кнопку «Домой», удерживаем 10 секунд;
- Через 10 секунд отпускаем кнопку питания/блокировки, продолжаем удерживать «Домой» еще 10 секунд;
- Отпускаем кнопку «Домой».
Обнаружив iPhone, подключенный в режиме восстановления, iTunes предложит провести процедуру восстановления. Нажимаем на кнопку «Восстановить» и оставляем смартфон в покое. Теперь нужно дождаться завершения процедуры и приступить к извлечению данных из резервной копии. Для этого необходимо запустить смартфон в нормальном режиме, выбрать последнюю резервную копию и загрузить ее в свой iPhone.
Как подключить iPhone к iTunes: все способы
Итак, если вам понадобилось iPhone 4 подключить к iTunes, в первую очередь установите на свой компьютер последнюю версию программы с официального сайта. Далее, в зависимости от вашего компьютера и имеющегося оборудования возможны разные варианты подключения:
- Подключение смартфона к компьютеру с операционной системой Mac или Windows;
- Соединение устройств при помощи кабеля или “по воздуху”.
Чтобы исчерпывающе ответить на вопрос “как подключить iPhone к iTunes?”, рассмотрим все варианты.
Подключить айфон к iTunes через компьютер Mac с помощью кабеля
Первое “спаривание” телефона и компьютера должно быть выполнено при помощи кабеля, который соединяет два устройства через разъем Lightning на телефоне и USB – на компьютере. Подключите айфон к iTunes. Что делать для этого? Просто выполните несколько простых действий:
- запустите на компьютере iTunes;
- подключите айфон к компьютеру с помощью кабеля;
- в верхнем левом углу окна iTunes щелкните появившийся значок вашего смартфона;
- выберите необходимое действие (это может быть синхронизация ваших данных или их удаление).
Подключить айфон к iTunes через компьютер Mac по Wi-Fi
Первоначальная настройка беспроводной синхронизации телефона и компьютера выполняется во время подключения двух аппаратов при помощи кабеля. Как подключить айфон к iTunes на компьютере по беспроводной сети:
- выполните проводное подключение телефона к ПК (см. предыдущий раздел);
- выберите ваш айфон в левом углу окна iTunes и перейдите к меню “Обзор”;
- активируйте режим синхронизации по вай-фай и примените новые настройки.
После этого вам не придется гуглить информацию о том, как подключить айфон 4 к iTunes.
Ваши устройства будут автоматически синхронизироваться при выполнении следующих условий:
- Wi-Fi включен и на телефоне, и на компьютере;
- Айфон подключен к источнику питания;
- Приложение айтюнс запущено на компьютере.
Подключить айфон к iTunes через компьютер c Windows
Если так случилось, что вы используете мобильный гаджет от Apple, а на вашем ПК установлена операционка от Microsoft, не расстраивайтесь – это не проблема. Это довольно распространенная ситуация, и она не является барьером для синхронизации телефона и компьютера. Сейчас мы расскажем, как. Подключить айфон 4 к iTunes на компьютере с “окнами” можно по следующей схеме:
- установите на компьютер версию приложения для Windows с официального сайта;
- запустите айтюнс на ПК и подсоединить айфон при помощи кабеля;
- разрешите телефону “доверять” компьютеру, а ПК – получить доступ к iPhone;
- активируйте пункт меню “Устройство” в окне айтюнс и выберите ваш телефон.
Подключение айфона к ПК с Виндовз на практике очень просто выполнить. И теперь вызнаете, как.
Подключить айфон 4 к iTunes по Wi-Fi также легко, как и на Mac-компьютере:
- Выполните первое подключение к ПК с Windows с помощью кабеля;
- Зайдите в настройки подключенного устройства;
- Разрешите синхронизацию устройств по беспроводной сети;
- Подключите устройство к iT
iPhone 4s будет также автоматически обмениваться информацией с компьютером, как и в случае с Mac.
Как подключить заблокированный айфон к iTunes?
Если по какой-либо причине на вашем мобильном телефоне 10 раз был введен неверный пароль, то ваш iPhone будет заблокирован. И восстановить к нему доступ можно будет только при помощи сброса пароля и перезаписи информации из резервной копии. Подробнее о том, как подключить заблокированный iPhone к iTunes, читайте здесь. В этой статье мы приводим краткий алгоритм, который поможет вам разблокировать телефон:
- до соединения телефона и компьютера при помощи кабеля зажмите на iPhone боковую кнопку и регулятор громкости до перехода в режим DFU;
- еще раз зажмите боковую кнопку и соедините устройства при помощи кабеля;
- запустите на ПК iTunes и активируйте в нем режим “восстановление”, выбрав ваш телефон в левом углу приложения;
- дождитесь восстановления операционной системы айфона и восстановите информацию из резервной копии.
Надеемся, благодаря этому материалу у вас не осталось вопросов о том, как подключить айфон к ПК через iTunes. Процесс синхронизации мобильного гаджета от Apple с компьютером несложен. Вам только стоит определиться со способом подключения в зависимости от имеющегося оборудования и четко следовать вышеприведенным инструкциям. И совершенно нет нужды просить о помощи. Поверьте, после одной-двух попыток у вас не останется вопросов, а ваши действия будут доведены до автоматизма!
Как работает защита от подбора пароля на айфоне
Как узнать Apple ID на заблокированном iPhone
Защитный механизм основан на численности вводов пароля. При неправильном введении для реанимации гаджета он автоматически «уснет» и будет следить за безопасностью имеющейся на устройстве информации. Такой вариант возникает в редких случаях, у пользователя в запасе ровно шесть попыток введения кода.
После их исчерпания сотовый отключится на одну минуту. Разработчики посчитали, что этого промежутка времени хватит, чтобы сосредоточиться и вспомнить позабытую информацию. По окончании отведенной минуты будет дана последняя попытка вернуть смартфон к жизни. Если новый код также будет неверным, то устройство заблокируется полностью.
Код-пароль в айфоне
Проблема исчерпала свою актуальность и стала менее распространенной после появления на гаджете сканера отпечатка пальца. Теперь необходимость запоминания ключей и их постоянного ввода исчезла. Для идентификации личности достаточно приложить палец к кнопке, и смартфон автоматически откроет доступ к работе. Единственные, кто остался страдать от необходимости регулярного ввода ключей — хозяева старых либо приобретенных с рук технически устаревших смартфонов.
Важно! Неприятные моменты могут возникать в исключительных случаях: при попытках провести операцию в перчатках или попадании сотового в детские руки. Если устройство недоступно для малышей, и владелец помнит о невозможности снятия отпечатков через ткань, то проблемы с гаджетом обычно не встречаются
iTunes не видит Айфон: основные причины
Всего возможных поводов возникновения этой неурядицы – 6
Любую из них пользователь сможет определить, если будет знать, на что обращать внимание, если программа Айтюнс не видит Айфон (например, вот эту восьмерку на 64 гига). Итак, по порядку о каждой причине
Поврежденный или неоригинальный шнур USB
Проблема может возникнуть в самом начале работы с устройствами Apple, а именно: при подсоединении смарта к ПК через шнур USB. Если уже на этом этапе iTunes на компьютер не видит Айфон, значит, самое время осмотреть кабель.
В чем может быть проблема:
- используется неоригинальный шнур – например, используется дешевая и некачественная подделка или юзер пытается подключить «яблочный» девайс с помощью кабеля от другого гаджета;
- кабель поврежден: например, оборвался один из проводков внутри.
Как проверить, что проблема именно в этом? Попытаться зарядить Айфон с помощью этого кабеля. Если и этого сделать не получилось, переходим к решению – заменить шнур USB на другой.
Устройства «не доверяют» друг другу
В первый раз подключив iPhone к ПК, юзер увидит надпись:
Нужно ответить утвердительно, затем кликнуть на «Продолжить» в Айтюнс. Если запрос отклонить, может возникнуть проблема с синхронизацией аппаратов. Только доверенные ПК могут соединяться с Айфонами (например, c X Space Gray), получают доступ к контенту и настройкам на смарте.
Нюанс: Предупреждение о доверии будет появляться при каждой попытке подключить iPhone к компу, пока юзер не ответит утвердительно.
Интересная статья: Сравнение iPhone X и новинки Apple iPhone XS: 5 параметров
Некорректная работа компьютера или смартфона
Довольно частая ситуация – зависание, подтормаживание работы OS. Из-за подобных сбоев в работе системы оба аппарата (или один из них) будут «виноваты» в том, что Айтюнс не видит ни «старенький» Айфон 5S, ни новомодный iPhone XS Gold.
В данной ситуации можно перезагрузить оба устройства, а затем повторно присоединить смарт к компу, используя шнур USB, и попытаться войти в прогу.
Сбой в работе iTunes
Возможен баг в работе самой проги. Что делать, если Айтюнс не видит Айфон?
Решается это довольно просто:
- Удалить утилиту с компа.
- Перезагрузить его.
- Скачать свеженькую версию проги с оф. ресурса разработчика.
- Установить ее на ПК.
Все, можно тестировать работоспособность проги.
Для сведения: Apple iPhone XS, XR или XS Max: определяем лучшего по 6 пунктам
Неполадка в работе девайса от Apple
Часто возникает, если смартфон подвергался джейлбрейку. Из-за этого могут возникнуть ошибки в коде операционки. Отсюда вытекает, что Айтюнс не видит Айфон 6 или другую модель смарта.
Как спасать ситуацию? Ввести девайс в аварийный режим DFU:
|
Для моделей с физической кнопкой «Home» (рис.1) |
Для новых моделей без кнопки «Home» (рис.2) |
|---|---|
| Отключить смарт, затем соединить его и ПК, используя USB шнур | Подключить Айфон к ПК и запустить Айтюнс |
| Активировать прогу Айтюнс | Поочередно нажать и отпустить кнопку Громкость вверх и Громкость вниз |
| Зажать на смарте кнопочку ВКЛ на 3 сек | Зажать боковую кнопку (справа) и удерживать ее пока экран не погаснет |
| Не отпуская клавишу, зажать кнопку «Домой» | Одновременно зажать и удерживать 5 сек. боковую кнопку и клавишу Громкость вниз |
| Выждать 10 сек | Отпустить боковую кнопку, оставив зажатой клавишу Громкость вниз еще на 15 сек |
| Отпустить кнопочку ВКЛ, продолжая удерживать «Home» (еще примерно 20 сек) | В окне iTunes должно появится сообщение, что обнаружен iPhone в режиме восстановления |
Для всех моделей в конце манипуляций в iTunes должно появиться послание (картинка выше). Кликаем на «Ок», запускаем процесс восстановления смарта. DFU помогает исправить мелкий программный сбой. После окончания аварийного восстановления смарты загрузятся в штатном режиме.
Может пригодиться: Как удалить все контакты с iPhone: 4 простых способа
Конфликт других приспособлений
Айтюнс может не «увидеть» Айфон из-за других гаджетов, подключенных к компу. Это могут быть вполне безобидные аппараты: принтер, модем, колонки, наушники и пр. Но они могут помешать корректной синхронизации и работе iTunes и девайса от Apple. И что же делать, если по этой причине iTunes не видит Айфон (например, XR Black)? Решение очевидно: отключить другие устройства от компа, не считая мышки и клавиатуры.
А как действовать, если на компе установлены различные операционные системы? Далее – подробнее об этом.
Шаг № 1. Найдите кабель.
Подключение iPhone к компьютеру через iTunes требует наличия кабеля. В зависимости от модели телефона, кабели бывают двух типов.
Если вы обладатель 5 или более новой модели iPhone, ваш смартфон оснащён разъемом Lightning. Это значит, что вам понадобится кабель «Lightning/USB», который используется как для зарядки, так и для сопряжения устройства с компьютером.

iPhone 4s и айфоны более ранних версий оборудованы другим 30 контактным разъемом. Поэтому для подключения понадобится кабель «30-pin to USB».

Нужные провода идут в комплекте с телефоном, просто достаньте кабель из коробки или отсоедините его от блока питания и он готов к работе с компьютером.
Пароль введен неверно – что произойдет
Логика действия гаджета в случае неверного ввода (пароль забыт или устройство попало в чужие руки) следующая:
- Цифровой код можно безнаказанно ввести неверно до шести раз.
- После шестого неверного ввода гаджет даст минуту «на подумать» – в течение этого времени ввод невозможен.

- После этого у пользователя (или мошенника) будет еще шесть попыток.
- Если и в этот раз iPad не получит верного «ответа», он будет заблокирован окончательно.
Что делать в этом случае? Прежде всего, скажем, что делать не стоит — не нужно паниковать. Задача всех этих «телодвижений» — защитить ваше устройство от взлома путем подбора пароля. После этого злоумышленники могут воспользоваться более «хардовыми» методами добыть информацию, поэтому при блокировке все данные с вашего iPad обнуляются. Но и это еще не конец, ведь в облачном хранилище iCloud находится резервная копия, вы ведь заботились о ее актуальном обновлении, правда?
Правила использования медиаплеера
Для начала клиент должен скачать сервис на свой ноутбук. Для этого на официальном сайте следует найти ссылку на скачивание. После того, как процедура закачки завершится, необходимо установить приложение на ПК. Когда программа Айтюнс на компьютере включится, и пользователь соединит смартфон с ПК, он может пользоваться приложением.
Если клиент первый раз использует iTunes, он должен пройти процедуру регистрации. Когда у владельца уже есть личный аккаунт, ему следует воспользоваться данными для входа в него. В программе вводится пароль и логин, после чего пользователь попадет на главную страницу. Далее требуется определить, что именно нужно сделать через приложение. Обычно iTunes применяется для загрузки новой музыки в гаджет. Чтобы закинуть треки на смартфон, требуется выполнить такие действия:
- на экране выбирается кнопка «Файл»;
- далее из списка требуется щелкнуть по пункту «Добавить в медиатеку»;
- теперь клиент выбирает тот музыкальный файл, который сохранен в папке на ноутбуке;
- нажимается кнопка «ОК», чтобы сохранить композицию на сотовом.
Когда указанные действия будут выполнены, перекинутый файл сразу появится в библиотеке программы. Далее его следует переместить в библиотеку устройства, которая также расположена в Айтюнс. По такому же принципу выполняется загрузки видеофайлов.
Обратите внимание
Перекидывать на сотовый телефон можно только те файлы, которые конвертированы в формат mp4.
Выполнить подключение смартфона к Айтюнс можно, используя кабель. Также пользователь может самостоятельно настроить соединение через вай-фай. Как только синхронизация будет выполнена, можно загружать файлы в телефон.
Почему Itunes не видит Iphone
Существует огромное количество проблем, возникающих между вашим Iphone и программой Itunes. Самой, пожалуй, популярной проблемой является, когда Itunes на компьютере не видит ваш Iphone (или другое Apple-устройство), подключенный по USB-кабелю.
Если такая проблема возникла и у вас, не спешите переустанавливать Itunes и восстанавливать прошивку вашего Iphone. Для начала стоит вспомнить последние действия, совершаемые на компьютере и смартфоне и понять, что же могло послужить причиной возникновения этой проблемы.
Чаще всего причина кроется в USB-кабеле, который соединяет смартфон с компьютером. Проверьте его состояние и убедитесь, что провод нигде не переломан, а на той части кабеля, которая подключается к смартфону, контакты должны быть чистыми.
Если контакты окислились, то эту проблему можно решить с помощью обычного ластика или иголки. Слегка потрите ластиком контакты, прочищая их от наросшего слоя коррозии. Если вы используете иголку, просто поскребите ею по каждому загрязненному контакту. После этого попробуйте снова подключить смартфон к компьютеру.
Существует несколько частых проблем, а, соответственно, и их решений:
1. Кабель от Apple склонен к быстрому изнашиванию, поэтому если провода у основания кабеля сильного перекручены и перегнуты, то кабель стоит заменить.
Но не спешите покупать китайский кабель в переходе за 100 рублей. Часто пользователи, решив сэкономить на покупке оригинального кабеля, остаются у «разбитого корыта»: при подключении провода к Iphone, устройство может выдать сообщение, что данный аксессуар не поддерживается, и тогда все равно придется покупать оригинальный кабель.
2. Также эта проблема может крыться непосредственно в вашем Iphone. Первым делом, попробуйте перезагрузить устройство. Если это не помогло, тогда попробуйте сбросить все настройки смартфона. Эта манипуляция в большинстве случаев помогает, т.к. именно настройки гаджета препятствуют подключению устройства к Itunes .
3. Вслед за перезагрузкой Iphone перезагрузите и компьютер.
4. Убедитесь, что заряд вашего телефона составляет не менее 60%. Желательно перед подключением смартфона к компьютеру, зарядить его до 100%. Этого необходимо потому, что подключение и синхронизация устройства использует большое количество ресурсов, которые и затрачивают большое количество заряда аккумулятора.
5. Во время подключения Iphone к компьютеру другие внешние устройства, подключенные к компьютеру с помощью кабеля, должны быть отключены.
6. На компьютере должна быть установлена самая свежая версия Itunes. На официальном сайте Apple можно скачать последнюю версию программы, подходящей именно для вашего ПК.
7. Если ни одно из предложенных решений не помогло справиться с проблемой, то существует еще один вариант решения проблемы. Возможная неисправность может заключаться в том, что из-за ошибки, возникшей в результате первого подключения Iphone к компьютеру, система изменила содержимое некоторых данных, а точнее, папки var/mobile/Media. Для решения этой проблемы данную папку необходимо удалить.
И здесь на помощь приходят сторонние программы для компьютера, которые позволяют открыть файловый менеджер вашего устройства. К таким относятся iFunBox и DiskAid. Установите любую программу на ваш выбор. Ссылки на скачивание обеих программ вы найдете в конце статьи.
После установки одной из программ, скопируйте папку var/mobile/Media и перенесите в надежное место на вашем компьютере. Теперь эту папку можно смело удалить из памяти смартфона.
В завершение перезагрузите Iphone и возобновите подключение гаджета к Itunes.
Приведенные в этой статье советы помогут вам избавиться от проблемы отсутствия подключения Iphone к Itunes. Удачи!
Что делать, если iTunes не видит iPhone
Ранее были рассмотрены все причины, которые чаще всего приводят к тому, что Айтюнс не видит Айфон. Теперь можно смело переходить к описанию способов решения проблемы.
Варианты могут быть самые разные, и выбор наиболее успешного будет зависеть от того, что именно послужило причиной появления ошибки при синхронизации. Как бы то ни было, рекомендуется выполнять действия в том порядке, в котором они будут представлены далее. Это поможет избежать кардинальных мер, способных привести к другим последствиям.
Перезагрузить устройства
Первым действием человека, столкнувшегося с проблемой, должна стать перезагрузка обоих устройств. Ведь зачастую сбой в работе любого девайса решается таким незамысловатым действием. Так что смело перезагружайте Айфон, а затем компьютер. И только потом приступайте к следующему этапу решения проблемы.
Выдать разрешение
Как уже рассказывалось ранее, в процессе подключения между устройствами может произойти конфликт. Обычно он выражается в том, что после соединения девайсов комплектным кабелем пользователь забывает выдать разрешение на экране Айфона.
Обратите внимание, что при подключении на iPhone высвечивается следующее сообщение. Разумеется, здесь необходимо нажимать кнопку «Доверять», а не альтернативную клавишу, которую предлагает система
Если вы решите пропустить данный этап, компьютер не увидит смартфон, а вам придется вновь переподключить гаджеты.
Проверить и заменить USB-кабель
В случае, когда при подключении на экране Айфона не высвечивается сообщение, предлагающее дать разрешение компьютеру, с высокой долей вероятности можно заявить о том, что проблема кроется в неисправности кабеля.
Еще раз проверьте состояние шнура, который используется для подключения. Возможно, он успел деформироваться в процессе эксплуатации. Это касается как провода, так и USB-штекера.
Обновить iTunes
Айтюнс, как и любая другая программа, постоянно обновляется. Когда пользователь забывает выполнить эту простую задачу, в работе софта нередко возникают сбои и прочие ошибки.
Обязательно посетите раздел «Справка» в Айтюнсе, где прячется пункт «Обновления». При наличии актуальной версии система предложит автоматически загрузить весь дистрибутив. А если обновления не будут доступны, рекомендуется полностью переустановить iTunes с предварительным удалением всех файлов программы.
Обновить iOS
Совместимость двух устройств может быть потеряна и по причине того, что на Айфоне стоит устаревшая версия операционной системы. iOS довольно часто обновляется, из-за чего пользователи попросту забывают вовремя нажать заветную кнопку «Загрузить обновление».
Откройте настройки Айфона и перейдите в раздел «Основные». Здесь отразится пункт «Обновление ПО». Если в данный момент доступна более актуальная iOS, напротив пункта владелец устройства увидит цифру «1». Далее останется лишь загрузить и установить все обновления, которые успели поступить на iPhone.
Устранить конфликта между iTunes и антивирусом
Владельцы компьютеров зачастую используют антивирусные программы для защиты оборудования от вредоносных файлов. И это правильное решение, но иногда подобные проги ошибочно блокируют iTunes.
Проблема решается двумя способами:
- принудительная выдача разрешения Айтюнсу через антивирус;
- временное отключение антивирусной программы.
Вы можете воспользоваться любым из представленных вариантов решения подобной проблемы. Оба способы хороши по-своему, так что все зависит от лишних предпочтений пользователя.
Сделать откат к заводским настройкам
Если к этому моменту вы успели проделать все рекомендованные варианты устранения ошибки, но ничего не помогло, очевидно, что пришло время принимать решительные меры. Вероятнее всего, в работе Айфона произошел серьезный сбой, который решится только сбросом настроек. Операция приведет к полному удалению всех файлов, хранящихся в памяти устройств.
Как бы то ни было, это единственный способ, который может помочь в такой ситуации. Для выполнения сброса потребуется:
- Открыть настройки Айфона.
- Перейти в раздел «Основные».
- Выбрать пункт «Сброс».
- Нажать кнопку «Стереть контент и настройки».
- Подтвердить выполнение операции.
После выполнения операции iPhone станет полностью «голым». А это значит, что ничего не должно помешать компьютеру распознать при подключении мобильное устройство. Попробуйте переподключиться, воспользовавшись Айтюнс.
Как подключить и синхронизировать айфон 4/4S с айтюнс по Wi-Fi
Итак, Вы приобрели айфон и собираетесь наполнить его неким содержимым, а именно переместить с компьютера мультимедиа, систематизировать работу с файлами (видео, аудио и др.). Для этого необходима синхронизация данных устройств. Должны заметить, что при так называемом копировании файлов, вторичное хранение и использование синхронизированных элементов, является дочерним и при удалении данного контента с первоисточника, требуется ликвидация, и дочернего содержимого. Вернее система сама, после удаления с компьютера не нужных папок, запросит очистить удаленные файлы с синхронизируемого ранее устройства.
Для работы с мультимедиа, информационными файлами, для перемещения их, существует многофункциональная программа iTunes.
Как подключить айфон к айтюнс
Для того чтобы подключиться к iTunes, cначала вы активизируете свой аккаунт на официальном сайте компании производителя Apple. Далее необходимо скачать и установить программу iTunes. Эта программа предложенная к широкому спектру применения имеет многофункциональную систему по синхронизации устройств. После того, как программа появиться в папке “Мой компьютер”, ее необходимо будет открыть. Выбираете нужную папку и правой кнопкой мыши: открыть или двойным нажатием левой кнопки. После чего последует автоматическая установка. Система предложит несколько стандартных действий. Далее не забудьте перезагрузить компьютер.
Работа с iTunes
Вообще программа должна воспроизвестись автоматически, но если этого не произошло, открываем iTunes в ручную. Подключаем USB кабель (он входит в комплект iPhone) и подключаем к USB разьему. Затем из предложенных системой устройств необходимо выбрать iPhone. Далее мы указываем необходимые для синхронизации файлы и нажимаем “Применить”. Таким образом запуская синхронизацию выбранных папок.
При синхронизации устройств, без использования программы iTunes, возможно перемещение лишь видео и аудио файлов ранее хранящихся и скачанных файлов на компьютере. Программа iTunes расширяет возможности действий с файлами при перемещении их с ПК на айфон, айпад или айпод.
Итак, теперь Вы знаете, как подключить iPhone к компьютеру, после чего становится доступной работа с такими файлами: видео, аудио, календари, закладки, информация (контакты и др.), почтовые аккаунты (только с компьютера на iPhone), настройки веб-браузера и т.д. Перемещение файлов при синхронизации устройств программой iPhone по Wi-Fi, возможно если ваш айфон не старше iPhone 4.
Действия при синхронизации компьютера с iPhone через Wi-Fi
Скачиваем и устанавливаем программ iTunes на iPhone. Подключаем устройства с помощью USB кабеля. Далее в предложенном системой перечне устройств выбираем iPhone. Выбираем “Синхронизировать с этим устройством через Wi-Fi во вкладке “Обзор”. Затем из предложенных системой параметров вы можете воспользоваться “Синхронизировать” или “Применить».
Как подключаться и синхронизировать через iTunes
В программе iTunes находим необходимые для синхронизации файлы медиатеки: музыка, фильмы, телешоу, подкасты…
- В пункте музыка, Вы можете сортировать синхронизируемые аудио файлы, путем выбора необходимых треков, выделения их и перемещения.
- Пункт содержащий фото файлы, картинки. С помощью программы iTunes становится возможным просмотр, выбор и перемещение с компьютера на iPhone необходимых фотографий.
Пункт информация позволяет систематизировать некоторые функции, а также переместить данные контактов, закладок ссылок страниц интернета…
- Пункт контакты делает возможным сортировку и синхронизацию содержимое адресной книги.
- В пункте календари происходит синхронизация календарей находящихся на компьютере, перемещение их на iPhone.
- Пункт: аккаунты электронной почты, позволяет синхронизировать все аккаунты Вашей электронной почты. Необходимо помнить, что работу по всем изменениям в почтовых ящиках необходимо производить на компьютере, как на первоисточнике, изменения в обратном порядке не будут фиксироваться.
- Пункт веб-браузер дает возможность копирования, выборочно или всех сразу имеющихся закладок с компьютера на iPhone.
Таким образом можно производить действия по наполнению (перемещению с компьютера на подключенный iPhone), контента.
https://youtube.com/watch?v=XzMd3uTJVDo
Разблокировка через iTunes
Если ввести неверный код 10 раз телефон блокируется, выводя на экран сообщение «iPhone отключён подключитесь к iTunes».
iPhone заблокировался и просит подключиться к iTunes
В этом случае не остаётся ничего, кроме как удалить пароль. При этом вы потеряете все данные на телефоне, которые потом можно будет восстановить из резервной копии. Вы ведь её делали?
Если у вас установлена maсOS Catalina, то Айтюнс не нужен. Для Windows и более ранних версий операционной системы macOS он будет необходим.
Если компьютера нет, можно попросить помощи у друзей или обратиться в ближайший сервисный центр Apple, где помогут специалисты.
Также понадобится кабель для соединения смартфона с компьютером. По Wi-Fi стереть Айфон не получится, только через провод. Поскольку интерфейсы разных Айфонов и ноутбуков отличаются (USB, USB-C или lighting), может потребоваться переходник.
Ниже приведена простая инструкция как разблокировать iPhone 4, 5, 6, 7, 8, X, Xs, Xr, 11 и все их S, Plus, Pro, Max версии.
Шаг 1 — ввод телефона в режим DFU
Про режим DFU мы уже рассказывали, но повторимся. Убедитесь, что ваше устройство НЕ подключено к компьютеру и делайте так:
- iPhone 8, X, Xs, Xr, 11 — нажмите и удерживайте боковую кнопку и любую кнопку регулировки громкости до момента появления на экране ползунка «Выключите». Передвиньте его для выключения устройства. После выключения нажмите боковую кнопку, подключите устройство к компьютеру, зажмите боковую кнопку до момента запуска режима восстановления.
- iPhone 7, iPod touch 7-го поколения — нажмите и удерживайте боковую или верхнюю кнопку до появления ползунка «Выключите». Выключите Айфон, зажмите кнопку уменьшения громкости, подключите его к компьютеру. После этого зажмите кнопку уменьшения громкости до открытия откроется экрана режима восстановления.
- iPhone 4s, 5, 5s, SE, 6, 6s, iPod touch 6-го поколения или младше — нажмите и удерживайте боковую или верхнюю кнопку до появления ползунка «Выключите». Выключите устройство, зажмите кнопку «Домой», подключите к компьютеру через кабель. После этого удерживайте кнопку «Домой» до появления экрана режима восстановления.
Шаг 2
Если у вас установлена maсOS Catalina и выше, то открываете Finder и находите своё устройство в левом меню. Для всех остальных операционных систем запускаете программу iTunes, в левом меню находите свой телефон или планшет.
В появившемся диалоговом окне выбираете «Восстановить» (обновление не поможет).
Программа Finder или iTunes начнёт загрузку программного обеспечения для Айфона: загрузка занимает до 15 минут. После этого iPhone будет автоматически обновлён до последней версии iOS, что сотрёт с него все данные, включая код-пароль.
Перед вами будет лежать фактически новое устройство, готовое для настойки и восстановления данных из резервной копии.
Используем опцию «Найти iPhone» в целях разблокировки
Если доступ к ПК с функционирующим iTunes отсутствует, снять блок со смартфона и вернуть его работоспособность необходимо, можно пойти другим путем. Используем указанную функцию и данные, которые у вас хранятся в облаке iCloud или любом другом аналогичном сервисе (речь идет о фотографиях, контактной информации, заметках, информации о приложениях и так далее). При отсутствии в зоне доступа компьютера с резервной копией можно обойтись и этим.
Для сброса старого пароля понадобится попасть в iCloud не обязательного со своего планшета или ПК и пройти там авторизацию с собственной учетной записью. Потом выбираем свое устройство и осуществляем стирание сведений в удаленном режиме. Дальше осуществляем изначальную настройку аппарата, проходим авторизацию и доступ к личным данным у нас открыт (мы опять можем пользоваться файлами, работать с контактами и прочей информацией). Немного позже можно будет восстановить и другую информацию, используя для этого резервные копии, которые хранятся в вашем компе (дома, на работе).