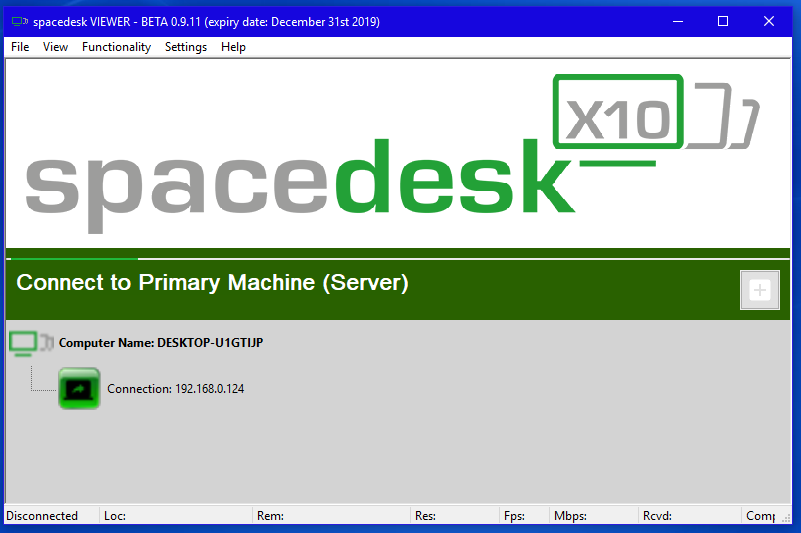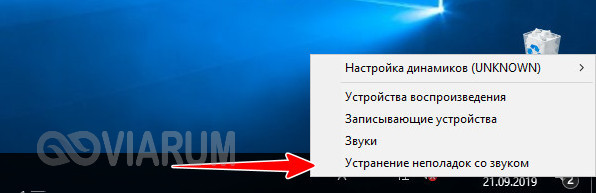Как подключить клавиатуру к ноутбуку
Содержание:
- Разрешение проблемных ситуаций
- Как подключить USB-клавиши
- Без приемника
- Как подключить клавиатуру и мышь с USB интерфейсом
- Возможные проблемы и их решение
- Как подключить клавиатуру к ноутбуку через usb
- Популярные производители
- Как подключить клавиатуру с круглым входом
- Как подключить устройство к компьютеру
- Способы подключения клавиатуры к ноутбуку или нетбуку
- Подключение клавиатуры к планшету
- Как подключить клавиатуру к ноутбуку через usb
- Подключение мыши к ноутбуку
- Переключение раскладки беспроводной клавиатуры.
- Как настроить клавиатуру на андроиде
- Варианты
- Где скачать экранную клавиатуру для Windows компьютера
- Подключение старых клавиатур
- Как подключить старую клавиатуру к компьютеру?
Разрешение проблемных ситуаций
При эксплуатации внешнего устройства ввода может демонстрироваться ряд проблем, сказывающихся на работоспособности устройства. Когда клавиатура мало-: неграмотный подключается к ноутбуку и отказывается работать корректно, следует выявить причину и сократить ее.
Важно! Пользователю дистанционного кейпада нужно смотреть о периодической замене батареек. Частой причиной отсутствия связи между ноутом и внешними «клавишами» могут взяться разряженные источники питания
Если ноутбук не видит кейпад, подключаемый посредством USB-порт, причина может быть в нарушении соединения:
-
- выдернут иначе говоря неплотно размещен штекер устройства в разъеме;
- передавлен провод;
- вышел изо строя USB- порт.
Также причиной проблем может быть отлаженность программного обеспечения кейпада. Решить проблему следует обновлением драйверов насквозь «Диспетчер устройств» операционной системы Windows.
Как подключить USB-клавиши
Присоединить USB-устройство к лэптопу довольно просто. В случае проводной клавиатуры просто подключите её штекер в разъём USB вашего ПК. Система довольно быстро «подхватит» новое подключение, установит на него необходимые драйвера, после чего вы сможете использовать данную клавиатуру в стандартном режиме. При этом будут одновременно активны как клавиши ноутбука, так и внешнее устройство ввода, хотя никаких сложностей это не создаст.
В случае беспроводной клавиатуры достаточно подключить к компьютеру через USB устройство-приёмник (радиомодуль).
Подключите в ЮСБ-разъём соответствующий модуль
Система автоматически установит к нему драйвера, после чего можно будет работать в стандартном режиме.
Без приемника
Это подключение без приемника. Довольно распространенный способ действий. Как подключить беспроводную клавиатуру к компьютеру без USB-приемника?
Для этого пользователю необходимо:
- Вставить аккумулятор в устройство ввода. Иногда для включения нужны батарейки.
- Перевести устройство в режим «Вкл.».
- Включить на компьютере Bluetooth.
- Найти клавиатуру и синхронизировать ее с машиной.
- Подождать установки драйверов. Иногда нужно самостоятельно поставить на компьютер соответствующие программы.
Теперь понятно, как подключить клавиатуру к компьютеру в том или ином случае. Как видите, справиться с поставленной задачей сможет даже начинающий пользователь.
Работая на ноутбуке, клавиатура может внезапно выйти из строя. После этого не обязательно его сразу нести в сервисный центр. Есть действенные способы включения клавиатуры на ноутбуке.
Как подключить клавиатуру и мышь с USB интерфейсом
Такое подключение, пожалуй, самое простое. И в последнее время USB интерфейс на клавиатурах и мышках встречается часто. В ноутбуках и других переносных ПК такое подключение преимущественно.
Здесь нет ничего сложного. Просто возьмите провод от мышки или клавиатуры и воткните его в один из свободных USB портов (тех самых, куда вы втыкаете флешки). Компьютер при этом можно оставить включённым.
После того, как вы подключите мышь или клавиатуру через USB, ваша операционная система начнёт устанавливать драйверы для устройства (всё это происходит автоматически, вам ничего делать не нужно). И когда драйверы установятся, появится сообщение об этом. Теперь можно пользоваться.
Возможные проблемы и их решение
Часто после покупки аксессуара, ТВ не видит его при подключении. Найдите в Инструкции пользования список моделей, совместимых с маркой этого телевизора. Если этот девайс отсутствует, придется покупать новый. Но для начала попробуйте обновить программное обеспечение ТВ. Скачайте обновление с официального сайта производителя. Установить его можно через интернет или посредством флеш-памяти. Есть вероятность, что в новой прошивке расширена поддержка других гаджетов, и покупки новой клавиатуры или мыши можно избежать.
Возможно, в ТВ моментальной реакции на подключение дополнительных устройств. В случае, когда в «Менеджере…» высвечиваются названия марок подключенного оборудования, то требуется активировать их вручную, нажав на кнопку «Connected». Бывает проблема состоит в поломке USB-порта. Попробуйте переставить штекер в другой разъем. Если не помогает, следует обратиться в сервисный центр. Специалисты быстро исправят возникшую неисправность.
Как подключить клавиатуру к ноутбуку через usb
Существует два вида внешней клавиатуры:
- Проводная;
- Беспроводная.
И каждая из них подключается через usb разъём, но перед тем, как её подключить следует изучить, что входит в её комплектацию (диск с драйверами, радиопередатчик, батарейки), которая облегчит ваши действия во время подключения.
Подключаем беспроводную клавиатуру
Прежде чем подключать данное устройство к ноутбуку, необходимо в клавиатуру вставить работающие батарейки, а затем радиопередатчик подсоединить к ноутбуку через usb-разъём. Далее компьютер самостоятельно ищет драйвера и к работе можно будет уже приступить через пару минут.
Если же работать данное устройство не начало, тогда следует вручную найти драйвера с помощью всемирной паутины. Для этого вам необходимо будет в поисковике ввести модель беспроводной клавишной панели, скачать их и установить. После установки драйверов и подключения данное устройство готово к эксплуатации.
Ещё одним вариантом подключения клавишной панели к ноутбуку является её подключение с помощью Bluethooth. Во всех современных ноутбуках данная функция встроена, но данный способ бывает очень сложным во время подключения.
Такое устройство также подсоединяется с помощью usb разъёма, а затем начинает функционировать при включении функции Bluethooth на компьютерной технике. Перед подключением обязательно следует установить драйвера с диска, который прилагается во время приобретения данного устройства. Без установки данной программы, работать ничего не будет.
Правила подключения проводной клавиатуры
При подключении проводной клавишной панели следует произвести следующие действия:
- На каждой проводной клавиатурной панели есть провод, на конце которого размещён разъём, для подключение её к переносному компьютеру. Этот разъём необходимо подсоединить к компьютерной технике через usb порт и через пару минут клавиатура должна заработать, так как обычно драйвера в системе уже установлены.
- Если же проводная клавишная панель не начала функционировать, необходимо проверить работу драйверов вручную. В меню выбрать «Пуск» , зайти в «Панель задач» и выбрать «Диспетчер устройств», затем выбрав пункт «Клавиатура» кликнуть правой кнопкой мышки и запустить «Обновление драйвера». Далее всплывёт окно, в котором следует выбрать «Автоматический поиск обновлённых драйверов» и система самостоятельно найдёт в интернете драйвера для данного устройства и установит их.
Также можно самостоятельно найти драйвера в интернете и установить их, если вам известно наименование клавиатуры.
Если у вас завалялась старая рабочая клавишная панель с разъёмом PS/2, то её можно подключить к ноутбуку также с помощью usb разъёма. Но для этого необходимо будет приобрести специальный переходник, который можно найти в любом магазине компьютерной техники. Также такой переходник может прилагаться к переносному ноутбуку во время его приобретения.
Популярные производители
Недостатка в клавиатурах для Smart TV мировой рынок не испытывает. Очень многие компании занимаются разработкой подобных устройств. Пользователю предлагаются модели на любой вкус, желания и финансовые возможности. Остается лишь разобраться в существующих брендах и выбрать лучшие из них. Участники нашего рейтинга будут располагаться в хаотичном порядке, без первых и последних мест. Мы отобрали лучших представителей, каждый из которых заслуживает внимания.
Устройство INVIN I8 является солидным по внешнем виду, функциональности и, конечно, по стоимости. Эта модель не вызывает нареканий, работает безотказно, способна выдержать интенсивную эксплуатацию. Эта мини-клавиатура создана «на совесть». Она на 100% оправдывает свою стоимость.
Как подключить клавиатуру с круглым входом
- Находим разъём PS/2, он располагается на задней стороне компьютера и представляет собой отверстие круглой формы, как правило, с нанесённой зелёной краской маркировкой.
- Вставляем штекер клавиатуры в этот разъём.
- Далее необходимо включить ПК и дождаться, пока он обнаружит новое устройство.
- Порт для мыши и клавиатуры PS/2 внешне совершенно одинаковы. Единственное их отличие — это цвет маркировки.
- Устройства данного типа можно подключать как с выключенным ПК, так и с включённым.
С переходником. Старую клавиатуру можно подключить и к современному USB порту, правда, это потребует приобретения специального переходника. Один конец этого переходника оснащён гнездом PS/2, на другой стороне порт USB. Это единственный выход из подобной ситуации.
Если возникнет желание использовать современный компьютер совместно с девайсом старого типа, то нужно:
- Приобрести переходник PS/2-USB.
- Одеть на штекер переходник.
- Отыскать свободный USB-порт на компьютере и соединить компьютер с устройством ввода.
- Включить ПК.
Трудностей никаких нет. Только нужно учесть, что работать устройство может начать не сразу. Необходимо некоторое время, чтобы ОС определило его и установила необходимые драйвера.
Как подключить устройство к компьютеру
Настроить беспроводную клавиатуру на компьютере достаточно просто. Во-первых, убедитесь, что компьютер имеет Блютуз-адаптер: или встроенный, или внешний. Если он на месте, то необходимо выполнить следующую инструкцию:
В поиске «Пуска» введите «Bluetooth», перейдите к настройкам Bluetooth и разрешите «видеть» компьютер и подключаться к нему.
В системном трее (значки рядом с часами) найдите значок Bluetooth (либо как на изображении, через параметры), нажмите на него правой кнопкой мыши. Вам необходим пункт «Присоединиться к личной сети» .
В окне, которое появится, нажмите на «Добавить новое устройство» — кнопка расположена в верхней части. Затем компьютер просканирует устройства и покажет ваш гаджет. Для этого на большинстве моделей нужно нажать специальную кнопку сопряжения, которая сделает его видимым.
После этого, выберите своё устройство. Начнётся процесс сопряжения. Иногда могут быть загружены драйверы. После того как девайс подключился, он готов к использованию.
Данная инструкция подходит для разных версий Виндовс и может отличаться в названиях. Перед тем, как установить беспроводную клавиатуру на компьютер, убедитесь, что полностью заряжены батарейки. Часто это становится причиной проблем при подключении.
Способы подключения клавиатуры к ноутбуку или нетбуку
Как подключить проводную USB-клавиатуру к ноутбуку
Берем проводную USB-клавиатуру, находим на ноутбуке разъем USB и подсоединяем оба устройства.
Есть специальные клавиатуры для ноутбуков. Они обычно более компактные и у них имеются специальные клавиши, как и у клавиатуры на ноутбуке и даже тачпад (встроенная мышка).
Обычно сразу после подключения клавиатуры внизу монитора появляется сообщение о её готовности к работе. Если же ноутбук не нашел к ней драйвер, то вам придется установить его самостоятельно.
Для этого необходимо войти в Панель управления компьютера, найти там Диспетчер устройств, найти в нём пункт Клавиатуры, открыть его, кликнуть по надписи Клавиатура правой кнопкой мыши, и выбрать пункт Обновить драйвер.
После переустановки драйвера перезагрузите ноутбук и наслаждайтесь работой на новой клавиатуре.
Как подключить беспроводную USB-клавиатуру к ноутбуку
Еще удобнее использовать беспроводную USB-клавиатуру. Такой клавиатурой можно управлять компьютером даже на расстоянии, и никакие провода не путаются под руками.
В этом случае вам необходимо вставить в клавиатуру батарейки и подключить в USB-разъем ноутбука маленький радиопередатчик, который поставляется вместе с беспроводной USB-клавиатурой.
Как подключить Bluetooth-клавиатуру к ноутбуку
Есть еще один способ подключения клавиатуры – это подключение по Bluetooth. Тем более, что у всех современных ноутбуков Bluetooth уже встроен и никаких дополнительных устройств уже не надо. Но даже, если в вашем ноутбуке нет такой функции, то сам Bluetooth можно купить и подключить в разъем USB. Выглядит он, как маленькая флешка.
У таких клавиатур имеется специальный включатель, который необходимо включить. Хорошо, если с клавиатурой поставляется диск с драйверами, а если его нет, то установка может оказаться очень проблематичной. И проблем таких может быть много, то операционная система не дает это сделать, то марка ноутбука со своими «тараканами», то драйвера не устанавливаются.
Таких причин может быть очень много, поэтому в этой статье я не буду их рассматривать.
Как подключить проводную PS/2 клавиатуру к ноутбуку
Если у вас имеется старая клавиатура с кабелем и разъемом PS/2, то её тоже можно подключить в USB-разъем ноутбука при помощи специального переходника, который продается в компьютерном магазине. Никаких проблем такое подключение не вызывает.
Точно также их можно подключить и к планшету.
В этой статье я покажу, как подключить клавиатуру и мышь к компьютеру или ноутбуку, используя устройства с беспроводным интерфейсом по Bluetooth или проводные, с разъёмами PS/2 и USB. Расскажу обо всех особенностях подключения и объясню, как это сделать, ничего не повредив.
Подключение клавиатуры к планшету
Здесь так же стоит придерживаться списка нехитрых действий:
- Возьмите клавиатуру и убедитесь, что она работает, батарейки в ней не сели или аккумулятор заряжен. Включите клавиатуру. Включаем клавиатуру
- Далее возьмите планшет и зайдите в настройки. На рабочем столе находим и открываем ярлык «Настройки»
- Выберите вкладку «Bluetooth». Во вкладке «Bluetooth» перемещаем ползунок в режим «Вкл.», щелкаем по вкладке
-
Нажмите «Поиск устройств» во вкладке «Bluetooth».
Передвигаем ползунок в режим «Вкл.» в пункте «Поиск устройств», ползунок должен стать синим
- Если вы увидели на экране свою клавиатуру, то нажмите на нее. В появившемся окне нажмите «Сопряжение». Кликаем на клавиатуру под разделом «Доступные устройства»Вводим код, указанный в окне, нажимаем «Enter»
- Если все сделано верно, то клавиатурой можно начинать пользоваться. Проверить ее работоспособность можно будет в любом текстовом редакторе.
Как подключить клавиатуру к ноутбуку через usb
Существует два вида внешней клавиатуры:
- Проводная;
- Беспроводная.
И каждая из них подключается через usb разъём, но перед тем, как её подключить следует изучить, что входит в её комплектацию (диск с драйверами, радиопередатчик, батарейки), которая облегчит ваши действия во время подключения.
Подключаем беспроводную клавиатуру
Если вы приобрели беспроводную клавишную панель для своего компьютера, то при покупке обязательно проверьте комплектацию данного устройства, так как без прилагающихся деталей работать оно не будет. В комплектацию беспроводной клавишной панели входят батарейки и радиопередатчик.
Прежде чем подключать данное устройство к ноутбуку, необходимо в клавиатуру вставить работающие батарейки, а затем радиопередатчик подсоединить к ноутбуку через usb-разъём. Далее компьютер самостоятельно ищет драйвера и к работе можно будет уже приступить через пару минут.
Если же работать данное устройство не начало, тогда следует вручную найти драйвера с помощью всемирной паутины. Для этого вам необходимо будет в поисковике ввести модель беспроводной клавишной панели, скачать их и установить. После установки драйверов и подключения данное устройство готово к эксплуатации.
Ещё одним вариантом подключения клавишной панели к ноутбуку является её подключение с помощью Bluethooth. Во всех современных ноутбуках данная функция встроена, но данный способ бывает очень сложным во время подключения.
Такое устройство также подсоединяется с помощью usb разъёма, а затем начинает функционировать при включении функции Bluethooth на компьютерной технике. Перед подключением обязательно следует установить драйвера с диска, который прилагается во время приобретения данного устройства. Без установки данной программы, работать ничего не будет.
Правила подключения проводной клавиатуры
При подключении проводной клавишной панели следует произвести следующие действия:
- На каждой проводной клавиатурной панели есть провод, на конце которого размещён разъём, для подключение её к переносному компьютеру. Этот разъём необходимо подсоединить к компьютерной технике через usb порт и через пару минут клавиатура должна заработать, так как обычно драйвера в системе уже установлены.
- Если же проводная клавишная панель не начала функционировать, необходимо проверить работу драйверов вручную. В меню выбрать «Пуск» , зайти в «Панель задач» и выбрать «Диспетчер устройств», затем выбрав пункт «Клавиатура» кликнуть правой кнопкой мышки и запустить «Обновление драйвера». Далее всплывёт окно, в котором следует выбрать «Автоматический поиск обновлённых драйверов» и система самостоятельно найдёт в интернете драйвера для данного устройства и установит их.
Также можно самостоятельно найти драйвера в интернете и установить их, если вам известно наименование клавиатуры.
Если у вас завалялась старая рабочая клавишная панель с разъёмом PS/2, то её можно подключить к ноутбуку также с помощью usb разъёма. Но для этого необходимо будет приобрести специальный переходник, который можно найти в любом магазине компьютерной техники. Также такой переходник может прилагаться к переносному ноутбуку во время его приобретения.
Подключение мыши к ноутбуку
Для подключения мыши нам понадобится сам ноутбук и специальный беспроводной приёмник.
- Находим в мышке отсек для аккумулятора, в него нужно вставить полные батареи. Для этого стоит перевернуть мышку, найти крышку и сдвинуть её самостоятельно. После установите две батарейки и поставьте крышку на прежнее место. Беспроводной приёмник, который подключается к разъёму в ноутбуке, будет получать питание от самого устройства, поэтому для него использовать батареи не нужно.
- Нужно подключить приёмник к ноутбуку. Чаще всего он подключается при помощи USB-ковра, но некоторые марки могут также быть подключены и к самому порту мыши. Если же большинство портов USB будут заняты другими устройствами, то вы можете воспользоваться специальным переходником, который поможет совершать подключение в разъёме для мыши USB с дополнительным подключением. Будьте внимательны к этому, чтобы по случайности не установить такой переходник к порту клавиатуры.
- После стоит подключить мышь к самому приёмнику. Чаще всего приёмник обладает хорошо различимой для этого кнопкой. Мышь же в большинстве случаев обладает очень маленьким отверстием и кнопкой внутри него. Ее можно нажимать, используя для этого карандашик, скрепки или же спички. Следует найти такие кнопки и нажать в одно и то же время (при этом мышь и сам приёмник должны быть расположены рядом друг с другом). Удерживайте в это время кнопки в нажатом состоянии на протяжении десяти секунд.
- Расположите приёмник не так далеко от мышки. В зависимости от места, где вы находитесь, вы можете положить его на стол, монитор, системный блок или же на заднюю панель ноутбука (если подключение мыши совершается именно к ноутбуку). Следует иметь в виду, что расстояние от приёмника до мыши не должно быть слишком большим.
- Если вы совершили подключение устройства к порту мыши, то далее осуществляется ручная перезагрузка ноутбука. А если мышка была подключена в порт USB, то уже в это время ей можно начать свободно пользоваться. Во время перемещения мышки по столу её курсор должен также совершать одновременное передвижение. Если этого не происходит, то стоит переместить приёмник уже в другое место. Если он и тогда не хочет совершать работу, то придётся перезагрузить сам ноутбук (если вы ещё не перезагружали) либо попытаться повторно подключить все приборы.
Возможно, Вам пригодится статья о том, как удалить звуковую дорожку из видео.
Подсоединение беспроводной мыши к ПК
Не нужно спорить с тем, что такая мышь намного качественнее своего старого проводного образца. Но у неё также есть и свои определённые недостатки, к примеру, потребность в смене батареек.
Для второго способа подключения нужно использовать USB-порт на компьютере, беспроводную мышь, а также диск с программным обеспечением.
После того, как вы приобрели мышь без провода, вам стоит осуществить целый ряд действий, прежде чем вы будете использовать приобретённое устройство. С самого начала стоит установить на персональный компьютер программное обеспечение, которое в обязательном порядке будет поставляться совместно с мышкой. В процессе установки не изменяйте никаких параметров — всё должно происходить на автомате. После того как программное обеспечение будет установлено в систему, вы сможете продолжить осуществлять подключение мышки.
Мышь совершает работу от радиопередатчика, который также продаётся совместно с устройством. Чаще всего такой радиопередатчик подключается к компьютеру при помощи USB-порта. Стоит убедиться, что все нужные драйвера были установлены на компьютер, после чего подключить передатчик. Подождите до того момента, как ПК самостоятельно определит тип и цель использования устройства. После того как на мониторе появится окошко с текстом «Устройство установлено и готово к работе», переключите тумблер у мышки в режим работы (чаще всего переключатель можно найти на нижней части корпуса мышки)
С этого времени вы можете начать использовать беспроводную мышку в работе.
Стоит обратить внимание на то, что, если вы хотите использовать мышь дольше десяти минут, для того чтобы значительно сэкономить ресурсы батарей, вам стоит переключить выключатель мышки в режим OFF. Таким способом у вас точно не будет лишних расходов батареек, приобретать их можно будет намного реже
Если говорить о батарейках в целом, то специалисты советуют использовать именно литиевые — срок их работы довольно велик, во время разрядки литиевую батарейку можно в любой момент зарядить.
Переключение раскладки беспроводной клавиатуры.
планшет на андроиде
Включить русский язык на беспроводной клавиатуре сопряженной с телефоном, то есть переключить раскладку. На экране телефона нажимаем на иконку меню, находим приложение «Настройки», в настройках выбираем «Язык и ввод», и находим в разделе «Физическая клавиатура» беспроводную клавиатуру, нажимаем на нее. В открывшимся окне нажимаем на опцию «настроить раскладку клавиатуры», листаем в низ и ищем «English (US) Android keyboard» и ставим напротив галочку, далее листаем еще ниже и находим «Russian Android keyboard» итак же ставим напротив галочку. Для переключения между русским и английским языком нажимаем одновременно ctrl и пробел
Если вы не можете найти раздел «физическая клавиатура», но при этом сопряжение клавиатуры с телефоном или планшетом прошло успешно, то есть телефон или планшет обнаружил клавиатуру, в настройка «Устройства беспроводного ввода» статус клавиатуры обозначен как «Соединены но не подключены», а при попытки подключить появляется сообщение об ошибке. В этом случае проблема заключается в том что, беспроводная клавиатура, если с ней не совершается никаких действий (нажатие на клавиши) переходит в спящий режим и соответственно может пропасть из списка сопряженный устройств телефона или планшета.
В смартфоне FLY IQ434 эта проблема была решена следующем образом Для того чтобы телефон обнаружил клавиатуру снова,заходим в раздел «Язык и ввод» и нажимаем несколько раз на клавиатуре любые клавиши,через несколько секунд должен появится раздел «физическая клавиатура» и после этого выполняем действия описанные в предыдущем параграфе.
На планшете DNS PW7001/MW7851 Откройте «Настройки», нажмите на «Bluetooth» в появившемся окне отключите беспроводную клавиатуру и через несколько секунд подключите снова, во время подключения зажмите и удерживайте на клавиатуре клавиши Esc и K через несколько секунд планшет попросит ввести цифры, наберите их на беспроводной клавиатуре клавиатуре, если клавиатура подключена, то в настройках «Bluetooth» в разделе «подключенные устройства» должно отображаться имя клавиатуры и статус «подключено».
Для того чтобы начать пользоваться беспроводной клавиатурой подключенной к планшету, откройте любое приложение в котором можно вводить текст, например «Задание» и вызовите окно для записи, и попробуйте ввести символы с клавиатуры, если не работает, попробуйте в течении нескольких секунд нажимать любую клавишу.
Переключить на русский язык беспроводную клавиатуру подключенную к планшету DNS PW7001/MW7851. Если описанным выше способом это сделать не получилось, то скачиваем с «Google Play» и устанавливаем приложение «Russian Keyboard GameWarrior». Далее в настройках «Язык и ввод» ставим галочку возле «Russian Keyboard» и нажимаем на значок настроек, рядом, в появившемся окне сначала выбираем «Активация клавиатуры» и делаем все что там написано, затем выбираем раздел «Аппаратная клавиатура» далее «Выбор раскладки» и выбираем раскладку «External Keyboard RU», возвращаемся в раздел «Аппаратная клавиатура» и открываем «Переключение раскладки», там Вы сможете установить удобное для Вас сочетание клавиш переключение между раскладками.
Как настроить клавиатуру на андроиде
Есть несколько вариантов настройки. Заходят в «Управление клавиатурами» и нажимают на переключатель, активируя его напротив скачанного софта из Маркета. После этой манипуляции приложение сможет собирать необходимые данные после запуска виртуальной клавы. В категории «Способ ввода» переключают на установленную раскладку. Необходимо также разрешить софту доступ к контактам.
Есть и другие способы.
Первый способ:
- Переходят в «Настройки».
- Далее кликают на «Язык и ввод» или «Средства ввода».
- Выбирают «Текущая клавиатура» и язык, после чего раскладку. Для выбора последней откроется список доступных.
Второй способ:
- Выбирают на Google Play одно из понравившихся средств для ввода. Скачивают.
- Клавиатура поменяется в автоматическом формате.
Как увеличить или уменьшить клавиатуру на андроиде
На телефонах по умолчанию выбран средний размер. Как увеличить клавиатуру на андроид-устройстве? Это можно сделать через приложение SwiftKey в несколько шагов:
- Открывают установленное приложение. Здесь смена шрифта влияет на масштаб. Если у смартфона экран изогнут, вид клавиатуры может быть не таким, каким его ожидают.
- Заходят в «Настройки» — «Язык ввода».
- Выбирают «Экранную».
- На вкладке «Персонализация» можно менять размер, раскладку.
Важно! Все, что дальше требуется, просто сузить или расширить рамку вокруг клавиатуры
Как поменять цвет клавиатуры на Android
Сменить надоевший цвет телефонной клавы на новый легко. Достаточно открыть приложение, в котором требуется ввод текста. Подойдет и браузер. Вызывают клавиатуру. Нажимают и удерживают до тех пор, пока не появится значок шестеренки. После его нажатия на экран будет выведено меню, где выбирают «Настройки Google клавиатуры», а дальше — «Тема». Есть возможность загрузки собственной картинки.
Обратите внимание! Инструкция работает только для последних версий клавиатуры Google
Сделать клавиатуру черной
Приложение от Гугл «Простая черная клавиатура» поможет сделать средства набора текста темным. Здесь все просто: надо установить софт, а после нажать клавишу «Добавить». Она выглядит, как минимум, стильно. Мобильное устройство начинает работать быстрее и плавно совершенно независимо от модели.
Черная клавиатура — стильно, лаконично, современно
Сменить фон клавиатуры на андроиде
Фон способен вмиг придать устройству оригинальности. Процесс смены состоит из следующих этапов:
Важно! Для удобства набора рекомендуется установить контуры вокруг клавиш
Добавление языка на 5, 6, 7 версии
Открывают в «Языке и ввод» «Текущая клавиатура». Выбирают тип раскладки.
Добавление происходит в пункте «Клавиатура Android». Здесь представлены настройки, которые отвечают за наличие вибрации, звук клавиш и др. Для добавления языка выбирают «Язык».
Обратите внимание! Может быть активирован язык системы. Тогда просто ставят тумблер в выключенное положение
Остальные языки станут доступны. Выбирают нужный.
Добавление языка на Android 8 и 9
Пошаговая инструкция:
- Входят в пункт «Система» и из него в «Язык и ввод».
- Открывают виртуальную клавиатуру Gboard.
- В «Языках» кликают по «Добавить клавиатуру».
- Выбирают язык.
Варианты
Сразу хочется заметить то, что подключение дополнительного периферийного устройства к вашему ноутбуку может производиться различными способами, тут все будет зависеть только от имеющегося в распоряжении выхода. Если имеется подключение USB, тогда укомплектовать портативный ПК не составит абсолютно никакого труда. Предварительно вам обязательно нужно выключить ваш ноутбук, после этого повернуть устройство к себе боковой стороной. Выбираем ту сторону, где находятся различные выходы. Далее необходимо просто установить в свободный USB-разъем штекер от клавиатуры, ну и на последнем этапе просто включаем ноутбук и проверяем работоспособность всех элементов. Теперь вы знаете, как решить возникшую задачу. Этот вариант актуален, если устройство ввода имеет штекер USB.
Где скачать экранную клавиатуру для Windows компьютера
По ходу написания статьи я посмотрел, какие существуют альтернативные варианты экранных клавиатур для Windows. Задачей было найти простые и бесплатные.
Больше всего мне понравился вариант Free Virtual Keyboard:
- В наличии русскоязычная версия виртуальной клавиатуры
- Не требует установки на компьютер, а размер файла меньше 300 Кб
- Полностью чистая от всего нежелательного ПО (на момент написания статьи, а то бывает, что ситуация меняется, используйте VirusTotal)
Со своими задачами вполне справляется. Разве что, для того, чтобы включить ее по умолчанию, вместо стандартной, придется покопаться в недрах Windows. Скачать экранную клавиатуру Free Virtual Keyboard можно с официального сайта http://freevirtualkeyboard.com/virtualnaya-klaviatura.html
Второй продукт, на который можно обратить внимание, но не являющийся бесплатным — Touch It Virtual Keyboard. Возможности его действительно впечатляющие (включая создание собственных экранных клавиатур, интеграцию в систему и прочее), но по умолчанию нет русского языка (нужен словарь) и, как я уже написал, это платно
Компьютер — сложная машина. К ней можно подключить множество дополнительных устройств. Например, мышку или клавиатуру. Это крайне важные составляющие, которые позволяют с комфортом работать с операционной системой. Далее будет рассказано о том, как подключить клавиатуру к компьютеру. На самом деле разобраться в этом не так трудно, как кажется. Но пользователи должны знать о некоторых особенностях процесса, так как не всегда удается без проблем подключить клавиатуру к стационарному компьютеру или ноутбуку
Так на что обратить внимание?
Подключение старых клавиатур
Как подключить клавиатуру к компьютеру? PS/2, например? Подобные клавиатуры считаются старыми. И поэтому некоторые современные пользователи не знают, как действовать.
Чтобы подключить к компьютеру клавиатуру с разъемом PS/2, нужно:
- Найти на задней панели компьютера разъем PS/2. Он представляет круглое отверстие с 6-ю ножками и замочком.
- Вставить провод клавиатуры в соответствующий разъем.
- Включить компьютер или подождать, пока устройство будет обнаружено операционной системой.
Важно учесть, что разъемы для подключения мышки и клавиатуры моделей PS/2 выглядят одинаково. Единственное их отличие друг от друга — разный цвет гнезд
Поэтому важно правильно подключить устройства ввода. Чаще всего около соответствующего гнезда имеется миниатюра клавиатуры. Осуществлять подключение можно как при включенном, так и при выключенном системном блоке.
Как подключить старую клавиатуру к компьютеру?
На своем системнике вы можете и не обнаружить круглого разъёма под клавиатуру. Этот разъём называется PS/2 и бывает обычно на задней панели, где рядом расположены два цветных гнезда — фиолетовое и зеленое, где последний как раз предназначен под клавиатуру.
Что делать, если его нет на вашем компьютере? Или вы хотите подключить старую клавиатуру к ноутбуку, где точно круглых разъёмов не будет.
В этом случае вам потребуется специальный переходник «PS/2-USB». Его функция как раз и заключается в том, чтобы совмещать несовместимые устройства. Это небольшое устройство, на одном конце которого размещен USB-вход, а на втором – PS/2.